Windows 11 の BIOS で TPM とセキュア ブートを有効にする方法
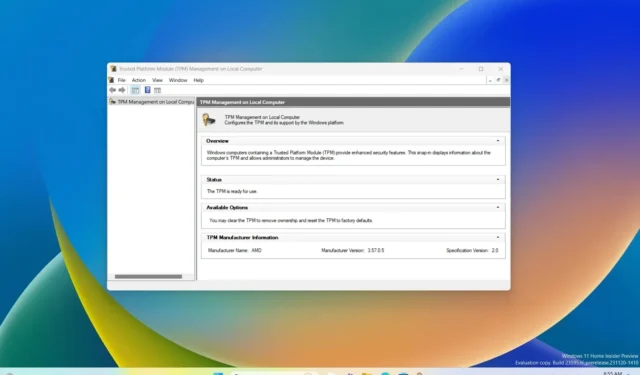
- TPM とセキュア ブートを有効にするには、設定 > を開きます。 アップデートとセキュリティ > 回復、「再起動」をクリック、 をクリック=9>「トラブルシューティング」 「詳細オプション」 を選択 [UEFI ファームウェア設定] をクリックし、[再起動] をクリックします。 ファームウェア内で、TPM とセキュア ブートをオンにします。
- マザーボードに TPM チップが含まれていない場合、AMD CPU にはこの機能が 「fTPM」 (ファームウェア ベース) として組み込まれている場合があります。 TPM 2.0) または 「AMD fTPM スイッチ」 または 「プラットフォーム トラスト テクノロジー」 (PTT) インテルベースのシステム上。
2023 年 12 月 21 日更新:Windows 11 にアップグレードする場合は、次のことを行う必要があります。まず、準備の一環として、コンピューターのマザーボード (Asus、Dell、MSI、Gigabyte、または任意のメーカーの) の BIOS (UEFI) で TPM 2.0 とセキュア ブートを有効にします。このガイドでは、次の手順の概要を説明します。この設定を完了してください。
Windows 11 における最も重要な変更の 1 つは、トラステッド プラットフォーム モジュール (TPM) バージョン 2.0 の要件です。 (セキュア ブートは推奨されていますが、厳密に必須ではありません。) Microsoft によると、TPM 2.0 とセキュア ブートは、より優れたセキュリティ環境を提供し、高度な攻撃、一般的なマルウェア、ランサムウェア、その他の脅威を防止 (または少なくとも最小限に抑える) ために必要です。あ>
TPM は、通常 (常にではありませんが) マザーボードに統合されているハードウェアで、ハード ドライブを暗号化するときに暗号化キーを保存および保護するための安全な環境を提供します。 BitLocker のような機能。一方、セキュア ブートは、製造元が信頼するソフトウェアのみを使用してデバイスが起動することを保証するモジュールです。
このガイドでは、TPM 2.0 とセキュア ブートを確認して有効にして Windows 11 をインストールする手順を説明します。仮想マシンにオペレーティング システムをセットアップするには、VMware Workstation と Hyper- V.
- Windows 11にTPM 2.0が存在するかどうかを確認する
- Windows 11 の BIOS で TPM 2.0 を有効にする
- Windows 11にセキュアブートが存在するかどうかを確認する
- Windows 11 の BIOS でセキュア ブートを有効にする
Windows 11にTPM 2.0が存在するかどうかを確認する
Windows 11 (または 10) で TPM が有効になっているかどうかを確認するには、次の手順を実行します。
-
スタートを開きます。
-
tpm.msc を検索し、一番上の結果をクリックして 「Trusted Platform Module ( TPM) 管理」 アプリ
-
「ステータス」 および 「TPM 製造元情報」 セクションで、TPM とそのバージョンが存在することを確認します。
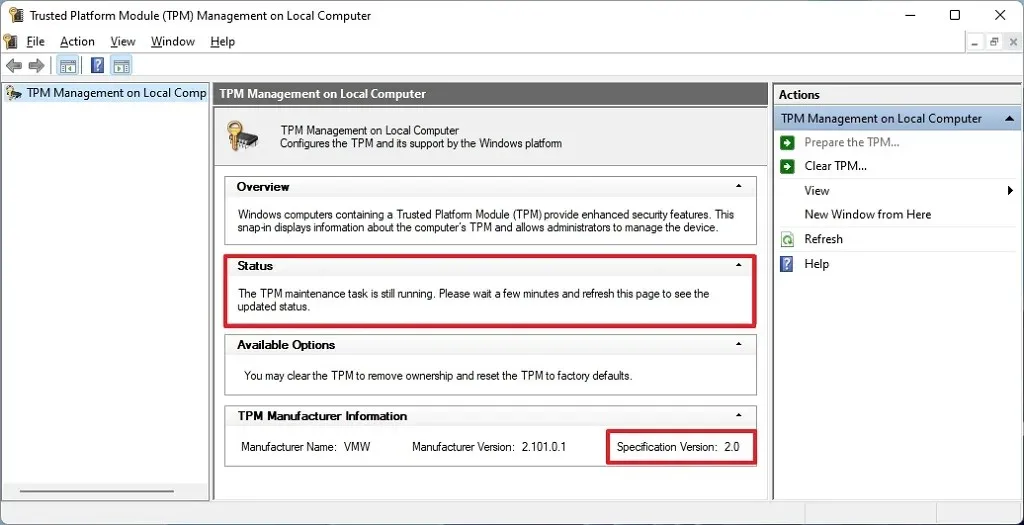
コンピュータに TPM チップが搭載されている場合は、ハードウェア情報とそのステータスが表示されます。それ以外の場合、 「互換性のある TPM が見つかりません。」 チップが UEFI で無効になっているか、デバイスに互換性のある信頼できるプラットフォームがありません。モジュール。
Windows 11 の BIOS で TPM 2.0 を有効にする
BIOS で TPM 2.0 を有効にして Windows 11 をインストールするには、次の手順を実行します。
-
設定を開きます。
-
[更新と] をクリックします。セキュリティ。
-
[回復] をクリックします。
-
[高度な起動] セクションの今すぐ再起動ボタンをクリックします。
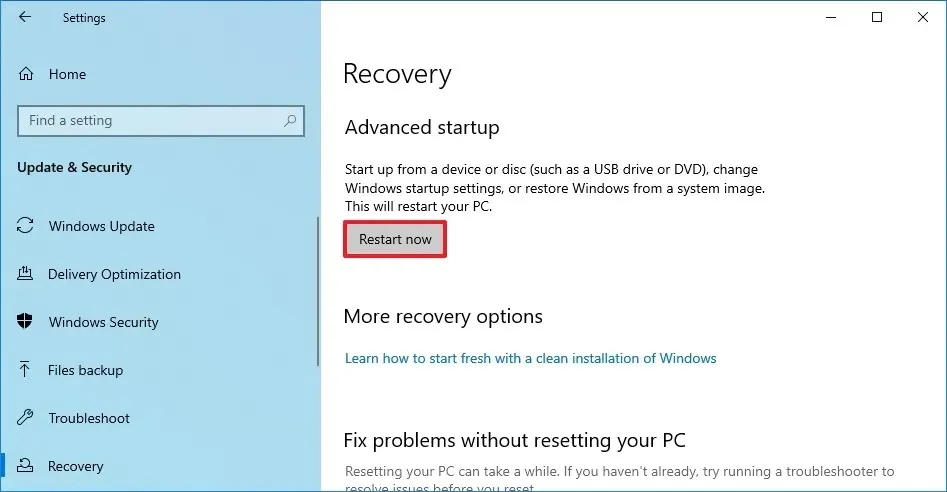
-
[トラブルシューティング] をクリックします。
-
[詳細オプション] をクリックします。
-
「UEFI ファームウェア設定」 オプションをクリックします。
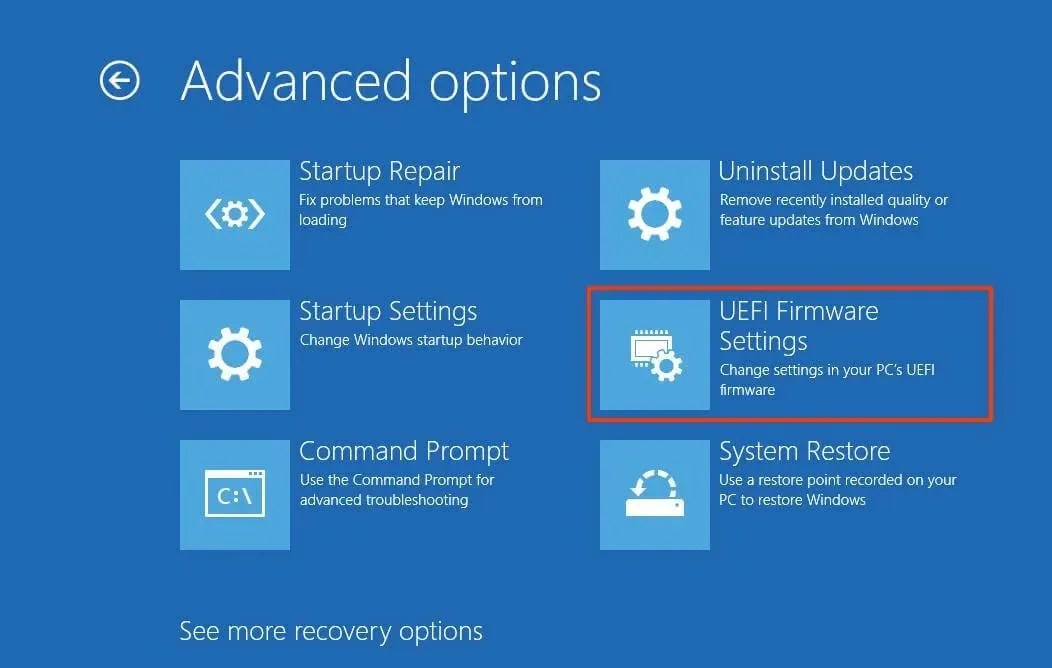
-
[再起動] ボタンをクリックします。
-
詳細設定、セキュリティ、またはをクリックします。マザーボードに応じて、a>設定ページ。ブート
-
[TPM 2.0] オプションを選択し、[有効] を選択します。オプション
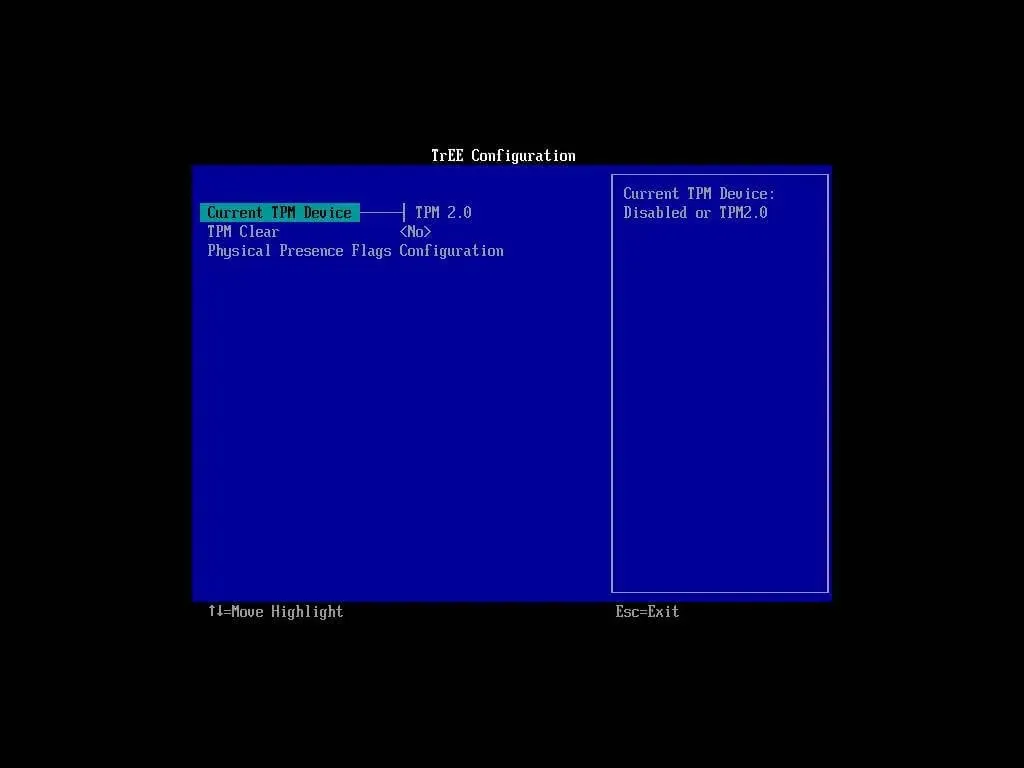
マザーボードに TPM チップが搭載されていないが、AMD ベースのシステムを使用している場合は、モジュールがプロセッサに組み込まれている可能性があり、オプションは として表示されます。 fTPM」(ファームウェアベースの TPM 2.0) または 「AMD fTPM スイッチ」。 デバイスが Intel ベースのシステムの場合、TPM 2.0 は Platform Trust Technology (PTT) として利用できます。
コンピュータに TPM オプションがなく、これがカスタム ビルドである場合は、モジュールを購入して、サポート。ただし、サポートが存在するかどうかを確認するには、製造元の Web サイトを参照してください。
手順を完了すると、Windows 11 チェック インストールに合格し、コンピューターを新しいオペレーティング システムにアップグレードできるようになります。
Windows 11にセキュアブートが存在するかどうかを確認する
コンピュータでセキュア ブートが有効になっているかどうかを確認するには、次の手順を実行します。
-
スタートを開きます。
-
システム情報を検索し、一番上の結果をクリックしてアプリを開きます。
-
左側のペインでシステム概要をクリックします。
-
「セキュア ブート状態」情報を確認し、機能が「オン」になっていることを確認します。 (そうでない場合は、オプションを手動で有効にする必要があります。)
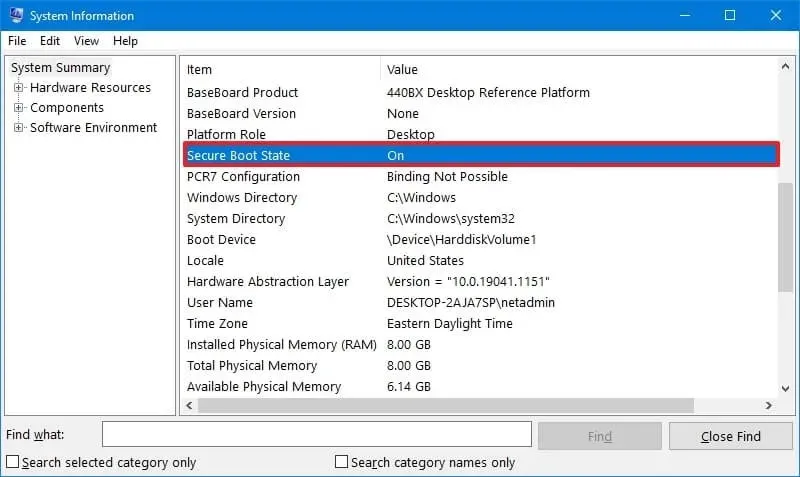
手順を完了すると、セキュリティ機能が有効になっている場合は、Windows 11 のインストールを続行できます。それ以外の場合は、以下の手順に従って UEFI ファームウェア内で有効にする必要があります。
Windows 11 の BIOS でセキュア ブートを有効にする
コンピュータでレガシー BIOS を使用している場合は、まずMBR ドライブを GPT に変換し、UEFI モードに切り替えて、セキュア ブートを有効にする必要があります。 。そうしないと、新しいファームウェアを有効にしてもコンピュータは起動しなくなります。クリーン インストールを実行しようとしている場合は変換をスキップできますが、Windows 10 デスクトップからアップグレードしようとしている場合はこれが必須です。
BIOS ファームウェアでセキュア ブートを有効にするには、次の手順を実行します。
-
設定を開きます。
-
[更新と] をクリックします。セキュリティ。
-
[回復] をクリックします。
-
[詳細なスタートアップ] セクションで、今すぐ再起動 ボタンをクリックします。
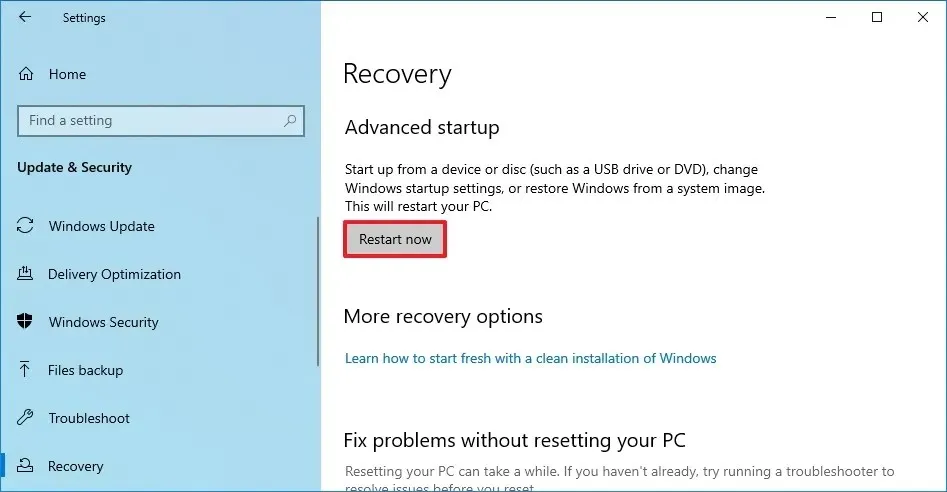
-
[トラブルシューティング] をクリックします。
-
[詳細オプション] をクリックします。
-
「UEFI ファームウェア設定」 オプションをクリックします。
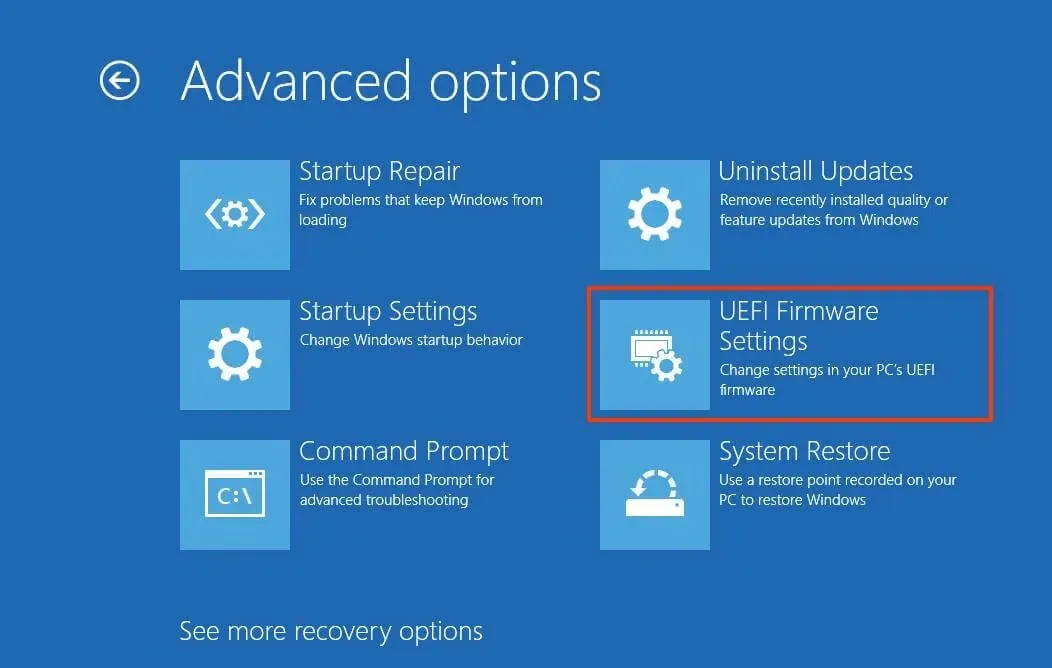
-
[再起動] ボタンをクリックします。
-
詳細設定、セキュリティ、またはをクリックします。マザーボードに応じて、a>設定ページ。ブート
-
[セキュア ブート] オプションを選択し、有効 オプションを選択します。
UEFI ファームウェアを備えたほぼすべてのデバイスにはセキュア ブートが含まれていますが、そうでない場合は、システムをアップグレードするか、Windows の要件を満たす新しいコンピュータの購入を検討する必要があります。 11 の要件。
手順を完了すると、コンピュータはハードウェア検証プロセスに合格し、インプレース アップグレードまたは Windows 11 のクリーン インストール.
2023 年 12 月 21 日更新: このガイドは、正確性を確保し、変更を反映するために更新されました。



コメントを残す