Windows 11/10でプリンターエラー0x00000077を解決する方法
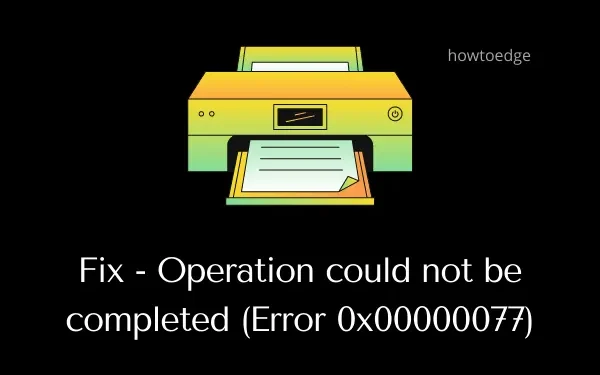
最近、オペレーティング システムを Windows 11 にアップグレードした後、数人のユーザーがプリンタ エラー 0x00000077 が発生したと苦情を申し立てました。このエラーは他にも発生する可能性があります。 Windows 10 の古いバージョンから最新バージョンにアップグレードしようとすると、この問題が発生します。この問題が発生すると、印刷ジョブは完了せず、エラー メッセージが表示されます。このエラーは、プリンタを初めてテストするときにも発生する可能性があります。
Operation could not be completed. (Error 0x00000077)
このエラー コードの背後にある理由が何であれ、すべてを 1 つずつ調べていきます。その背後にある理由を知ることに加えて、Windows 11/10 PC でこの問題を解決する 6 つの修正も検討します。
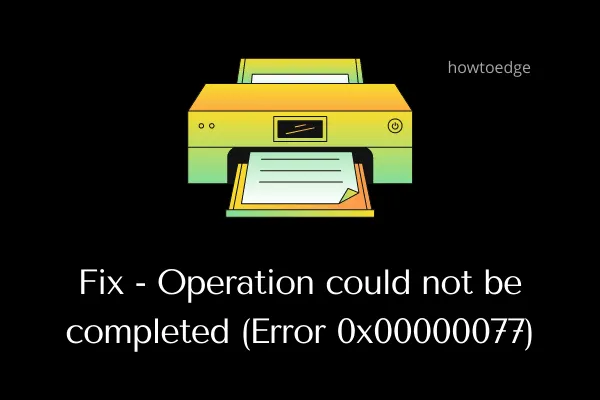
プリンターエラー0x00000077の原因は何ですか?
このエラーはいくつかの問題が原因で発生する可能性がありますが、最も可能性の高い問題に従っていきます。おそらく、このエラーは次の理由で発生しました。
- 接続線または電源ケーブルが緩んでいる
- 累積的な更新プログラムをインストールした後
- 保留中のオプションのドライバー更新
- 外部セキュリティ アプリケーションの使用
- プリンタードライバーが正しくインストールされていません
- 破損したレジストリエントリ
Windows 11/10のプリンターエラー0x00000077を修正
プリンターの使用中またはドキュメントの印刷中にエラー コード 0x00000077 が発生した場合は、これらの修正を順番に試してください。以下に示すとおり、正確な順序で適用することをお勧めします。ただし、その発生の背後にある理由がわかっている場合は、その特定の解決策を適用することもできます。
1] プリンターの電源を切り、接続ワイヤーを抜き差しします。
場合によっては、接続線や電源ケーブルが緩んでいると、同様のエラー コードが表示される場合があります。プリンターの電源を切り、すべての接続ワイヤーと電源ケーブルを取り外してみます。数分待ってから接続し、プリンターが正常に動作し始めるかどうかを確認します。
2] 最近インストールされた累積的な更新プログラムを削除する
ほとんどの場合、0x00000077 を含むプリンター エラーは、オペレーティング システムを最新の OS ビルドにアップグレードした後に発生します。リリース ノート自体には、プリンタ関連の問題が発生する可能性があることが記載されていますが、ユーザーはそのようなメッセージを無視することがよくあります。
さて、すでにプリンターエラーに直面しているので、選択できるオプションは 3 つあります。
- 次の累積的なアップデートを待つ: Microsoft がこのエラー コードの取得についてすでに言及していると仮定すると、Microsoft はすでにそのエラー コードへの取り組みを開始しているはずです。 1 つまたは 2 つのセキュリティ更新を待つと、このエラーは自動的に解決されます。
- 以前にインストールした累積的なアップデートをアンインストールする: これは、Windows 11/10 PC でのプリンタ関連の問題の発生を回避する完璧な方法です。 [設定] > [設定] にアクセスしてください。 Windows Update を実行し、更新履歴を探して、最近のパッチ更新をアンインストールします。
- 以下の解決策をお試しください: 上記の修正でエラー コード 0x00000077 を解決できない場合にのみ、以下で説明する解決策をお試しください。
3] オプションのプリンター更新プログラムをインストールする
すべてのドライバーは Windows PC 上で適切に機能し、最新の状態に保たれている必要があります。これに失敗すると、印刷ジョブが与えられたときにプリンターがエラー コード 0x00000077 をスローする可能性があります。コンピュータに保留中のオプションのアップデートがあるかどうかを確認します。 Windows Update 経由でドライバーの更新を確認した場合は、それをダウンロードして PC にインストールします。これを行うには、次の簡単な手順に従ってください –
- Win + Iを押して設定を起動します。
- 「Windows Update」をクリックし、「更新プログラムの確認」をクリックします。
設定(Win+I)>アップデートとセキュリティ > Windowsアップデート
- システムは Microsoft サーバーに接続し、保留中のアップデートがないか確認します。
- PC 用のドライバのアップデートが見つかった場合は、オプションのアップデート リンクが表示されます。
- このリンクをクリックし、すべてのチェックボックスをオンにして、「ダウンロードしてインストール」をクリックします。
- システムが保留中のアップデートをコンピュータにインストールしているので、しばらく待ちます。
- これが完了したら、Windows PC を再起動し、エラー 0x00000077 が解決されるかどうかを確認します。
4] ネイティブ ソフトウェアをアンインストールし、再インストールします
プリンターを初めて使用するときは、プリンターに付属のプログラムをインストールする必要があります。時間が経つと、このソフトウェアも古くなり、更新が必要になります。プリンターの公式サイトにアクセスし、そこで最新のパッチを探してください。見つけるのが難しい場合は、製造元に問い合わせて、最新のパッチ更新を依頼してください。
あるいは、デバイス マネージャーにアクセスしてドライバーのアップデートを探すこともできます。この方法は、古いバージョンの Windows 10 がインストールされている PC でのみ機能します。この解決策を試す方法は次のとおりです –
- Win + S キーを押し、テキスト フィールドに「コントロール パネル」と入力し、Enter キーを押します。
- [表示方法] の横にあるドロップダウン メニューを使用して、大きいアイコンを選択します。
- 「デバイスとプリンター」を選択します。
- 表示されるウィンドウでプリンターを見つけて右クリックし、デバイスの削除 をクリックします。
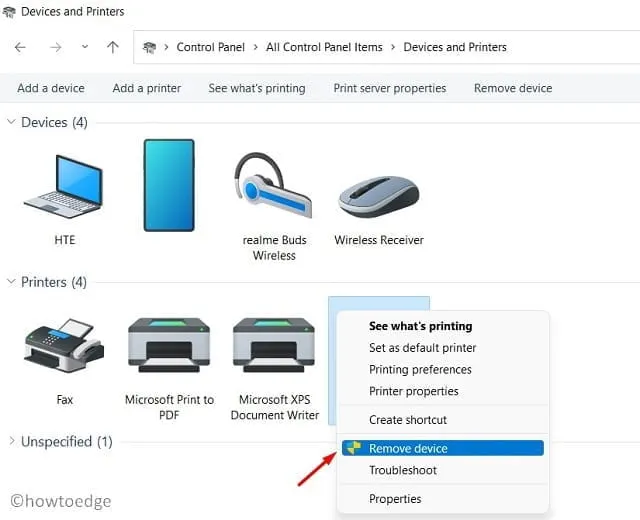
- 次に確認ウィンドウが表示される場合があります。はいをクリックします。
プリンターを PC から切断したので、次の手順に従ってプリンターを完全に削除します。
- Win + R を押して、「ファイル名を指定して実行」ダイアログを起動します。
- 「printui.exe /s」と入力し、[OK] を押してプリント サーバーのプロパティを開きます。
- ドライバー タブに移動し、ここからもプリンターを削除します。
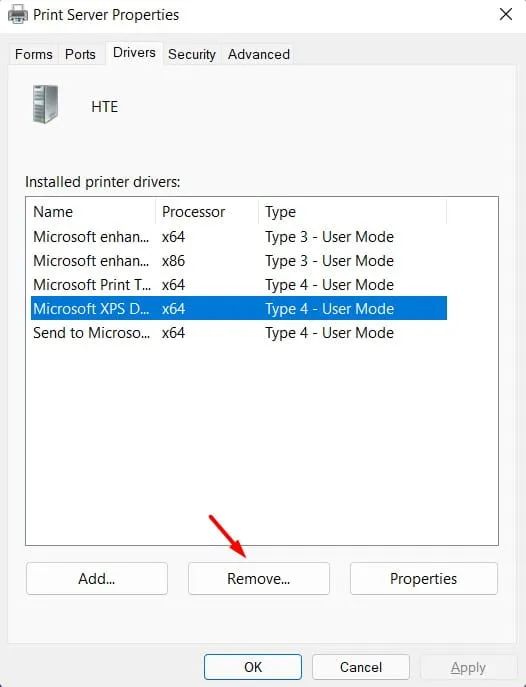
- 「適用」をクリックしてから「OK」をクリックして、最近の変更を確認します。
- 現在のウィンドウを終了し、PC を再起動します。
デバイスに再度サインインし、プリンターをコンピューターに再度接続します。
5] Microsoftの公式アプリを試してみる
Windows 11 のリリースに伴い、Microsoft はストア アプリからのアプリ統合を強化しました。したがって、問題を回避し、パフォーマンスを向上させるには、常に Microsoft Store 経由でソフトウェアをインストールする必要があります。公式アプリをインストールする前に、必ず既存のプログラムを削除してください。 Windows 11 でソフトウェアを削除する方法は次のとおりです –
- Win + X を押してアプリと機能を選択します。
- 右側のペインでプリンタ アプリまで下にスクロールし、3 つの点をクリックしてアンインストールを押します。
- 次に確認ウィンドウが表示されます。アンインストールをもう一度押します。
- PC を再起動し、再起動したら Microsoft Store を起動します。
- ここのストア アプリでプリンター アプリを検索します。
- 「入手」をクリックしてから「インストール」をクリックして、このアプリをコンピューターにインストールします。
これで、このアプリを使用してプリンターに接続し、問題なくドキュメントを印刷できるようになります。
6] レジストリの設定
Windows 11 PC で変更する必要があるものは次のとおりです。
- Win + R を押して、「ファイル名を指定して実行」ダイアログを起動します。
- 「
regedit」と入力し、OK をクリックします。 - UAC のプロンプトが表示されたら、「はい」をクリックします。
- レジストリ内で、以下のパスを参照します。
HKEY_LOCAL_MACHINE\SOFTWARE\Microsoft\Windows NT\CurrentVersion\Print\Providers\Client Side Rendering Print Provider\Servers\YourPrintServerName\Printers
- そこに移動したら、[プリンター] フォルダー内にあるものを探します。任意の英数字番号が付いているプリンタがいくつかある場合があります。
- このようなエントリをすべて削除し、完了したらレジストリを閉じます。
ここで、[サービス] ウィンドウを開き、そこで [印刷スプーラー サービス] を検索します。このサービスを見つけたら、それを右クリックし、[開始/再起動] オプションを選択します。 PC を再起動し、エラー コード 0x00000077 が解決されたかどうかを確認します。
INF ファイルとは何ですか?
ドライバー パッケージをオンラインでダウンロードすると、INF ファイルが含まれます。このファイルは、コンピュータにドライバーを正しくインストールするのに役立つセットアップ ファイルです。さらに、このファイルには次のような情報が保存されます。
- カタログ ファイル (ドライバー パッケージ内のすべてのファイルのデジタル署名を含むファイル) の場所。
- システムにコピーされるソース ファイルのリスト。
- サポートされているシステム アーキテクチャに関する情報。
- そして、プリンタードライバーの本当の名前。
印刷エラーを修正するにはどうすればよいですか?
コンピュータで印刷ジョブを実行できない場合は、以下の修正を順番に適用することを検討してください。これらの解決策は、真の原因を確認し、印刷の問題を解決するのに役立ちます。
- コンピュータを取り外して再起動します
- ケーブルまたはワイヤレス接続を確認してください
- 印刷スプーラー サービスを再起動します。
- プリンタードライバーをアンインストールして再インストールする
- プリンターのステータスをオンラインに変更します
これらの修正を適用した後、プリンターからドキュメントを正常に印刷できるかどうかを確認してください。それでも同じ問題に悩まされている場合は、コメント欄でお知らせください。



コメントを残す