MyFiosGateway が動作していませんか?それを修正する7つの方法
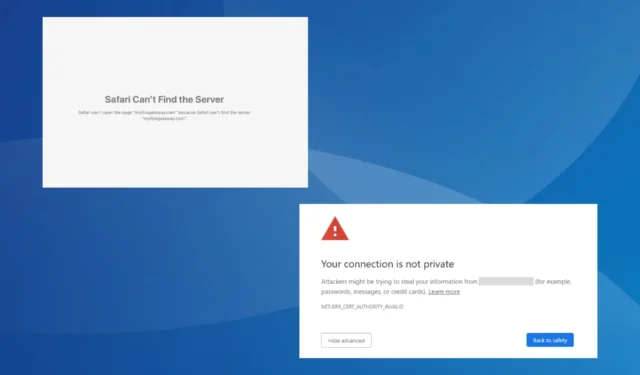
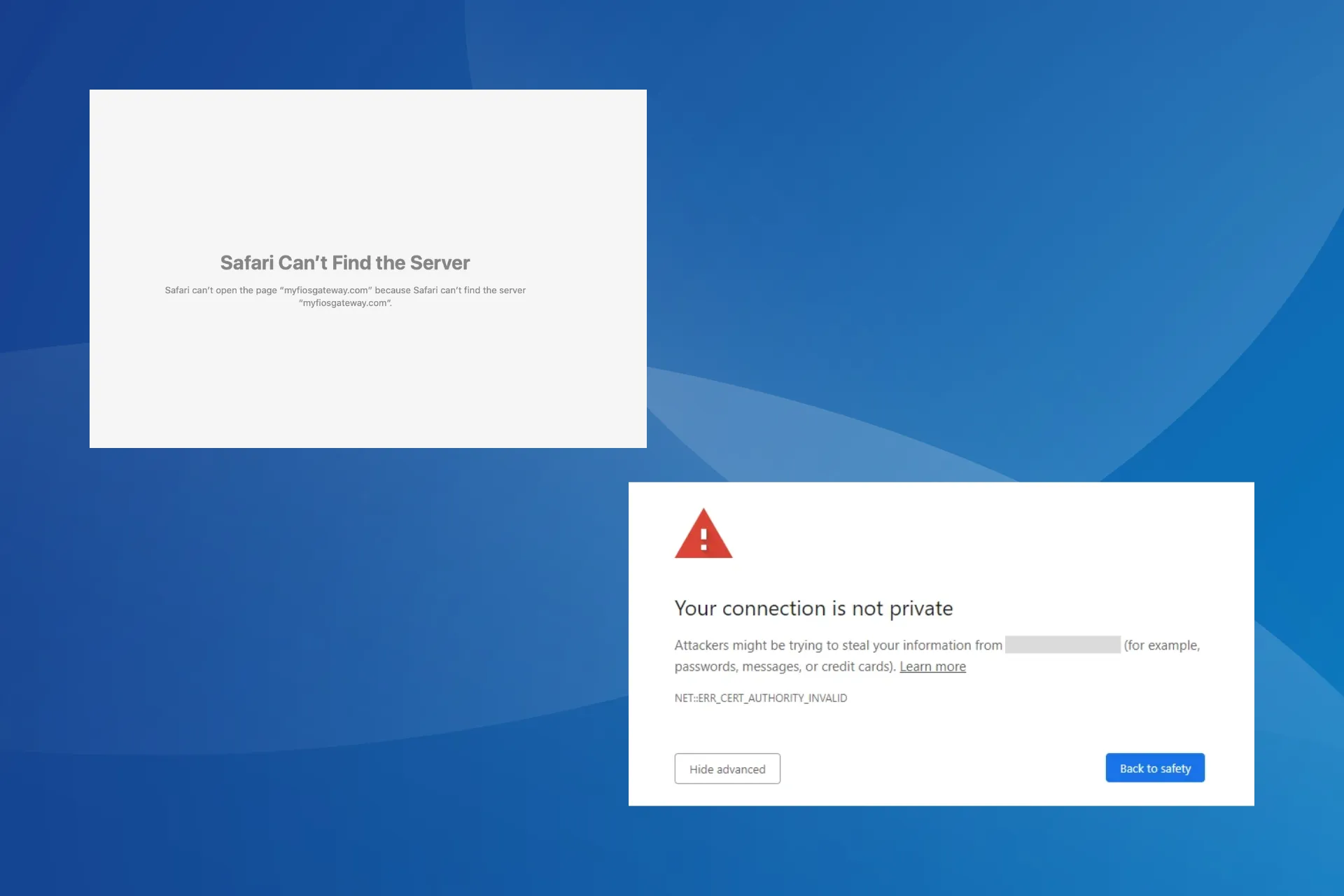
多くのユーザーは、MyFiosGateway が機能しておらず、ルーター設定にリダイレクトされないことに気づきました。管理パネルにアクセスできた人にとっては、Web ページが安全ではないことがわかりました。 MyFiosGateway.com で証明書エラーが発生した人もいます。
これは通常、間違ったアドレスを使用した場合、問題のある拡張機能がインストールされている場合、閲覧データが破損している場合、日付と時刻が正しく設定されていない場合、またはネットワーク設定が正しく構成されていない場合に当てはまります。
MyFiosGateway が動作しない場合はどうすればよいですか?
少し複雑な解決策を始める前に、次の簡単な解決策を試してください。
- ルーターとデバイスを再起動して、もう一度試してください。また、ルーターの設定にアクセスするときは、Verizon ルーターに接続していることを確認してください。
- www.myfiosgateway.com の代わりに IP アドレス 192.168.1.1 を使用します。
- シークレット モード (Ctrl + Shift + N) またはブラウザのプライベート モードに切り替えて、改善を確認してください。< /span>
ヒント
ブラウザベースのソリューションの場合は Google Chrome を使用していますが、手順はすべての Chromium ベースのブラウザで同じです。別のブラウザを使用している場合は、公式 Web サイトで正確な手順を確認してください。
1. 閲覧データを消去する
- ブラウザを起動し、右上近くの省略記号をクリックして、閲覧データを消去を選択します。

- 次に、[時間範囲] ドロップダウン メニューから [常時] を選択し、[Cookie] のチェックボックスをオンにして、他のサイト データとキャッシュされた画像とファイルを削除し、データを消去をクリックします。
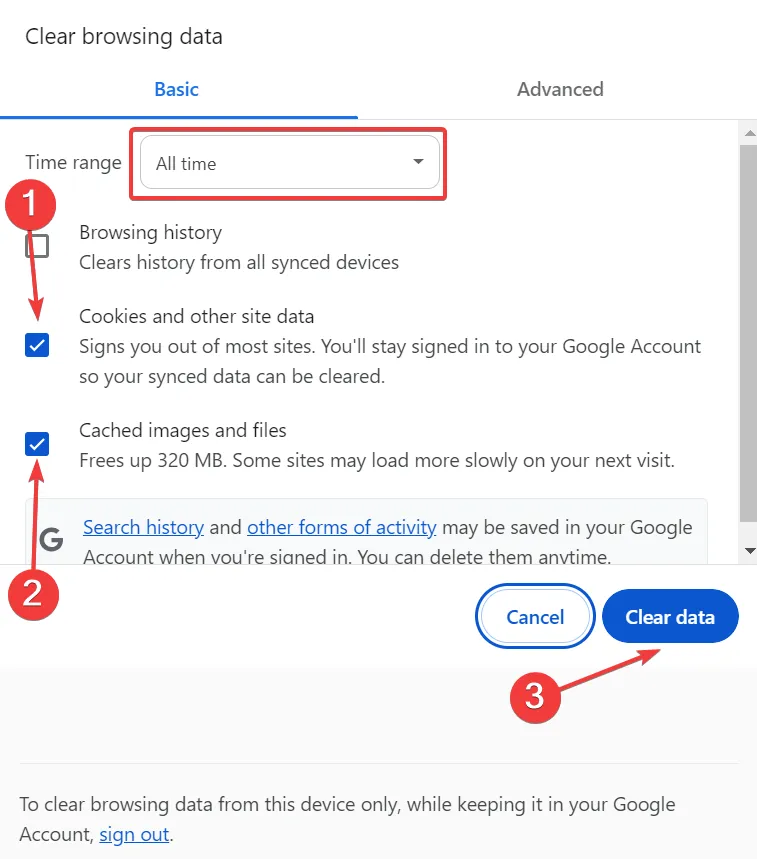
- ブラウザを再起動し、MyFiosGateway がまだ動作していないかどうかを確認します。
2. ブラウザ拡張機能を削除します
- ブラウザを起動し、右上近くの拡張機能アイコンをクリックし、拡張機能の管理を選択します。
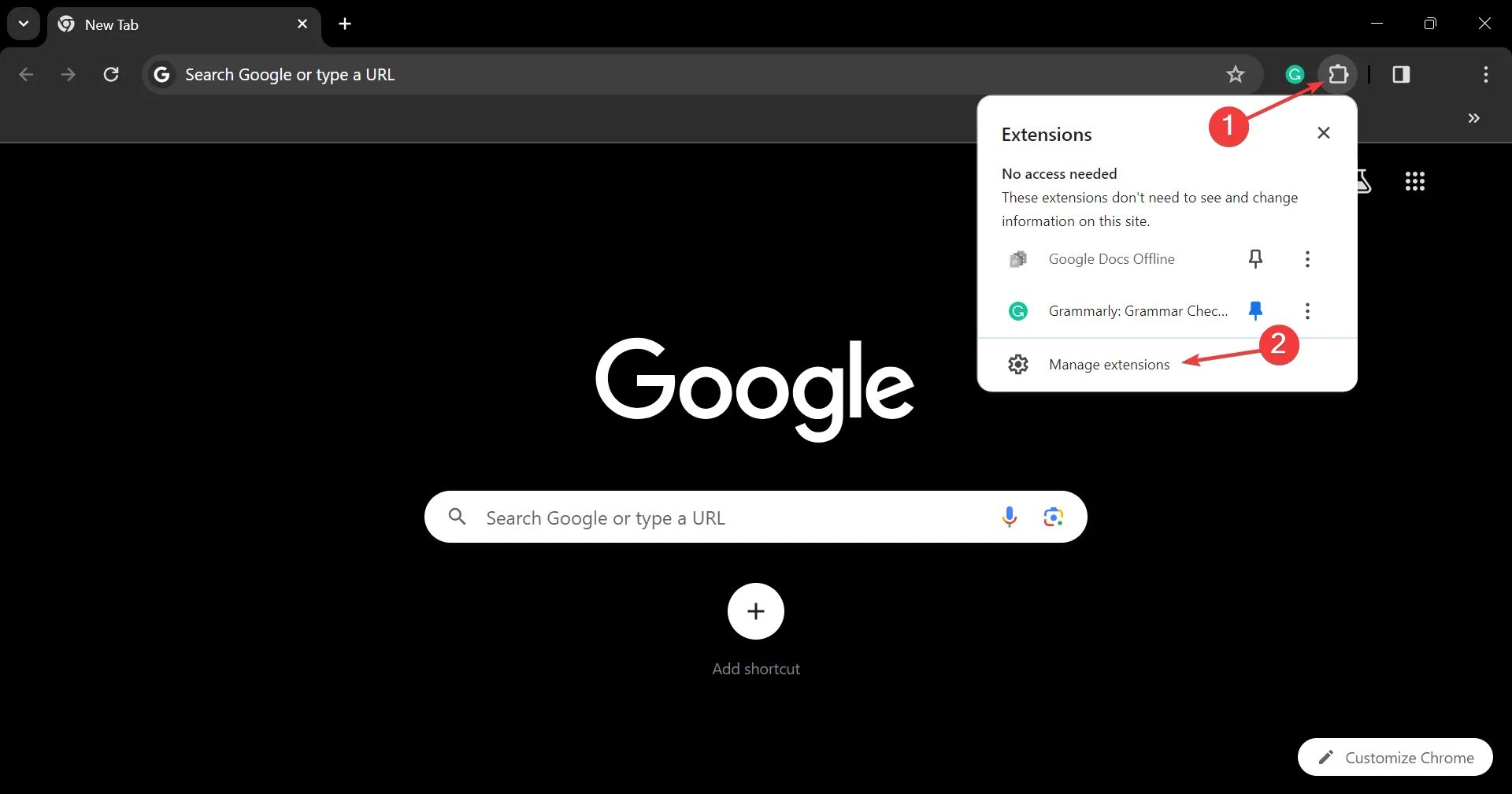
- ここにリストされている拡張機能のトグルを個別に無効にし、それぞれの後で Web アドレスがアクセス可能になるかどうかを確認します。
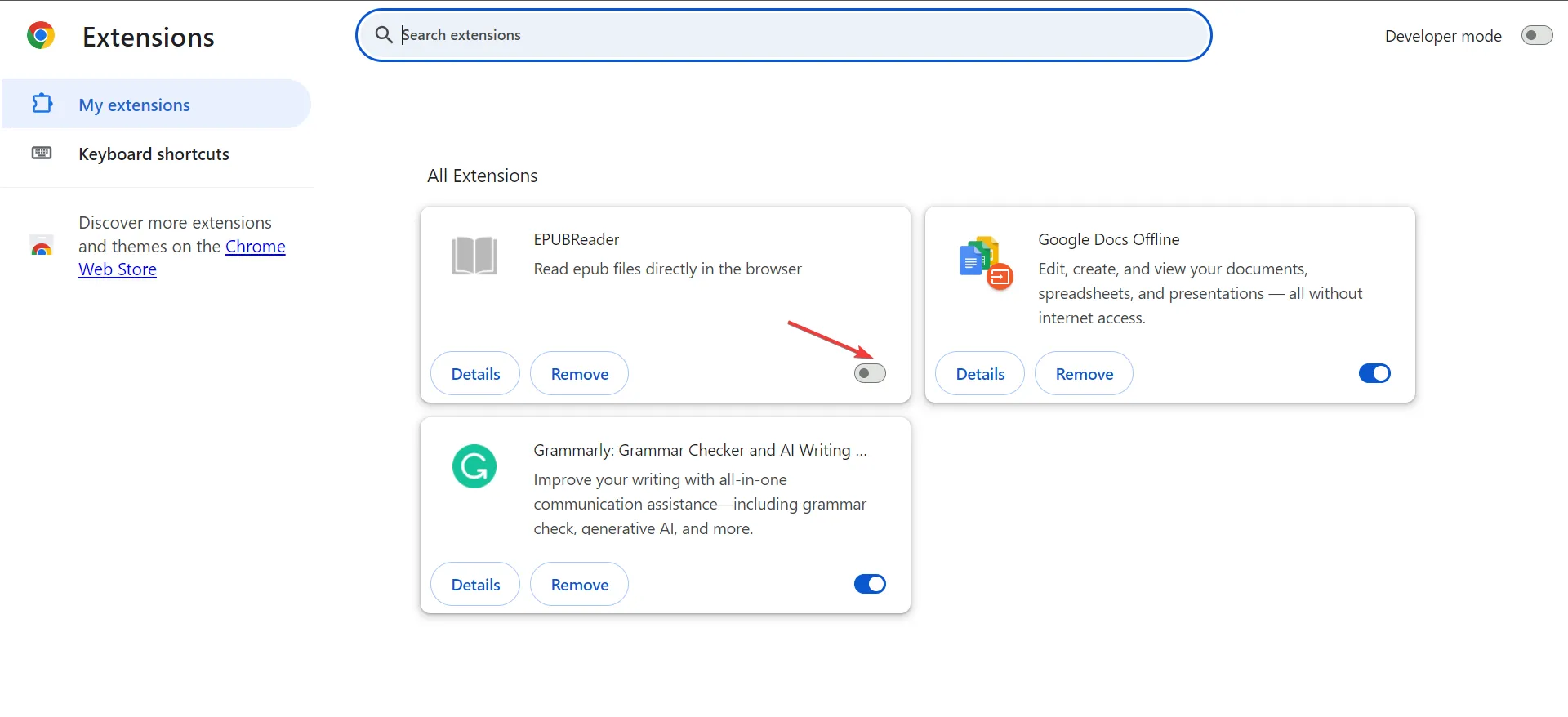
- 機能したら、最後に無効にした拡張機能の下にある [削除] ボタンをクリックします。
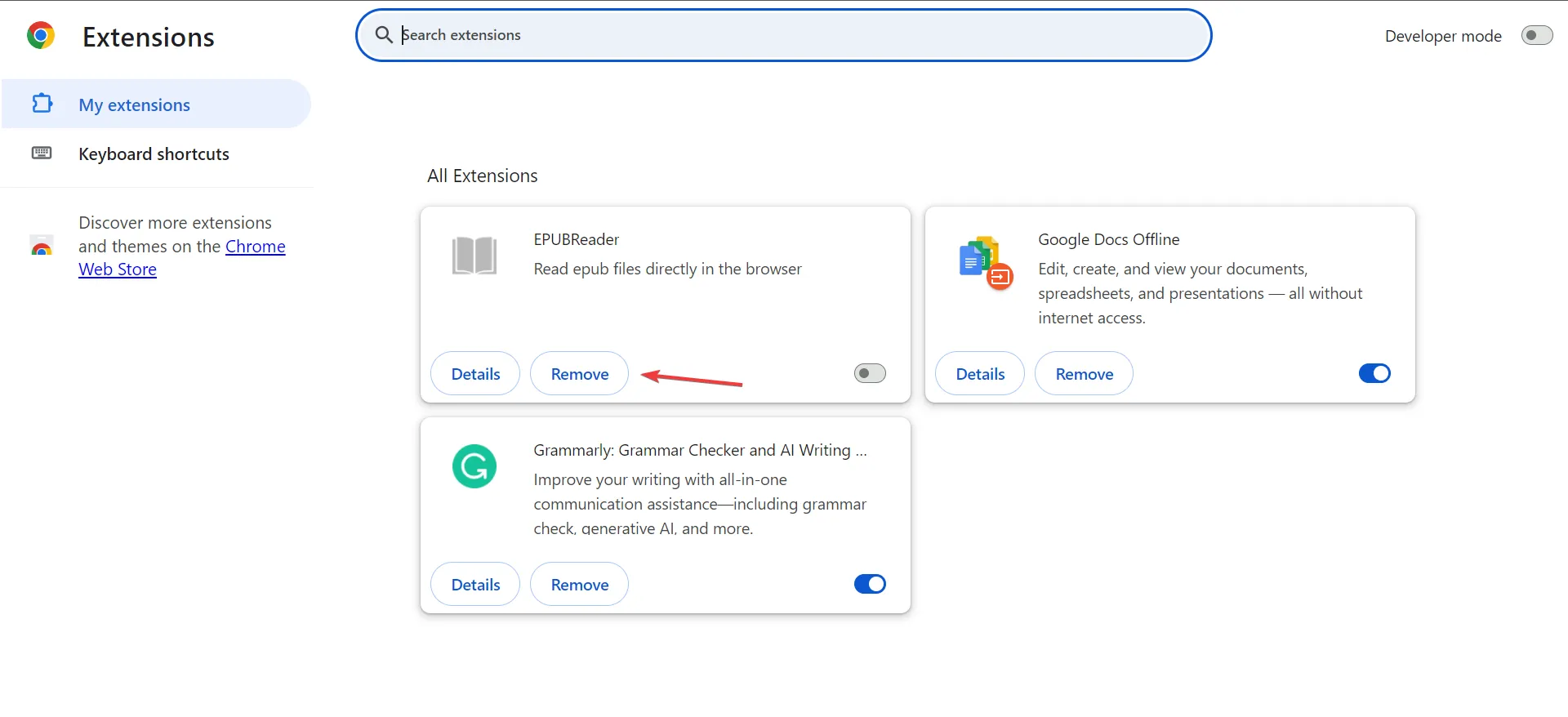
- もう一度、確認プロンプトで「削除」をクリックします。
3. デバイスに正しい日付と時刻を設定します。
- Windows + I を押して設定を開き、[時間] に移動します&ナビゲーション ペインで言語を選択し、[日付と] をクリックします。時間。
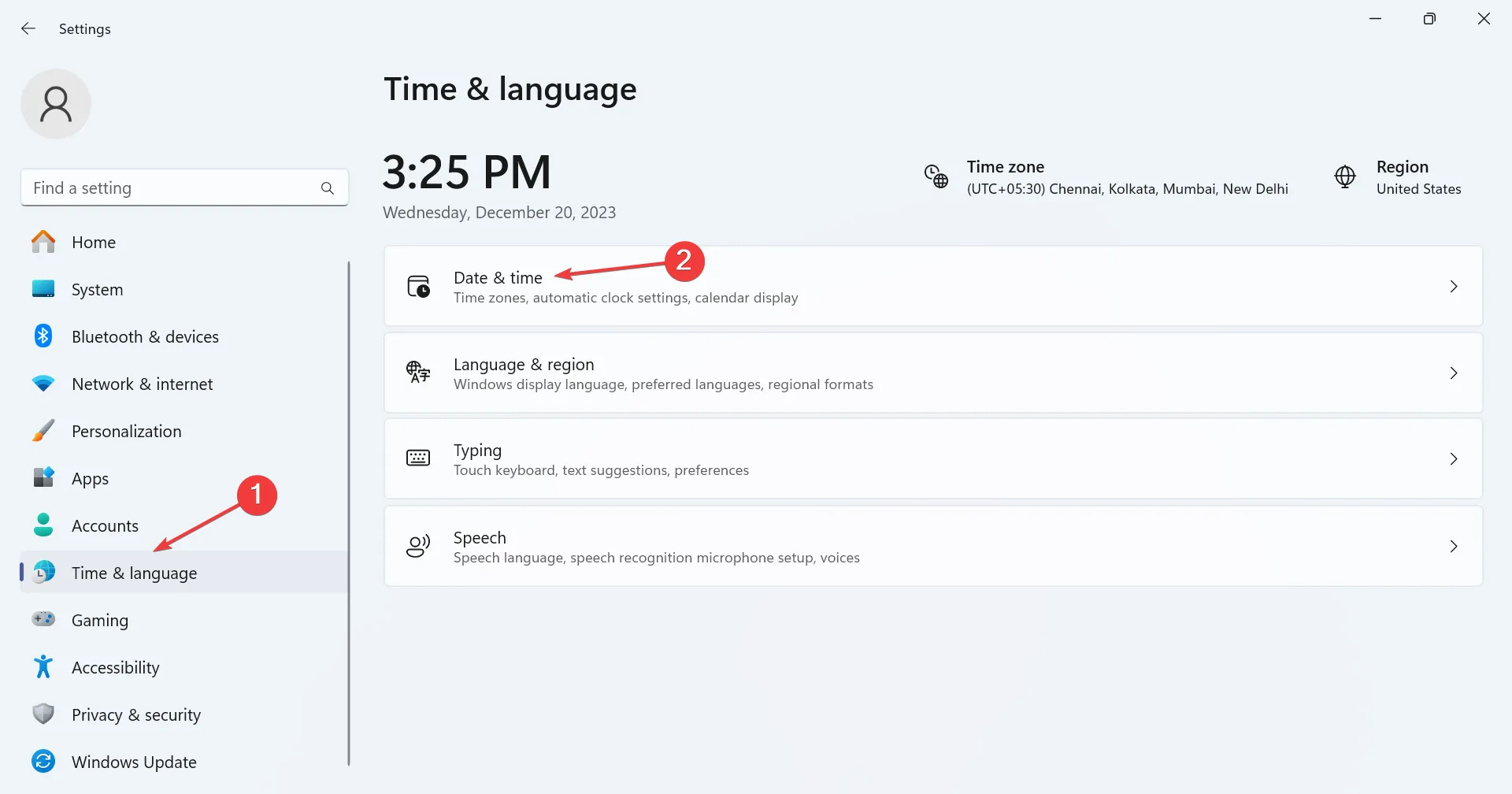
- [タイムゾーンを自動的に設定する] と [時刻を自動的に設定する] の切り替えを有効にして、改善を確認します。
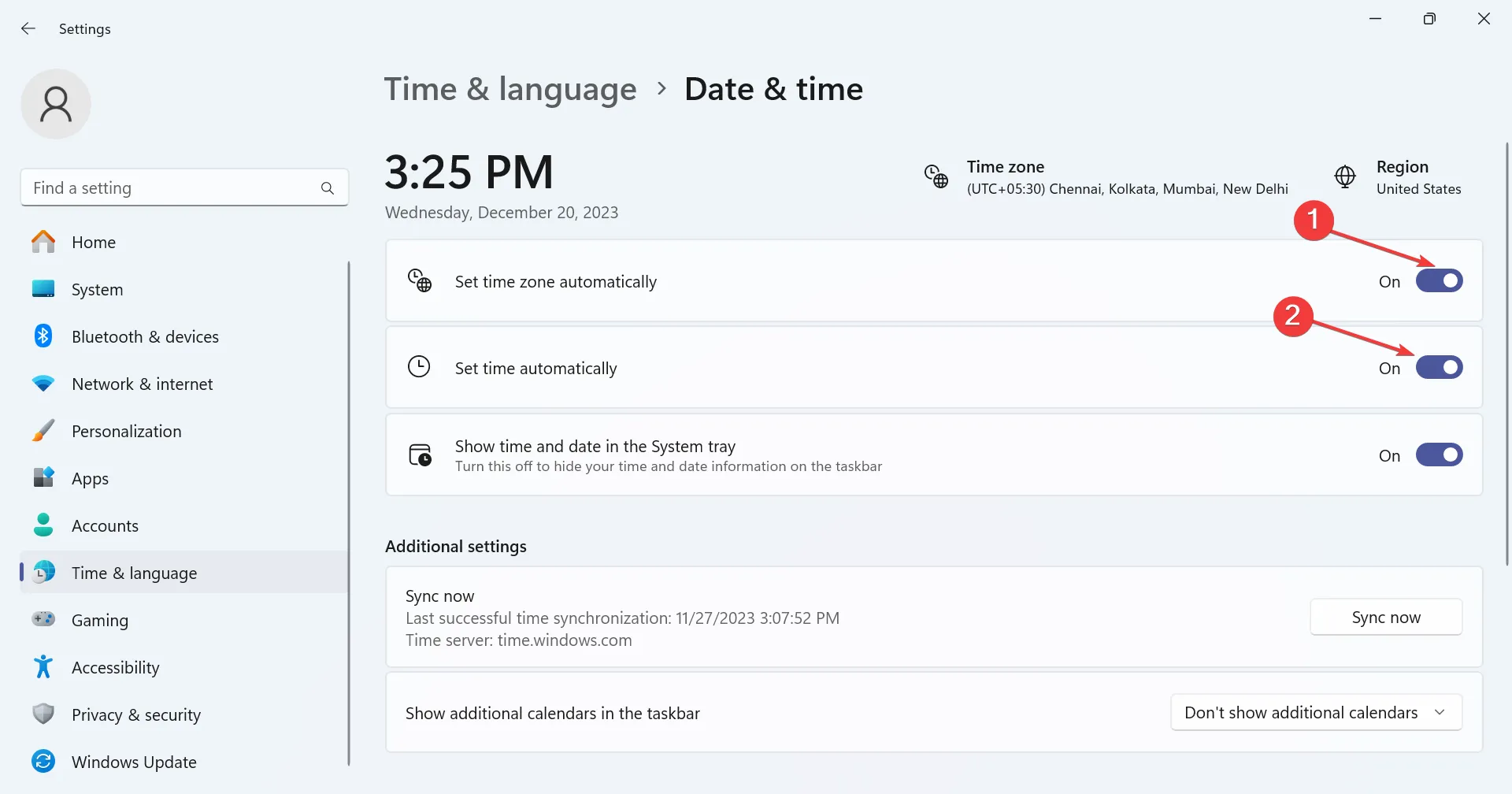
- それが機能しない場合は、両方のトグルを無効にし、ドロップダウン メニューからタイム ゾーン (地域) を選択します。
- 次に、[日付と時刻を手動で設定する] の横にある変更ボタンをクリックします。
- ドロップダウン メニューから正しい日付と時刻を設定し、[変更] をクリックします。
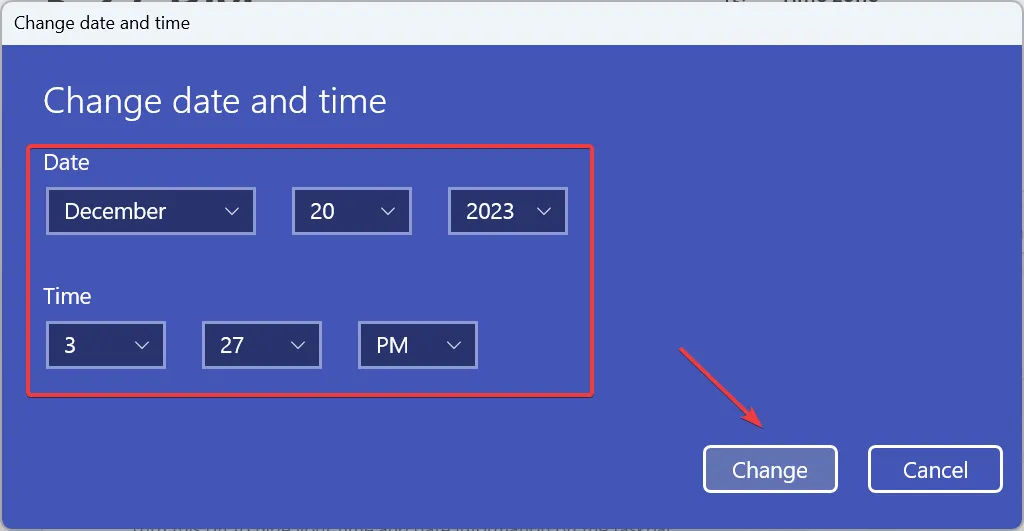
4. ネットワーク設定をリセットする
- Windows + I を押して設定を開き、[ネットワーク] に移動します&左側のペインで [インターネット] をクリックし、ネットワークの詳細設定をクリックします。
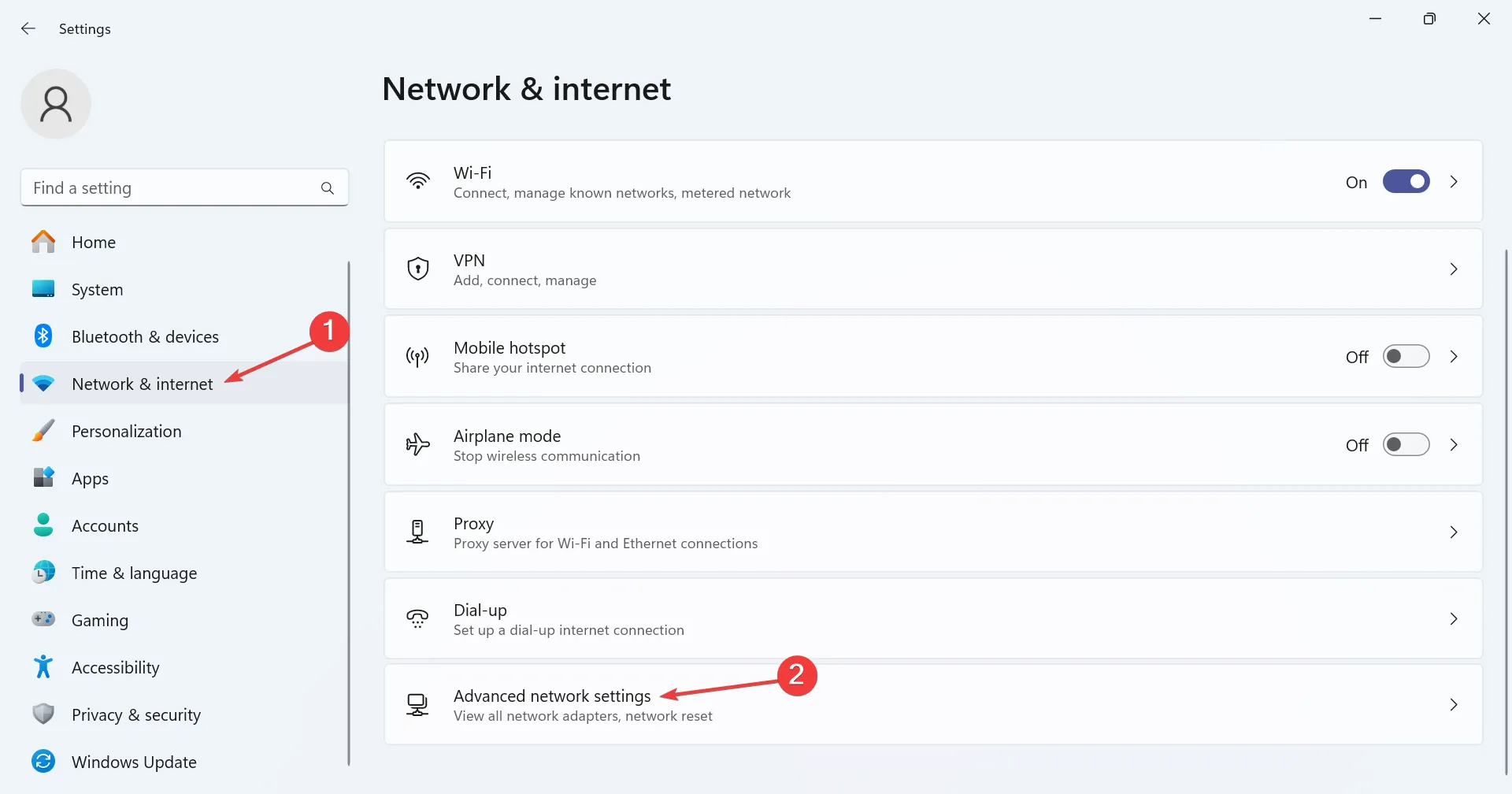
- [その他の設定] の下にあるネットワークのリセットをクリックします。
- [今すぐリセット] ボタンをクリックします。
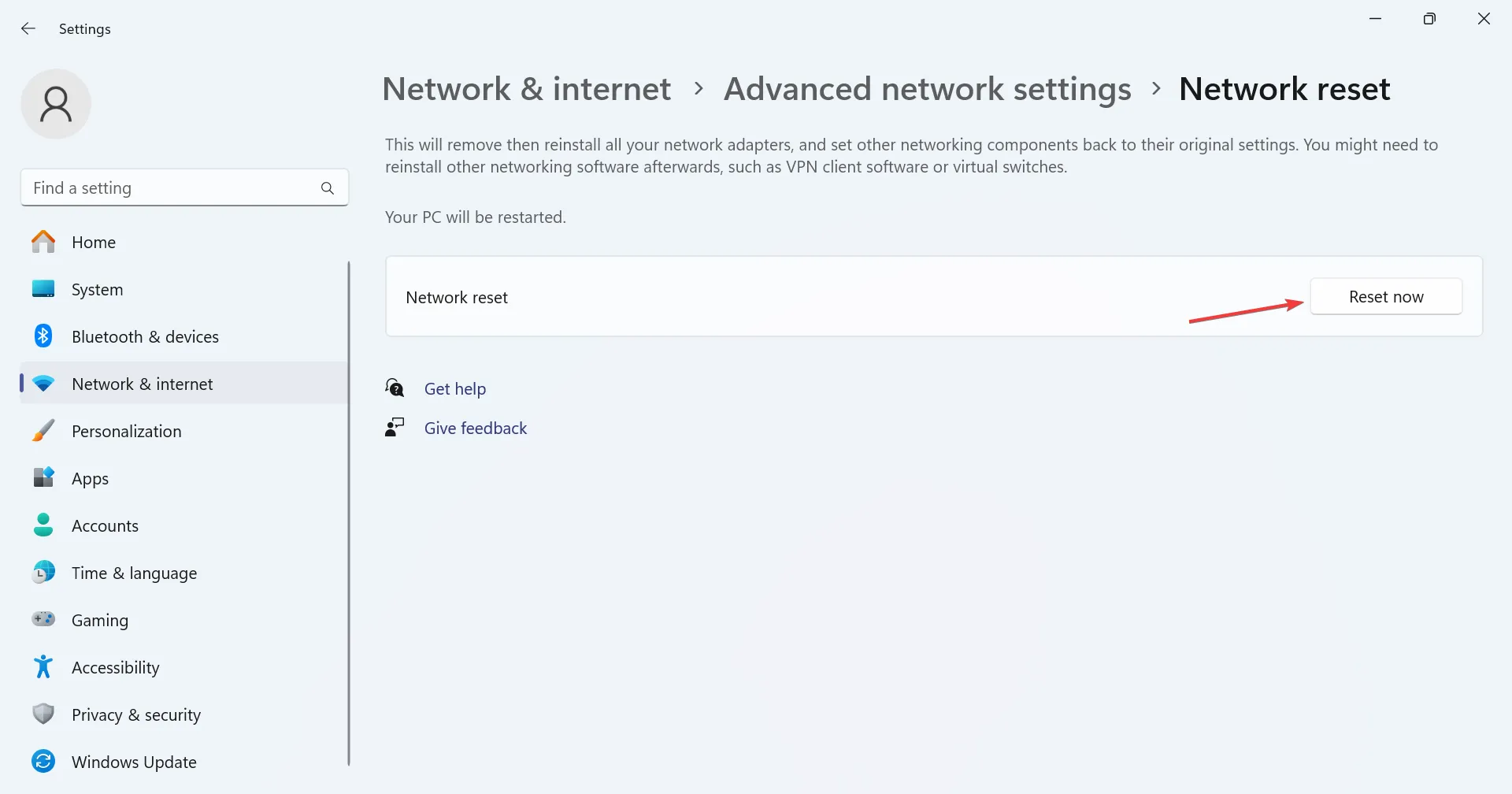
- 最後に、確認プロンプトではいをクリックします。
リセットすると、設定が再構成され、構成ミスが削除され、破損した DNS キャッシュがクリアされます。ネットワーク設定をリセットすると、ルーターがインターネットに接続できない場合にも役立ちます。
5. ファイアウォールを一時的に無効にする
- Windows + S を押して検索を開き、「コントロール パネル」と入力します。テキスト フィールドに入力し、関連する結果をクリックします。
- [システムとセキュリティ] をクリックします。
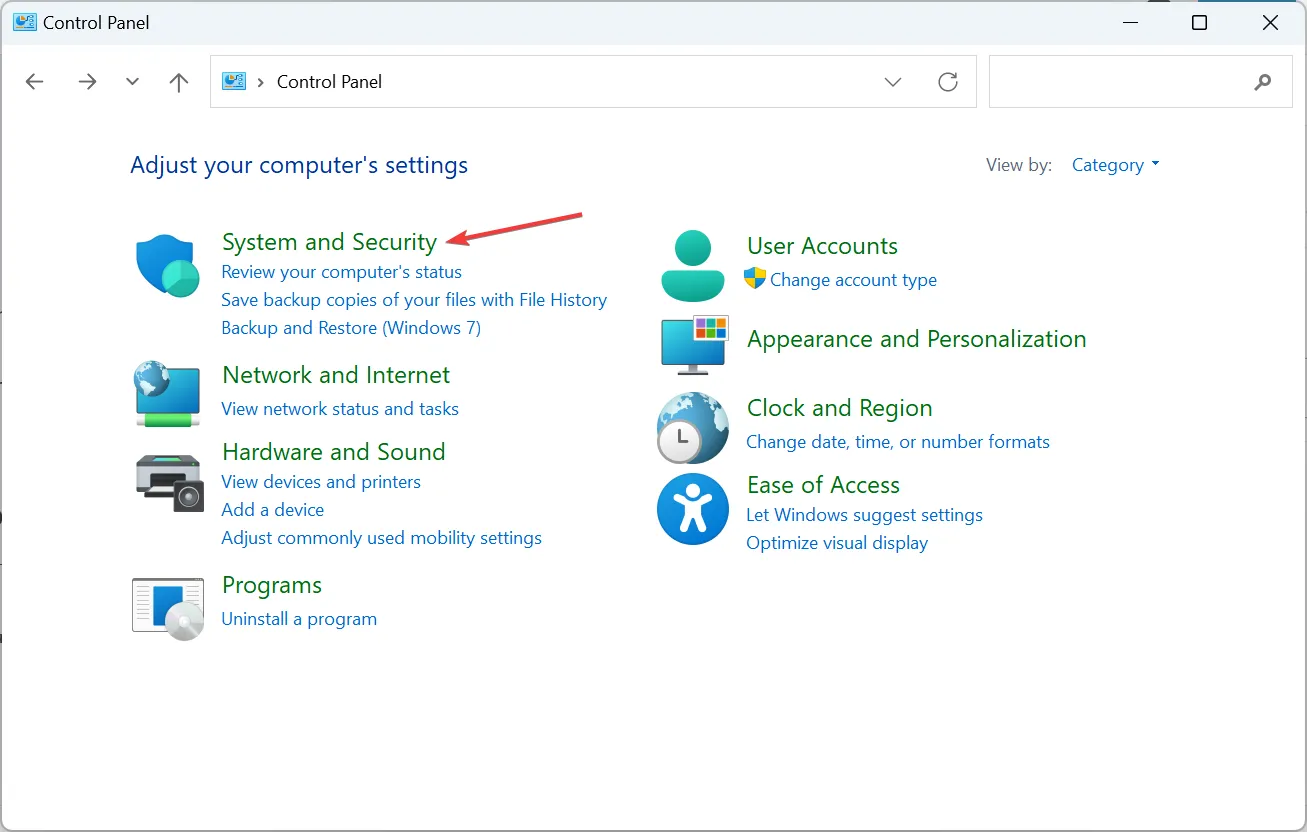
- 次に、Windows Defender ファイアウォール をクリックします。
- 左側のペインでWindows Defender ファイアウォールをオンまたはオフにするを選択します。
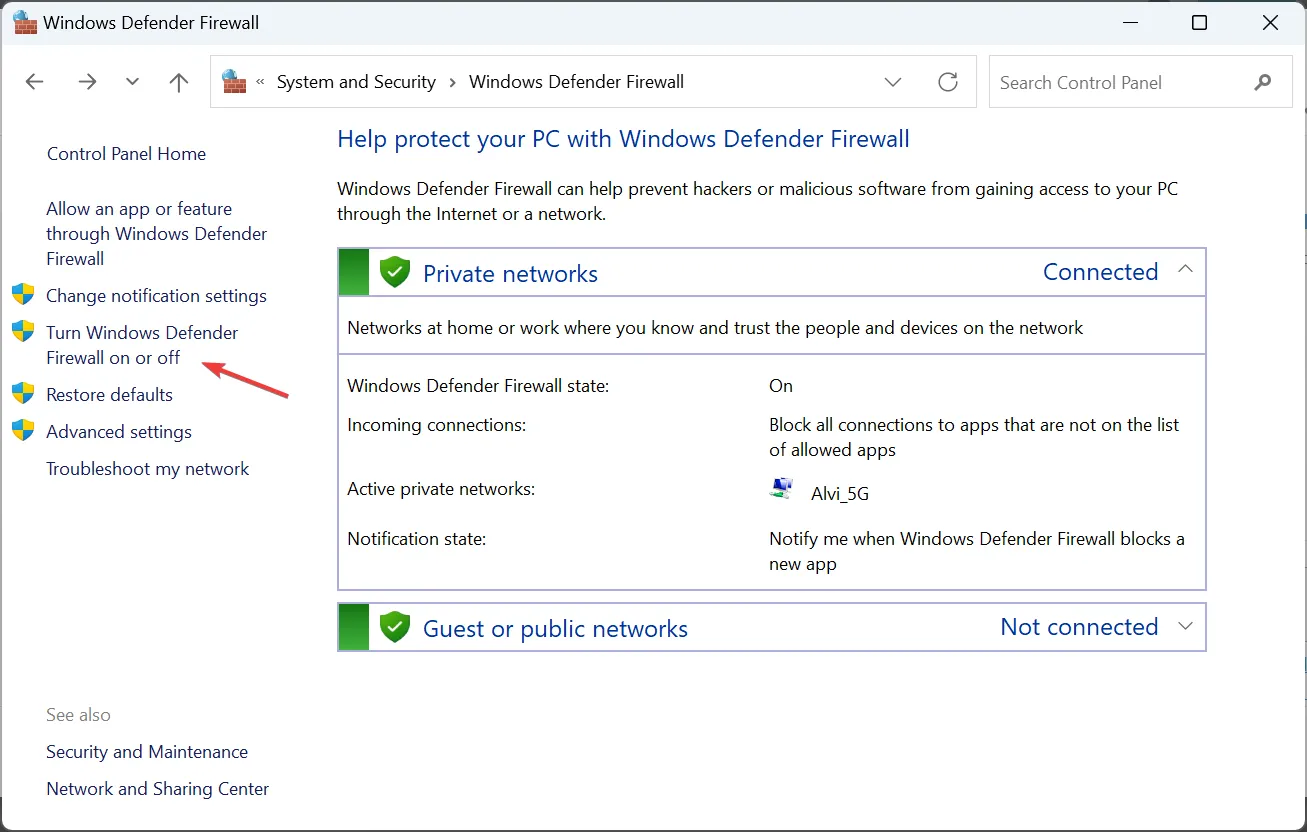
- プライベート ネットワーク設定とパブリック ネットワークの両方で、Windows Defender ファイアウォールをオフにする (推奨されません) を選択します。設定を選択し、[OK] をクリックして変更を保存します。
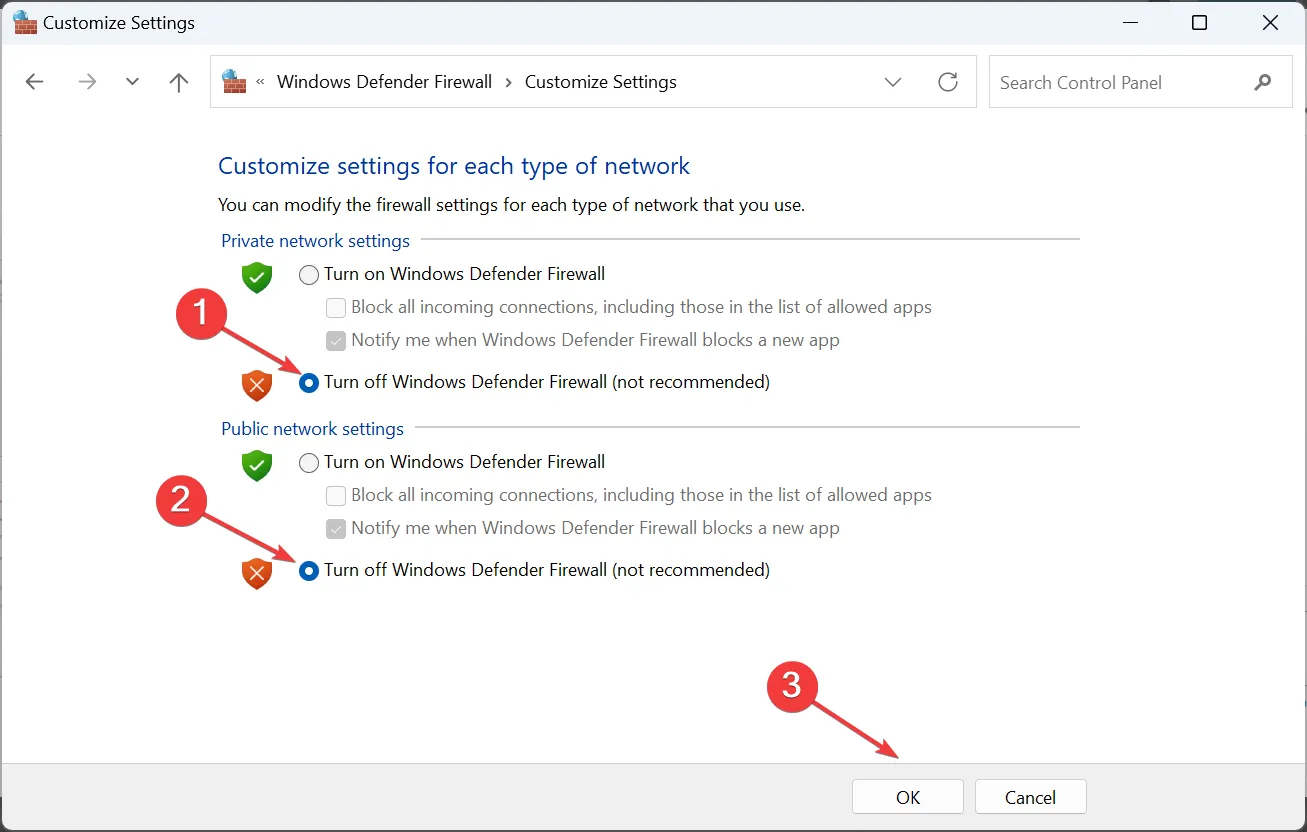
- 最後に、MyFiosGateway または 192.168.1.1 にアクセスして、動作しているかどうかを確認してください。
ルーター ページにアクセスできない場合は、ファイアウォールを長期間無効にしないことをお勧めします。変更が完了したらすぐに再度有効にします。また、ファイアウォールがオフになっている間は、信頼できない Web サイトにアクセスしたり、サードパーティのアプリを実行したりしないでください。
6.ルーターをリセットする
以前の解決策が機能しない場合は、ルーターをリセットすることもできます。ほとんどのモデルでは、背面に小さなリセット ボタンがあります。リセットを完了するには、それを押し続けるか、ピンの付いたボタンを 15 ~ 30 秒間押します。

ルーターにリセット ボタンがない場合は、マニュアルまたは製造元の Web サイトで正確な手順を確認してください。
7. 警告を無視する
- MyFiosGateway のセキュリティ警告画面で、詳細 をクリックします。
- 次に、www.myfiosgateway.com に進むをクリックします。
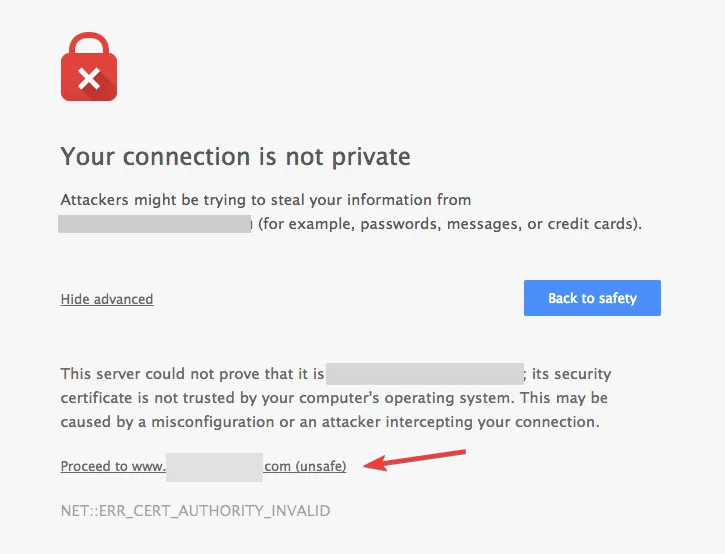
多くの場合、Web アドレスの証明書が古いためにセキュリティ警告が表示されますが、サードパーティのサーバーにアクセスしていないため安全です。ただし、警告を回避する前に、必ず Web アドレスを確認してください。
それが早ければ、今では MyFiosGateway が動作しているはずです。 www.myfiosgateway.com は独立した Web サイトではなく、単にユーザーをルーターの管理パネルにリダイレクトするだけであることに注意してください。ログインの詳細については、ルーターのステッカーを参照してください。
ここで、Windows のインターネット速度を向上させるための簡単なヒントをご覧ください。
ご質問がある場合、または効果があったことを共有したい場合は、下にコメントを入力してください。



コメントを残す