Windows にシステム アップデートをインストールするまでお待ちください。
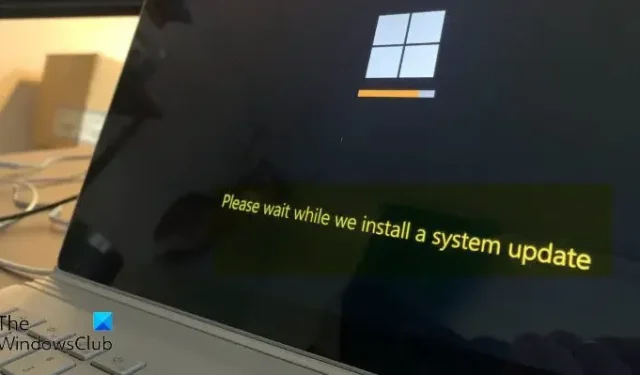
HP、Lenovo、Dell、Acer、ASUS、または Surface デバイスが「システム アップデートをインストールするまでお待ちください。
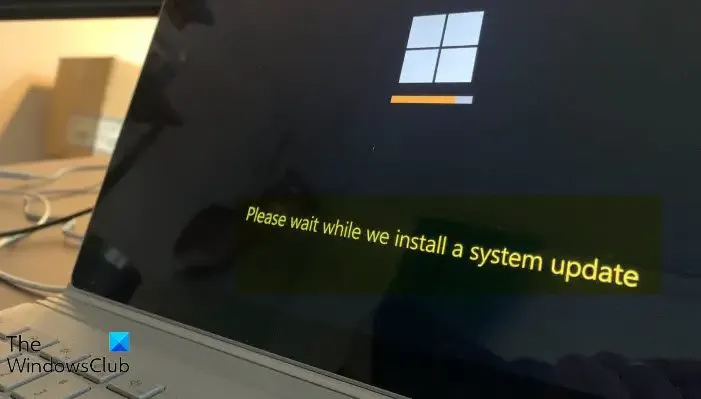
システムアップデートをインストールするまでお待ちください
Windows がファームウェアまたは BIOS アップデートをダウンロードし、インストール中である場合は、「システム アップデートをインストールするまでお待ちください」というメッセージが表示されます。通常、これには 10 分以上かかりません。ただし、画面がこの画面のままになる場合は、1 時間ほど待って問題が自動的に解決されるかどうかを確認してください。
通常、BIOS アップデートは中断されるべきではありません。その場合、OEM を訪問して BIOS チップを再イメージ化する必要がある場合があります。ただし、画面がまだ固まっている場合は、電源ボタンを 15 秒間押してコンピュータの電源を切ります。再起動時に、コンピュータが正常に起動するかどうかを確認します。
これでも問題が解決しない場合は、詳細起動オプションを含む青色の画面が表示されるまで、3 ~ 4 回ハード電源をオフにします。これはWinRE 画面です。

ここで、[トラブルシューティング] > に移動します。 自動スタートアップ修復をクリックします。
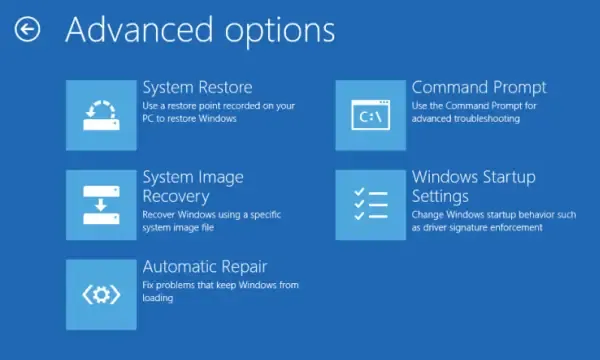
スタートアップ修復が完了したら、デスクトップに移動できるかどうかを確認します。
ここで検討できるその他のオプションは、システムの復元 または Windows アップデートのアンインストールを実行することです。 a>.
どちらが役立つか見てみましょう。
BIOS アップデートの場合は、BIOS/UEFI 画面を起動し、BIOS をリセットします< /span>.
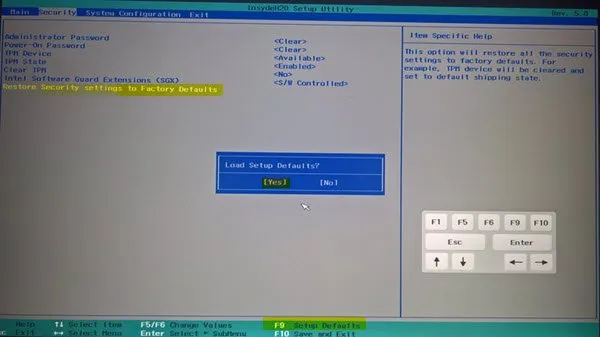
これは役立つかもしれません。
ではごきげんよう!
システムアップデートをインストールするまでお待ちくださいを停止するにはどうすればよいですか?
システム アップデートのインストールを中止しないでください。しばらく待って、コンピューターが正常に動作するようにします。ラップトップの電源ボタンを電源が切れるまで約 15 秒間押し続けた場合でも、アップデート プロセスが中断されることがありますが、再起動するとアップデートが再開されます。
コンピューターがアップデートのインストールで停止した場合はどうすればよいですか?
アップデートのインストール中にコンピュータがフリーズした場合は、リセット ボタンを押し、電源を切り、電源をオフにしてハード リブートを試してください。それを元に戻します。これにより、Windows が再起動時に更新プロセスを完了するようになります。問題が解決しない場合は、セーフ モードで起動し、さらにトラブルシューティングを行ってください。
コンピューターが「お待ちください」という状態になった場合はどうすればよいですか?
コンピュータが「お待ちください」でスタックしている場合は、セーフ モードで再起動し、強制的に自動スタートアップ修復を実行します。一部の Windows サービスを無効にしたり、変更をロールバックしたり、システムの復元を実行したりすることもできます。
インストールされないアップデートを修正するにはどうすればよいですか?
インストールできないアップデートを修正するには、コンピュータを再起動してアップデートを再度実行してみてください。安定したインターネット接続、十分なディスク容量があり、システムがアップデートの要件を満たしていることを確認してください。問題が解決しない場合は、OS に組み込まれているトラブルシューティング ツールを実行するか、Windows Update コンポーネントを手動でリセットしてください。また、更新プロセスを妨げる可能性のあるウイルス対策ソフトウェアを一時的に無効にすることをお勧めします。



コメントを残す