Windows 10 でアプリのデフォルト GPU を設定する方法
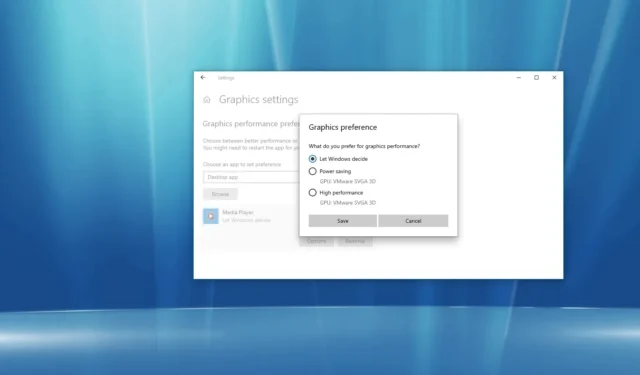
- Windows 10 でアプリのデフォルトの GPU を変更するには、設定 > を開きます。 システム > ディスプレイ > グラフィック設定、 「クラシック アプリ」 または < a i=11>「Microsoft アプリ」 アプリを選択し、「オプション」をクリックして グラフィック カードを選択します。アプリを選択し、[保存] をクリックします。
Windows 10 では、複数の GPU を搭載したコンピュータは、Nvidia から入手可能なグラフィック コントロール パネル ソフトウェア内でアプリが使用する優先グラフィック カードを選択できます。そしてAMD。ただし、設定アプリには、システム パフォーマンスやバッテリー寿命を向上させるために、レガシー アプリや Microsoft Store アプリに優先するグラフィック カードを選択するセクションが含まれています。
このガイドでは、複数のグラフィックスを備えた Windows 10 ラップトップまたはデスクトップでアプリが使用する GPU を設定する手順を説明します。プロセッサ
Windows 10 上のアプリに優先する GPU を選択する
アプリに統合アダプターの代わりに個別の GPU を強制的に使用させるには、次の手順を実行します。
-
Windows 10 で設定を開きます。
-
[システム] をクリックします。
-
[表示] をクリックします。
-
[複数のディスプレイ] セクションで、グラフィック設定 オプションをクリックします。
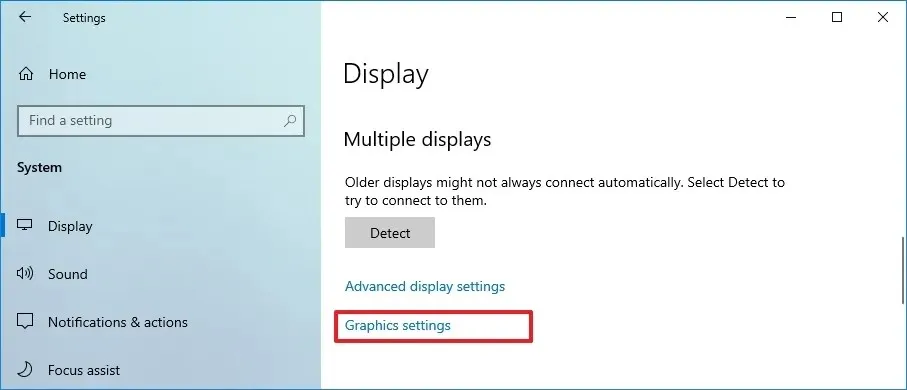
-
ドロップダウン メニューを使用してアプリの種類を選択します。
- クラシック アプリ — 従来の (Win32) デスクトップ プログラム。
- Microsoft アプリ – Microsoft Store から入手できるアプリ。
-
[クラシック アプリ] オプションを選択した場合は、[参照] < i=4> ボタンをクリックして 「.exe」 ファイルを見つけ、アプリを指定します。一方、Microsoft Store アプリ オプションを選択すると、アプリを選択するための 2 番目のドロップダウン メニューが表示されます。
-
ドロップダウン メニューを使用してアプリを選択します。
-
[追加] ボタンをクリックします。
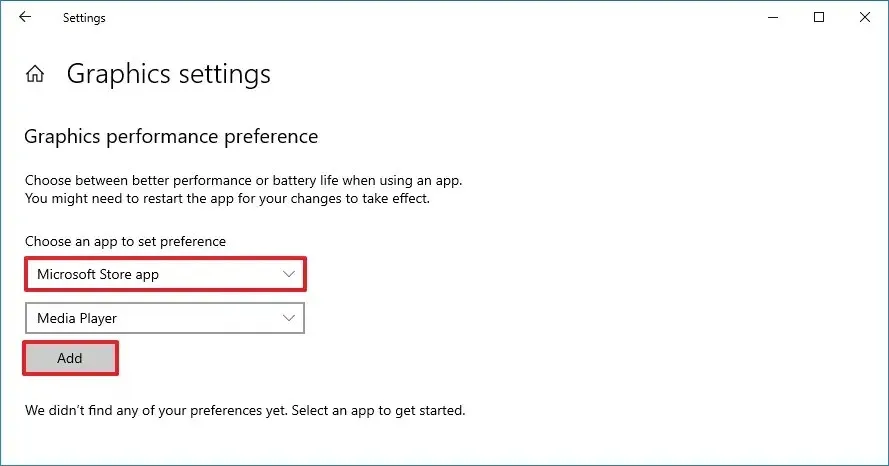
-
[オプション] ボタンをクリックします。
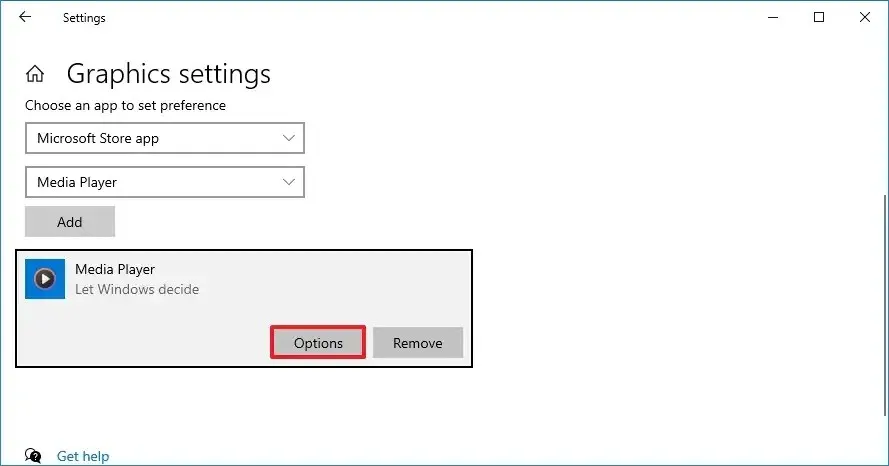
-
アプリに使用するグラフィックス カードの設定を設定します。
- システムのデフォルト — (デフォルト) Windows 10 は、使用する GPU を自動的に決定します。
- 省電力 — 消費電力が最も少ない GPU (通常は統合グラフィック プロセッサ) でアプリを実行します。
- 高パフォーマンス — 最も性能の高い GPU (通常は外部または個別のグラフィック プロセッサ) でアプリを実行します。
-
[保存] ボタンをクリックします。
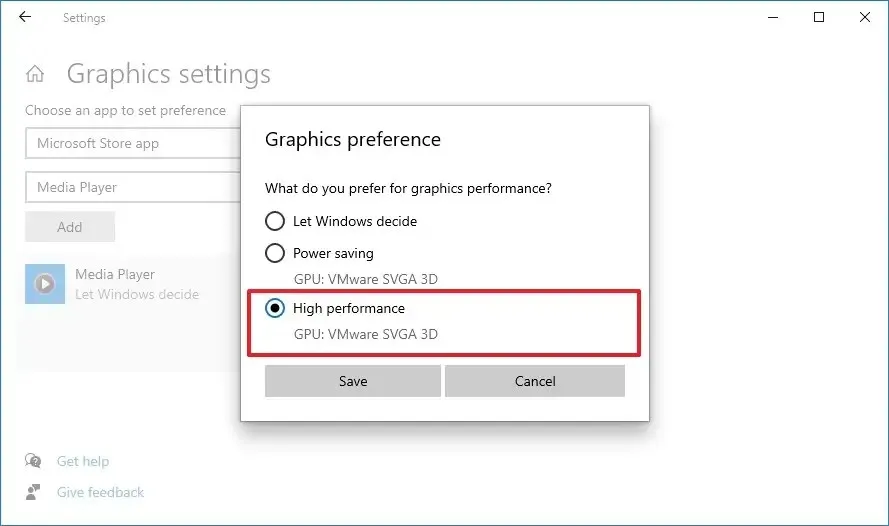
手順を完了すると、アプリは次回起動時に指定したグラフィック プロセッサを使用してバッテリー寿命またはパフォーマンスを最適化します。
これらの設定は、他のコントロール パネルで使用できる同じオプション (引き続き使用できます) よりも優先されることに注意することが重要です。
Windows 10 ではアプリの優先 GPU を手動で設定できますが、使用するプロセッサは常にアプリによって決定されます。これは、設定を変更してもアプリが引き続き別の GPU を使用する場合、アプリ自体の設定を変更する必要がある場合があることを意味します (該当する場合)。
アプリによるこの機能の使用を停止する場合は、「詳細なグラフィック設定」 ページで、リストを選択し、「削除」 ボタンをクリックします。または、アプリを選択し、「オプション」 ボタンをクリックし、「システムのデフォルト」 を選択します。 オプション



コメントを残す