WindowsでBSODエラー0x00000667を修正する方法
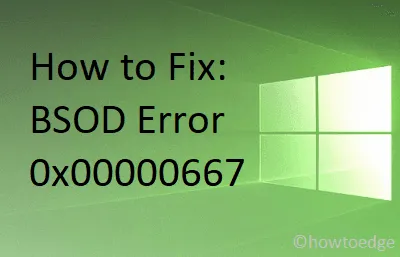
エラー 0x00000667 はブルー スクリーン タイプの問題であり、Windows を正常に起動できなくなります。このブルー スクリーン エラー「無効なコマンドライン引数」は、主に内部アプリを起動しようとしているとき、またはデバイスをスリープ モードまたは休止状態モードにしているときに表示されます。
この停止エラーが発生すると、次のメッセージが表示されたブルー スクリーンが表示されます。
0x00000667: ERROR_INVALID_COMMAND_LINE, Invalid command-line argument. Consult the Windows Installer SDK for detailed command-line help
Windows で BSOD エラー 0x00000667 が発生する原因は何ですか?
私たちの調査から得られた情報によると、Windows PC でこのエラー コードが発生する可能性のある理由は次のとおりです。
- この問題を引き起こす可能性が最も高いのは、AVG アンチウイルスによって促進されるカーネルの競合です。コンピュータでこの問題が発生した場合は、コンピュータから AVG ソフトウェアをアンインストールする必要があります。
- 別の種類のサードパーティの競合に対処している場合にも、この問題が発生する可能性があります。このような状況では、古いシステムの復元を使用してコンピュータを以前の状態に復元してみるとよいでしょう。
- この問題が発生した場合は、Intel ベースの Android エミュレータに最新バージョンの HAXM (Hardware Accelerated Execution Manager) をインストールまたは更新する必要があります。
- このエラーは、このエラーに関連する BSOD が発生した後に Windows インストーラーを開くことができなかった場合にも発生する可能性があります。サービスが無効になっていることが原因である可能性もあります。この場合、サービスは Windows サービスから手動で開始できます。
BSODエラー0x00000667の解決策
これはブルー スクリーン タイプのエラーであるため、デバイスに正常にログインできません。したがって、Windows 10 をセーフ モードで起動し、次に次の提案を試してください。
- Hyper-V を無効にする
- Bluestacks をアンインストールして再インストールする
- Windows インストーラー サービスを有効にする
- Windows インストーラー サービスの登録解除/再登録
- Windows 10オペレーティングシステムを復元する
1] Hyper-Vを無効にする
エラー 0x00000667 は、コンピューター上で Android ベースのエミュレーターまたは仮想デスクトップを使用している場合に主に発生します。どちらの場合も、Hyper-V サービスを有効にする必要があります。この停止エラーを解決するには、次のガイドラインに従って Hyper-V サービスを無効にする必要があります。
- Windows アイコンを右クリックし、[アプリとアプリ] を選択します。機能」オプション。
- 右側に、「プログラムと」というリンクがあります。特徴。クリックして。
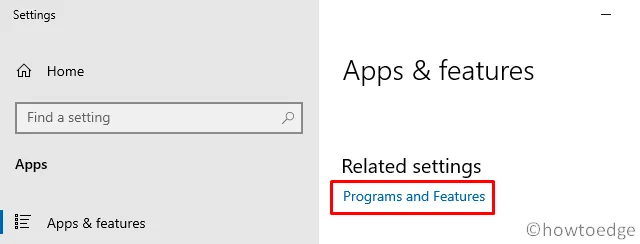
- システムは自動的にコントロール パネルを起動します。左側のペインで、「
Turn Windows features on or off」を選択します。 - [Windows の機能] ウィンドウで、Hyper-V オプションの選択を解除し、OK をクリックします。

- 最後に、PC を再起動して上記の変更を実装します。次回のログオンからは、BSOD タイプのエラーが発生することなく、Windows 10 が正常に起動してログイン画面が表示されるはずです。
2] Bluestacksをアンインストールして再インストールします
前述したように、エラー 0x00000667 は主に、BlueStacks や Nox さん、デバイスからそのようなアプリケーションをアンインストールしてみてください。アンインストールが完了したら、不要に保存されたキャッシュをクリアしてください。必須ではないファイルをクリアした後、公式サイトにアクセスして、PC に Bluestacks または Nox を再度インストールできます。
インテル HAXM をインストールする
また、Intel 自体によるアプリ (HAXM) をダウンロードしてインストールするだけで、Android スティミュレータ関連の問題を解決することもできます。< /span>
| 注: お使いのシステムがインテルの仮想化テクノロジーまたは SDK マネージャー経由の使用と互換性があることを確認してください。 |
3] Windows インストーラー サービスを有効にして 0x00000667 を修正します
Windows インストーラー サービスが無効になっていると、コンピューター上で 0x00000667 エラーが発生する場合もあります。したがって、これを修正するには、以下の手順を使用して Windows インストーラー サービスを復元する必要があります。
- WinKey + R を使用して、[実行] ダイアログを起動します。
- 「CMD」と入力し、Ctrl + Shift + Enter キーを押します。
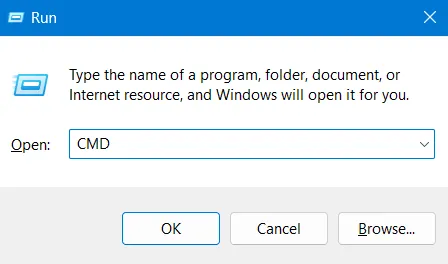
- UAC ウィンドウのプロンプトが表示されたら、はい をクリックします。
- 管理者特権のコンソールで、以下のコードをコピーして貼り付け、Enter キーを押します –
net start MSIServer
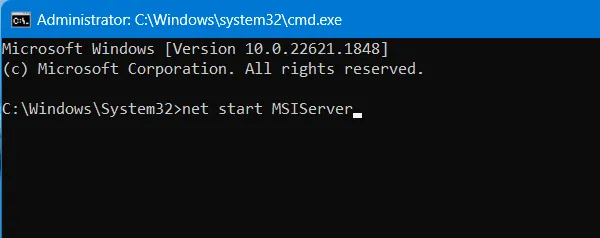
- このコードを実行すると、コンピューター上の Windows インストーラー サービスが再起動されます。
次に、これによってデバイスのブルー スクリーンの問題が解決されるかどうかを確認してください。そうでない場合は、以下の回避策を試してください。
4] Windows インストーラー サービスの登録解除/再登録
ユーザーが Windows インストーラー サービスを使用して新しいプログラムをインストールしようとすると、0x00000667 エラーが発生する場合もあります。このような場合は、コマンド プロンプト (管理者) で以下のコードを実行して、Windows インストーラー サービスの登録を解除する必要があります。
msiexec /unreg
このコードが正常に実行されたら、管理者特権のコンソールで次のコマンドを実行して、Windows インストーラー サービスを再登録します。
msiexec /regserver
最後に、上記の変更を反映するために Windows 10 を再起動します。コンピュータをリロードしても、画面に停止エラーは表示されません。
5] Windows 10オペレーティングシステムを復元します
それでもコンピューターにサインインできない場合は、Windows をすべてが正常に実行されていた以前の状態に復元してみてください。このタスクを実行する方法は次のとおりです –
- PC を再起動し、リロード中に、F8、Esc、Del などのサポートされているブート キーを押します。
- システムは自動的に回復環境で起動します。
- 次の手順に進みます –
Troubleshoot > Advanced Options > System Restore。
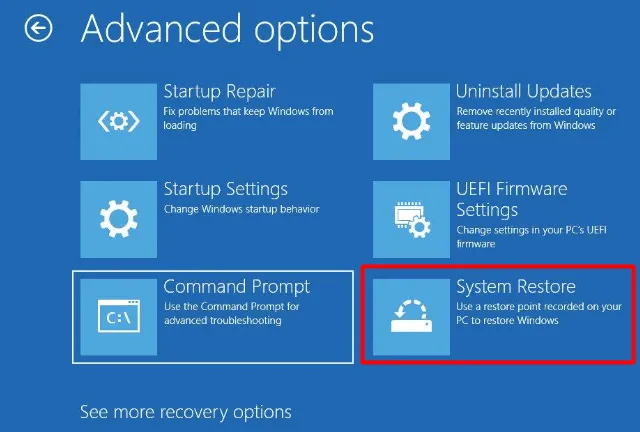
- 次に、デバイスにロードする最新の復元ポイントを選択します。
- 画面上の指示に従って、コンピューターを選択した状態に復元します。
- 復元プロセス全体が完了するまでに 30 ~ 40 分かかる場合があるので、気長に待ちます。
BSOD エラー 0x00000667 はすでに解決されているはずです。この記事がコンピューターのブルー スクリーン エラーの解決に役立つことを願っています。そうでない場合、残されたオプションは 1 つだけです。つまり、Windows 10 を新規インストールするです。



コメントを残す