Windows 10 のクリーン インストールを実行する (6 つの方法)
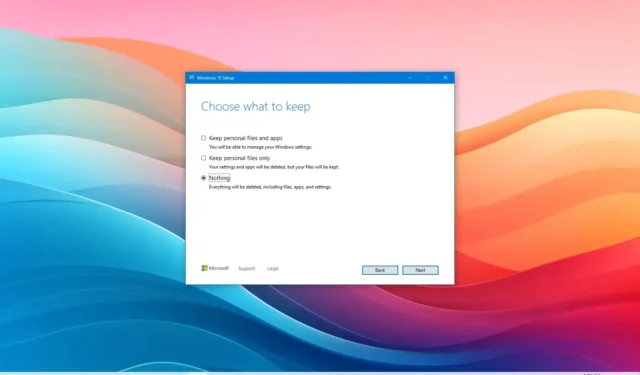
- Windows 10 をクリーン インストールするには、USB ブート可能フラッシュ ドライブで PC を起動し、画面上の指示に進み、アクティベーションをスキップして、「カスタム」 < i=2> オプション。次に、インストール ドライブを選択し、「次へ」をクリックし、すぐに使えるエクスペリエンス (OOBE) を終了します。
- また、メディア作成ツール、この PC のリセット機能、高度なスタートアップ、または ISO ファイルを使用して、Windows 10 のクリーン インストールを実行することもできます。
Windows 10 のクリーン インストールは、新しいコンピュータをセットアップする唯一のオプションであり、最新のコンピュータにアップグレードする場合に推奨されるプロセスです。オペレーティング システムのバージョン。その理由は、この方法を使用すると、ハード ドライブを消去し、アップグレード プロセスを妨げる可能性のあるカスタム設定、ドライバー、アプリ、ファイルを使用せずに、Windows 10 の新しいコピーから開始できるためです。
個人的には、同じセットアップを長期間 (通常は 1 年) 行った後は、クリーン インストールを使用します。これは、パフォーマンスの問題、シャットダウンと起動の問題、メモリ、アプリの問題も解決できるためです。また、このプロセスは、古いバージョン (Windows 7 や 8.1 など) からアップグレードする場合にも最適です。または、このオプションを使用して、新しいコンピュータにメーカー イメージがプリインストールされている可能性があるシステムをデブロートすることもできます。
Microsoft は、USB フラッシュ ドライブを使用して SSD にインストールをセットアップするなど、Windows 10 のクリーン インストールを実行するいくつかの方法を提供しています。 (ソリッドステートドライブ)。メディア作成ツールを使用すると、すでに Windows 10 を実行しているデバイスに新規インストールを行うことができます。また、「この PC をリセット」機能を使用して、追加のツールを使用せずにハード ドライブをすばやく消去し、オペレーティング システムを再インストールすることもできます。または、コンピュータが起動しない場合は、詳細起動オプションを使用するか、ISO ファイルをファイル エクスプローラーにマウントしてクリーン インストールを完了できます。
このガイドでは、計画しているかどうかに関係なく、コンピュータに Windows 10 のクリーン インストールを実行するさまざまな方法を説明します。同じバージョンを再インストールするには、バージョン 22H2 または 21H2 などの新しいリリースにアップグレードするか、新しいカスタム ビルド PC をセットアップしているか、交換した後にデバイス上のハードドライブ。
- USB から Windows 10 をクリーン インストールする
- メディア作成ツールから Windows 10 をクリーン インストールする
- 「この PC をリセットする (ローカル)」から Windows 10 をクリーン インストールします
- 「この PC をリセットする (クラウド)」から Windows 10 をクリーン インストールします
- WinRE から Windows 10 をクリーン インストールする
- ISO ファイルから Windows 10 をクリーン インストールする
USB から Windows 10 をクリーン インストールする
Windows 10 の新規インストールを完了する最良の方法は、USB フラッシュ ドライブを使用することです。最初にメディア作成ツール、コマンド プロンプトを使用して USB フラッシュ ドライブを作成する必要があります。 、または Rufus などのサードパーティ ツール。また、コンピューターが USB から起動できることを確認する必要があります。つまり、BIOS または UEFI 設定の調整が必要になる場合があります。ただし、ほとんどのデバイスの設定は異なるため、詳細については製造元のサポート Web サイトを確認する必要があります。
USB から Windows 10 をクリーン インストールするには、次の手順を実行します。
-
Windows 10 USB フラッシュ ドライブを使用して PC を起動します。
-
何かキーを押すと続行します。
-
[次へ] ボタンをクリックします。
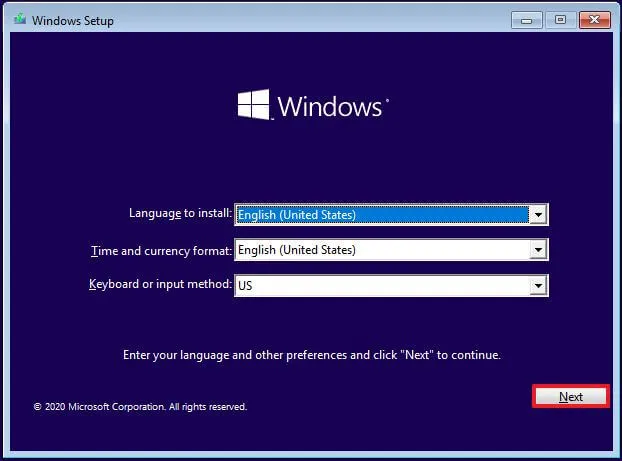
-
[今すぐインストール] ボタンをクリックします。
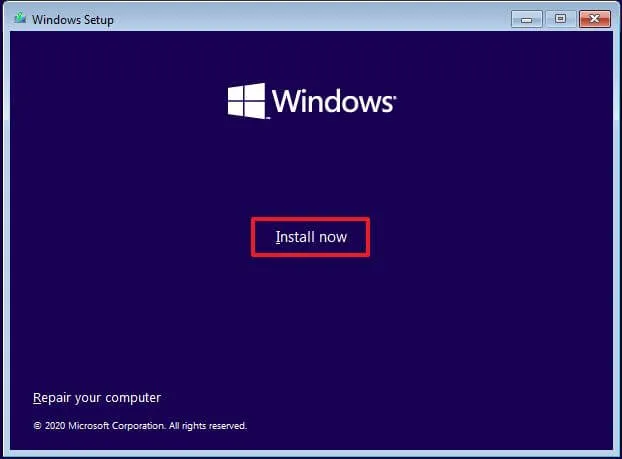
-
再インストールする場合は、「プロダクト キーを持っていません」 オプションをクリックします。インストール後に Windows 10 がすでにライセンス認証されている場合、再ライセンス認証は自動的に行われます。

-
ライセンス キーでアクティベートされる「Windows 10」のエディションを選択します (該当する場合)。
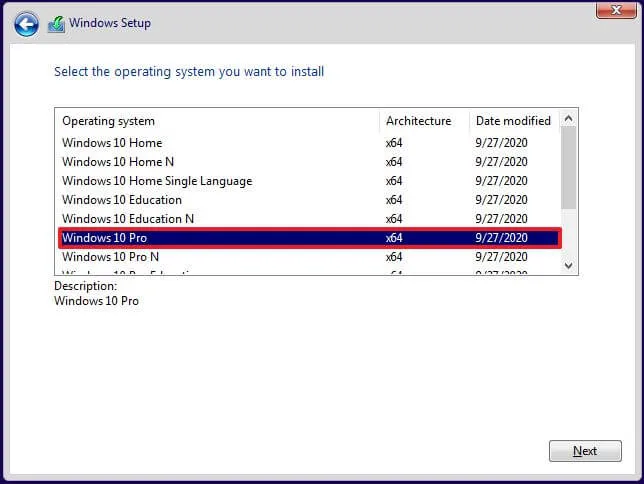
-
「ライセンス条項に同意します」 オプションをオンにします。
-
[次へ] ボタンをクリックします。
-
クリーン インストールを実行するには、「カスタム: Windows のみをインストールする (詳細)」 オプションを選択します。
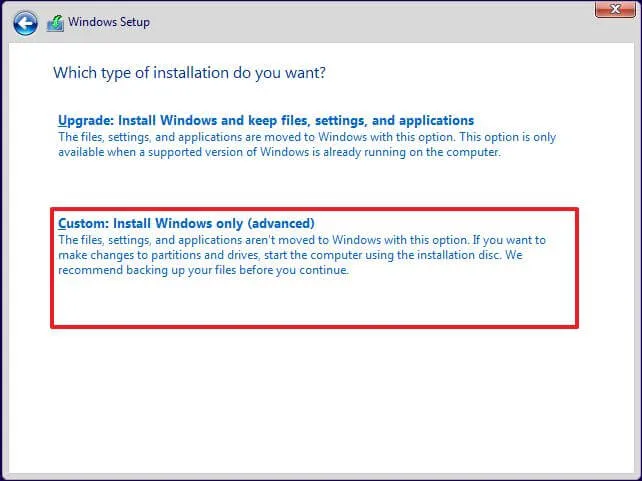
-
Windows 10 をインストールするハード ドライブ内の各パーティションを選択し、削除 ボタンをクリックします。 (通常、「ドライブ 0」はすべてのインストール ファイルが含まれるドライブです。)
警告: パーティションを削除すると、ドライブ上のすべてのデータも削除されます。また、セカンダリ ハード ドライブからパーティションを削除する必要もありません。 -
Windows 10 をインストールするハード ドライブ (ドライブ 0 未割り当て領域) を選択します。
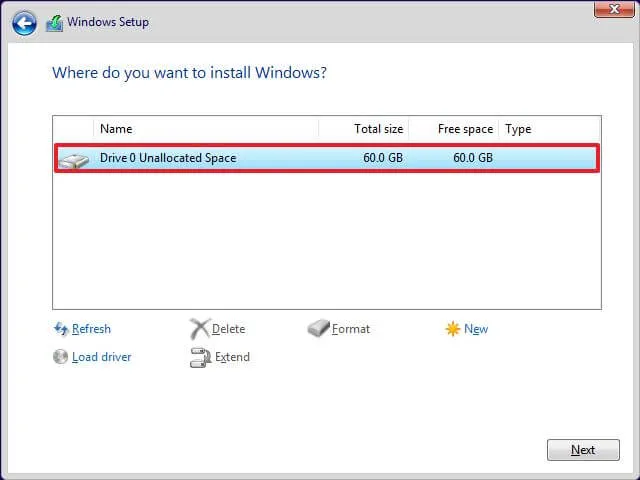
-
[次へ] ボタンをクリックします。
-
インストール後、すぐに使えるエクスペリエンス (OOBE) の最初のページで地域設定を選択します。あ>
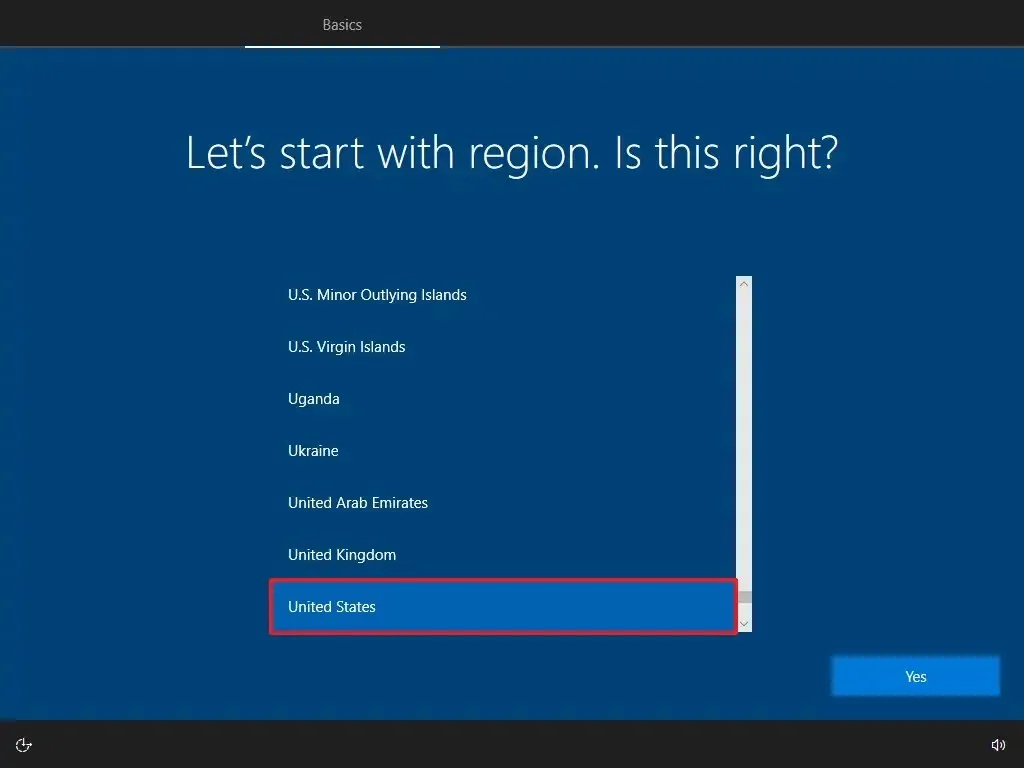
-
[はい] ボタンをクリックします。
-
キーボード レイアウト設定を選択します。
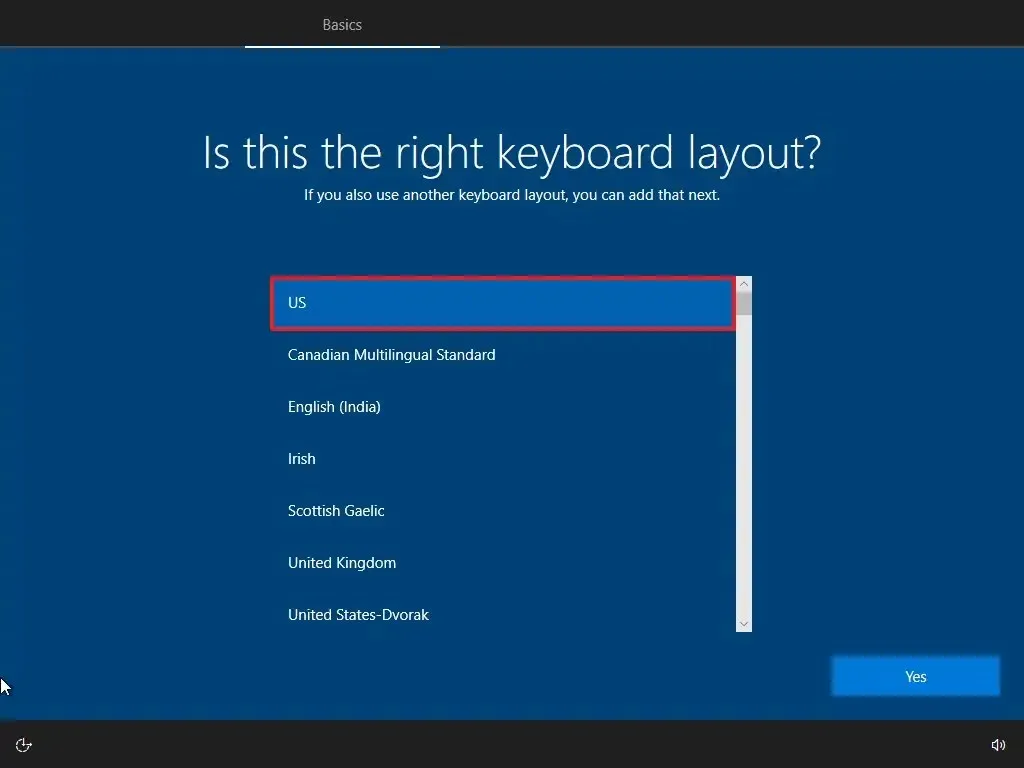
-
[はい] ボタンをクリックします。
-
2 番目のレイアウトを設定する必要がない場合は、スキップボタンをクリックします。
-
コンピュータはイーサネット接続を使用してネットワークに自動的に接続します。ワイヤレス接続がある場合は、リンクを手動で設定する必要があります (セキュリティ キーが必要な場合があります)。
-
Windows 10 Pro の「個人用にセットアップ」 オプションを選択します。 (「ホーム」エディションにはこのオプションはありません。)
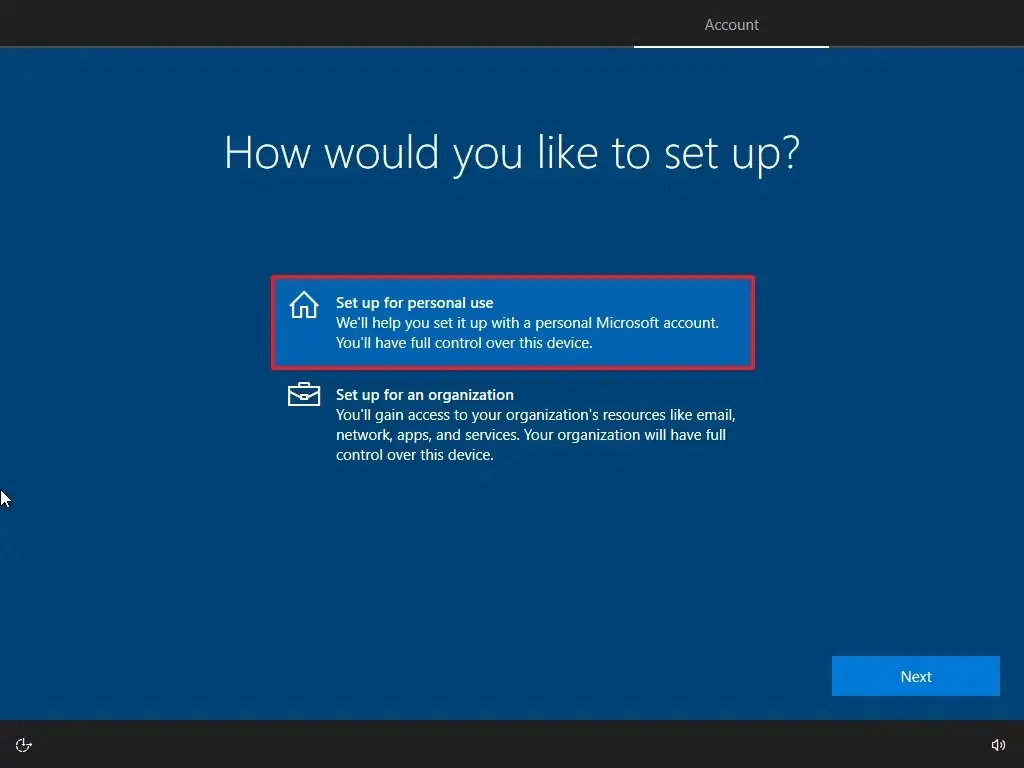
-
[次へ] ボタンをクリックします。
-
Microsoft アカウントの電子メールを確認してアカウントを作成します。
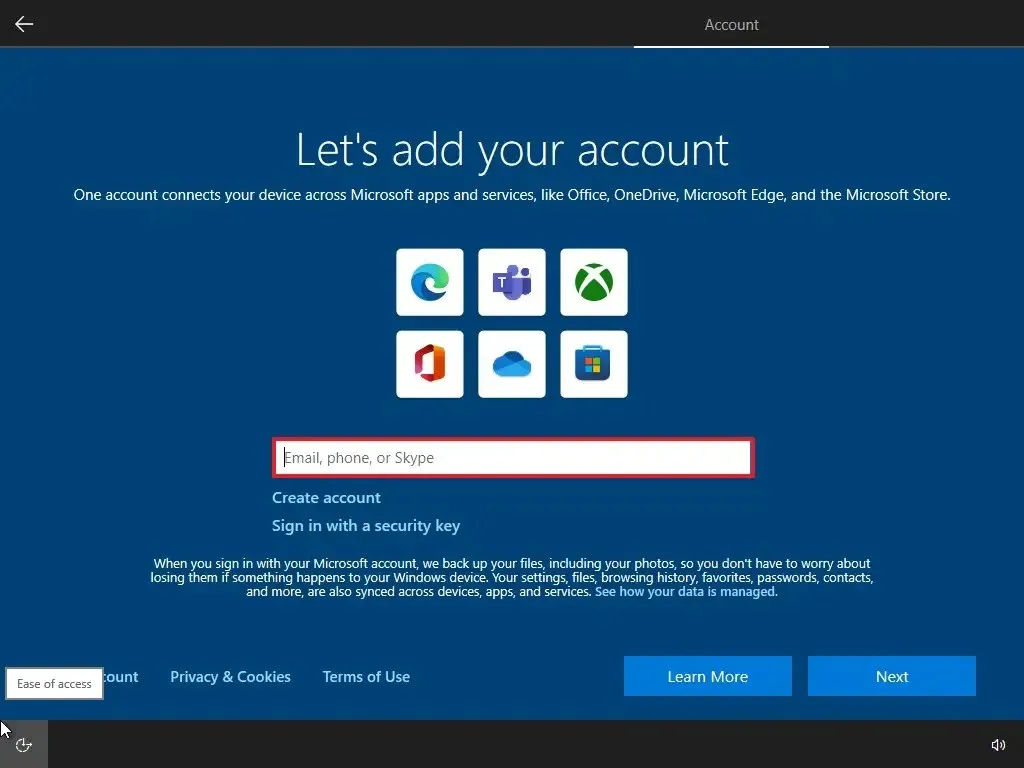
-
[次へ] ボタンをクリックします。
-
アカウントのパスワードを確認します。
-
[次へ] ボタンをクリックします。
-
[PIN を作成する] ボタンをクリックします。
-
新しい PIN パスワードを作成します。
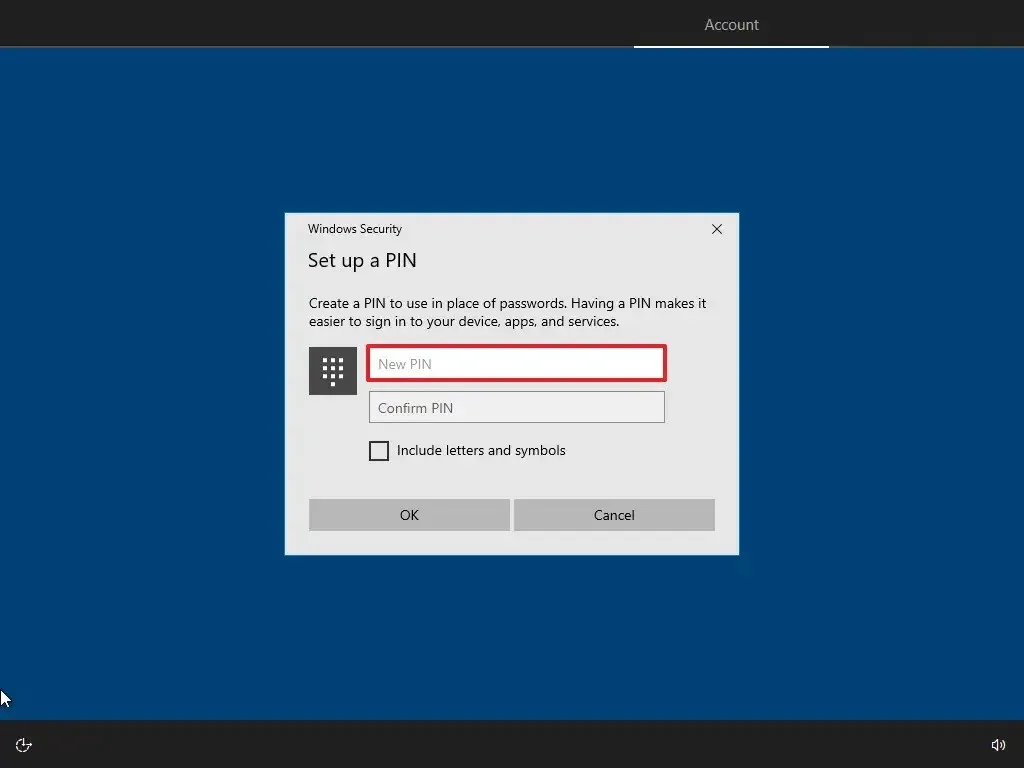
-
[OK] ボタンをクリックします。
-
他のブラウザから Microsoft Edge への閲覧データのインポートをスキップするには、[今すぐ] ボタンをクリックします。
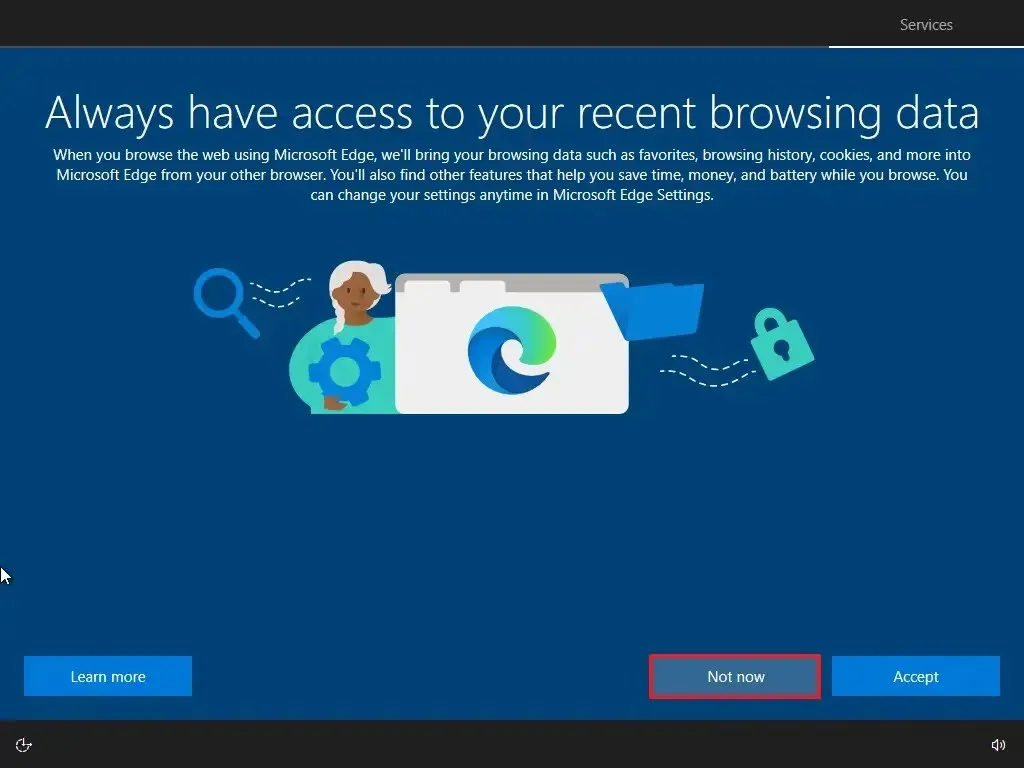
-
各オプションのトグル スイッチをオンまたはオフにして、ニーズに最適なプライバシー設定を確認します。
-
[同意する] ボタンをクリックします。
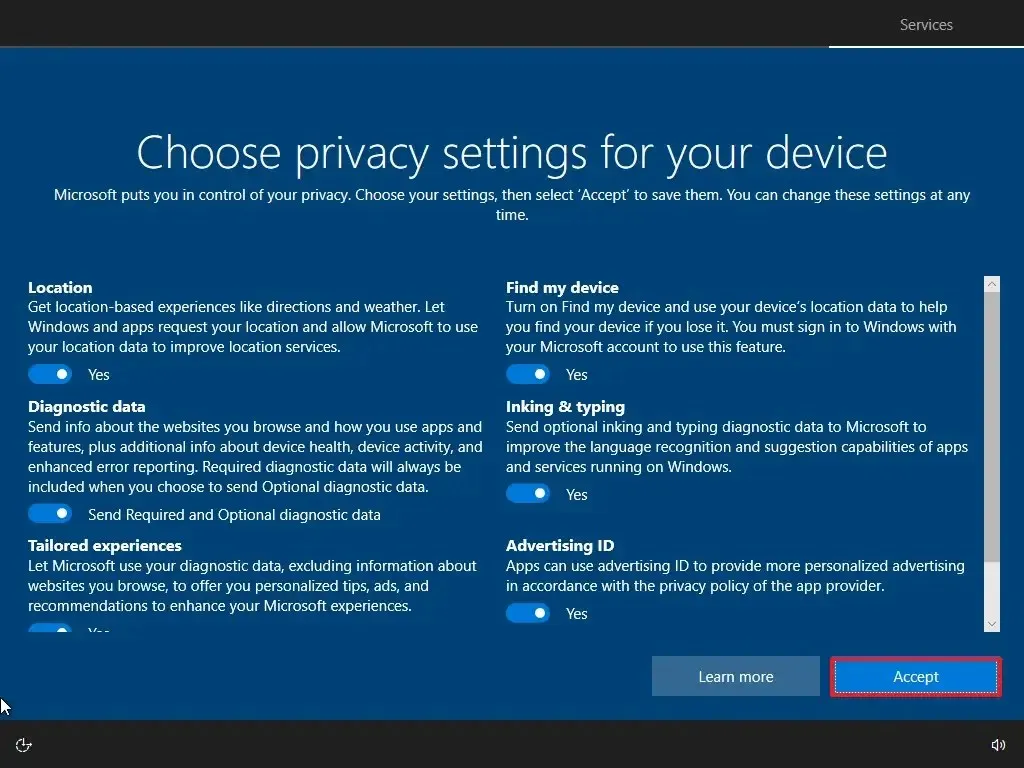
-
(オプション) [デバイスのカスタマイズ] ページで、デバイスの使用方法を 1 つ以上選択して、このエクスペリエンス中にセットアップがツールとサービスのカスタマイズを提案できるようにします。
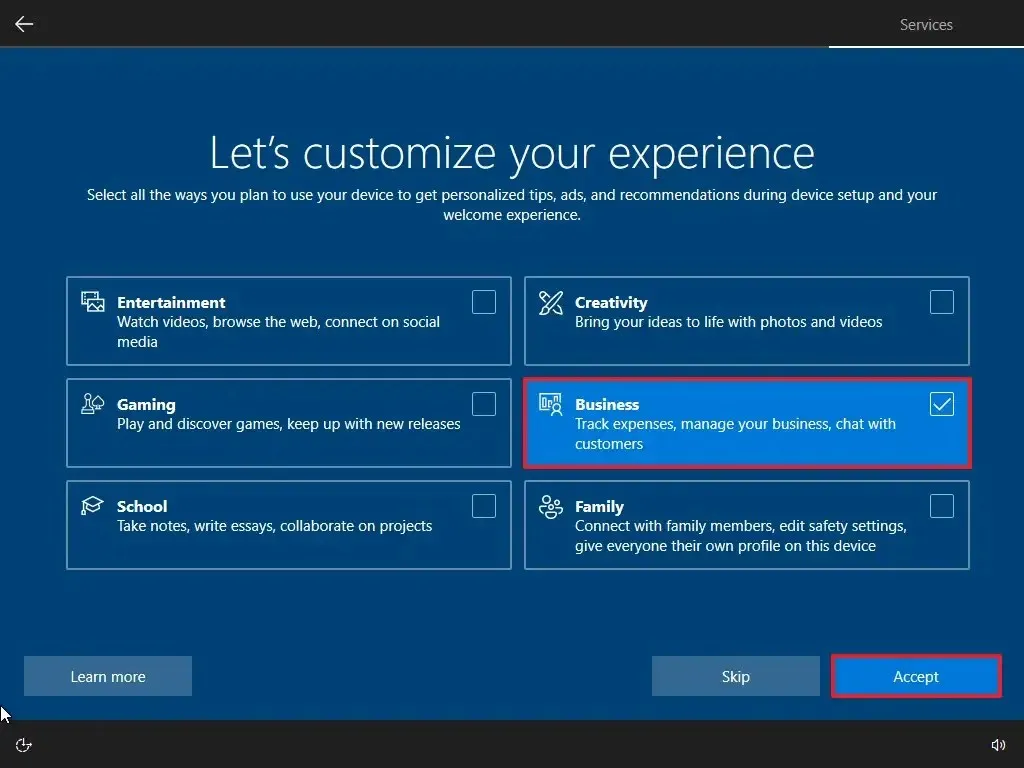
-
[同意する] ボタンをクリックして続行します。または、[スキップ] ボタンをクリックして、セットアップのこの部分をスキップします。
-
[いいえ、ありがとうございます] オプションをクリックして、携帯電話と PC のリンクをスキップします。 (これは設定アプリからいつでも実行できます。)
-
PC Game Pass サブスクリプションのオファーを拒否するには、「いいえ、ありがとうございます」 ボタンをクリックします。
-
Cortana を無効にするには、「今はしない」 ボタンをクリックします。
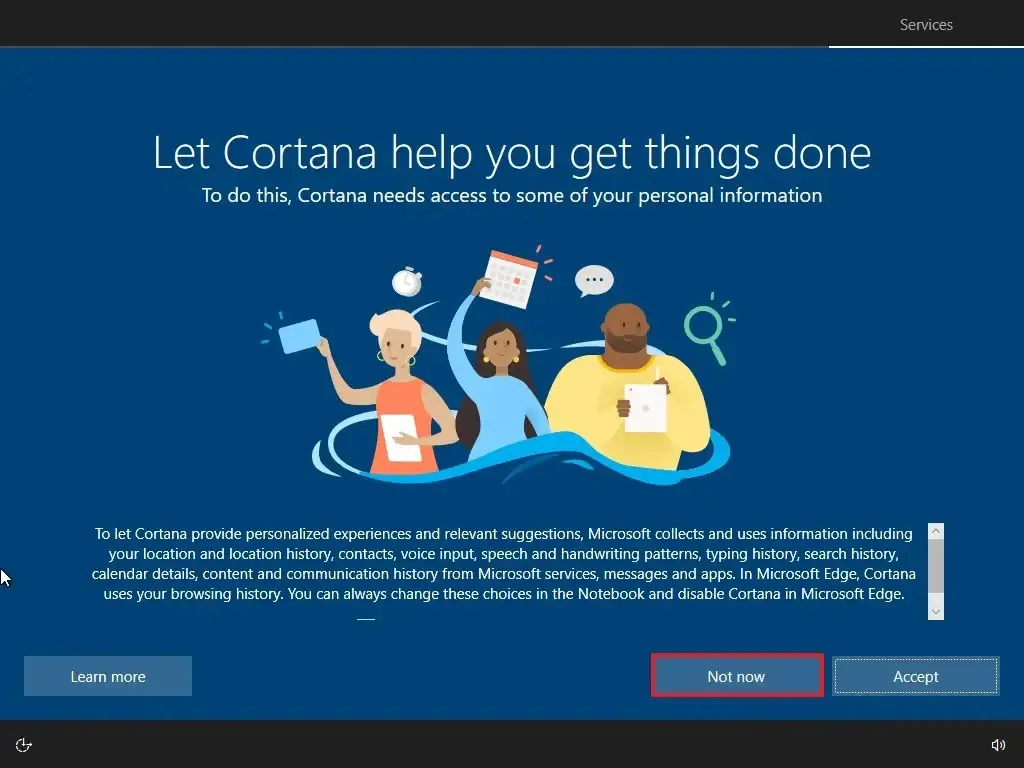
手順を完了すると、Windows 10 に設定が適用され、セットアップが完了します。
メディア作成ツールから Windows 10 をクリーン インストールする
メディア作成ツールを使用して、何も保存しないオプションを指定してクリーン インストールを実行することもできます。このオプションは、Windows 10、Windows 8.1、または Windows 7 をすでに使用しているデバイスで利用でき、以前のインストールにロールバックするオプションを提供します。
メディア作成ツールを使用して Windows 10 をクリーン インストールするには、次の手順を実行します。
-
Microsoft サポート Web サイトを開きます。
-
[Windows 10 インストール メディアの作成] セクションで、[ツールを今すぐダウンロード] ボタンをクリックします。
-
インストーラーをデバイスに保存します。
-
MediaCreationToolXXXX.exe ファイルをダブルクリックしてツールを起動します。
-
[同意する] ボタンをクリックします。
-
[この PC を今すぐアップグレードする] オプションを選択します。
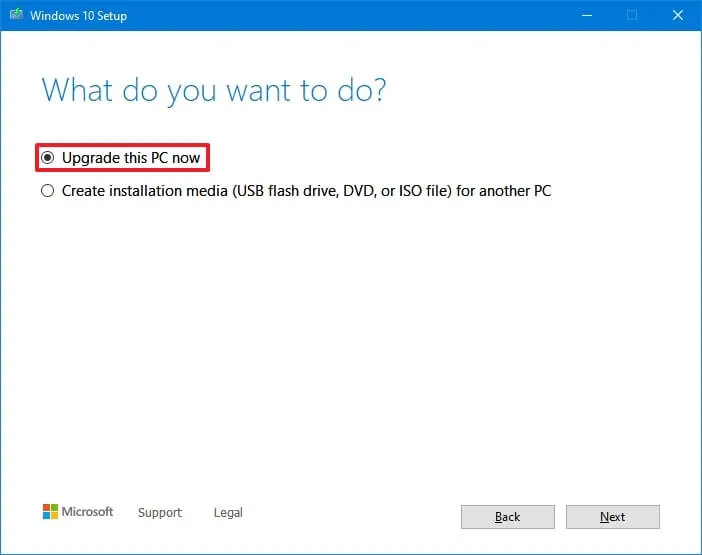
-
[同意する] ボタンをもう一度クリックします。
-
[保存する内容を変更する] オプションをクリックします。
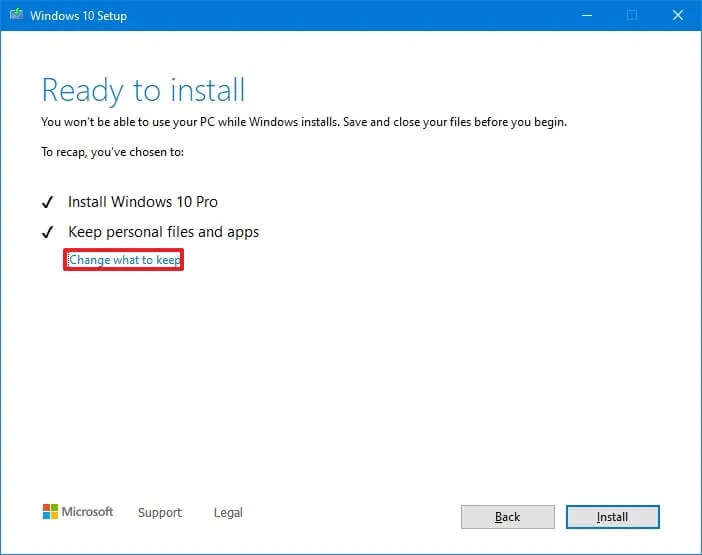
-
[何も] オプションを選択します。
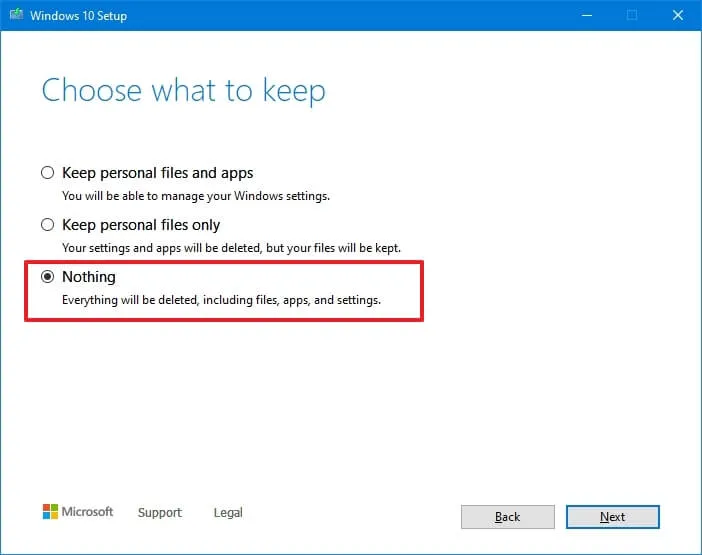
-
[次へ] ボタンをクリックします。
-
[インストール] ボタンをクリックします。
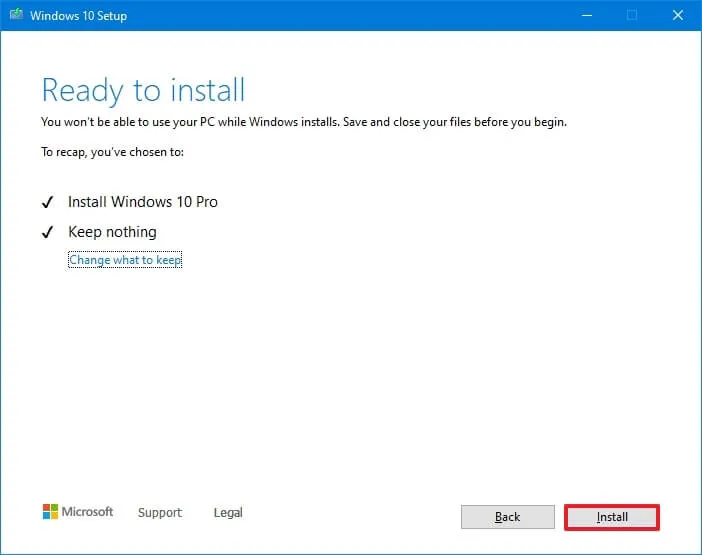
-
[次へ] ボタンをクリックします。
-
インストール後、すぐに使えるエクスペリエンス (OOBE) の最初のページで地域設定を選択します。あ>
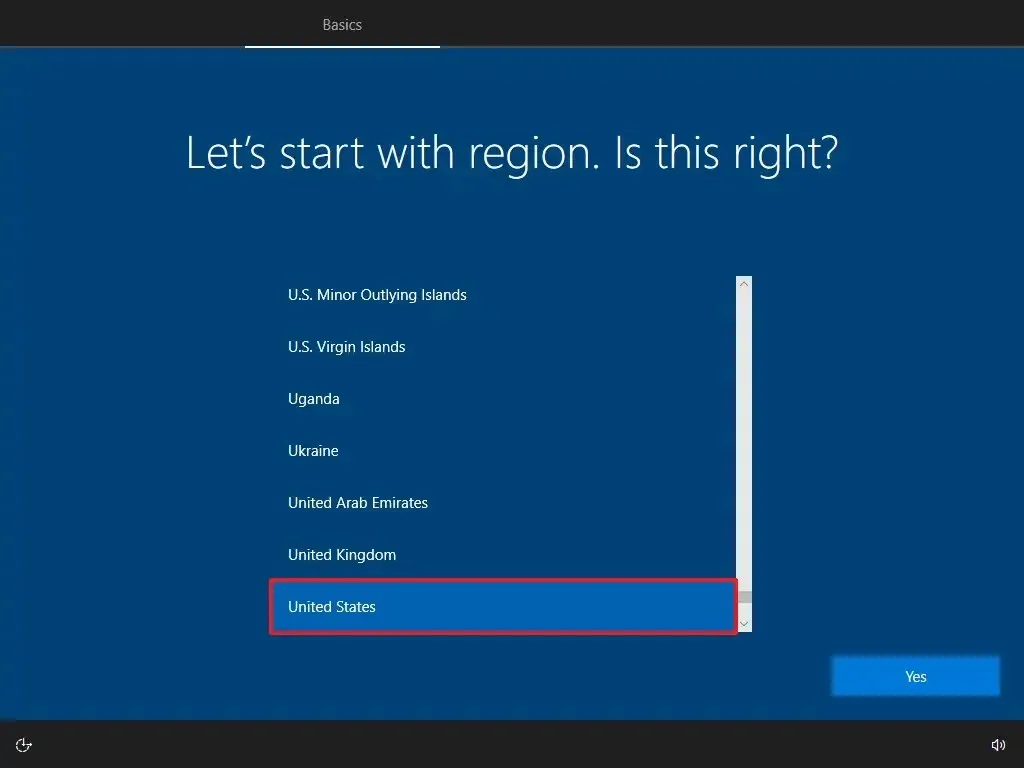
-
[はい] ボタンをクリックします。
-
キーボード レイアウト設定を選択します。

-
[はい] ボタンをクリックします。
-
2 番目のレイアウトを設定する必要がない場合は、スキップボタンをクリックします。
-
コンピュータはイーサネット接続を使用してネットワークに自動的に接続します。ワイヤレス接続がある場合は、リンクを手動で設定する必要があります (セキュリティ キーが必要な場合があります)。
-
Windows 10 Pro の「個人用にセットアップ」 オプションを選択します。 (「ホーム」エディションにはこのオプションはありません。)
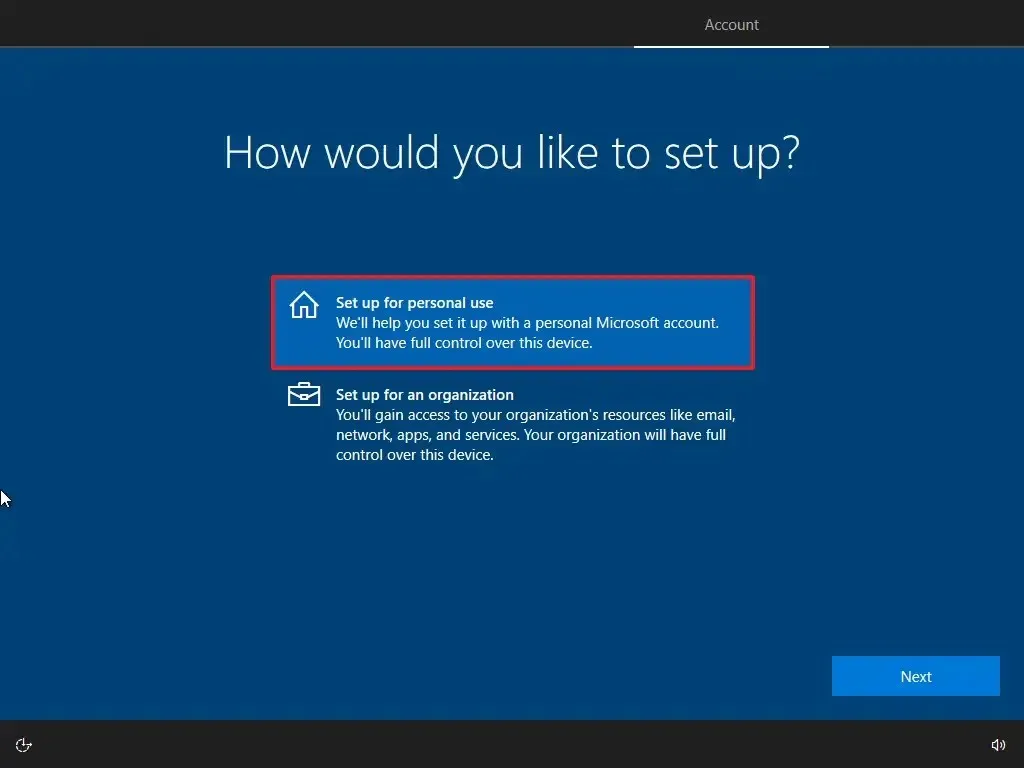
-
[次へ] ボタンをクリックします。
-
Microsoft アカウントの電子メールを確認してアカウントを作成します。
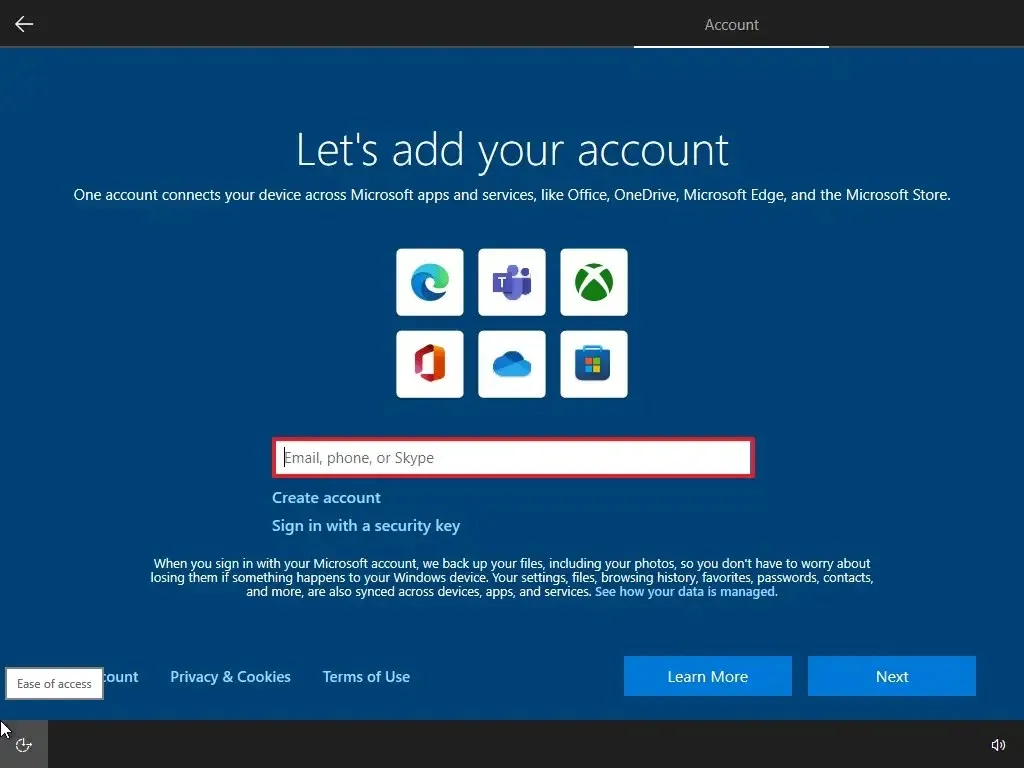
-
[次へ] ボタンをクリックします。
-
アカウントのパスワードを確認します。
-
[次へ] ボタンをクリックします。
-
[PIN を作成する] ボタンをクリックします。
-
新しい PIN パスワードを作成します。
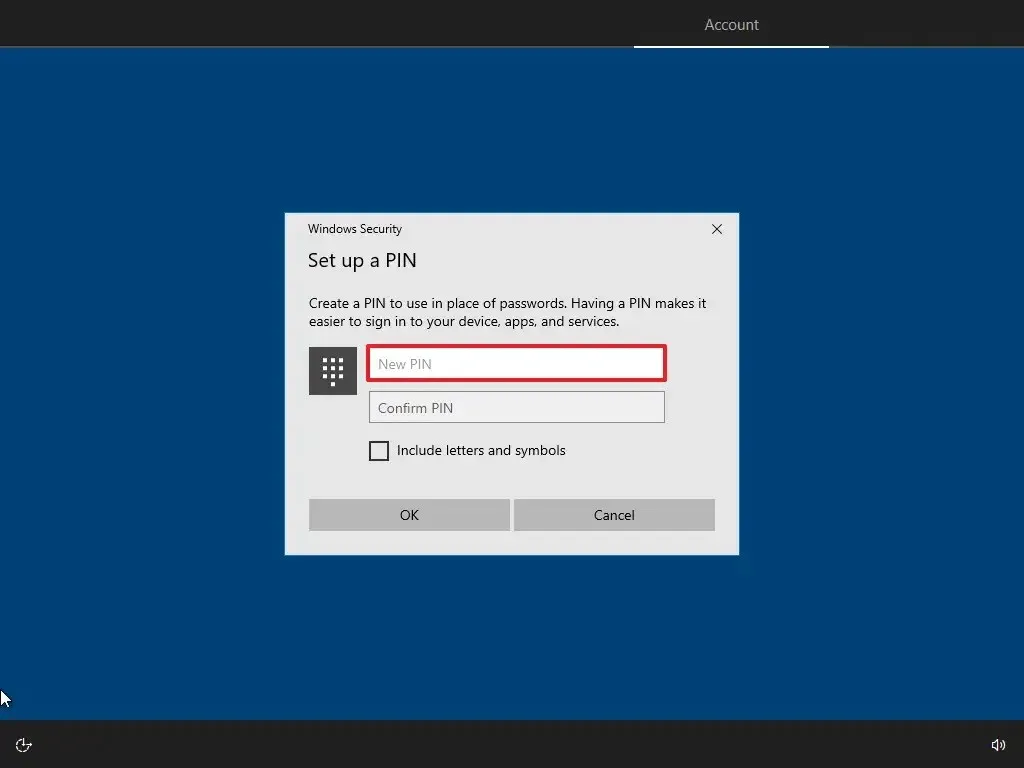
-
[OK] ボタンをクリックします。
-
他のブラウザから Microsoft Edge への閲覧データのインポートをスキップするには、[今すぐ] ボタンをクリックします。
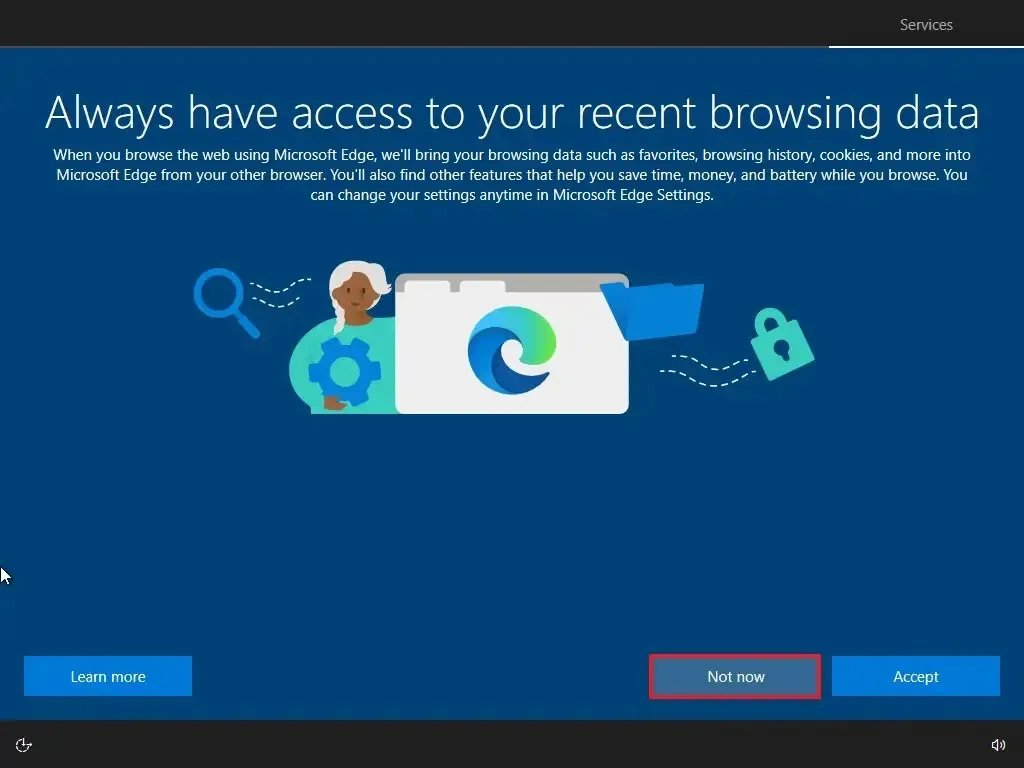
-
各オプションのトグル スイッチをオンまたはオフにして、ニーズに最適なプライバシー設定を確認します。
-
[同意する] ボタンをクリックします。
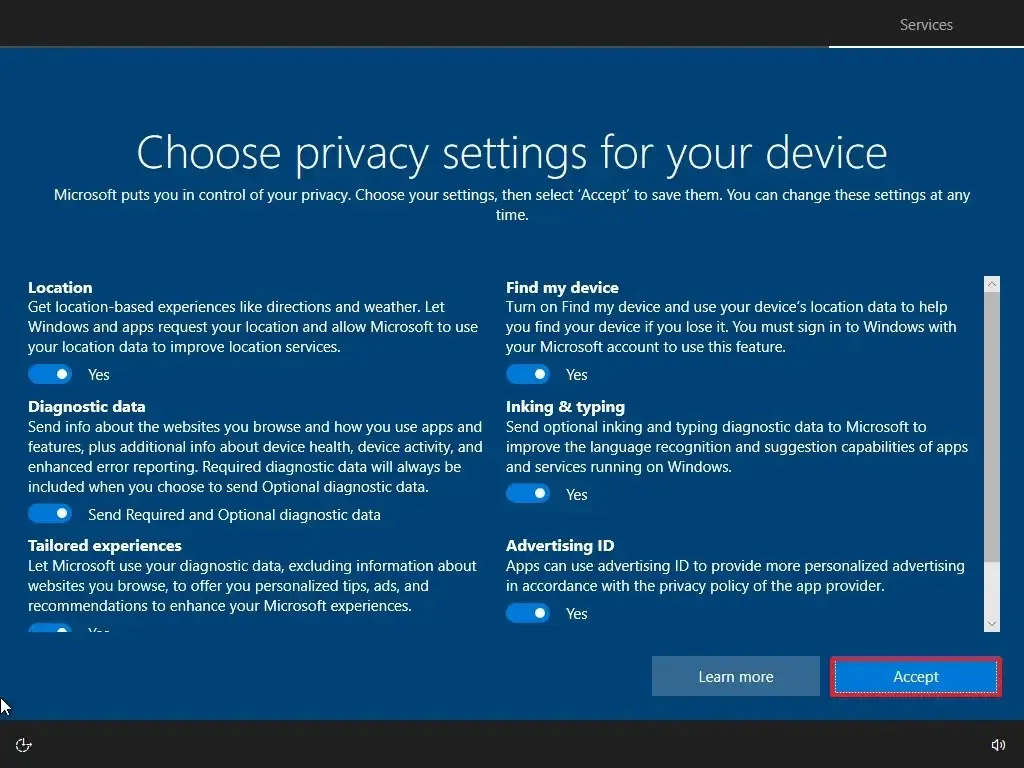
-
(オプション) [デバイスのカスタマイズ] ページで、デバイスの使用方法を 1 つ以上選択して、このエクスペリエンス中にセットアップがツールとサービスのカスタマイズを提案できるようにします。
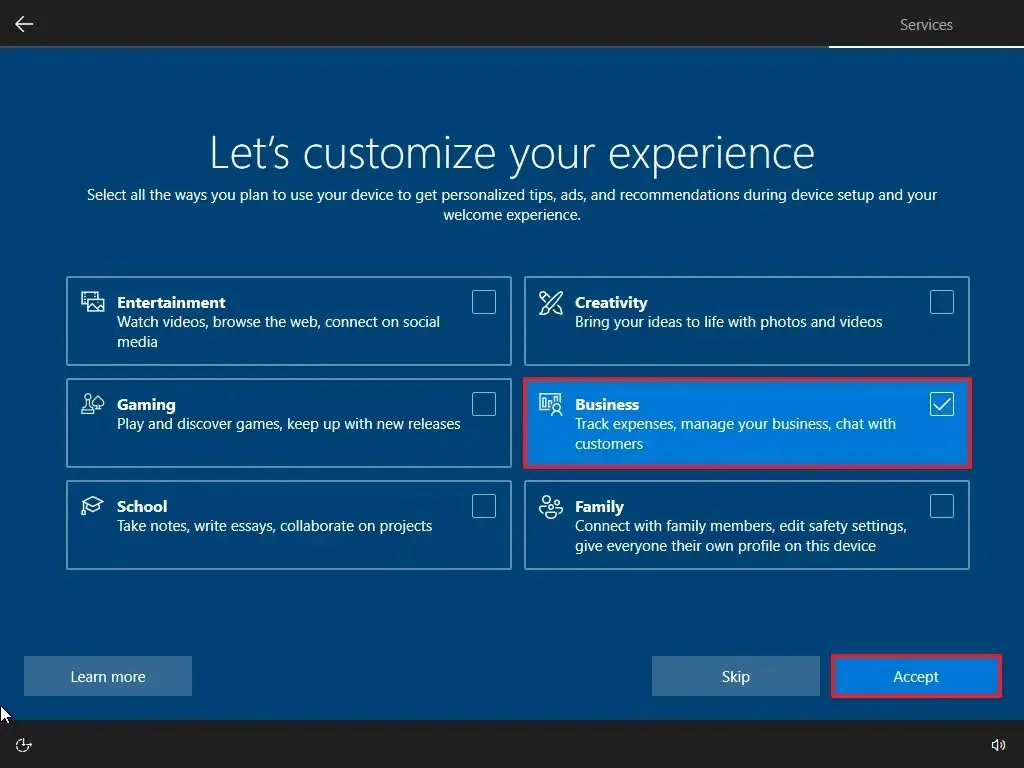
-
[同意する] ボタンをクリックして続行します。または、[スキップ] ボタンをクリックして、セットアップのこの部分をスキップします。
-
[いいえ、ありがとうございます] オプションをクリックして、携帯電話と PC のリンクをスキップします。 (これは設定アプリからいつでも実行できます。)
-
PC Game Pass サブスクリプションのオファーを拒否するには、「いいえ、ありがとうございます」 ボタンをクリックします。
-
Cortana を無効にするには、「今はしない」 ボタンをクリックします。
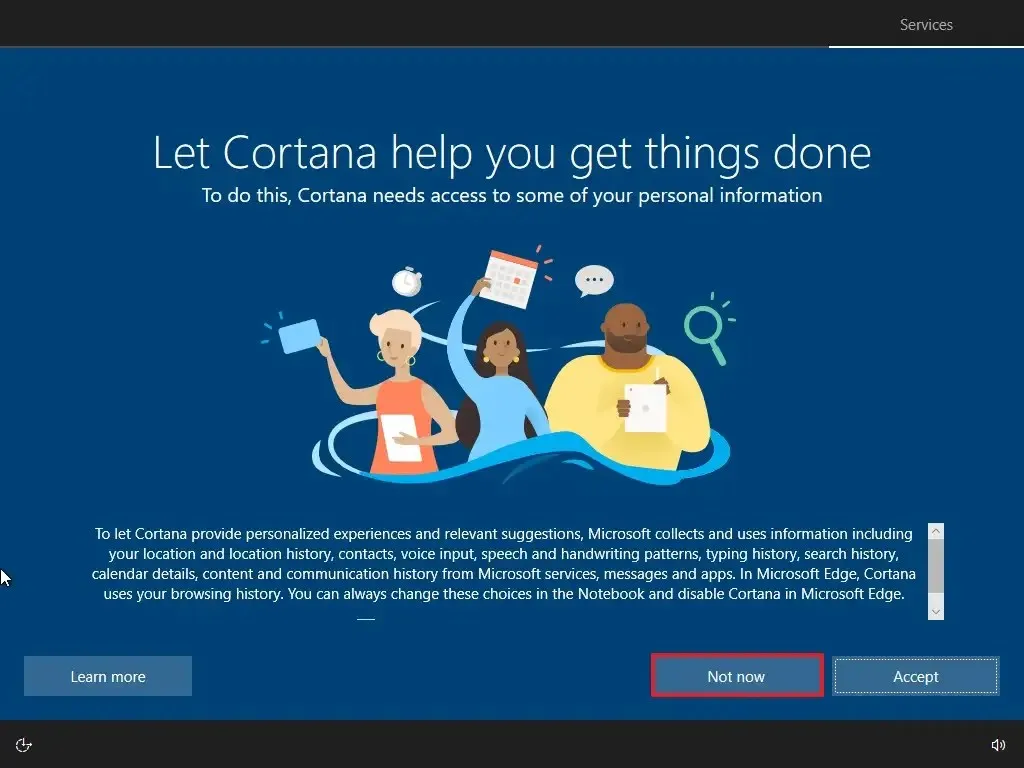
手順を完了すると、オペレーティング システムの新規インストールでセットアップが続行されます。
「この PC をリセットする (ローカル)」から Windows 10 をクリーン インストールします
ローカル イメージを使用すると、回復設定を使用して Windows 10 のクリーン コピーを新たに開始することもできます。ただし、USB、メディア作成ツール、ISO ファイルの方法とは異なり、このオプションは同じバージョンの Windows 10 を再インストールする場合にのみ使用できます。すでにコンピューター上にあるオペレーティング システム。新しいバージョンにアップグレードする場合は、他の代替方法のいずれかを使用する必要があります。
ローカル イメージを使用して「この PC をリセット」機能を使用して Windows 10 をクリーン インストールするには、次の手順を実行します。
-
設定を開きます。
-
[更新と] をクリックします。セキュリティ。
-
[回復] をクリックします。
-
[この PC をリセットする] セクションで、開始する ボタンをクリックします。

-
[すべて削除] オプションをクリックして、Windows 10 の新規インストールを実行します。
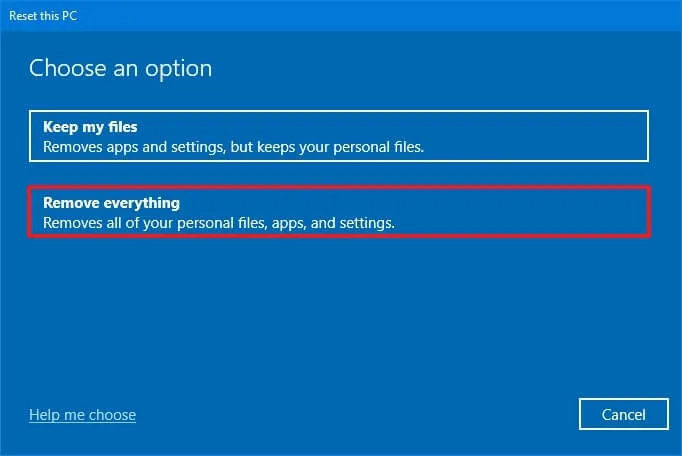
-
[ローカル再インストール] オプションをクリックします。
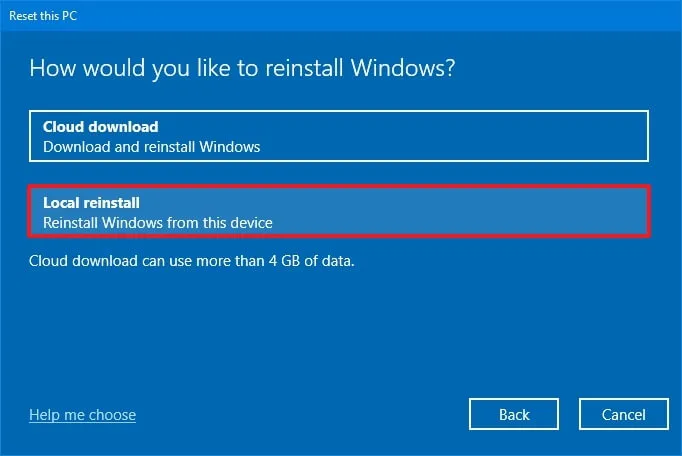
-
(オプション) [設定の変更] オプションをクリックします。
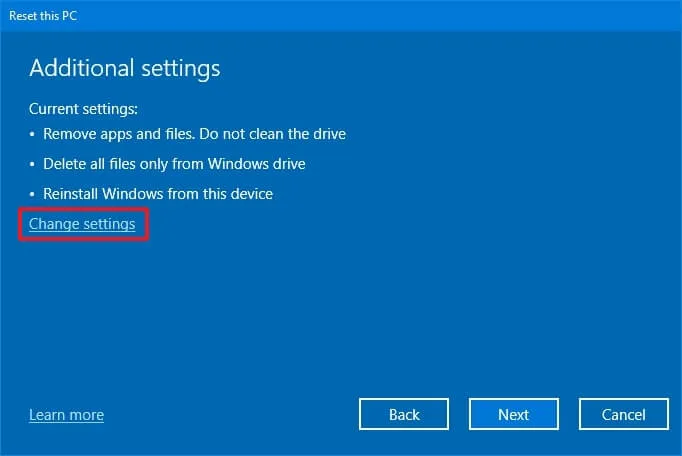
-
再インストール オプションを構成します。
- データのクリーンアップ: このオプションが いいえ (推奨) に設定されている場合、セットアップはファイル、アプリ、設定のみをすぐに削除してください。このオプションがはいに設定されている場合、セットアップはオペレーティング システムをインストールする前にドライブを安全にクリーンアップしますが、時間がかかります。
- すべてのドライブからファイルを削除: オプションが いいえはいに設定されている場合、デバイス上のすべてのドライブが削除されます。
- Windows をダウンロード: このオプションが いいえ (推奨) に設定されている場合、ローカル イメージはインストールに使用されます。このオプションがはいに設定されている場合、「クラウド ダウンロード」オプションが有効になります。
-
[確認] ボタンをクリックします。
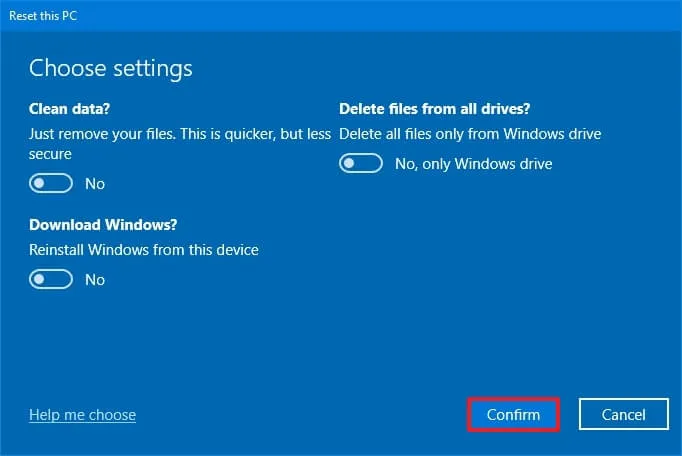
-
[次へ] ボタンをクリックします。
-
[リセット] ボタンをクリックします。
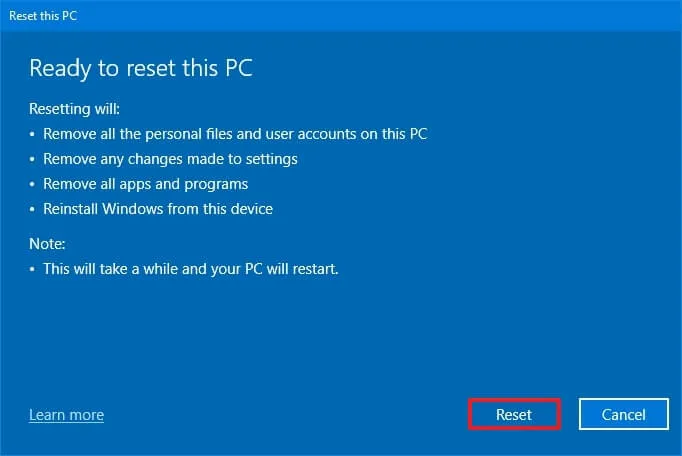
-
[次へ] ボタンをクリックします。
-
インストール後、すぐに使えるエクスペリエンス (OOBE) の最初のページで地域設定を選択します。あ>
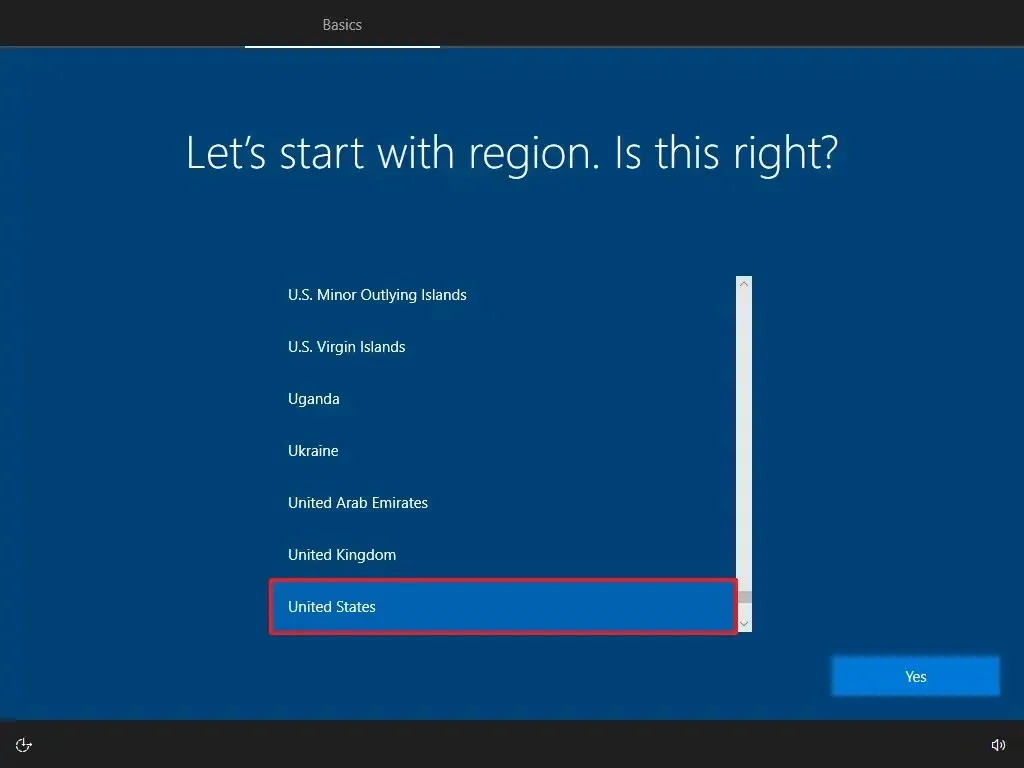
-
[はい] ボタンをクリックします。
-
キーボード レイアウト設定を選択します。
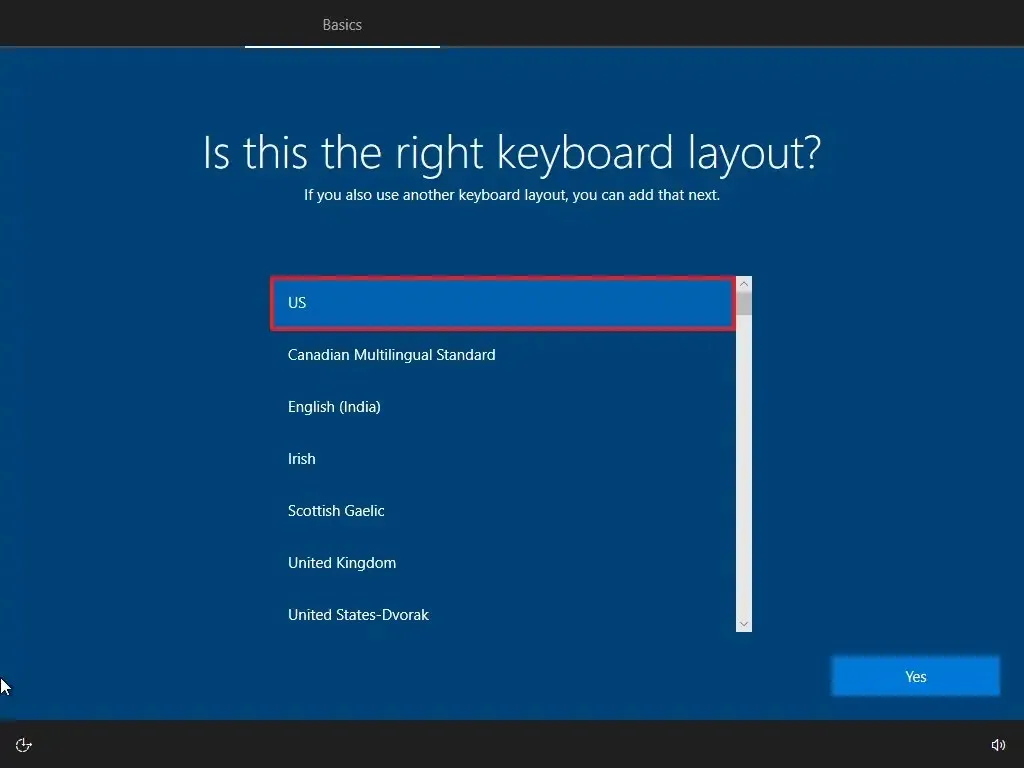
-
[はい] ボタンをクリックします。
-
2 番目のレイアウトを設定する必要がない場合は、スキップボタンをクリックします。
-
コンピュータはイーサネット接続を使用してネットワークに自動的に接続します。ワイヤレス接続がある場合は、リンクを手動で設定する必要があります (セキュリティ キーが必要な場合があります)。
-
Windows 10 Pro の「個人用にセットアップ」 オプションを選択します。 (「ホーム」エディションにはこのオプションはありません。)
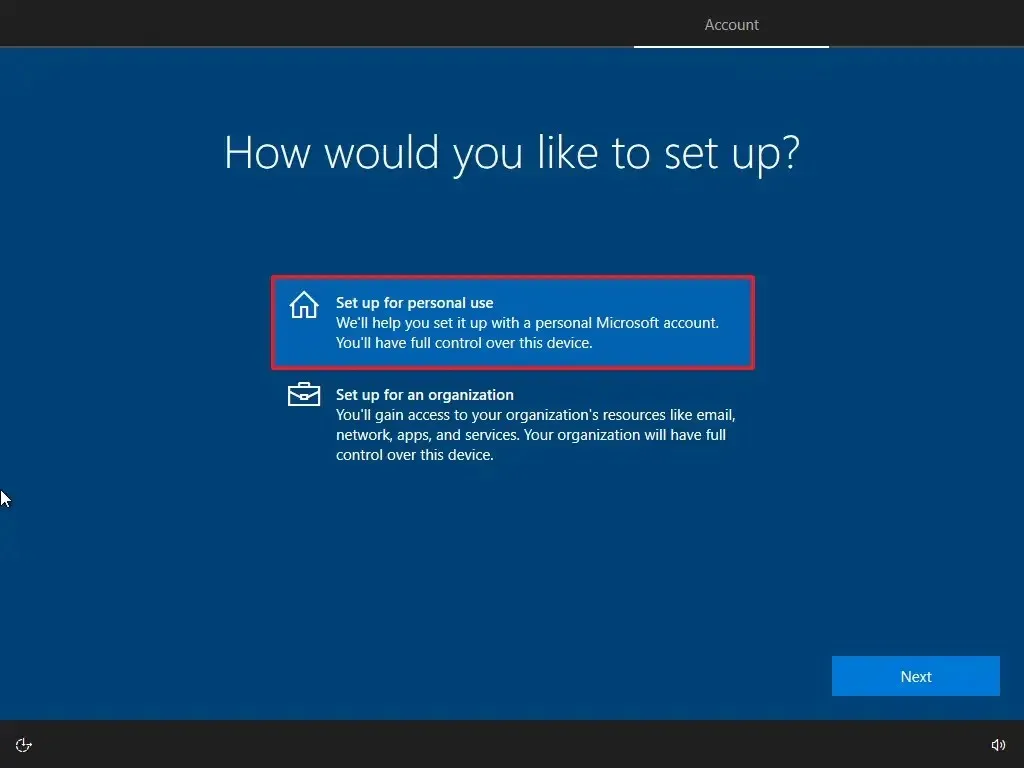
-
[次へ] ボタンをクリックします。
-
Microsoft アカウントの電子メールを確認してアカウントを作成します。
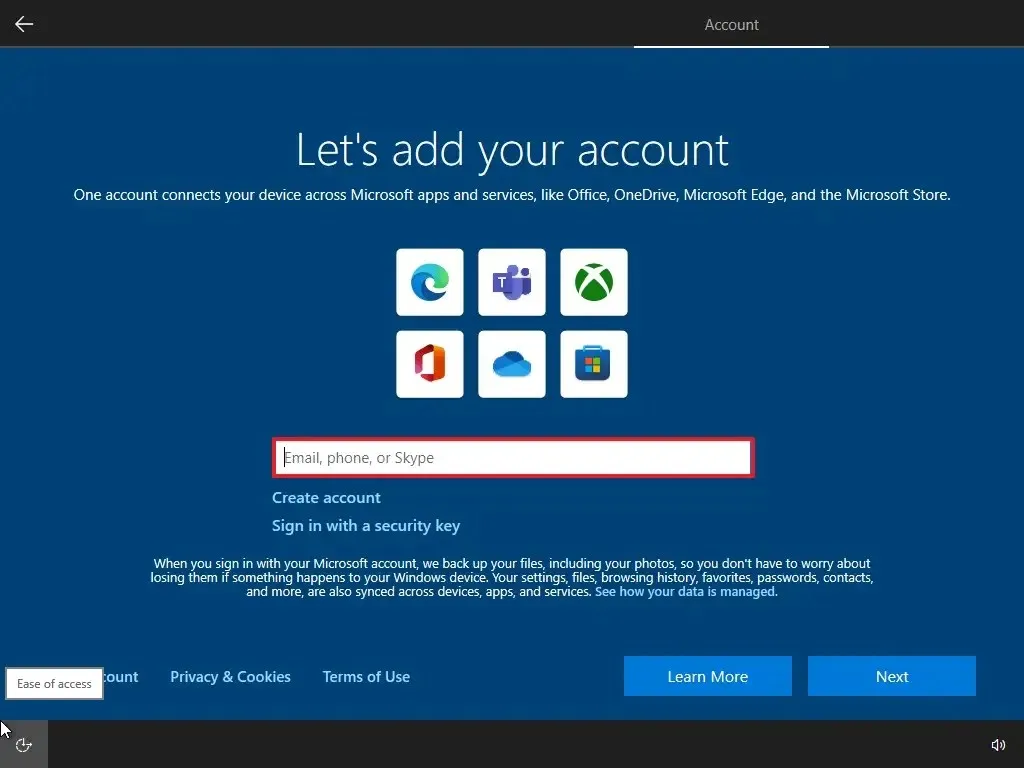
-
[次へ] ボタンをクリックします。
-
アカウントのパスワードを確認します。
-
[次へ] ボタンをクリックします。
-
[PIN を作成する] ボタンをクリックします。
-
新しい PIN パスワードを作成します。
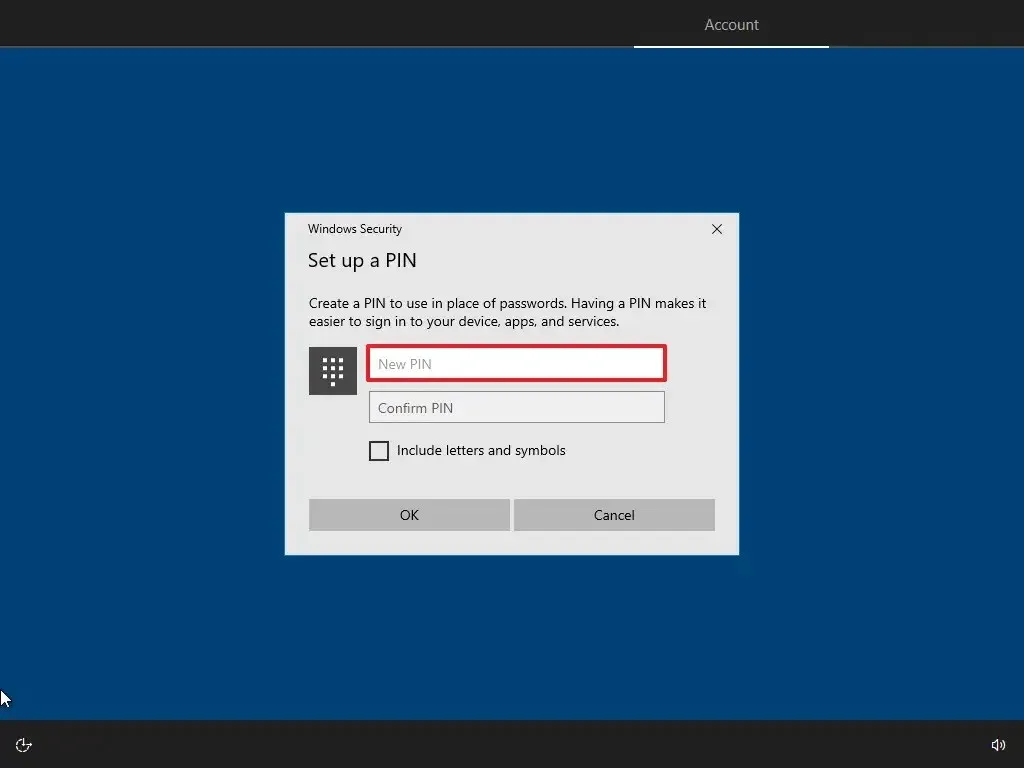
-
[OK] ボタンをクリックします。
-
他のブラウザから Microsoft Edge への閲覧データのインポートをスキップするには、[今すぐ] ボタンをクリックします。

-
各オプションのトグル スイッチをオンまたはオフにして、ニーズに最適なプライバシー設定を確認します。
-
[同意する] ボタンをクリックします。
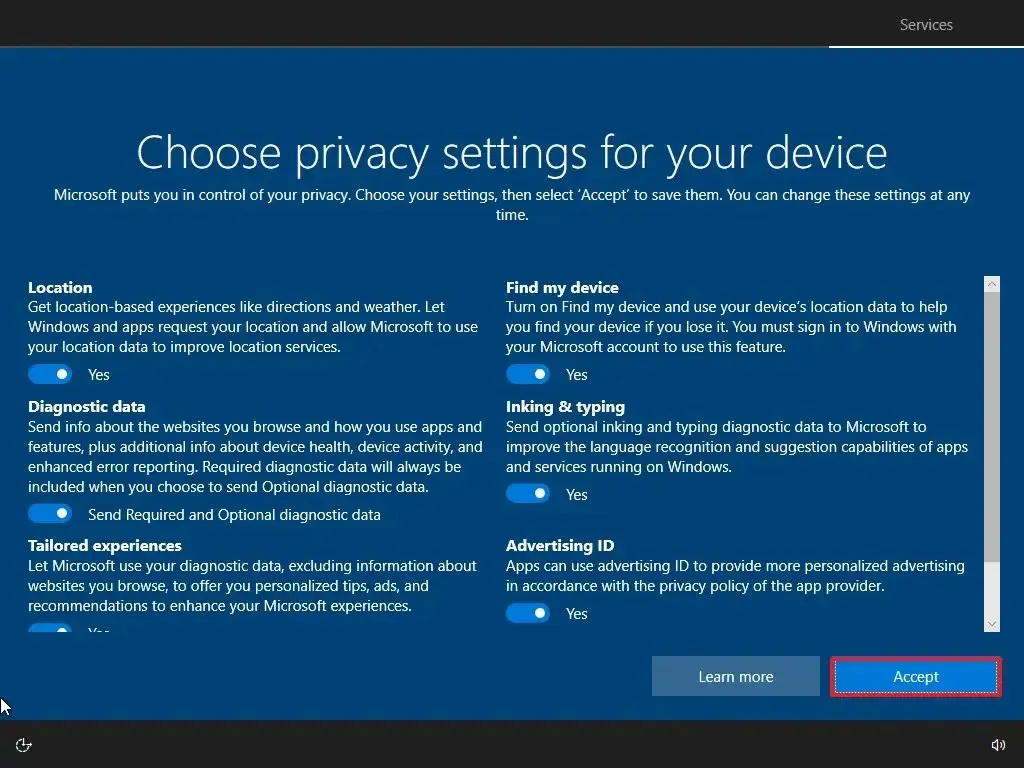
-
(オプション) [デバイスのカスタマイズ] ページで、デバイスの使用方法を 1 つ以上選択して、このエクスペリエンス中にセットアップがツールとサービスのカスタマイズを提案できるようにします。

-
[同意する] ボタンをクリックして続行します。または、[スキップ] ボタンをクリックして、セットアップのこの部分をスキップします。
-
[いいえ、ありがとうございます] オプションをクリックして、携帯電話と PC のリンクをスキップします。 (これは設定アプリからいつでも実行できます。)
-
PC Game Pass サブスクリプションのオファーを拒否するには、「いいえ、ありがとうございます」 ボタンをクリックします。
-
Cortana を無効にするには、「今はしない」 ボタンをクリックします。
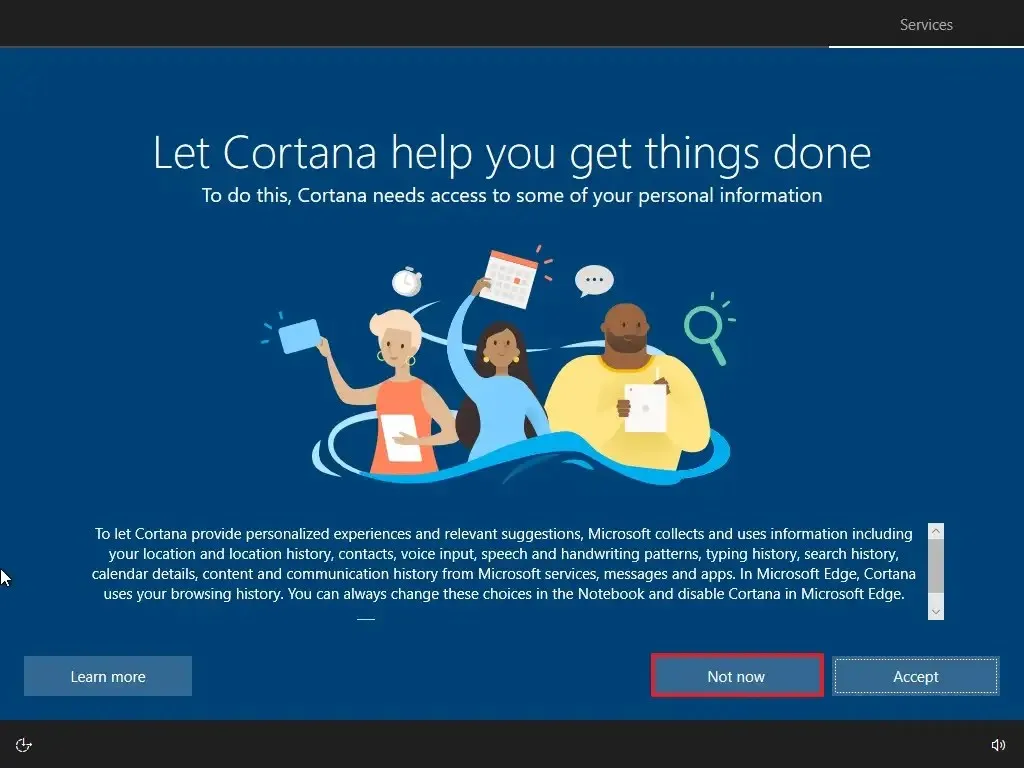
手順を完了すると、ローカル イメージを使用してクリーン インストールが実行されます。これがブランドのコンピューターの場合、セットアップにより、以前にデバイスで使用できた元の設定がすべて復元されます。これは、メーカー固有の設定、ドライバー、アプリケーション、およびツールを意味します。メーカーが提供するカスタム イメージを再インストールしたくない場合は、「クラウド ダウンロード」オプションを使用してください (以下の手順を参照)。
「この PC をリセットする (クラウド)」から Windows 10 をクリーン インストールします
Windows 10 には、「この PC をリセット」機能に「クラウド ダウンロード」オプションも含まれており、クリーン インストールでデバイスをリセットし、アプリ、ファイル、ローカル イメージ オプションなどの設定を削除できます。ただし、このオプションを選択すると、セットアップによって Microsoft サーバーから新しいインストール イメージがダウンロードされるという点が異なります。
このオプションは、回復機能がローカル イメージで動作しない場合、またはカスタム イメージを備えたブランドのコンピューターを使用している場合に、Windows 10 を再インストールするように設計されています。このオプションを選択すると、セットアップではデバイスに既にインストールされているのと同じバージョンがダウンロードされます。つまり、この方法を使用してコンピュータを新しいバージョンにアップグレードすることはできません。また、デバイスにメーカーからのカスタム イメージがある場合、このオプションは、すべての標準設定を備え、カスタム ドライバーや試用版ソフトウェアおよびツールを含まない Microsoft のイメージに置き換えます。
「クラウド ダウンロード」オプションを使用して「この PC をリセット」して Windows 10 を再インストールするには、次の手順を実行します。
-
設定を開きます。
-
[更新と] をクリックします。セキュリティ。
-
[回復] をクリックします。
-
[この PC をリセットする] セクションで、開始する ボタンをクリックします。
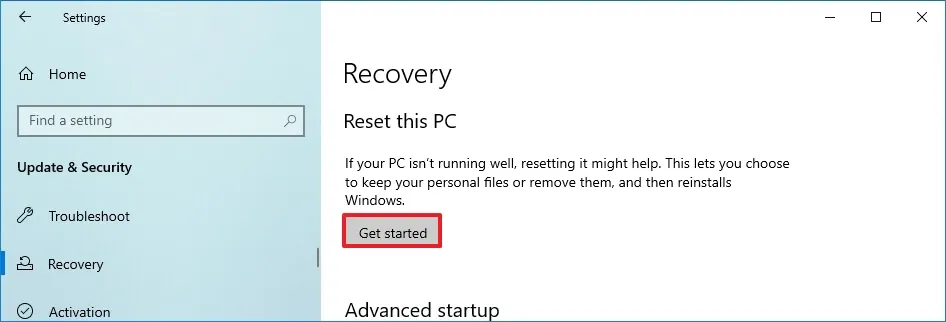
-
[すべて削除] オプションをクリックします。
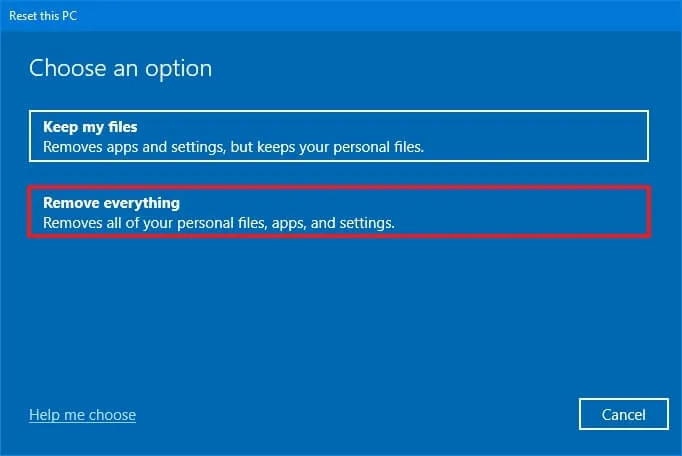
-
[クラウド ダウンロード] オプションをクリックします。
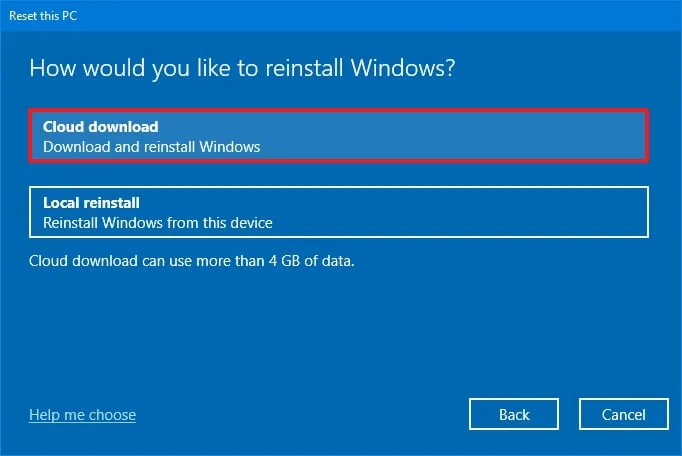
-
(オプション) [設定の変更] オプションをクリックします。
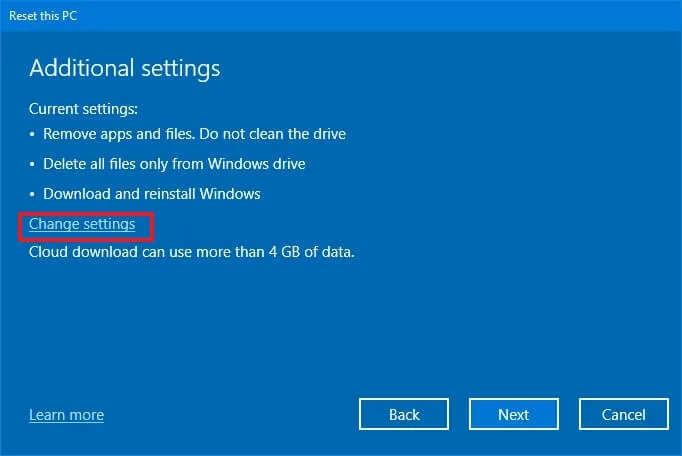
-
再インストール オプションを構成します: データをクリーンアップします:
- データのクリーンアップ: このオプションが いいえ (推奨) に設定されている場合、セットアップはファイル、アプリ、設定のみをすぐに削除してください。このオプションがはいに設定されている場合、セットアップはオペレーティング システムをインストールする前にドライブを安全にクリーンアップしますが、時間がかかります。
- すべてのドライブからファイルを削除: オプションが いいえはいに設定されている場合、デバイス上のすべてのドライブが削除されます。
- Windows をダウンロード: オプションが はい (推奨) に設定されている場合、「クラウド ダウンロード」 」オプションが有効になります。このオプションがいいえに設定されている場合、インストールにはローカル イメージが使用されます。
-
[確認] ボタンをクリックします。
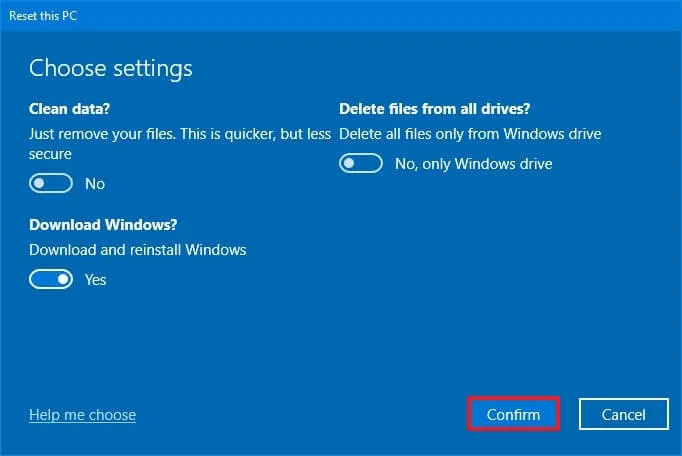
-
[次へ] ボタンをクリックします。
-
[リセット] ボタンをクリックします。
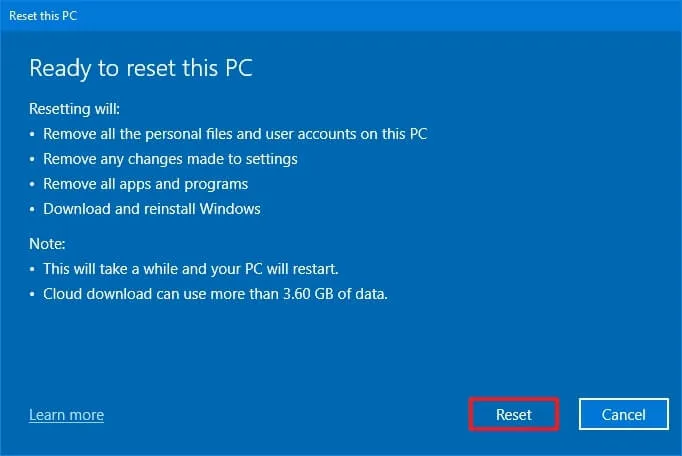
-
[次へ] ボタンをクリックします。
-
インストール後、すぐに使えるエクスペリエンス (OOBE) の最初のページで地域設定を選択します。あ>
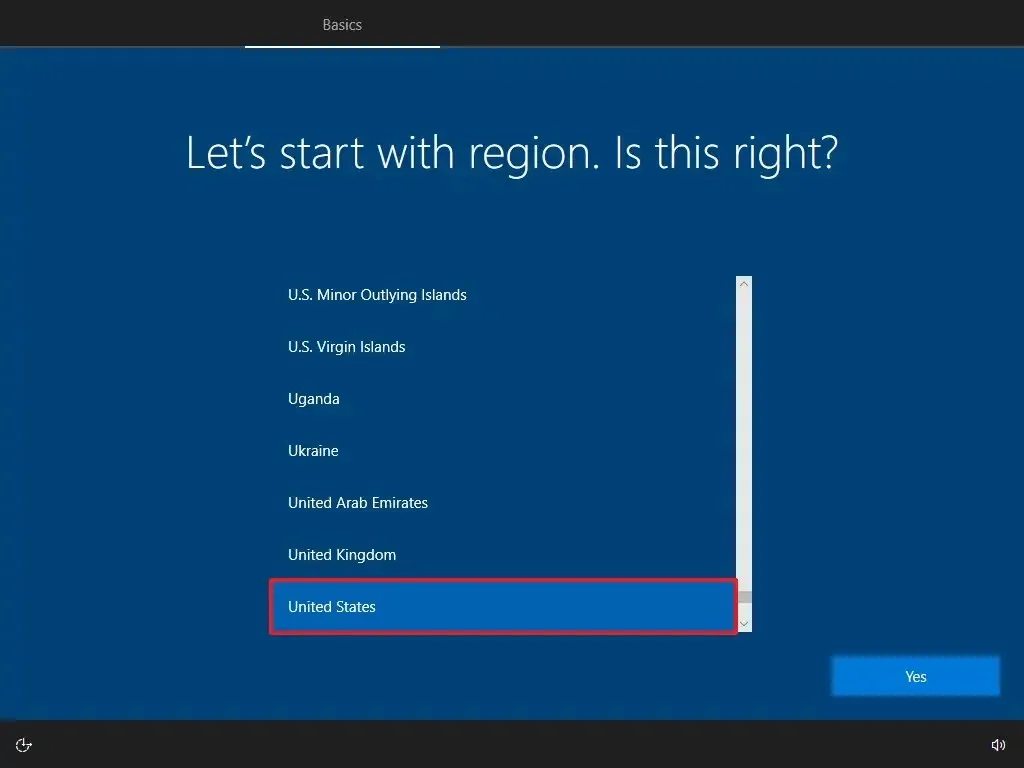
-
[はい] ボタンをクリックします。
-
キーボード レイアウト設定を選択します。
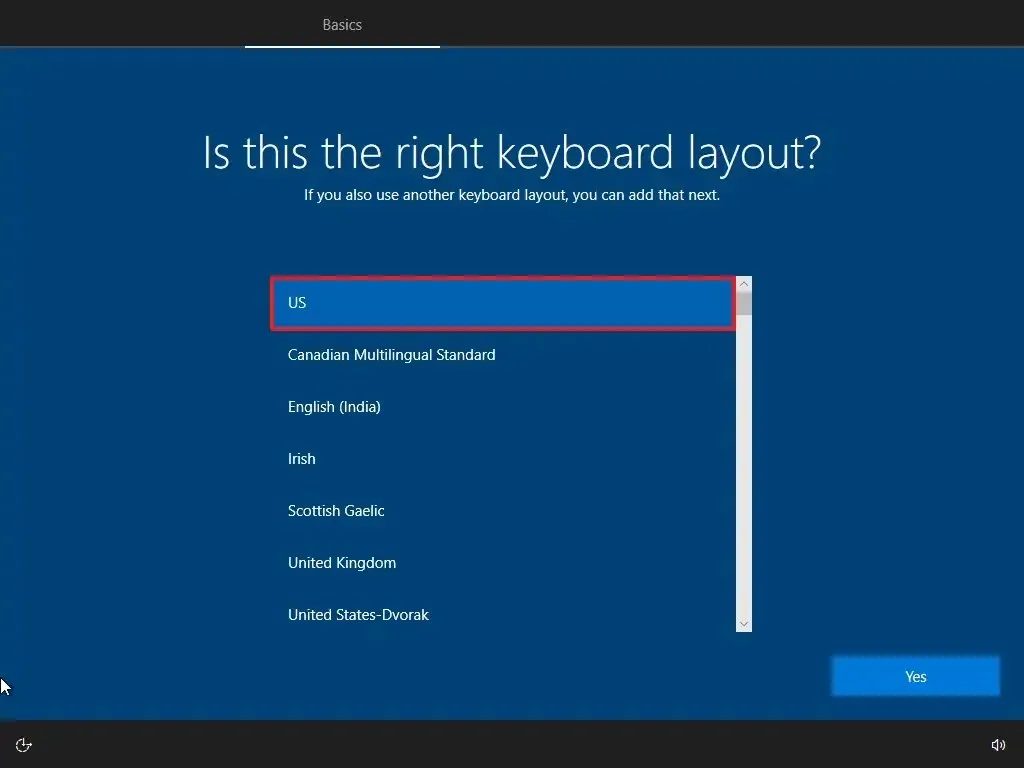
-
[はい] ボタンをクリックします。
-
2 番目のレイアウトを設定する必要がない場合は、スキップボタンをクリックします。
-
コンピュータはイーサネット接続を使用してネットワークに自動的に接続します。ワイヤレス接続がある場合は、リンクを手動で設定する必要があります (セキュリティ キーが必要な場合があります)。
-
Windows 10 Pro の「個人用にセットアップ」 オプションを選択します。 (「ホーム」エディションにはこのオプションはありません。)
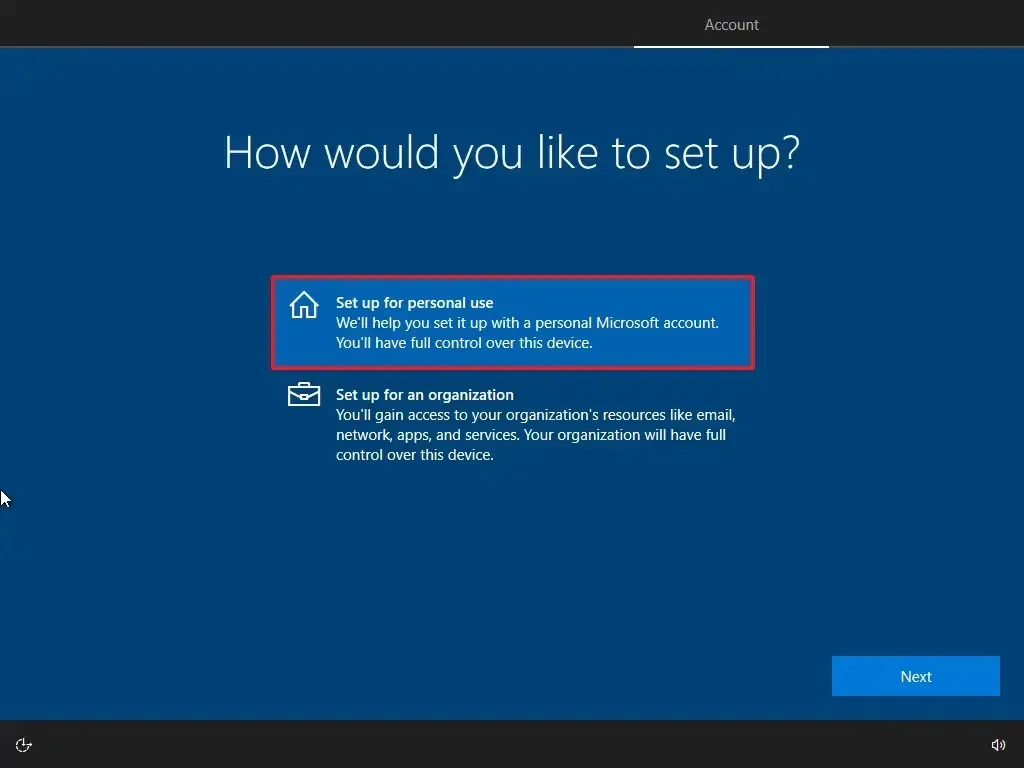
-
[次へ] ボタンをクリックします。
-
Microsoft アカウントの電子メールを確認してアカウントを作成します。

-
[次へ] ボタンをクリックします。
-
アカウントのパスワードを確認します。
-
[次へ] ボタンをクリックします。
-
[PIN を作成する] ボタンをクリックします。
-
新しい PIN パスワードを作成します。
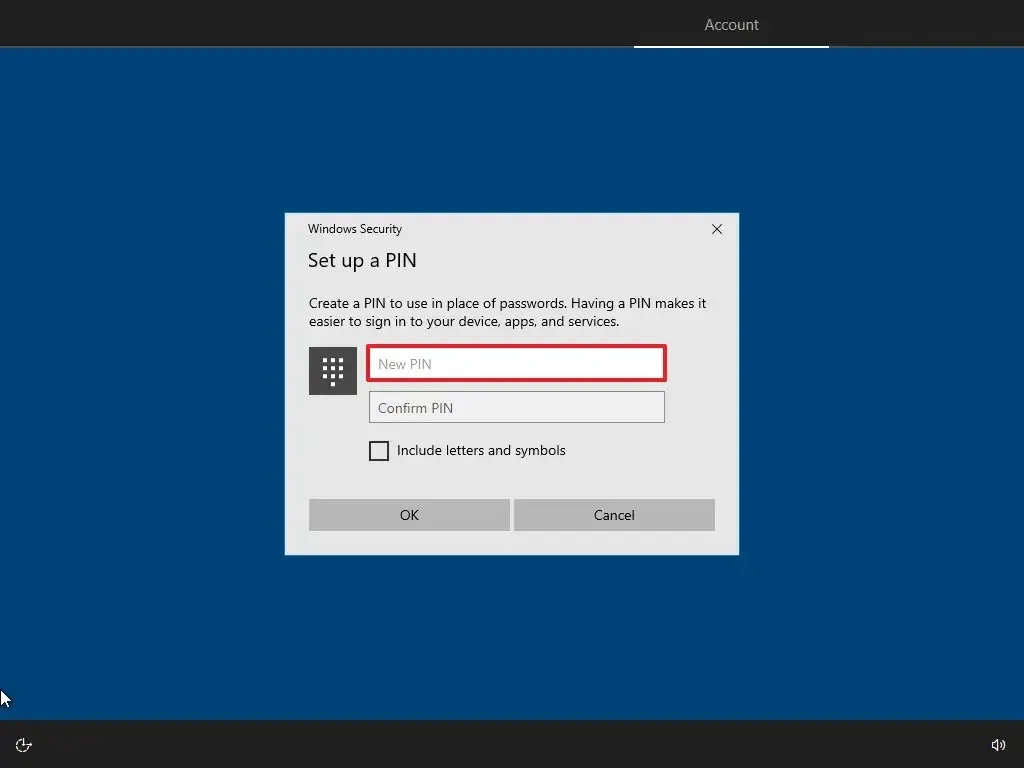
-
[OK] ボタンをクリックします。
-
他のブラウザから Microsoft Edge への閲覧データのインポートをスキップするには、[今すぐ] ボタンをクリックします。
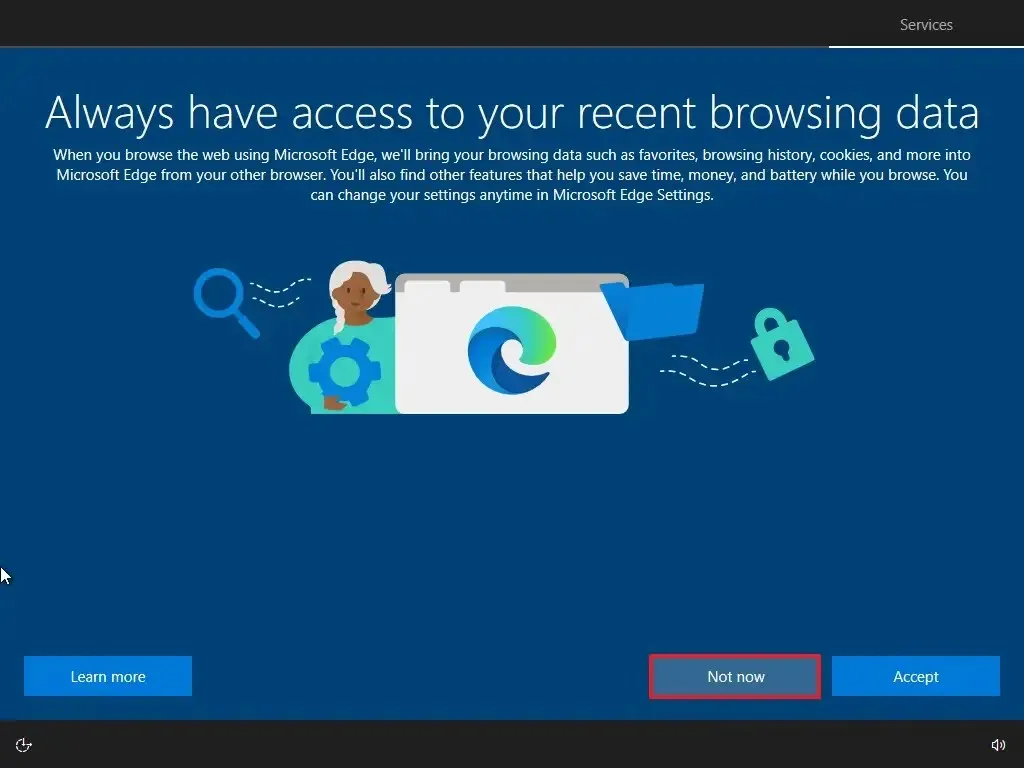
-
各オプションのトグル スイッチをオンまたはオフにして、ニーズに最適なプライバシー設定を確認します。
-
[同意する] ボタンをクリックします。
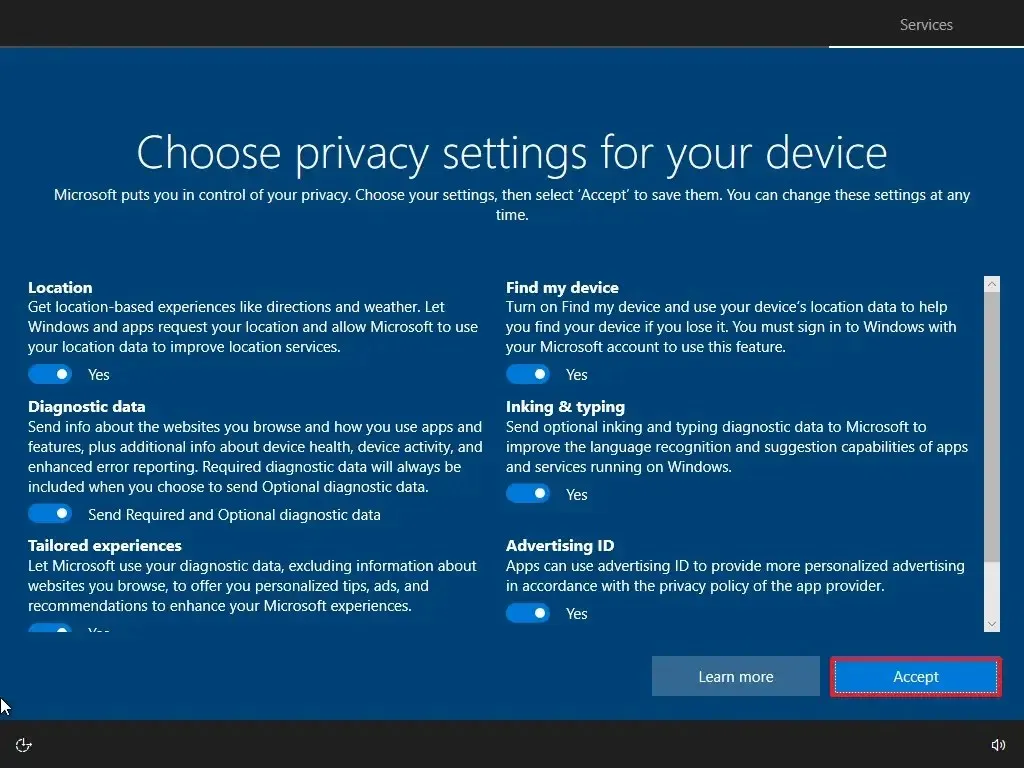
-
(オプション) [デバイスのカスタマイズ] ページで、デバイスの使用方法を 1 つ以上選択して、このエクスペリエンス中にセットアップがツールとサービスのカスタマイズを提案できるようにします。
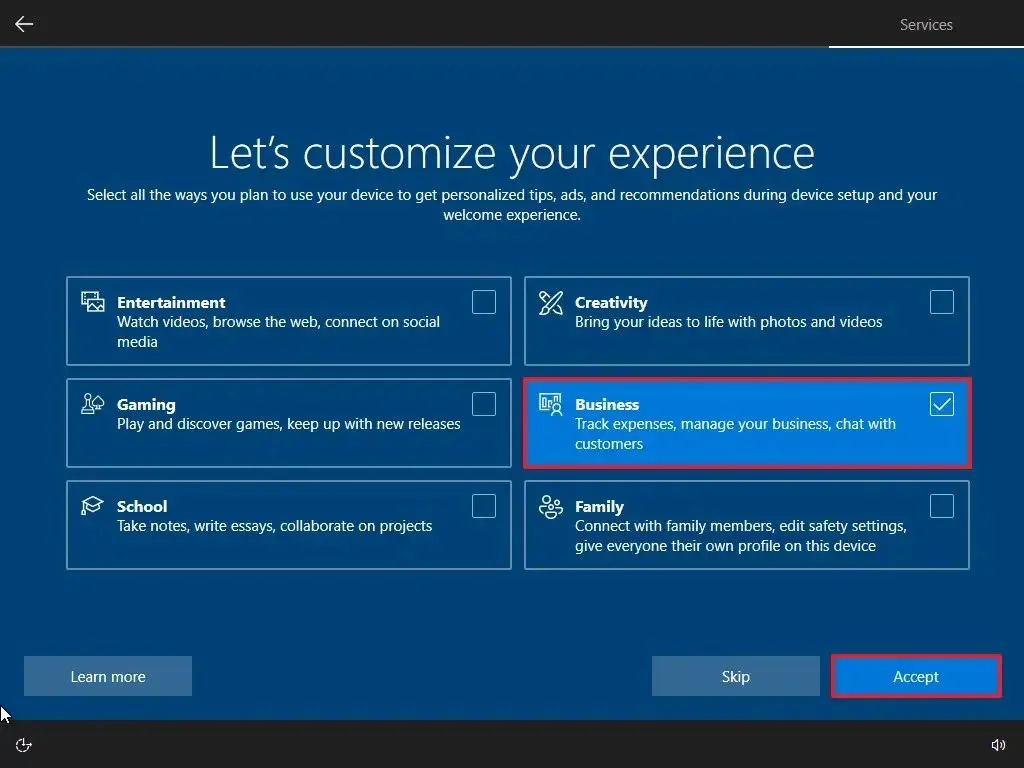
-
[同意する] ボタンをクリックして続行します。または、[スキップ] ボタンをクリックして、セットアップのこの部分をスキップします。
-
[いいえ、ありがとうございます] オプションをクリックして、携帯電話と PC のリンクをスキップします。 (これは設定アプリからいつでも実行できます。)
-
PC Game Pass サブスクリプションのオファーを拒否するには、「いいえ、ありがとうございます」 ボタンをクリックします。
-
Cortana を無効にするには、「今はしない」 ボタンをクリックします。
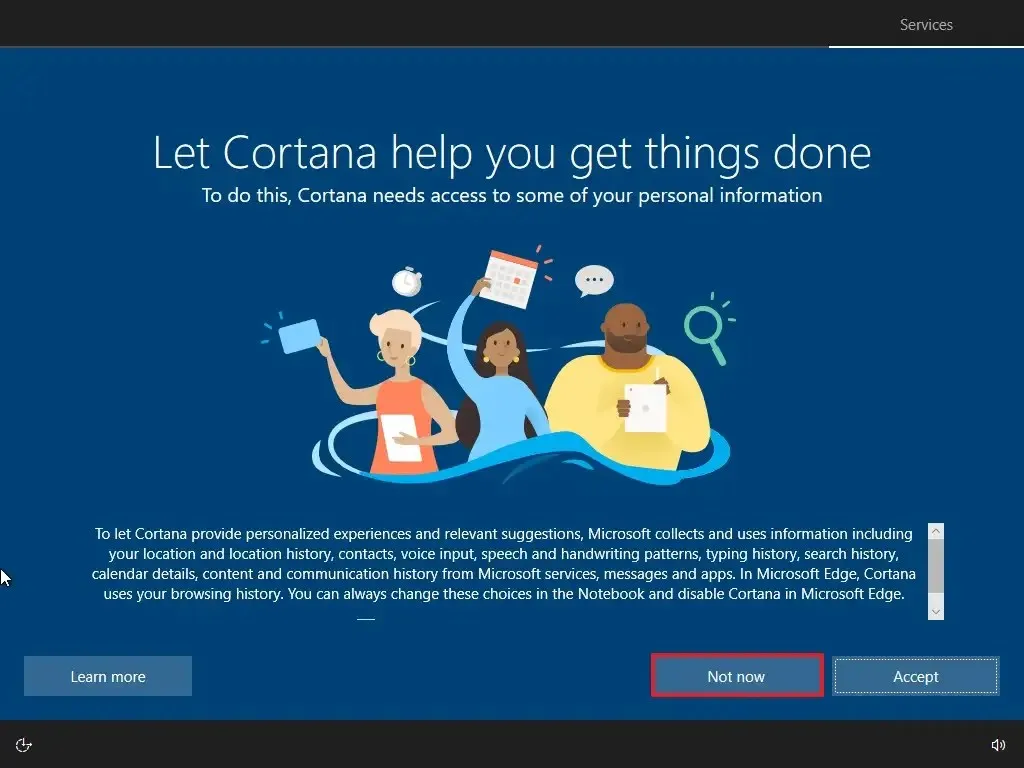
手順を完了すると、この機能が引き継ぎ、クラウドからダウンロードした Windows 10 の新しいコピーを消去して再インストールすることで、デバイスをデフォルト設定にリセットします。
WinRE から Windows 10 をクリーン インストールする
コンピューターが正しく起動せず、問題を解決するために Windows 10 を再インストールする必要がある場合、Windows 回復環境 (WinRE) には、ローカルまたはクラウド イメージを使用してクリーン インストールを実行するオプションが含まれています。
技術的には、これらは「この PC をリセットする」設定で利用できるオプションと同じです。ただし、「詳細スタートアップ」オプションを使用してこの機能にアクセスすることもできるため、コンピューターに問題がある場合に Windows 10 のクリーン インストールを実行するのに最適です。または、システムを起動して設定アプリにアクセスできない場合。
繰り返しますが、このオプションを使用できるのは、コンピュータに既にインストールされているのと同じバージョンのオペレーティング システムを再インストールする場合のみです。最新バージョンにアップグレードする場合は、メディア作成ツール、ISO ファイル、または USB オプションを使用します。
Windows 回復環境から Windows 10 をクリーン インストールするには、次の手順を実行します。
-
デバイスを起動します。
-
電源投入時自己テスト (POST) の直後に、電源 ボタンをもう一度押してシャットダウンします。
-
手順 1 と 2 を 2 回繰り返します。 3 回目の再起動で、オペレーティング システムは Windows 回復環境 (WinRE) に入ります。
簡単なメモ: Windows 10 には、スタートアップの詳細設定を開く方法が複数あります。回復環境にアクセスできない場合は、これらの他のオプションを使用できます。 -
[詳細オプション] ボタンをクリックします。
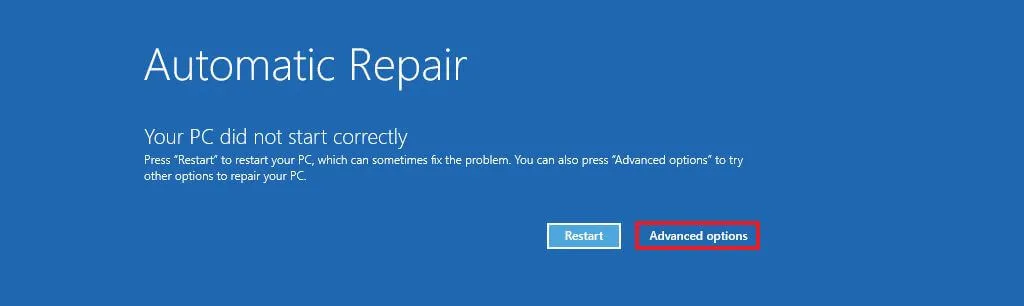
-
[トラブルシューティング] をクリックします。
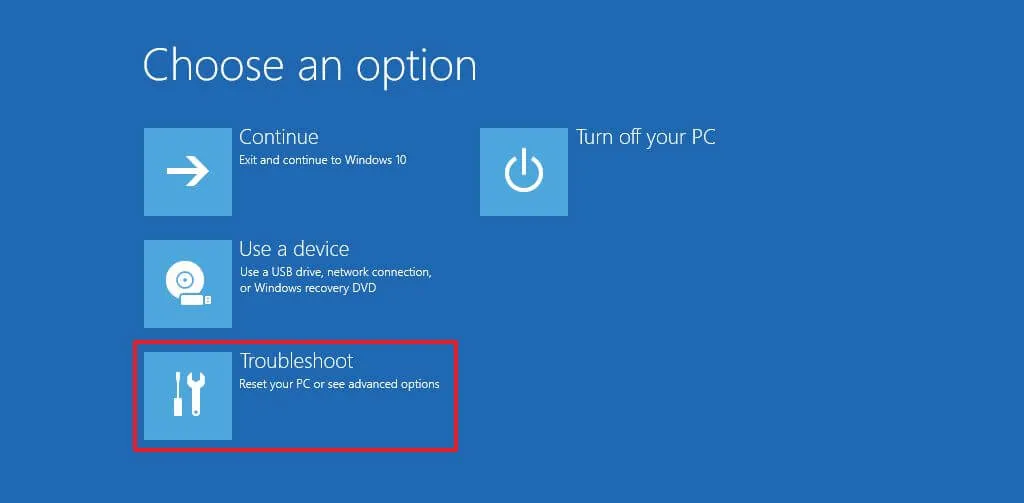
-
[この PC をリセットする] オプションをクリックします。
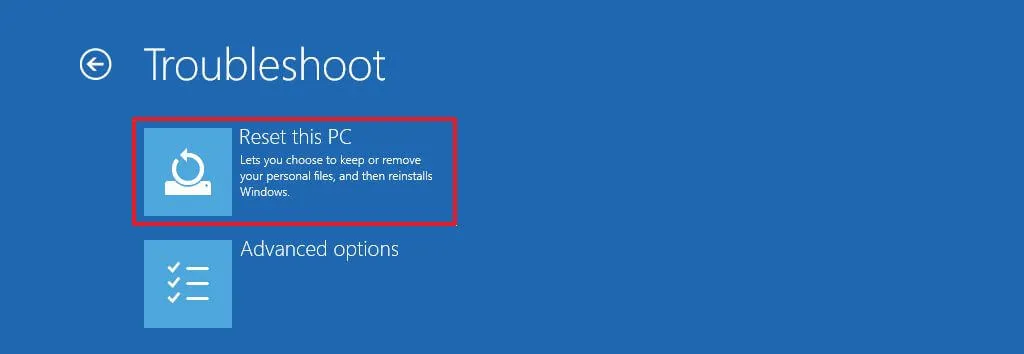
-
[すべて削除する] オプションを選択します。
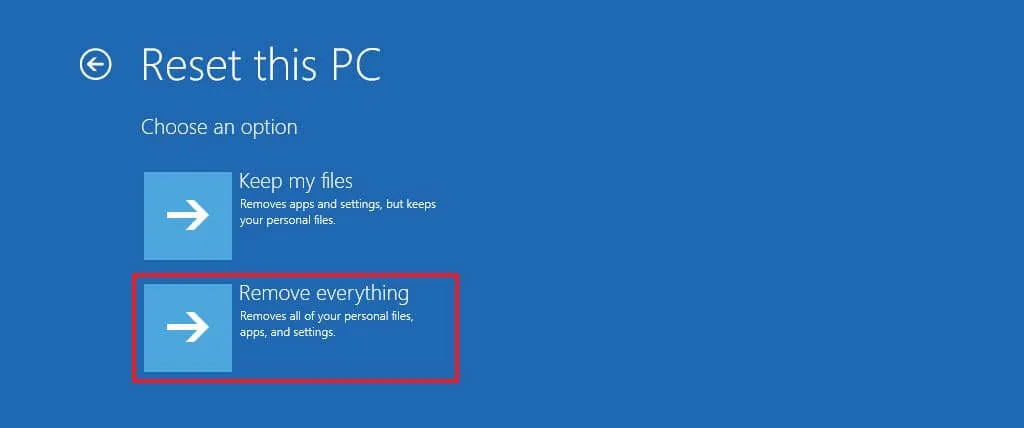
-
[クラウド ダウンロード] またはローカル再インストールオプションをクリックします。 クラウド ダウンロード: Microsoft サーバーから新しいイメージをダウンロードし、新規インストールを実行します。 ローカル再インストール: ローカルで利用可能なイメージを使用して、Windows 10 のクリーン コピーをインストールします。
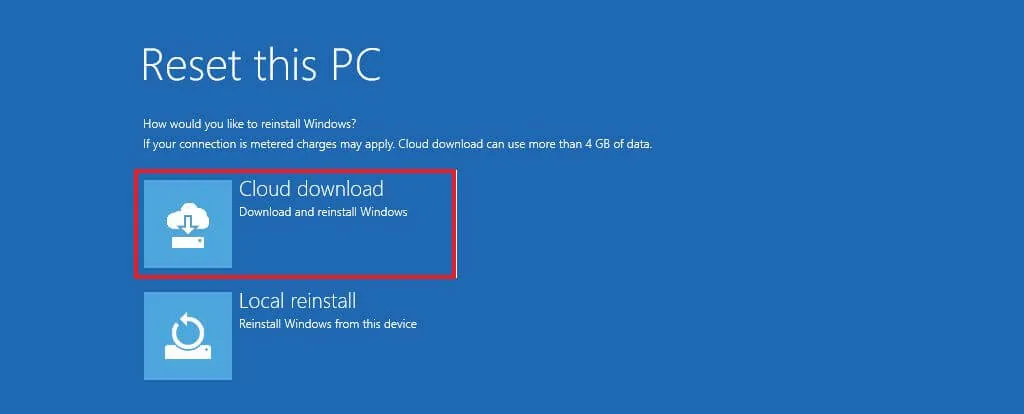
-
[Windows がインストールされているドライブのみ] オプションを選択します。 (すべてのドライブ オプションは、すべてのドライブ上のデータを削除します。このオプションは通常、デバイスを廃止する場合にのみ推奨されます。)
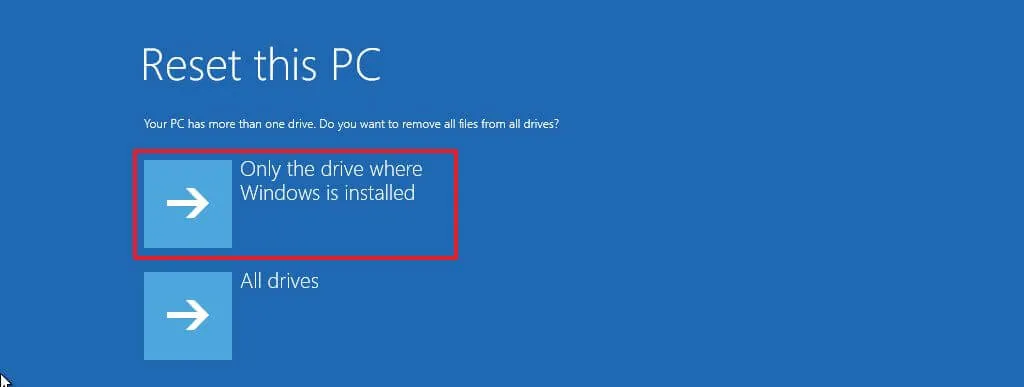
-
「ファイルを削除するか、ドライブを完全にクリーンアップします」 オプションを選択します。
- ファイルを削除するだけ: ドライブの内容をすぐに削除します。
- ドライブを完全にクリーンアップします: また、ドライブ上のすべてを削除しますが、数時間かかる安全な消去を実行します。このオプションは、デバイスを譲渡する準備をする場合に適しています。あ>
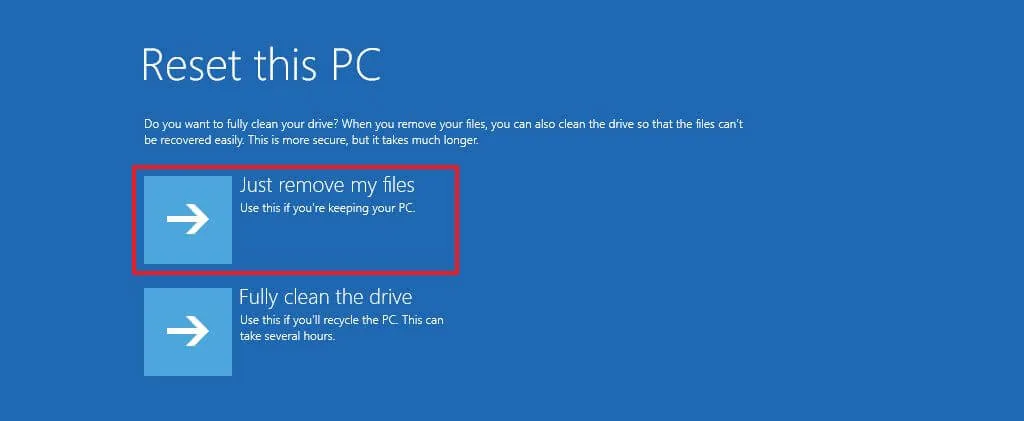
-
[リセット] ボタンをクリックします。
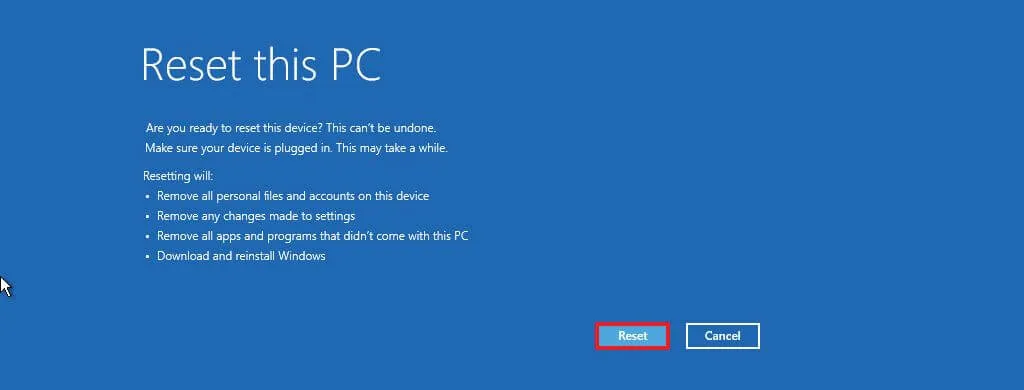
-
[次へ] ボタンをクリックします。
-
インストール後、すぐに使えるエクスペリエンス (OOBE) の最初のページで地域設定を選択します。あ>
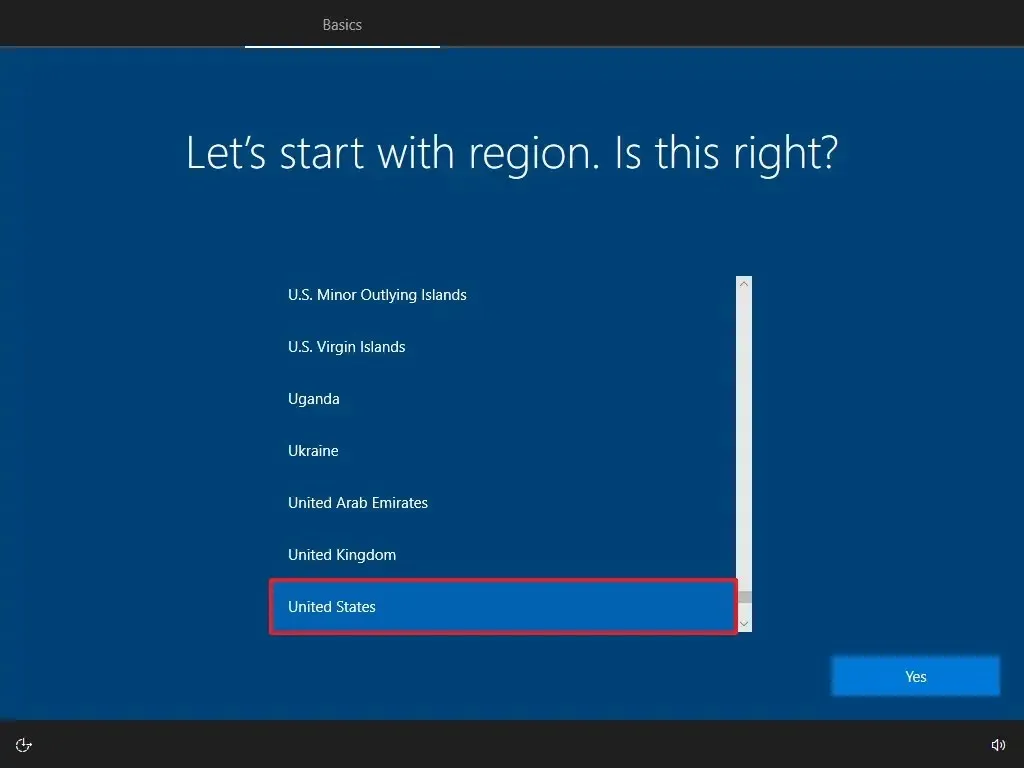
-
[はい] ボタンをクリックします。
-
キーボード レイアウト設定を選択します。

-
[はい] ボタンをクリックします。
-
2 番目のレイアウトを設定する必要がない場合は、スキップボタンをクリックします。
-
コンピュータはイーサネット接続を使用してネットワークに自動的に接続します。ワイヤレス接続がある場合は、リンクを手動で設定する必要があります (セキュリティ キーが必要な場合があります)。
-
Windows 10 Pro の「個人用にセットアップ」 オプションを選択します。 (「ホーム」エディションにはこのオプションはありません。)
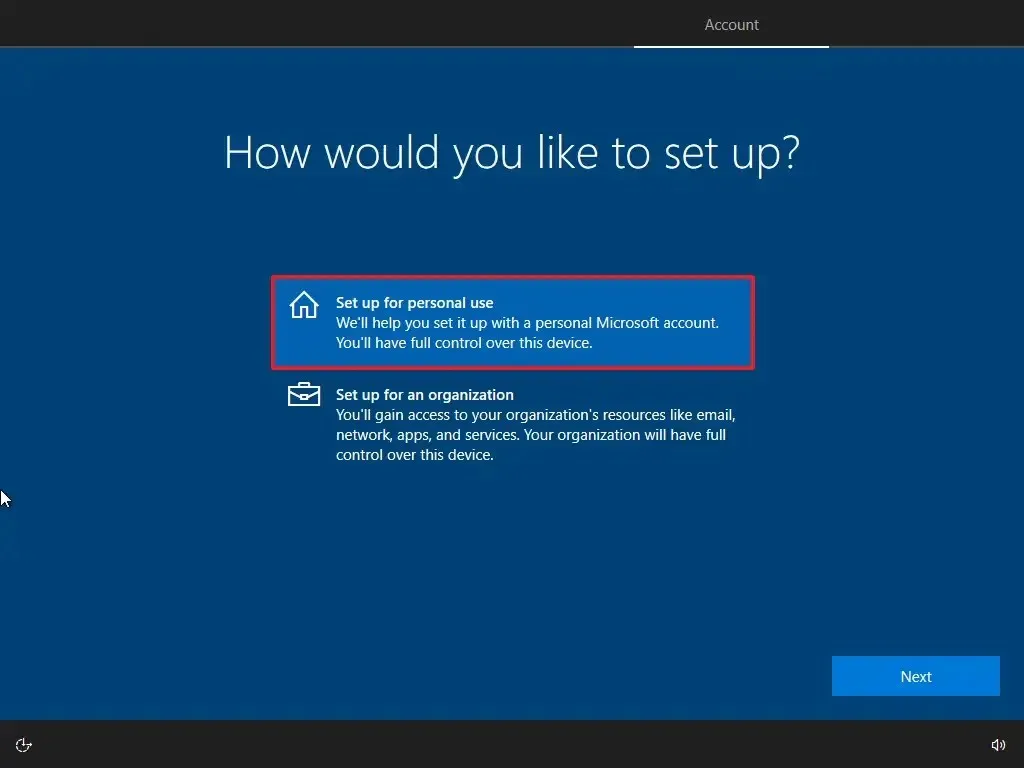
-
[次へ] ボタンをクリックします。
-
Microsoft アカウントの電子メールを確認してアカウントを作成します。
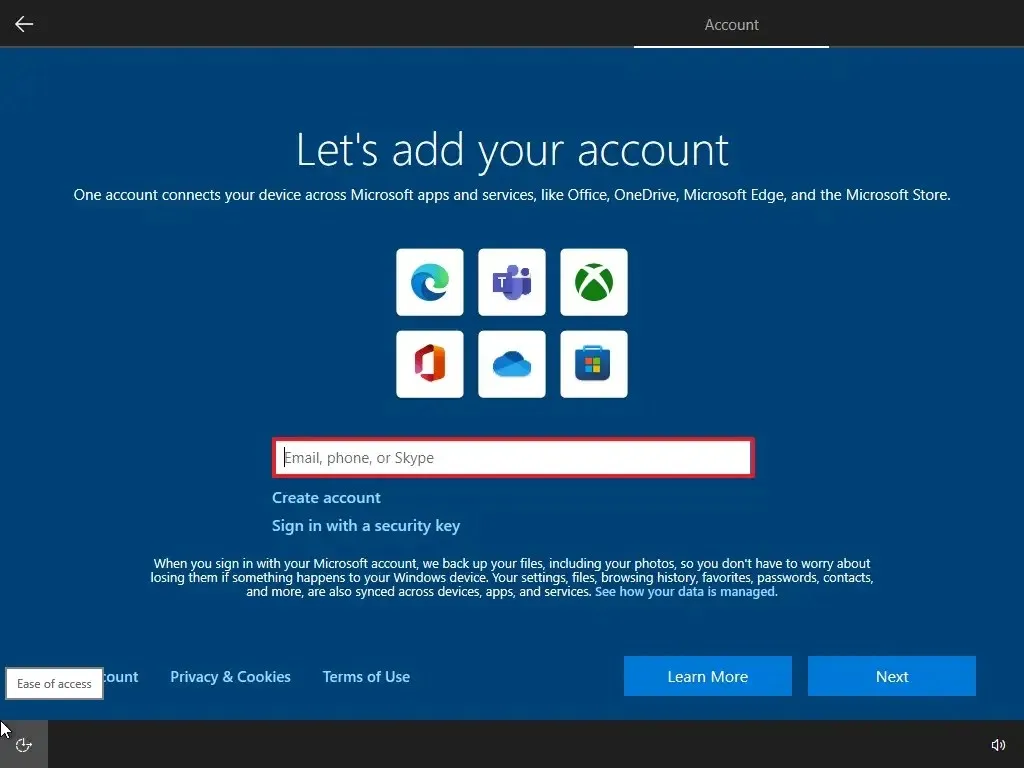
-
[次へ] ボタンをクリックします。
-
アカウントのパスワードを確認します。
-
[次へ] ボタンをクリックします。
-
[PIN を作成する] ボタンをクリックします。
-
新しい PIN パスワードを作成します。
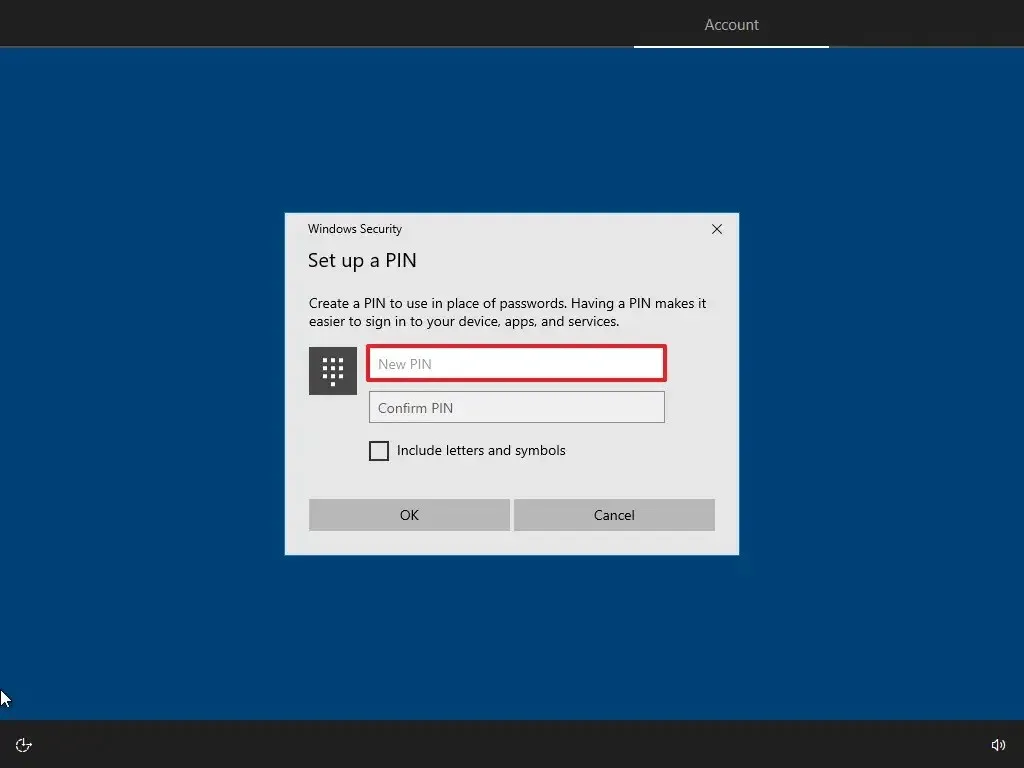
-
[OK] ボタンをクリックします。
-
他のブラウザから Microsoft Edge への閲覧データのインポートをスキップするには、[今すぐ] ボタンをクリックします。
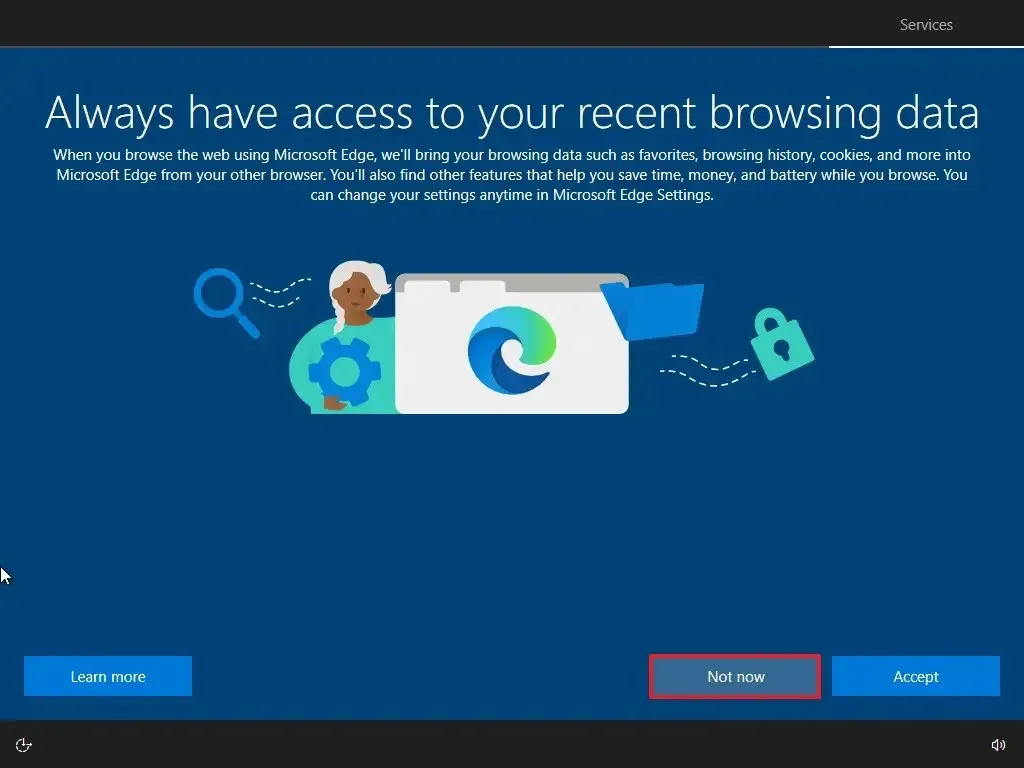
-
各オプションのトグル スイッチをオンまたはオフにして、ニーズに最適なプライバシー設定を確認します。
-
[同意する] ボタンをクリックします。
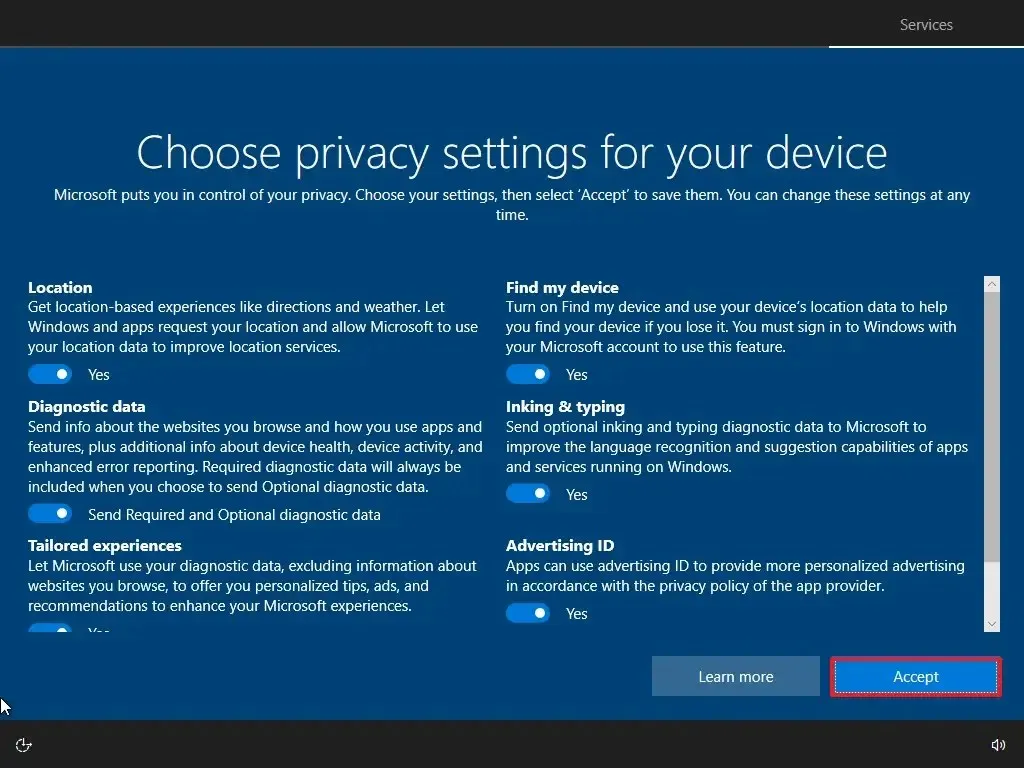
-
(オプション) [デバイスのカスタマイズ] ページで、デバイスの使用方法を 1 つ以上選択して、このエクスペリエンス中にセットアップがツールとサービスのカスタマイズを提案できるようにします。
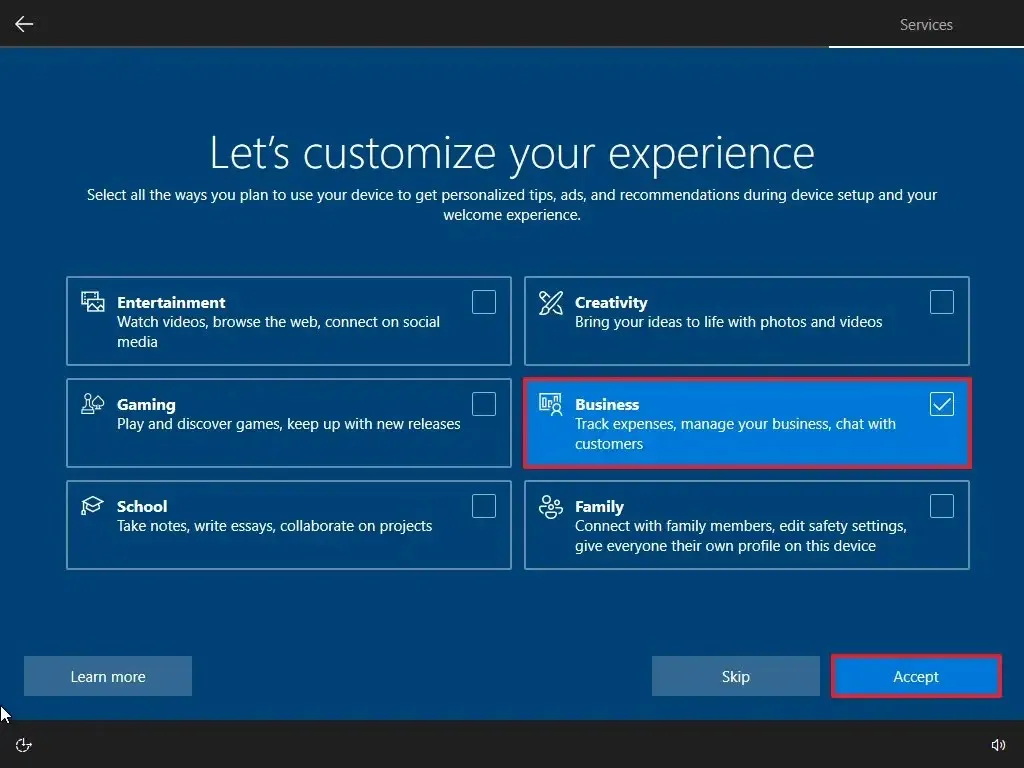
-
[同意する] ボタンをクリックして続行します。または、[スキップ] ボタンをクリックして、セットアップのこの部分をスキップします。
-
[いいえ、ありがとうございます] オプションをクリックして、携帯電話と PC のリンクをスキップします。 (これは設定アプリからいつでも実行できます。)
-
PC Game Pass サブスクリプションのオファーを拒否するには、「いいえ、ありがとうございます」 ボタンをクリックします。
-
Cortana を無効にするには、「今はしない」 ボタンをクリックします。
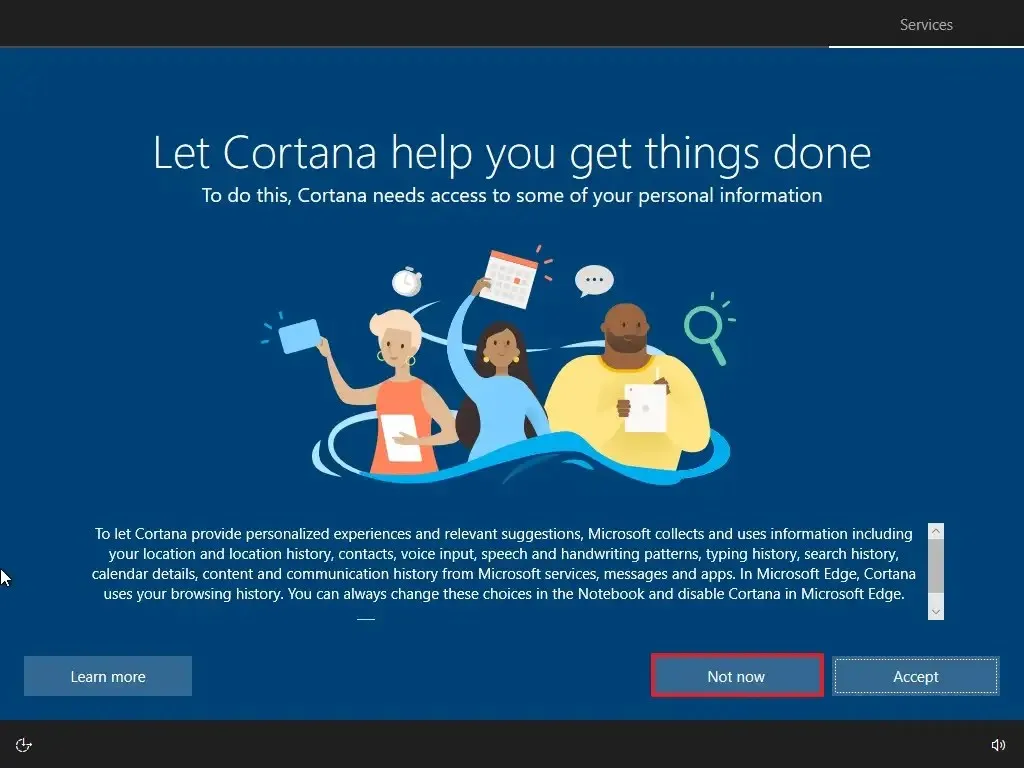
手順を完了すると、Windows 10 のクリーン コピーを消去して再インストールすることにより、コンピューターがデフォルト設定にリセットされます。完了にかかる時間は、コンピューターのハードウェア構成と選択したリセット構成によって異なります。
ISO ファイルから Windows 10 をクリーン インストールする
Windows 10 ISO ファイルのみがある場合は、インストールを続行するために USB フラッシュ ドライブやディスクは必要ありません。いつでもファイル エクスプローラーで ISO をマウントし、オペレーティング システムが既にインストールされているデバイスでクリーン インストールまたはインプレース アップグレードを開始できます。
ISO ファイルから Windows 10 をクリーン インストールするには、次の手順を実行します。
-
メディア作成ツールを使用せずに Windows 10 ISO をダウンロードします。
-
ISO ファイルを右クリックし、マウントオプションを選択します。
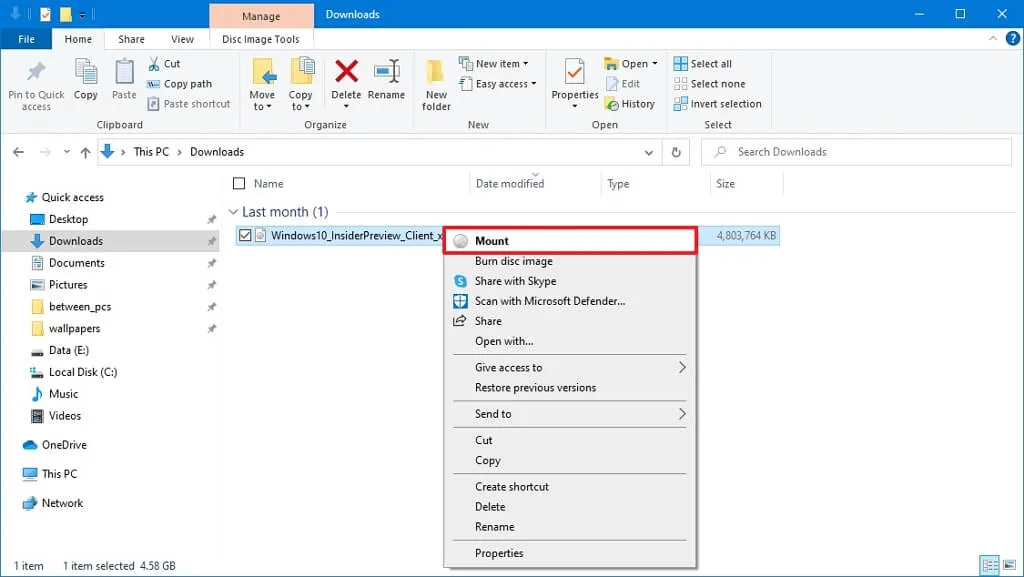
-
左側のナビゲーション ペインから仮想ドライブを選択します。
-
セットアップ ファイルをダブルクリックして、Windows 10 のインストールを開始します。
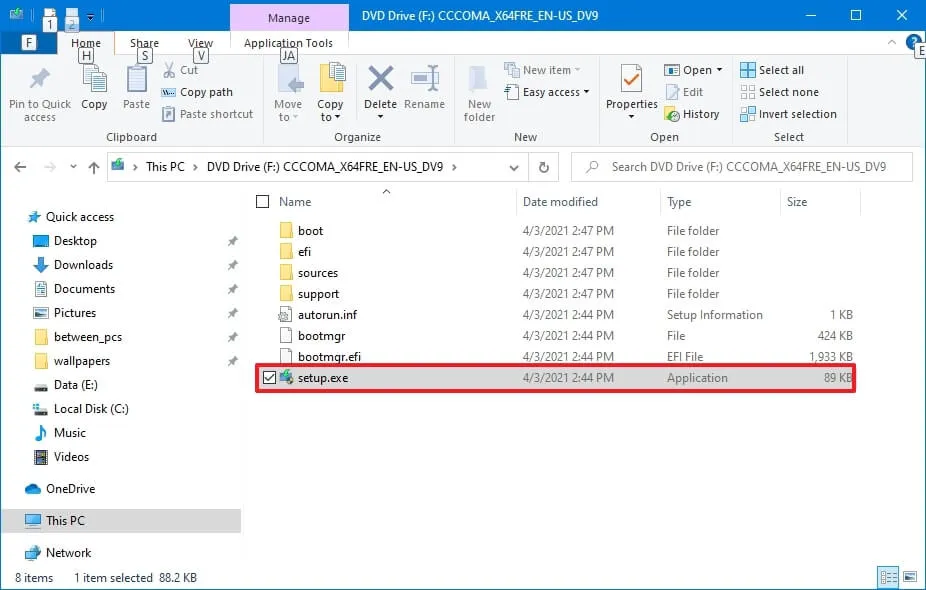
-
(オプション) 「Windows セットアップによるアップデートのダウンロード方法を変更する」 オプションをクリックします。
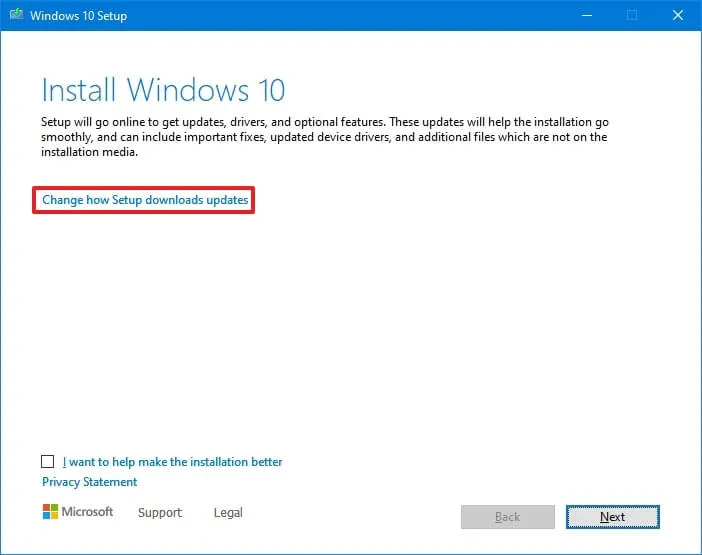
-
[「今はしない」 オプションを選択します。
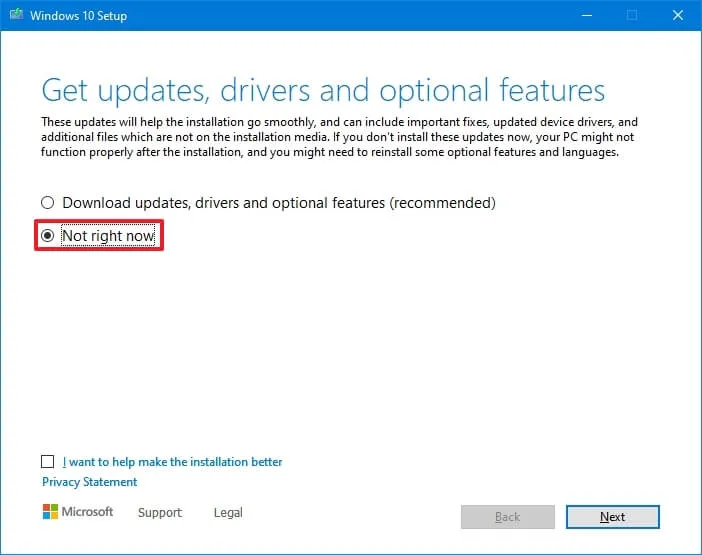
-
[次へ] ボタンをクリックします。
-
規約に同意するには、[同意する] ボタンをクリックします。
-
[保存する内容を変更する] オプションをクリックします。
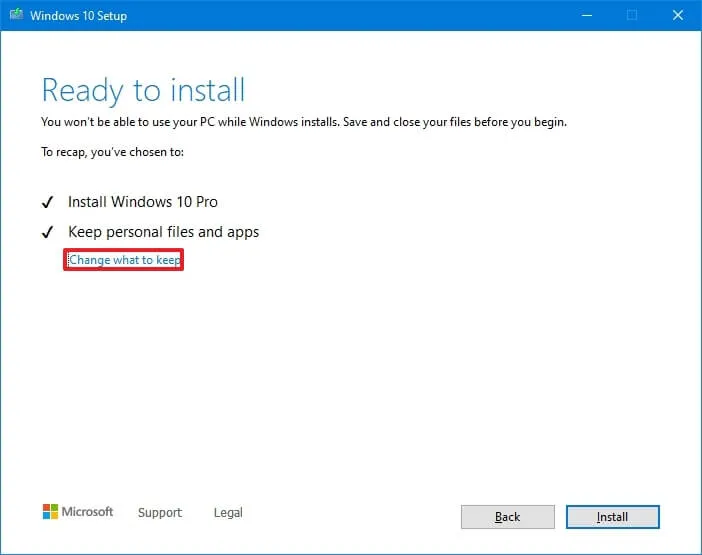
-
[何も] オプションを選択します。
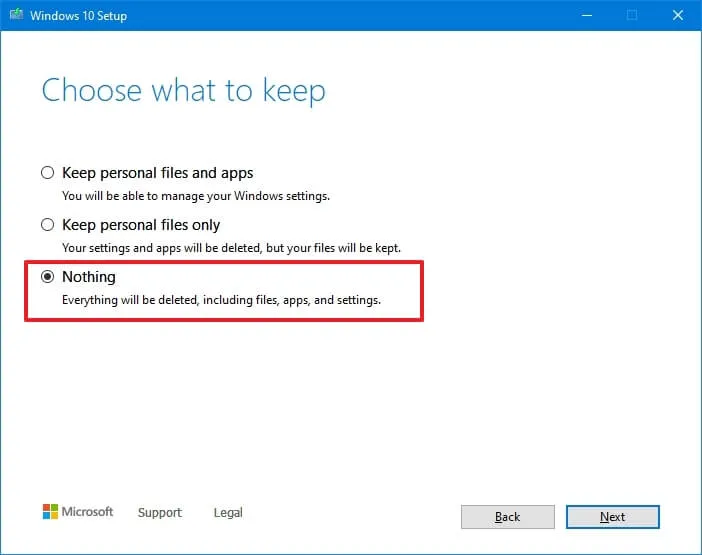
-
[次へ] ボタンをクリックします。
-
[インストール] ボタンをクリックします。
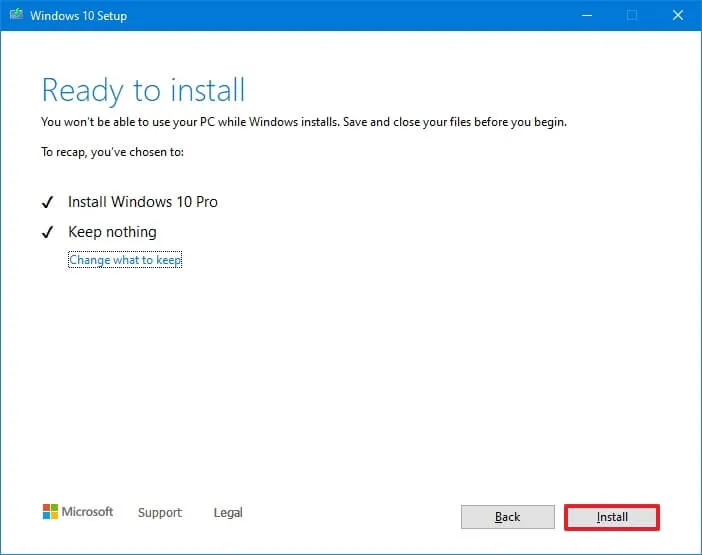
-
[次へ] ボタンをクリックします。
-
インストール後、すぐに使えるエクスペリエンス (OOBE) の最初のページで地域設定を選択します。あ>

-
[はい] ボタンをクリックします。
-
キーボード レイアウト設定を選択します。
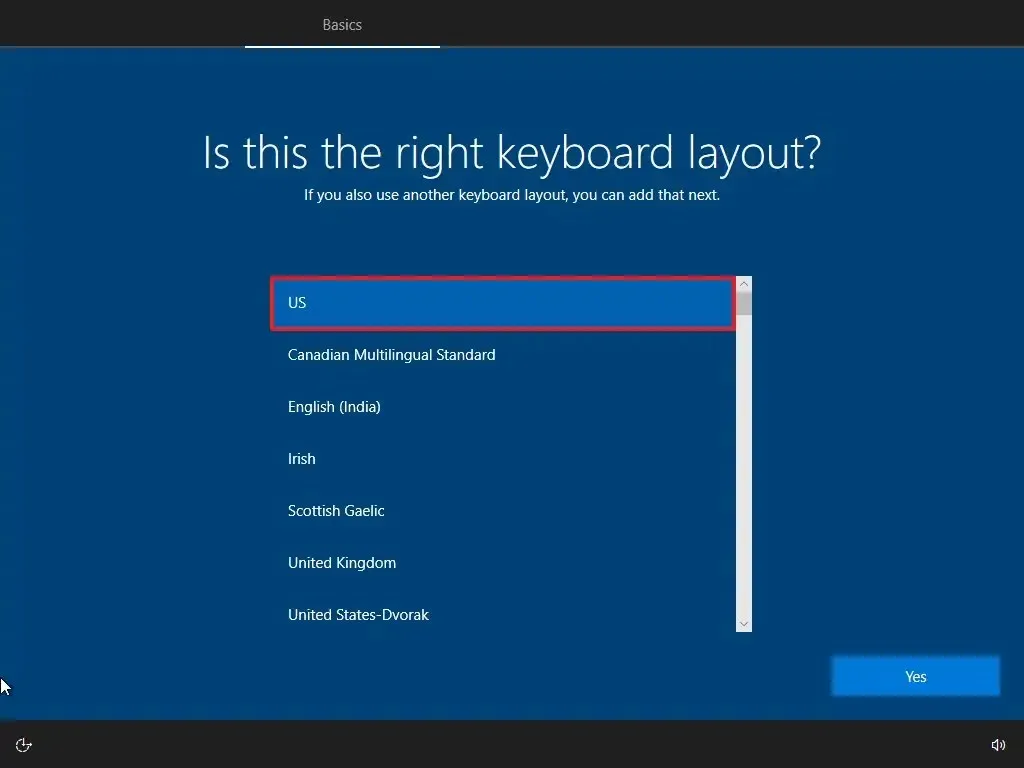
-
[はい] ボタンをクリックします。
-
2 番目のレイアウトを設定する必要がない場合は、スキップボタンをクリックします。
-
コンピュータはイーサネット接続を使用してネットワークに自動的に接続します。ワイヤレス接続がある場合は、リンクを手動で設定する必要があります (セキュリティ キーが必要な場合があります)。
-
Windows 10 Pro の「個人用にセットアップ」 オプションを選択します。 (「ホーム」エディションにはこのオプションはありません。)
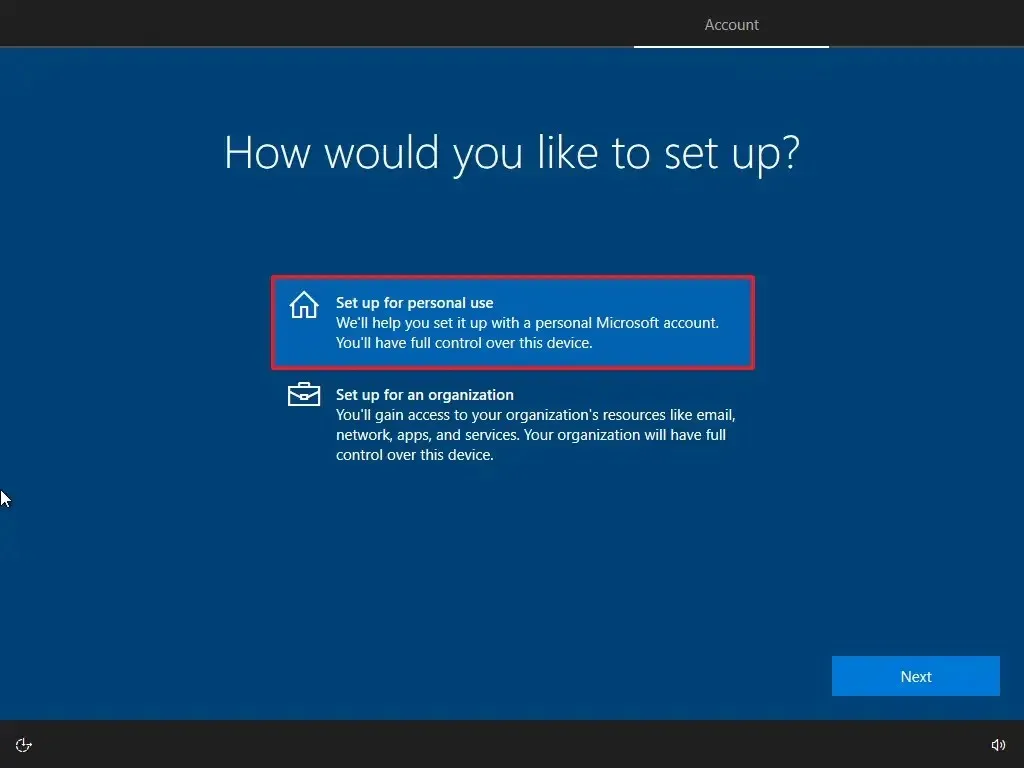
-
[次へ] ボタンをクリックします。
-
Microsoft アカウントの電子メールを確認してアカウントを作成します。
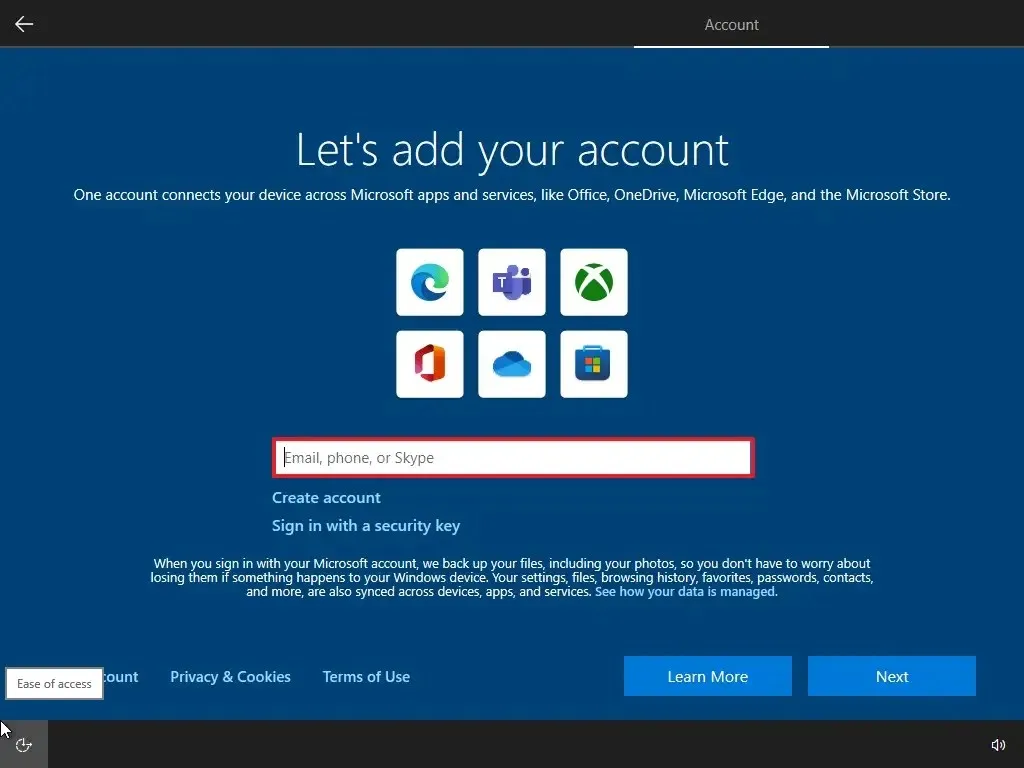
-
[次へ] ボタンをクリックします。
-
アカウントのパスワードを確認します。
-
[次へ] ボタンをクリックします。
-
[PIN を作成する] ボタンをクリックします。
-
新しい PIN パスワードを作成します。

-
[OK] ボタンをクリックします。
-
他のブラウザから Microsoft Edge への閲覧データのインポートをスキップするには、[今すぐ] ボタンをクリックします。
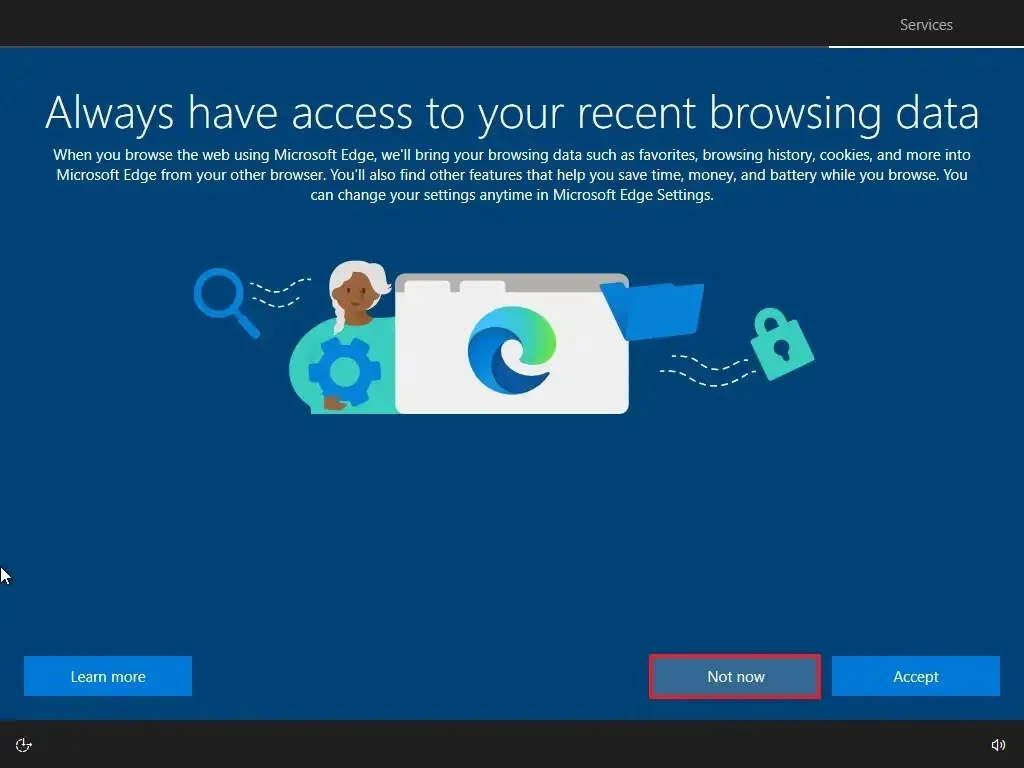
-
各オプションのトグル スイッチをオンまたはオフにして、ニーズに最適なプライバシー設定を確認します。
-
[同意する] ボタンをクリックします。

-
(オプション) [デバイスのカスタマイズ] ページで、デバイスの使用方法を 1 つ以上選択して、このエクスペリエンス中にセットアップがツールとサービスのカスタマイズを提案できるようにします。
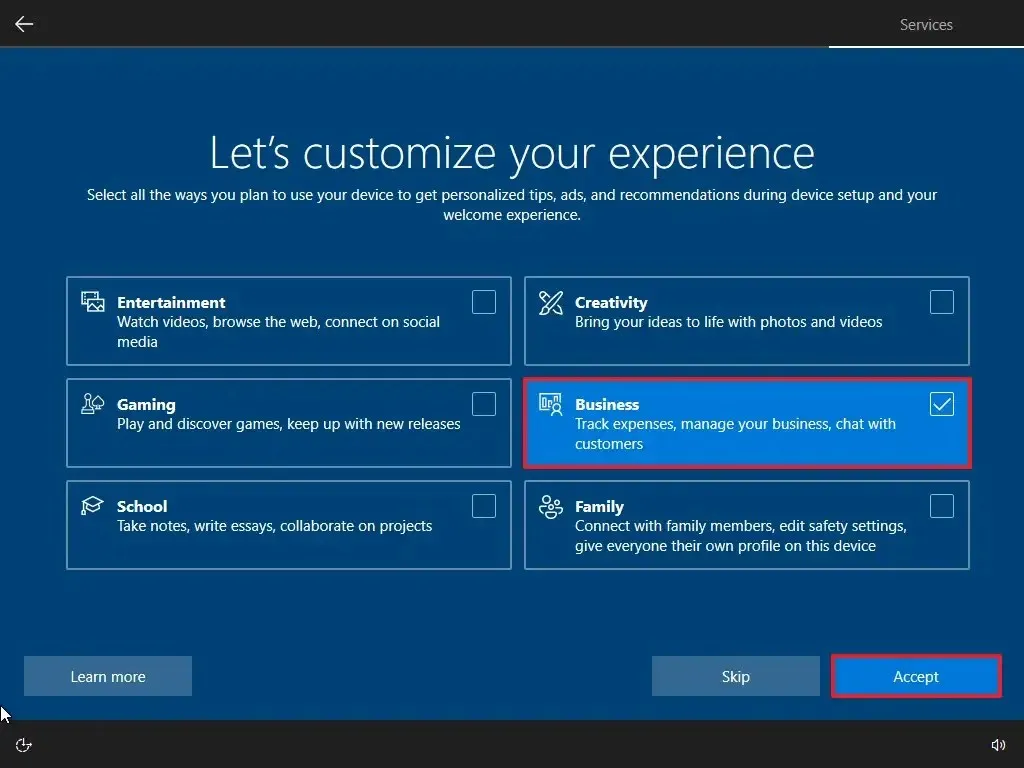
-
[同意する] ボタンをクリックして続行します。または、[スキップ] ボタンをクリックして、セットアップのこの部分をスキップします。
-
[いいえ、ありがとうございます] オプションをクリックして、携帯電話と PC のリンクをスキップします。 (これは設定アプリからいつでも実行できます。)
-
PC Game Pass サブスクリプションのオファーを拒否するには、「いいえ、ありがとうございます」 ボタンをクリックします。
-
Cortana を無効にするには、「今はしない」 ボタンをクリックします。
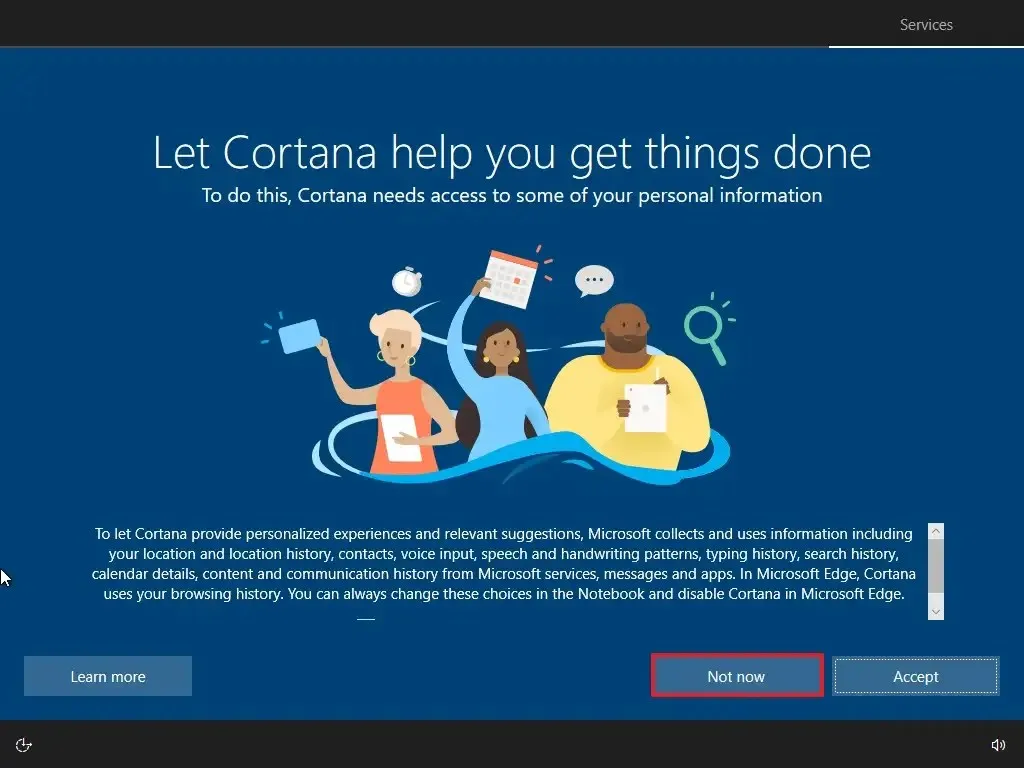
手順を完了すると、メディア作成ツールや USB フラッシュ ドライブを使用してシステムをアップグレードするなど、クリーン インストール プロセスが開始されます。



コメントを残す