問題が発生したため Microsoft アカウントでサインインできません: 修正
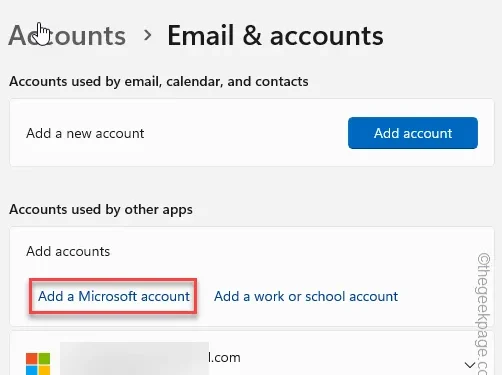
Microsoft アカウントの認証情報を使用して Microsoft Office または Store にサインインしようとすると、「問題が発生しました」というエラー メッセージが表示されますか?心配しないで。このエラー プロンプトは、Microsoft アカウントを使用できない「0x801901f4」エラー コードで構成されています。したがって、これ以上時間を無駄にすることなく、修正に従ってこのアカウントのサインイン エラーをトラブルシューティングしてください。
解決策 1 – 正しいアカウントを使用する
Microsoft Office 365 サブスクリプションの取得に使用したアカウントではなく、まったく別の Microsoft アカウントを使用している可能性はわずかにあります。
この場合は、正しい MS 認証情報を使用してログインするだけで問題は解決します。
ステップ 1 – これを確認するには、設定 に移動します。 Win+I キーを 1 回押し続けるだけです。
ステップ 2 –設定 ページの上部に、を使用しています。Windows アカウント
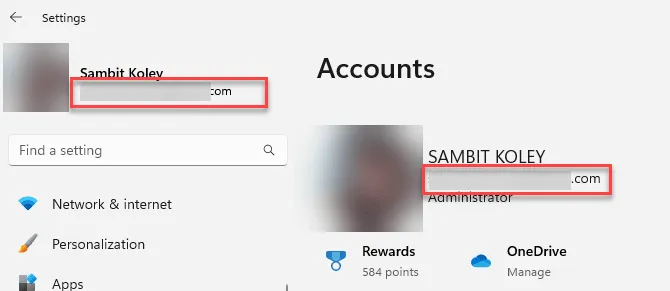
ステップ 3 – Microsoft Office サブスクリプションを取得したアカウントと同じでない場合、Office アプリは動作しません (またはライセンスがアクティベートされません) ).
ステップ 4 – その場合は、[アカウント] をタップして [] を選択します。 電子メールとアカウント「.
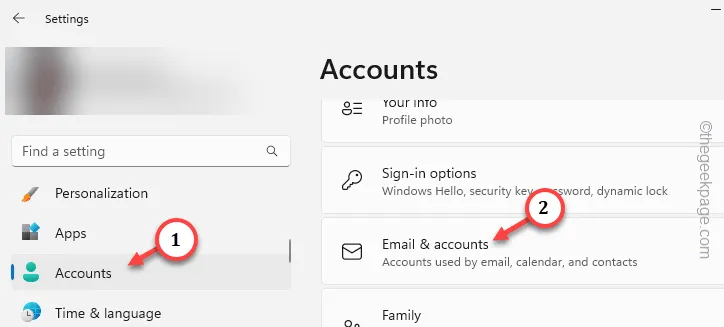
ステップ 5 – 右側のペインで [Microsoft アカウントの追加] をタップします。 a>」をクリックして Microsoft アカウントを追加します。
アカウント ID を入力し、コンピューターへの Microsoft アカウントの追加に進みます。
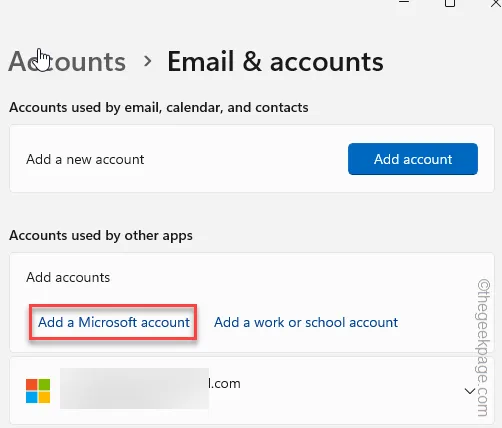
これを実行すると、同じページに表示されます。
ステップ 6 – 次にMicrosoft Office 365
ステップ 7 – アプリが開いたら、ログインしたばかりのアカウントを選択します。 Microsoft 365 アプリで使用します。
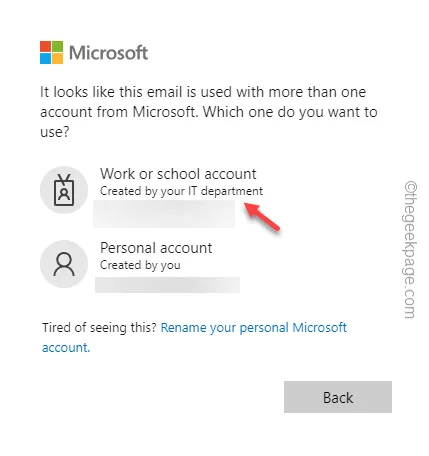
それだけです!ログイン プロセス中にエラー コード 0x801901f4 が表示されなくなりました。
解決策 2 – ストア アプリのトラブルシューティング ツールを実行する
正しいアカウントを使用しているにもかかわらず Microsoft アカウントにサインインできない場合は、ストア アプリのトラブルシューティング ツールを実行してください。
ステップ 1 – すぐにWin+I キーをタップして設定にアクセスします。
ステップ 2 – [システム] 設定に移動します。
ステップ 3 – 次に、「トラブルシューティング」設定に進みます。
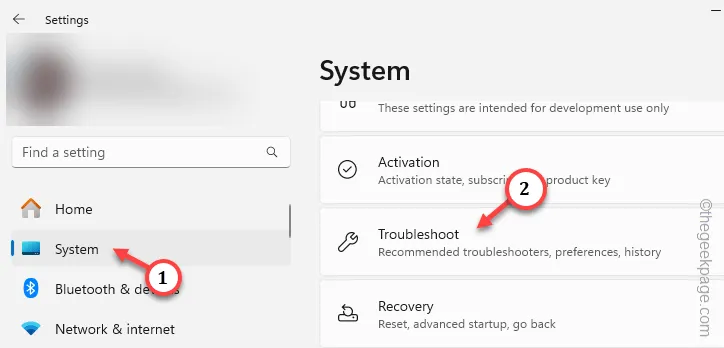
ステップ 4 – 右側のペインで、[その他のトラブルシューティング] 設定に移動します。 .

ステップ 5 – ここで、「ストア アプリ」トラブルシューティング ツールを実行すると、それ。次に、[実行] をタップしてこれを実行します。
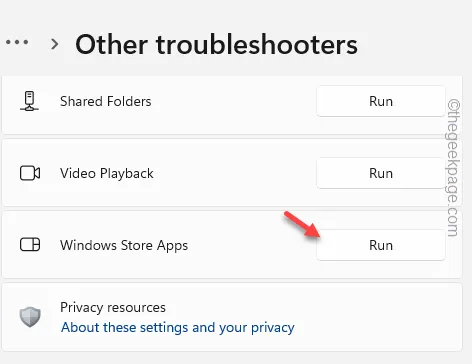
トラブルシューティングを実行して問題を特定し、それに応じてアプリを修正します。その後、Microsoftアカウントでログインできるか確認してください。
解決策 3 – Microsoft Office 365 アプリを更新する
Microsoft Store から Microsoft Office 365 アプリを更新してテストします。
ステップ 1 –MS ストアを開くだけです。
ステップ 2 – 次に、そこで「Office」を検索します
ステップ 3 – Microsoft Office 365 を開きます。 4>ストア。
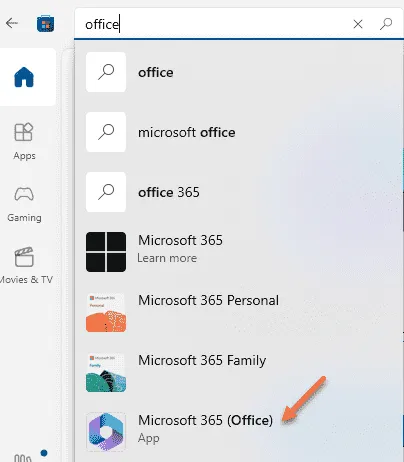
ステップ 4 – アップデートが実際に保留中の場合は、「アップデート」をタップします。
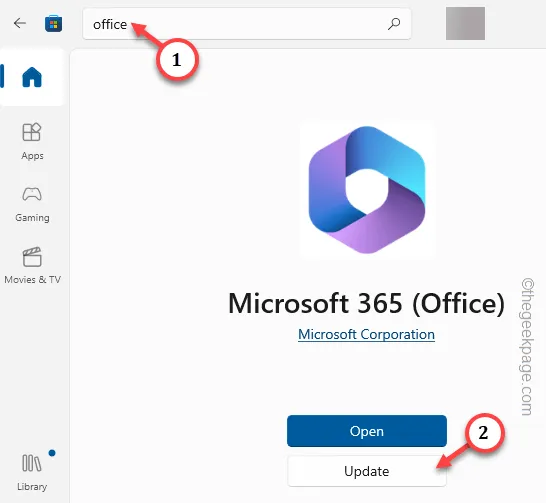
更新されたら、プログラムを開き、Microsoft アカウントを使用してログインします。
サインインできるかどうかを確認します。
解決策 4 – MS ストアをリセットする
コンピュータで Microsoft Store にアクセスしているときに 0x801901f4 が発生しますか?ストアをリセットすると問題が解決する可能性があります。
ステップ 1 – を使用して、設定 ユーティリティにすばやくアクセスします。 =4>Win+I キーを同時に押します。
ステップ 2 – 次に、「アプリ」カテゴリに移動します。
ステップ 3 – ここで、「インストールされているアプリ」設定が表示されます。そこに表示されたら、開いてください。
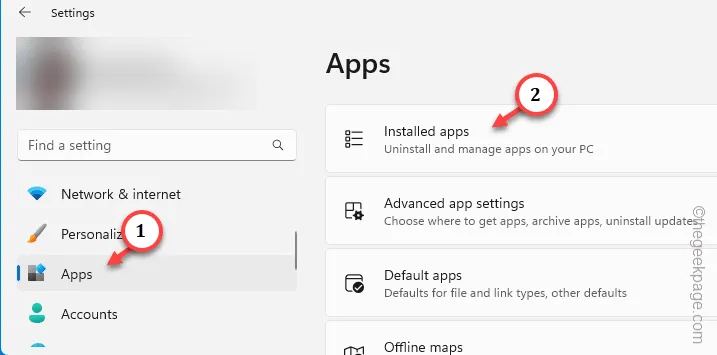
ステップ 4 – アプリのリストから「Microsoft Store」を見つけます。< /span>
ステップ 5 – その後、[⋮] オプションをクリックします。次に、「詳細オプション」を使用します。

このページには、ストア アプリをリセットするオプションが表示されます。
ステップ 6 – そこで、[リセット] オプションを 1 回使用して、[] をクリックします。確認プロンプトで「a>」と入力して、ストア ユーティリティをリセットします。リセット
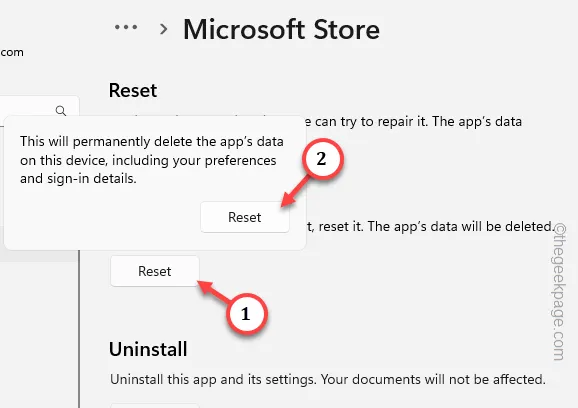
MS ストアをリセットすると、元の状態に戻ります。開けてください。初回起動時は、Microsoft アカウントを使用してログインする必要があります。
そうすれば準備完了です。
解決策 5 – オンライン修復を実行する
Microsoft Office 365 で問題が解決しない場合は、Office パッケージを修復してみてください。
ステップ 1 –Windows ボタンを 1 回押します。
ステップ 2 – 次に、検索ボックスにこれを入力して Enter キーを押します。
appwiz.cpl
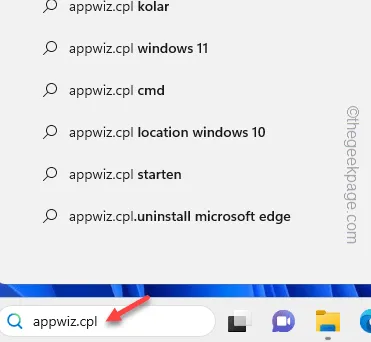
ステップ 3 – 「Microsoft Office (365)」またはその他の Office バージョンを特定します。を使用しています
ステップ 4 – その後、それを右タップして [変更] をクリックします。[変更] をクリックします。あ>
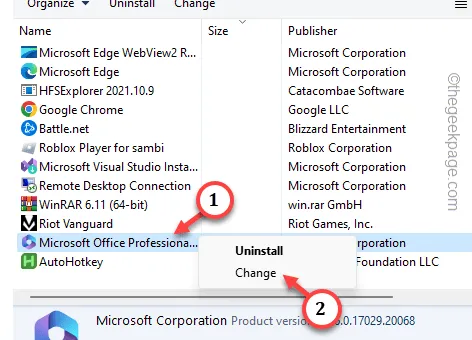
ステップ 5 – [オンライン修復] モードを選択し、修復操作を開始します。をクリックし、[修復] をタップします。
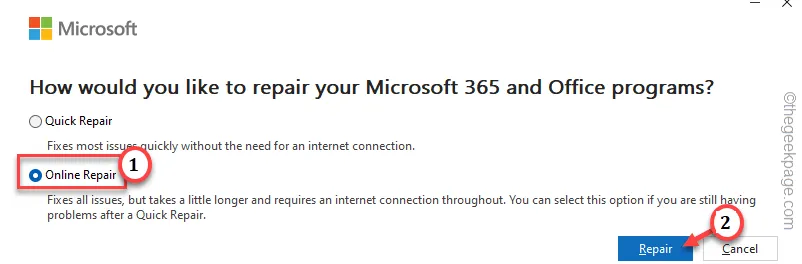
オンライン修復プロセスには時間がかかりますが、サインインの問題は解決されます。
これで問題は解決するはずです。



コメントを残す