Google Chrome 検索エンジンが Bing に変更される: 修正
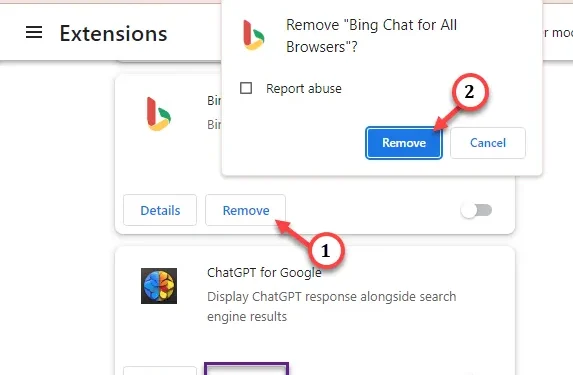
何かを検索する必要がある場合、Bing は常に 2 番目に表示されます。そのため、Google Chrome 検索エンジンがデフォルトで Bing に変わり続けると、頭痛の種になる可能性があります。システムを起動するたびに検索エンジンを変更し続ける必要があります。しかし、幸いなことに、いくつかのソリューションは、ブラウザーの検索エンジンが意図せず変更されるこのケースを防ぐことができます。
解決策 1 – 問題のある拡張機能を無効にする
特定の Chrome 拡張機能は、ブラウザの検索エンジンを自動的に変更できます。これを防ぐには、サードパーティの拡張機能をすべて無効にします。
ステップ 1 – これを行うには、Chrome で空白のタブを開きます。
ステップ 2 – 次に、これを空白のアドレス ボックスに入力し、 を押します。 「」と入力します。
chrome://extensions/
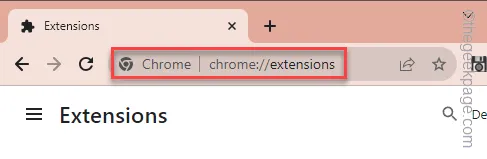
ステップ 3 – そこにある拡張機能のリストを確認します。リスト内に Bing Chat または Bing 検索関連の拡張機能が見つかった場合は、すぐに無効にしてください。
ステップ 4 –さらに一歩進んで、ブラウザ内の信頼できないサードパーティ拡張機能を無効にする .

拡張機能を無効にした後、ランダムに検索してみてください。検索結果が Bing に表示される場合は、次のようにします。
ステップ 5 – Chrome の同じ拡張機能ページに戻ります。
ステップ 6 – サポートされていないすべての拡張機能の横にある「削除」 アイコンを 1 つずつタップします。ブラウザからアンインストールします。
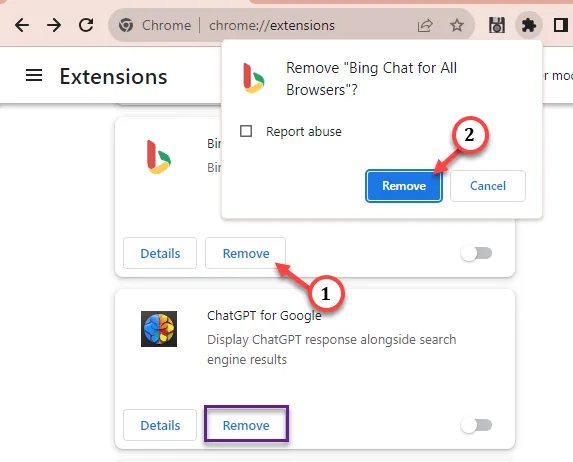
ステップ 7 – ここで、最後にもう一度検索エンジンをリセットする必要があります。したがって、このアドレスをアドレス バーに貼り付け、Enter キーを押します。 .
chrome://settings/searchEngines
ステップ 8 – [検索エンジン] ページのリストで「Google」を見つけます。エンジン
ステップ 9 – [⋮] をタップし、[] をクリックします。 =4>デフォルトにする」をクリックして、検索エンジンをデフォルトとして設定します。
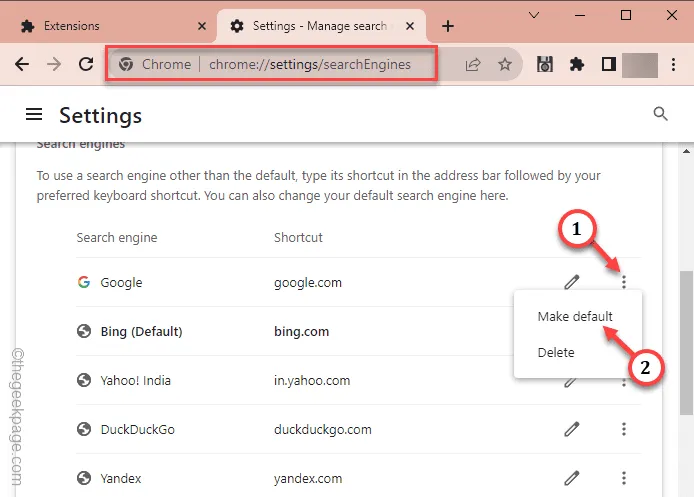
これにより、Google Chrome の検索エンジンの移行の問題が解決されるはずです。
解決策 2 – Chrome 設定をクリアする
拡張機能が原因ではない場合は、ブラウザの履歴が原因である可能性があります。したがって、それをクリアすれば、ここでの問題が解決される可能性があります。
ステップ 1 – 新しい Chrome タブにこれを貼り付け、キーを入力して、Chrome ブラウザ タブにアクセスします。
chrome://settings/clearBrowserData
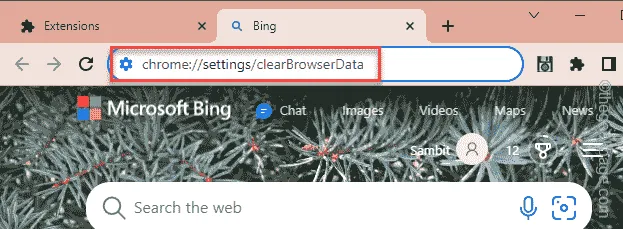
ステップ 2 – Chrome ブラウザにアクセスしたら、「詳細」に進みます。タブ
ステップ 3 – そこには多くのオプションがあるはずです。上位 4 つのオプションをチェックしてください。
Download history
閲覧履歴
Cookie およびその他のサイトデータ
キャッシュされた画像とファイル
ステップ 4 – [データを消去] オプションをクリックします。
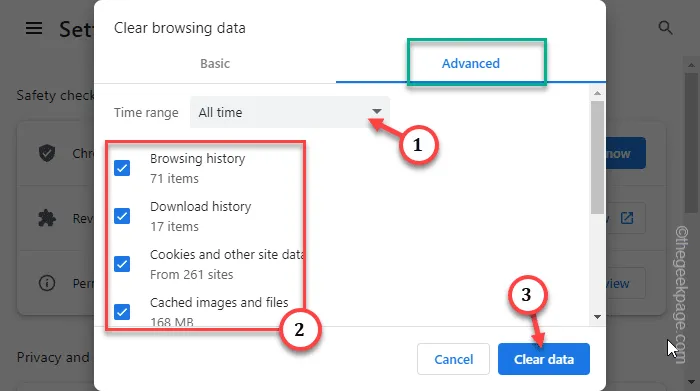
ブラウザデータのクリアには 1 秒しかかかりません。そこで、Chrome でランダムに検索してテストしてみます。
検索結果は Google にのみ表示され、Bing には表示されません。
解決策 3 – Chrome ブラウザをリセット/修復する
Chrome をデフォルトの状態にリセットします。このようにして、ユーザーが最近行った変更はすべて削除されます。
ステップ 1 – Chrome ブラウザでバー オプションをタップし、「 a>設定「.」
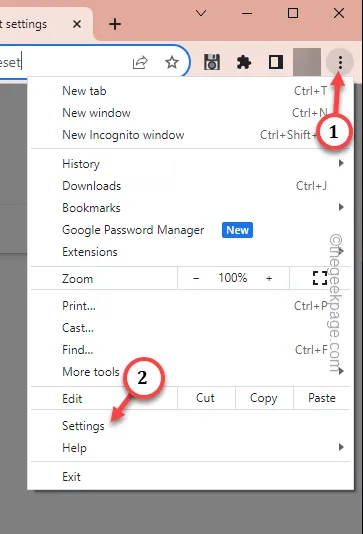
ステップ 2 – 左側のペインで [設定をリセット] をクリックします。
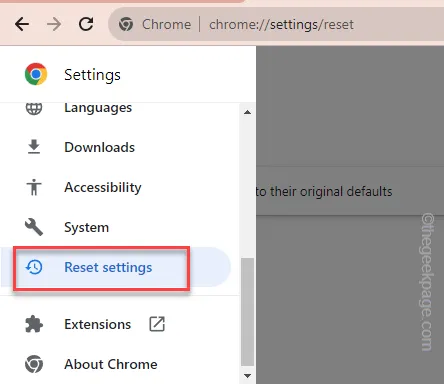
ステップ 3 – 同じページの [設定を元のデフォルトに戻す] オプションをタップします。 .
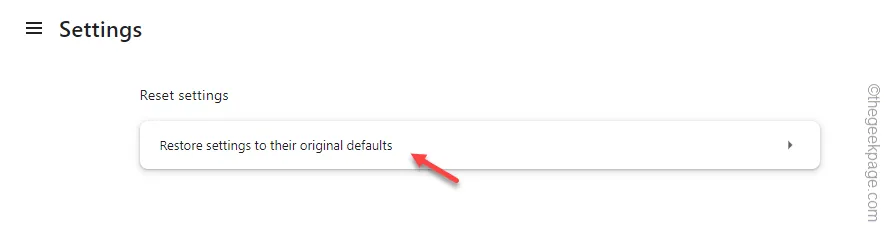
ステップ 4 – 最後に、[設定をリセット] オプションをタップして Chrome ブラウザをリセットします。
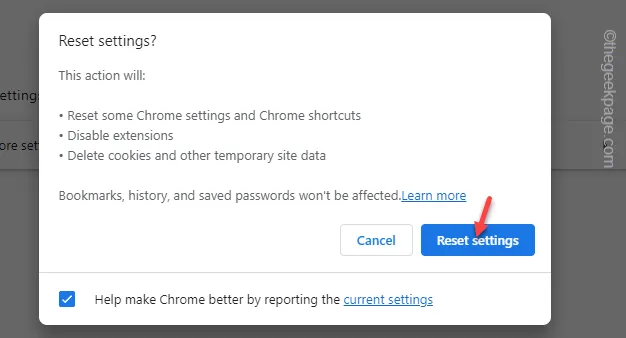
Chrome ブラウザをリセットすると、すべてが通常の状態に戻るはずです。
今後はデフォルトで Google で検索できるようになります。これが機能するかどうかを確認してください。



コメントを残す