Windows 11でDNSサーバーアドレスを変更する方法

- Windows 11 で DNS アドレスを変更するには、設定 > を開きます。 ネットワークとインターネット を選択し、イーサネット または Wi-Fi「DNS サーバーの割り当て」 設定を開き、DNS アドレスを変更します。
- また、コマンド プロンプト (管理者) では、「netsh インターフェイス ip セット」を使用できます。 dns name=” Ethernet0″ static 1.1.1.1″ DNS サーバーを変更するコマンド、および PowerShell (管理者) の場合は、「Set-DnsClientServerAddress -InterfaceIndex 12 -ServerAddresses 208.67.222.222」 コマンドを使用できます。
Windows 11 (またはその他のコンピューティング システム) では、ドメイン ネーム システム (DNS) はドメイン名 (X. com) を、コンピュータが理解できる IP アドレス (104.244.42.193) に変換します。
通常、インターネット サービス プロバイダ (ISP) は、お気に入りの Web サイトやサービスへの接続を容易にするために、この構成を自動的に提供します。ただし、インターネット上の他の多くの DNS リゾルバーは、より高速で信頼性が高く、プライバシーに優れ、より安全です。その一部には、Cloudflare、Google、< などがあります。 a i=5>シスコ。
現在の DNS サーバーが遅くて信頼性が低い場合、または ISP システムを信頼していない場合は、設定アプリ、コマンド プロンプト、PowerShell、およびコントロール パネルを使用する少なくとも 4 つの方法で Windows 11 の DNS アドレスを変更できます。
このガイドでは、Windows 11 で DNS サーバーを変更する方法を説明します。
- Windows 11に最適なDNSサーバー
- Windows 11の設定からDNSサーバーを変更する
- コマンドプロンプトからWindows 11のDNSサーバーを変更する
- Windows 11 で PowerShell から DNS サーバーを変更する
- Windows 11 のコントロール パネルから DNS サーバーを変更する
Windows 11に最適なDNSサーバー
Cloudflare、OpenDNS、Google は、高速で信頼性が高く安全なリゾルバーを提供する最高の企業の 1 つです。ただし、いつでも必要なサービスを使用できます。
CloudflareのDNSアドレス
- 1.1.1.1
- 1.0.0.1
GoogleのパブリックDNSアドレス
- 8.8.8.8
- 8.8.4.4
Cisco DNS アドレスによる OpenDNS
- 208.67.222.222
- 208.67.220.220
Windows 11の設定からDNSサーバーを変更する
コマンドを入力するのが苦手な場合は、設定アプリを使用して DNS サーバーを変更するのが最適な方法です。また、DNS over HTTPS (DoH) を簡単に構成することもできます。これにより、コンピューターからの送受信 DNS トラフィックの暗号化を使用して、プライバシーとセキュリティが強化されます。
Windows 11 の DNS アドレスを [設定] から変更するには、次の手順を実行します。
-
Windows 11 で設定を開きます。
-
[ネットワークと] をクリックします。インターネット。
-
[イーサネット] タブをクリックします。
簡単なメモ: Wi-Fi 接続がある場合は、接続プロパティ オプションをクリックして DNS 設定にアクセスします。 -
[DNS サーバーの割り当て] セクションで、編集 ボタンをクリックします。
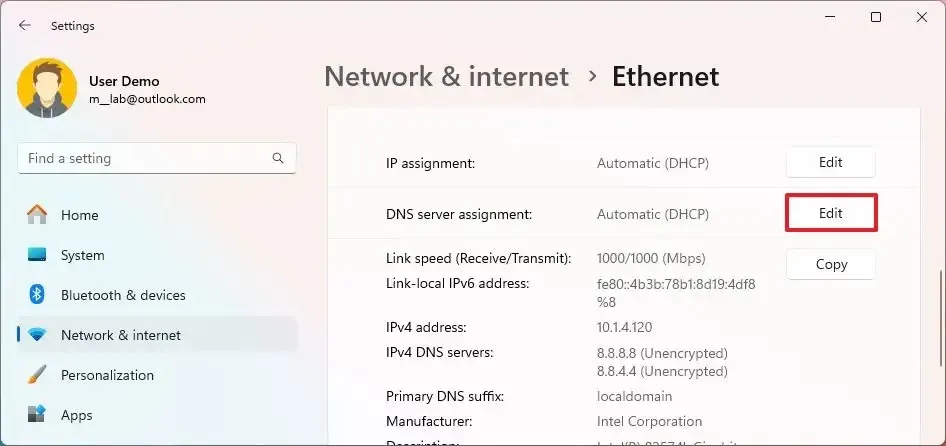
-
ドロップダウン メニューを使用して手動オプションを選択します。
-
IPv4 トグル スイッチをオンにします。
-
[優先 DNS] セクションで、Cloudflare、Google、OpenDNS、または別のサービス。
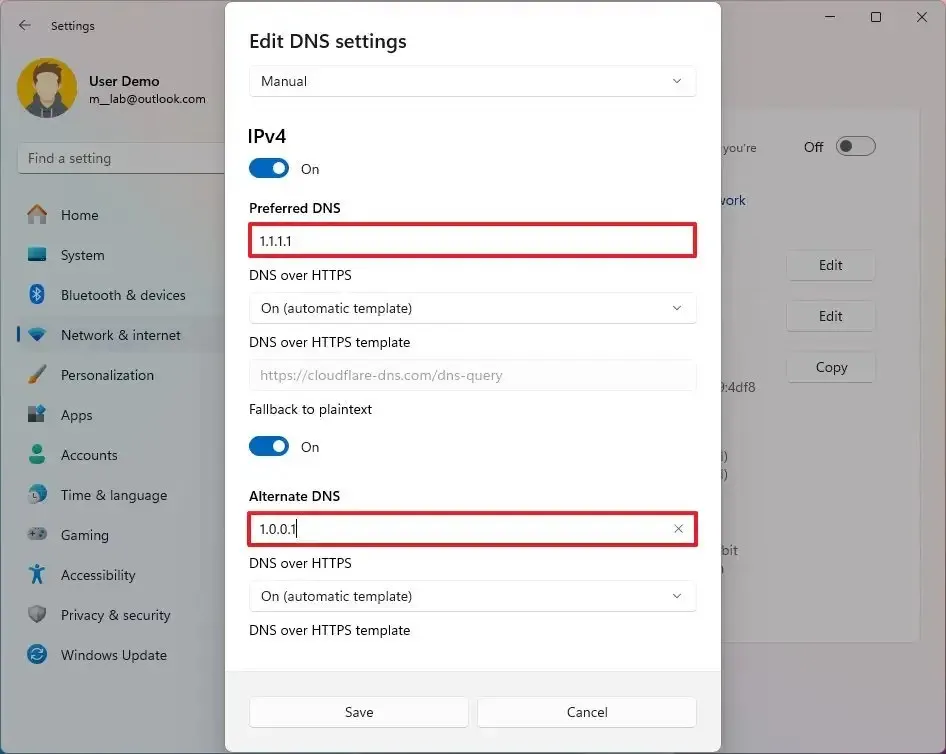
-
(オプション) [優先 DNS 暗号化] セクションで、[オン (自動テンプレート)] オプションを 選択します。 DNS 暗号化を有効にする。
簡単なメモ: 暗号化を有効にするオプションは、そのテクノロジーをサポートするサービスが Windows 11 によって検出された場合にのみ使用できます。 -
(オプション)「平文へのフォールバック」 トグル スイッチをオンにします。
-
「代替 DNS」セクションで、セカンダリ DNS アドレスの IP アドレスを指定します。
-
(オプション) [代替 DNS 暗号化] セクションで、[オン (自動テンプレート)] オプションを選択して、セカンダリ サーバー。
-
(オプション) 「平文へのフォールバック」 切り替えスイッチをオンにします。
-
[保存] ボタンをクリックします。
手順を完了すると、コンピューターは動的ネットワーク アドレス構成を引き続き使用しますが、指定した静的 DNS サーバーを使用するようになります。
コマンドプロンプトからWindows 11のDNSサーバーを変更する
Windows 11 で DNS サーバーを変更する最も簡単な方法は、コマンド プロンプトを使用することです。ただし、コマンドの入力がすべての人に適しているわけではありません。
コマンド プロンプトで DNS アドレスを変更するには、次の手順を実行します。
-
スタートを開きます。
-
コマンド プロンプトを検索し、一番上の結果を右クリックして、[管理者として実行] を選択します。 オプション。
-
次のコマンドを入力して現在のネットワーク構成を表示し、Enter キーを押します。
ipconfig /all -
ネットワーク アダプタ セクションで、アダプタの名前と「IPv4」、、「DNS サーバー」を確認します。 アドレス。
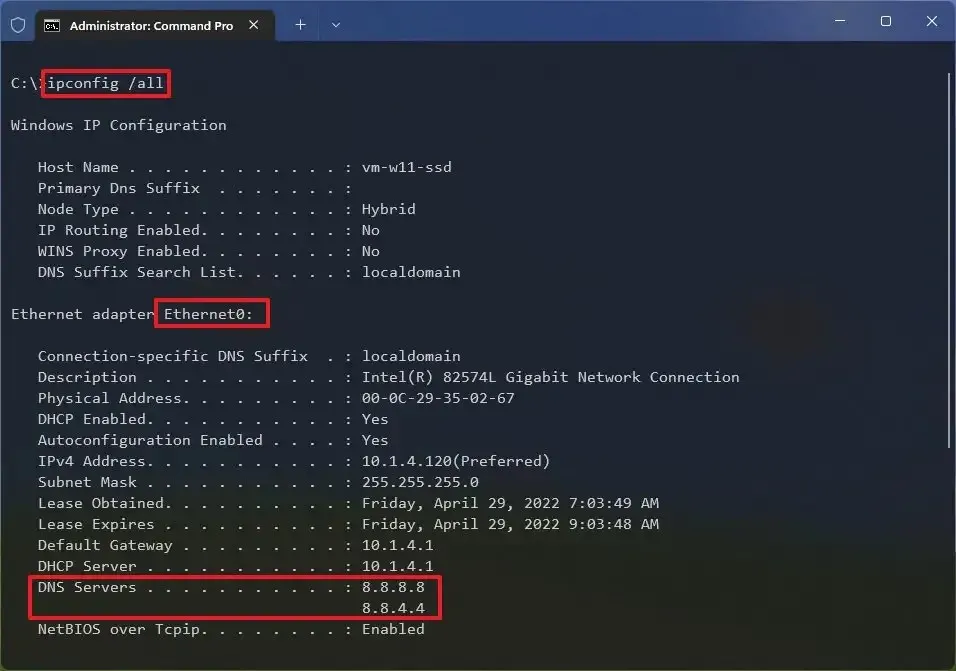
-
次のコマンドを入力して Windows 11 に新しい DNS サーバー アドレスを設定し、Enter キーを押します。
netsh interface ip set dns name="Ethernet0"static 1.1.1.1コマンドで、Ethernet1 をアダプタの名前に変更し、1.1.1.1 は、使用するサービスの DNS サーバー アドレスに置き換えます。ローカル DNS サーバーのアドレスを指定することもできます (該当する場合)。
-
次のコマンドを入力して代替 DNS サーバー アドレスを設定し、Enter キーを押します。
netsh interface ip add dns name="Ethernet0"1.0.0.1 index=2コマンドで、Ethernet1 をアダプタの名前に変更し、1.0.0.1 を優先代替 DNS サーバー アドレスに置き換えます。
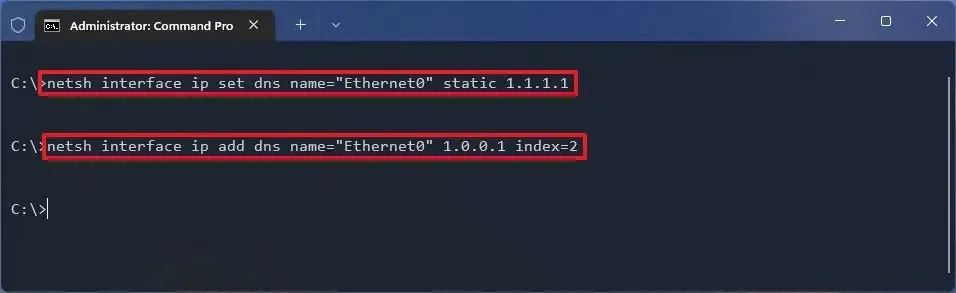
手順を完了すると、ipconfig /all コマンドを使用して新しい構成を確認できます。
Windows 11 で PowerShell から DNS サーバーを変更する
PowerShell で NetTCPIP モジュールを使用して、Windows 11 の DNS サーバー設定を管理することもできます。
Windows 11 で PowerShell から DNS アドレスを変更するには、次の手順を実行します。
-
スタートを開きます。
-
PowerShell を検索し、結果を右クリックして、管理者として実行 を選択します。 a> オプション
-
次のコマンドを入力して現在のネットワーク構成を表示し、Enter キーを押します。
Get-NetIPConfigurationコマンドの実行後、「InterfaceIndex」 と 「DNSServer」 の値をメモします。
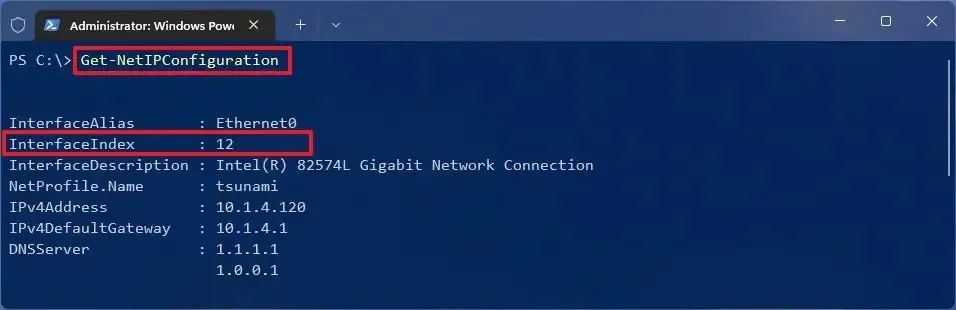
-
次のコマンドを入力してプライマリ DNS サーバー アドレスを割り当て、Enter キーを押します。
Set-DnsClientServerAddress -InterfaceIndex 12 -ServerAddresses 208.67.222.222

(オプション) セカンダリ DNS サーバー アドレスを設定する必要がある場合は、同じコマンドを使用できますが、カンマを追加して 2 番目のアドレスを追加します。
Set-DnsClientServerAddress -InterfaceIndex 12 -ServerAddresses 208.67.222.222, 208.67.220.220コマンドで、InterfaceIndex 番号をネットワーク アダプタに対応する番号に変更し、ServerAddresses を DNS アドレスに置き換えます。
手順を完了したら、このガイドを使用して新しい構成をテストできます。
Windows 11 のコントロール パネルから DNS サーバーを変更する
あるいは、コントロール パネルを使用して Windows 11 の DNS 設定を変更することもできます。
従来のコントロール パネルから Windows 11 の DNS アドレスを変更するには、次の手順を実行します。
-
コントロール パネルを開きます。
-
[ネットワークとインターネット] をクリックします。
-
ネットワークと共有センターをクリックします。
-
左側のペインで 「アダプタ設定の変更」 オプションをクリックします。
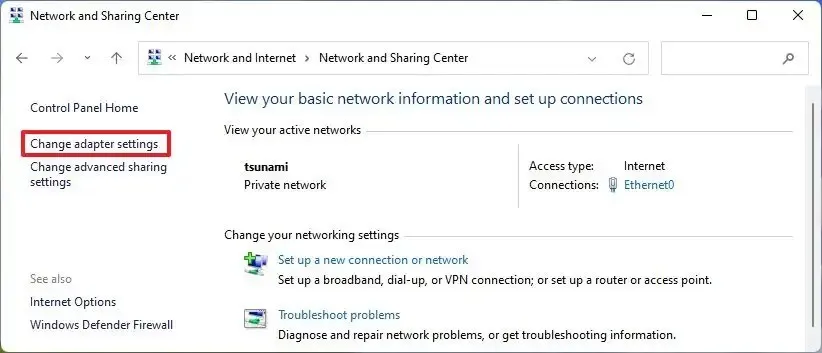
-
ネットワーク アダプタを右クリックし、プロパティ オプションを選択します。
-
「インターネット プロトコル バージョン 4 (TCP/IPv4)」 オプションを選択します。
-
[プロパティ] ボタンをクリックします。

-
[次の DNS サーバー アドレスを使用する] セクションで、< のサーバー アドレスである「優先 DNS サーバー」 を指定します。 /span>OpenDNS< /span>、または別のサービス。、Google、Cloudflare
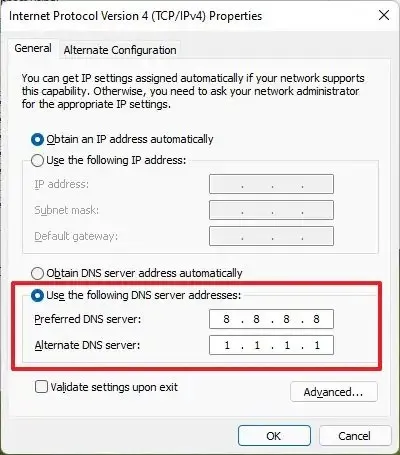
-
(オプション) 「代替 DNS サーバー」 と、デバイスが優先サーバーに接続できない場合に使用する DNS アドレスを指定します。住所
-
[OK] ボタンをクリックします。
-
[閉じる] ボタンをクリックします。
手順を完了すると、DNS リーク テストなどのサービスを使用して、新しい構成を確認できます。
コントロール パネルを使用する場合、Windows 11 で任意の DNS サーバーを指定できますが、「DNS over HTTPS」機能をオンにすることはできません。
どの方法を使用する場合でも、DNS サーバーには正しい IP アドレスを使用するようにしてください。そうしないと、インターネットに接続できなくなります。また、必須ではありませんが、新しい設定が正しく適用されることを確認するためにコンピューターを再起動することもできます。



コメントを残す