Windows 11でオーディオ出力デバイスを変更する方法
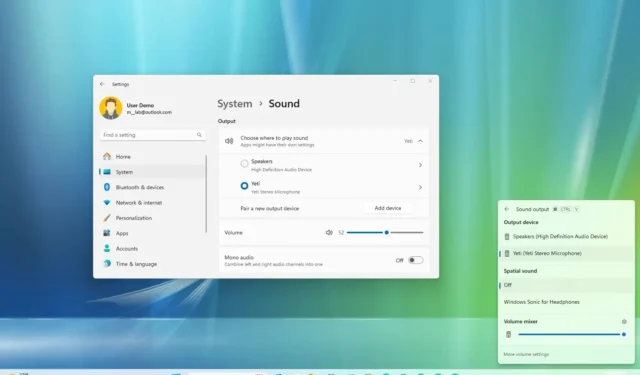
- Windows 11 でサウンド出力デバイスを変更するには、設定 > を開きます。 システム > サウンドをクリックし、「サウンドを再生する場所を変更する」でオーディオ出力を選択します。 設定
- 「クイック設定」 を開いて、「オーディオの管理」から出力デバイスを変更することもできます。とデバイス」 ページ。
更新日 2023 年 12 月 12 日: Windows 11 では、複数のサウンド周辺機器を接続できます。スピーカー、ヘッドフォン、ヘッドセットなどを含む、コンピュータの出力接続。複数のデバイスがある場合は、これらのデバイスをすばやく切り替えて音声を出力できます。通常、これはスピーカーとヘッドセットをすぐに切り替えるのに便利です。これは、「設定」アプリまたはタスクバーの「クイック設定」ポップアップから行うことができます。
このガイドでは、Windows 11 でサウンドを出力するためのデフォルトのオーディオ デバイスを選択する簡単な手順を説明します。
Windows 11の設定からオーディオ出力を切り替える
Windows 11 でオーディオ出力デバイス (スピーカー、ヘッドフォン、ヘッドセットなど) を変更するには、次の手順を実行します。
-
設定 (Windows キー + I) を開きます。
-
[システム] をクリックします。
-
[サウンド] タブをクリックします。
-
「出力」セクションの「サウンドを再生する場所を選択」設定でサウンドを出力するスピーカー、ヘッドフォン、またはヘッドセットを選択します。
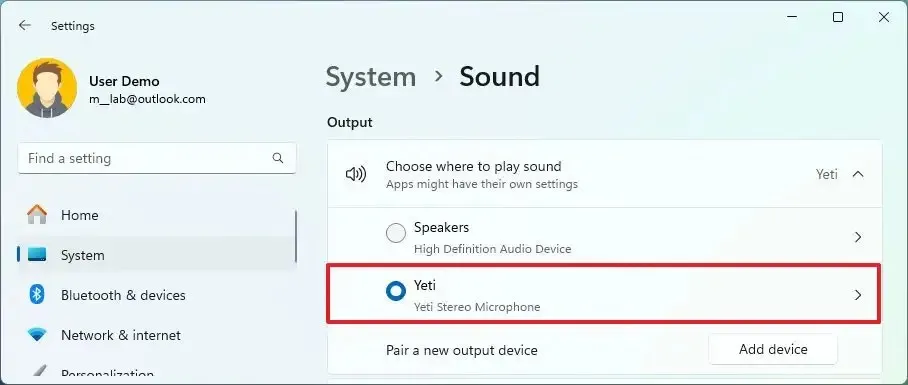
手順を完了すると、デフォルトで選択したスピーカーのセットでサウンドの再生が開始されます。
Windows 11 のタスクバーからオーディオ出力を切り替える
サウンド出力デバイスをすばやく切り替えるには、次の手順を実行します。
-
タスクバーのシステム トレイからクイック設定 (Windows キー + A) ボタンをクリックします。
-
音量スライダーの横にある[オーディオとデバイスの管理] ボタンをクリックします。
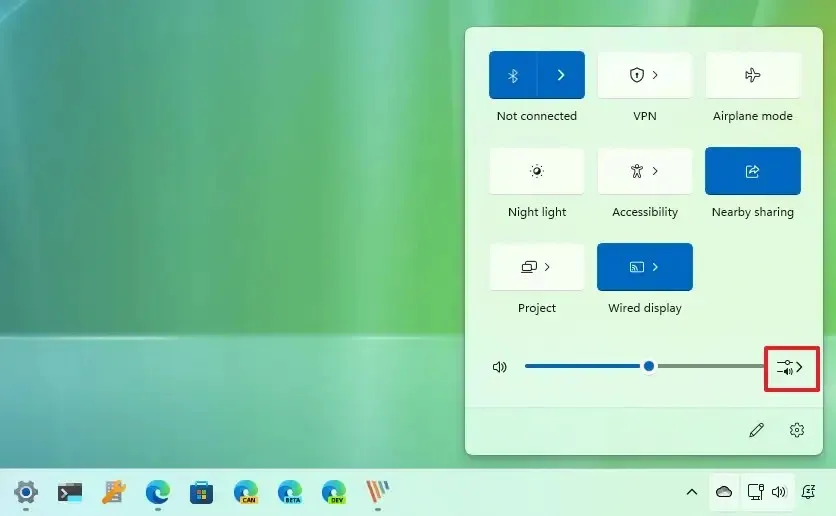
- デバイスのリストからデフォルトのオーディオ出力を選択します。
手順を完了すると、選択したデバイスでシステムサウンドが出力されます。
2023 年 12 月 12 日更新: このガイドは、正確性を確保し、プロセスの変更を反映するために更新されました。



コメントを残す