仮想マシンを VMware から VirtualBox に、またはその逆に変換する方法


仮想マシンはさまざまな面で役に立ちます。これらを使用して、新しいオペレーティング システムを試したり、実験的なソフトウェアをテストしたり、古いアプリケーションを実行したりできます。最も人気のある仮想マシン ソフトウェアの 2 つは VMware と VirtualBox です。それぞれに長所と短所がありますが、最も優れている点は、仮想マシンを簡単に交換できることです。つまり、VMware を VirtualBox に、またはその逆に変換できます。別のソフトウェアで同じ仮想マシンを再作成する必要はもうありません。
あなたにとって最適な仮想化ソフトウェアはどれなのかを学びましょう。
VMware から VirtualBox への移行
私は VMware Workstation Player をWindows 10 PC の仮想マシンを作成するために頻繁に使用するため、これを説明するために使用しています。 。 VMware Workstation Pro を使用している場合でも、手順は同じです。
移行プロセスを開始する前に、エクスポートする仮想マシンが完全にパワーオフされており、「サスペンド」状態ではないことを確認してください。これは VMware と VirtualBox の両方に当てはまります。 VMware 仮想マシン ファイル (.vmx) を「.ovf」ファイルに変換する必要があります。 OVF は、仮想マシンのパッケージ化と配布のためのオープン スタンダードであり、VirtualBox と VMware の両方でサポートされています。
VMware ディレクトリと OVFTool フォルダを開いて、目的の VMware 仮想マシン ファイルを .ovf ファイルにエクスポートします。 Shift を押して右クリックし、ここで PowerShell ウィンドウを開くをクリックします。 a>.
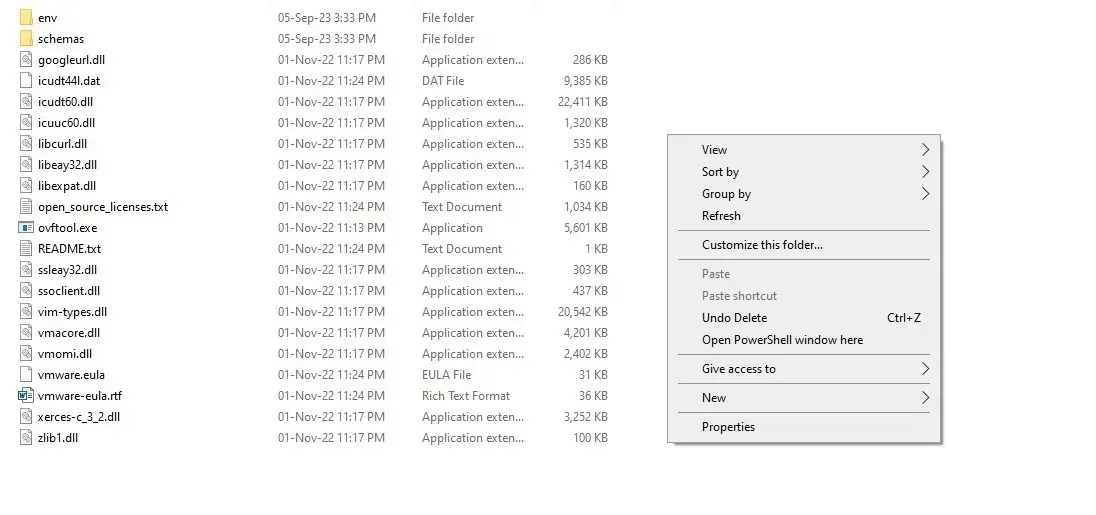
以下のコマンドを使用し、PowerShell ウィンドウで Enter を押します。のパスを変更します。エクスポートする vmx ファイルと新しいエクスポート先。 ovf ファイル。システム内のそれぞれのパスに基づいて作成されます。
コマンドを実行するとすぐに、システムはマークされた宛先に OVF パッケージの書き込みを開始します。 VM のサイズによっては、完了までに数分かかる場合があります。
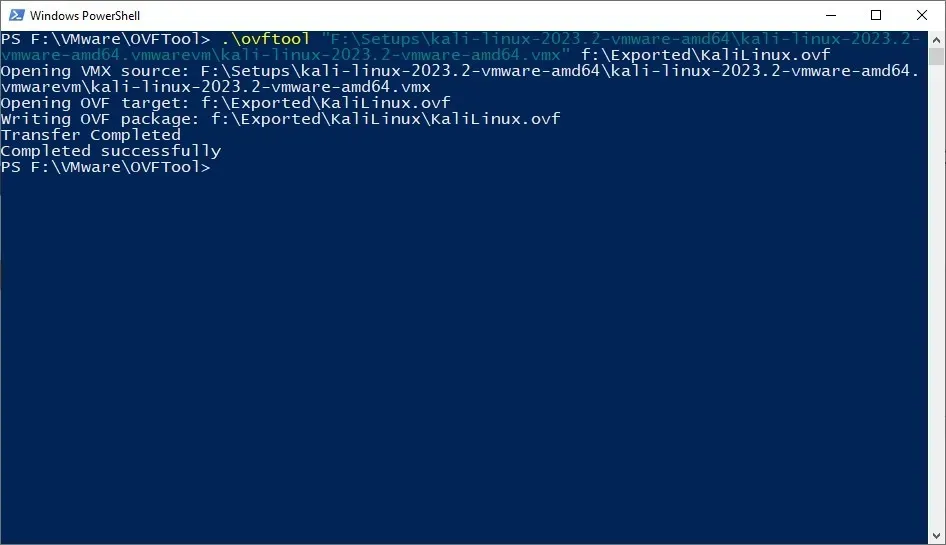
OVF パッケージを目的の場所にエクスポートできたので、VirtualBox を起動し、インポート または < をクリックします。 a i=3>ファイル ->アプライアンスをインポートします。
[仮想アプライアンスのインポート] ウィンドウで、参照ボタンをクリックし、エクスポートされた OVF ファイルを選択し、 をクリックします。 3>次へ。

次の画面にはアプライアンスの設定が表示されます。 VirtualBox にはすべての VM 設定が表示されます。そのままにしておきます。後でいつでも変更できます。続行するには完了をクリックします。
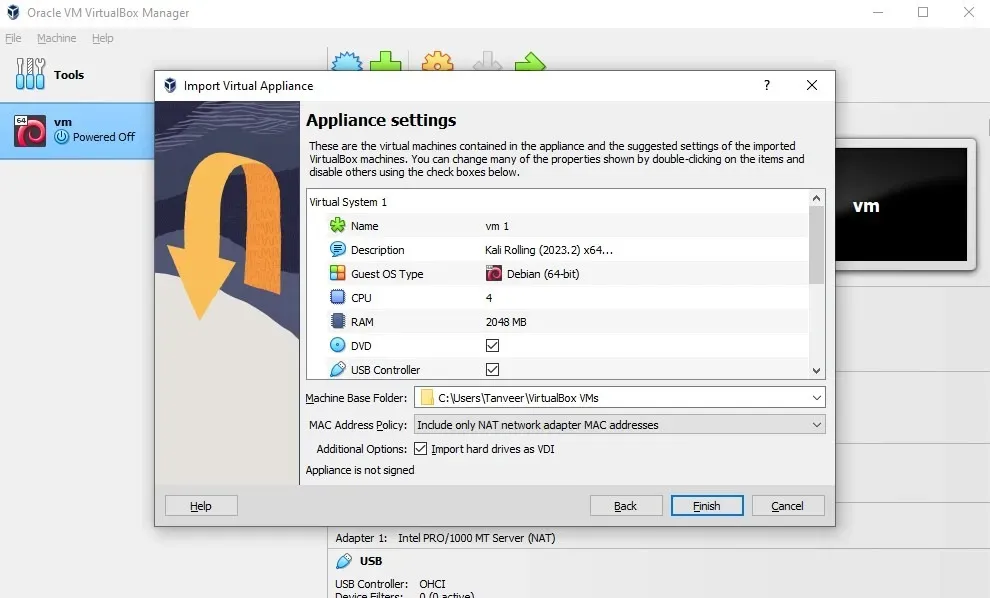
インポート プロセスが完了するまでにしばらく時間がかかります。インポートが完了すると、インポートされた仮想マシンが VM VirtualBox Manager に表示されます。 VM を選択し、開始 をクリックして VM の電源をオンにします。
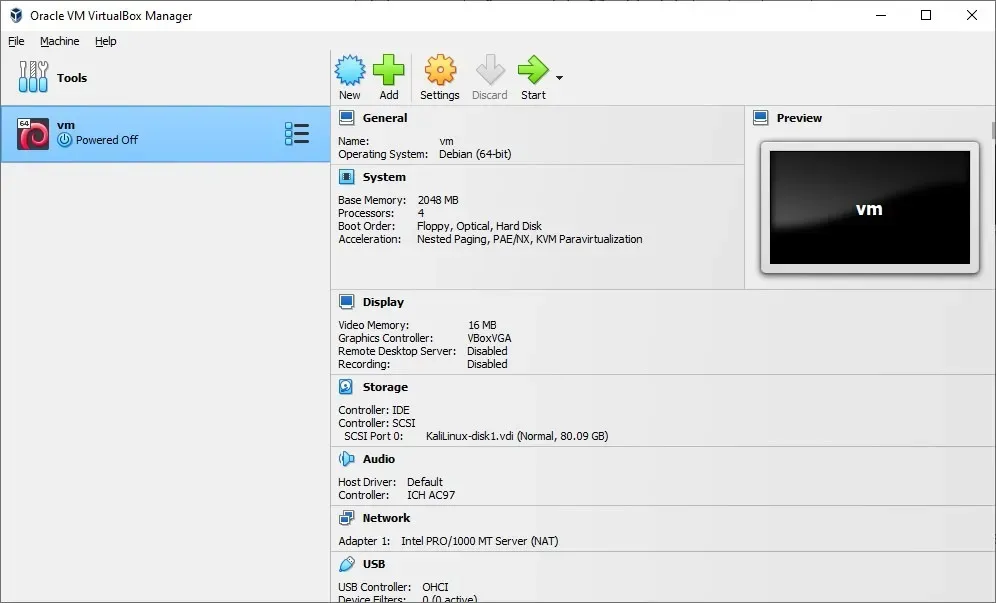
VM を VMware から VirtualBox に正常に変換しました。
VirtualBox でのインポート エラーのトラブルシューティング
インポートエラーが発生した場合は、以下の手順に従ってください。
1. エクスポートされた OVF ファイルをメモ帳で開き、「ElementName」のすべてのインスタンスを見つけて「Caption」に置き換えます。
2. 「vmware.sata.ahci」インスタンスを見つけて、「AHCI」に置き換えます。
3. このオンライン ツールを使用して、エクスポートされた OVF ファイルの SHA1 ハッシュ値を見つけ、古いハッシュ値をエクスポートされたファイル内で見つかった新しいハッシュ値に置き換えます。任意のテキスト エディタで開くことができます。
変更が完了したら、再度インポートしてみてください。これによりインポート エラーが解決されるはずです。そうでない場合は、おそらく上記の VMware から VirtualBox へのコンバーターのプロセスを最初から開始する必要があります。
VirtualBox から VMware への移行
VirtualBox に macOS をインストールするか、Linux マシン上の VirtualBox で Windows を実行するか< /span>をエクスポートします。 [ファイル] -> をクリックします。アプライアンス、使いやすいソフトウェアにより、作業が非常にシームレスになります。また、VirtualBox から VMware への移行は、VMware から VirtualBox に変換するよりも簡単です。 PowerShell ウィンドウは必要ありません。 VirtualBox を起動し、
仮想アプライアンスのエクスポートウィザードで、エクスポートする VM を選択し、[次へ] をクリックします。 続行します。
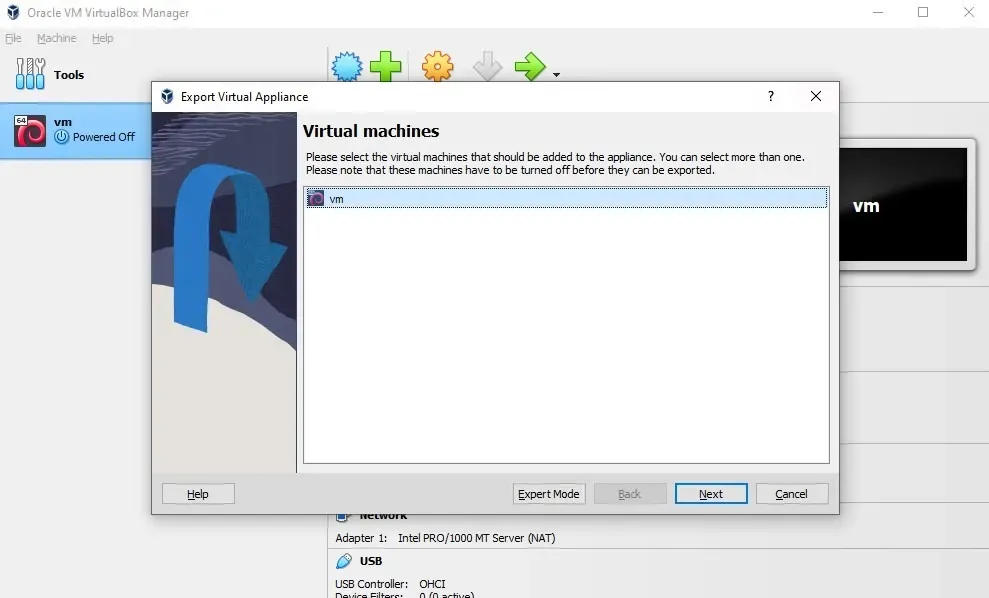
エクスポートされた VM の宛先パスを選択し、他のすべては変更しないままにします。 [次へ] をクリックして続行します。
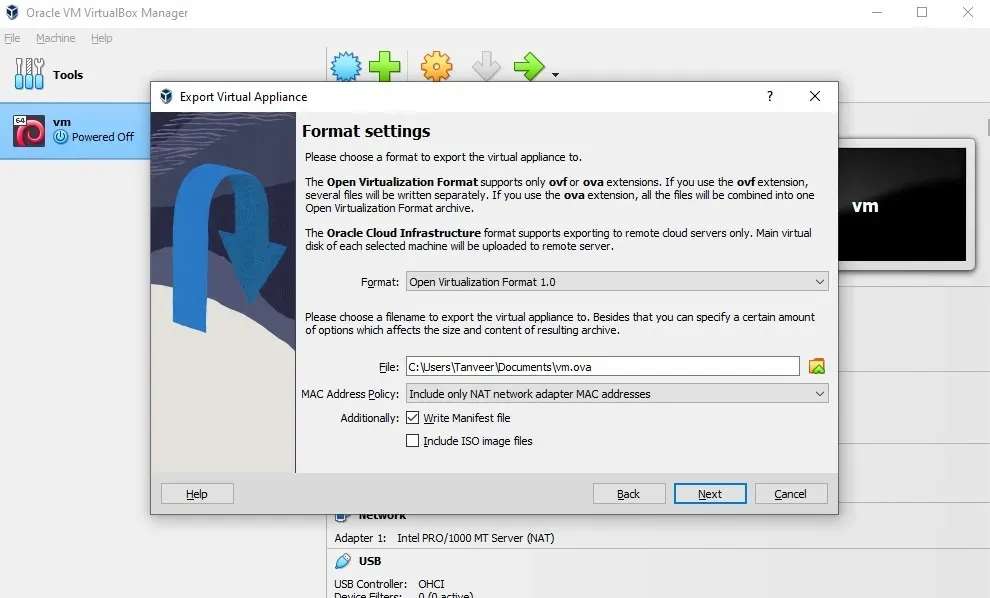
次の画面ですべての設定を確認し、完了 をクリックしてエクスポート プロセスを開始します。
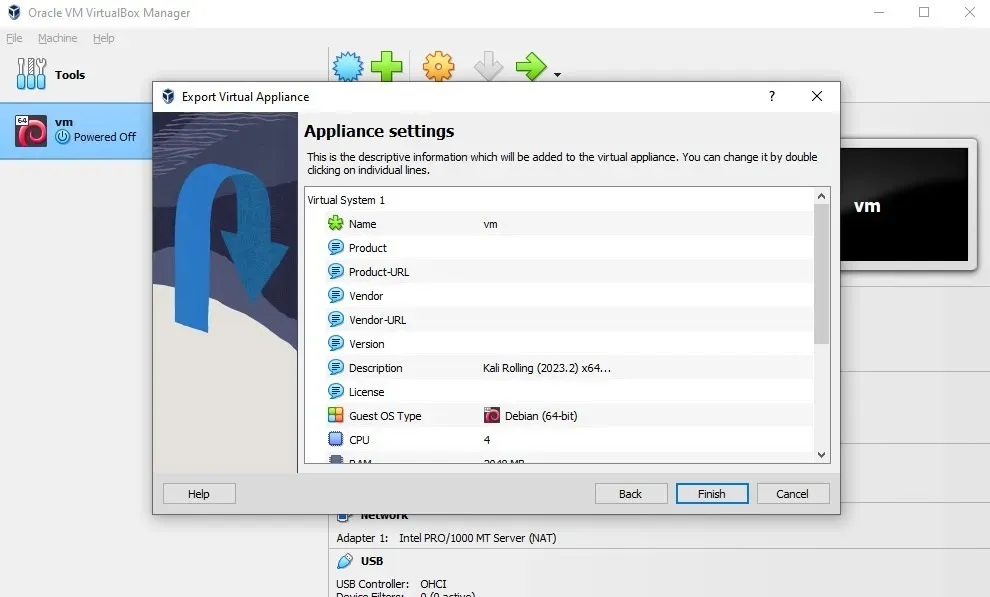
VM のサイズによっては、エクスポート プロセスに時間がかかる場合があります。 VM のエクスポートが完了したら、VMware にインポートできます。これを行うには、VMware Workstation Player を開き、[ファイル] -> をクリックします。開きます。 VirtualBox からエクスポートした OVA ファイルを選択します。

VM の名前とパスを設定し、インポート をクリックしてプロセスを開始します。これも、環境によっては時間がかかる場合があります。 VM のサイズ。
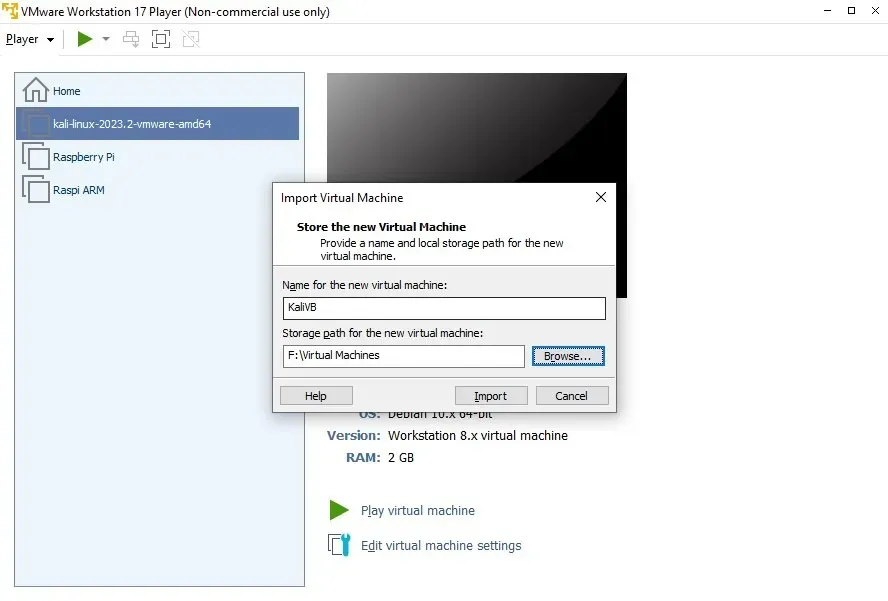
ハードウェア コンプライアンスの問題によりインポートが失敗したことを示すエラーが表示された場合は、再試行 をクリックしてインポート プロセスを開始します。
インポートが完了したら、仮想マシンの再生 をクリックして VM をオンにします。
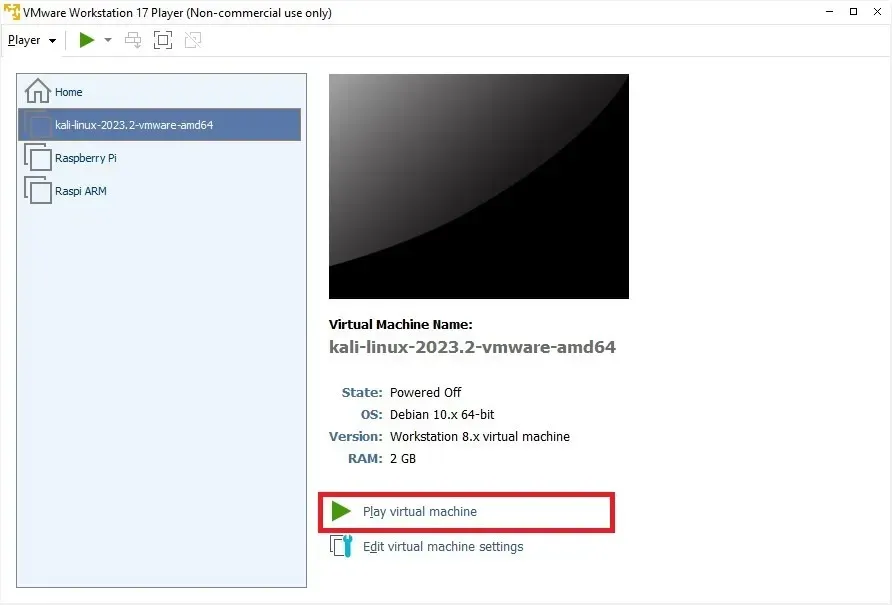
VM が VirtualBox から VMware に正常にインポートまたは移行されました。
VMware と VirtualBox はどちらも、Windows ユーザーにとって優れた仮想化ツールです。好みに応じて、これらのいずれかを使用して、別のオペレーティング システムを試したり、危険なソフトウェアを実行したりできます。お気に入りの VM を簡単にエクスポートできます。VMware を VirtualBox に変換したり、その逆に変換したりできます。 Linux を信頼する場合は、Linux PC 上の VirtualBox で OVA ファイルをインポートおよびエクスポートすることができます。
すべてのスクリーンショットは Tanveer Singh によるものです。



コメントを残す