NotebookLM AI が動作しない?この修正を試してみてください!
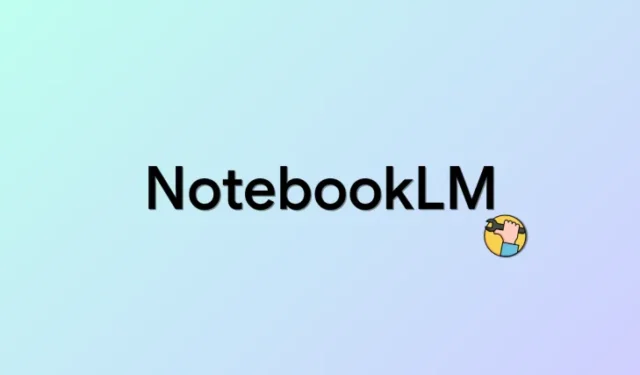
NotebookLM は、Google の最新 AI を活用したメモ作成アプリで、Google の最新 AI、Gemini Pro がバンドルされています。これにより、メモを取ったり作成したりしている間、AI が仮想リサーチ アシスタントとして機能することができます。 AI は、新しいアイデアを思いついたり、質問に答えたり、メモを整理したりするワークフローを支援します。残念なことに、NotebookLM で多数のメモを作成したにもかかわらず、多くのユーザーが AI を使用またはアクティブ化できないと報告しています。あなたも同じ問題に直面している場合は、以下の修正を試してみるとよいでしょう。始めましょう!
NotebookLMではAIは使えないのでしょうか?この修正を試してみてください。
NotebookLM で AI を使用できないのは、主にソースが不足しているためです。ソースは、AI がメモとそのコンテキストを理解できるようにするものです。これにより、AI は主題に基づいて関連する質問に答えることができると同時に、新しいアイデアや概要などを考え出す能力も得られます。
プロジェクトにソースが不足している場合、プロジェクトに含まれるメモの数に関係なく、AI はアクティブ化してプロンプトに応答できません。したがって、この問題に直面している場合は、現在のプロジェクトに少なくとも 1 つのソースを追加していることを確認してください。そうでない場合は、以下のガイドを使用して、NotebookLM のプロジェクトにソースを追加できます。
Google NotebookLM にソースを追加する比較的簡単で最も一般的な方法を以下に示します。
ショートガイド
- NotebookLM Web サイトを開きます >プロジェクトを選択 > [ソース] セクションの [+] をクリックします。好みのソースを選択 >ソースを追加 > 「挿入」をクリックします。
GIFガイド
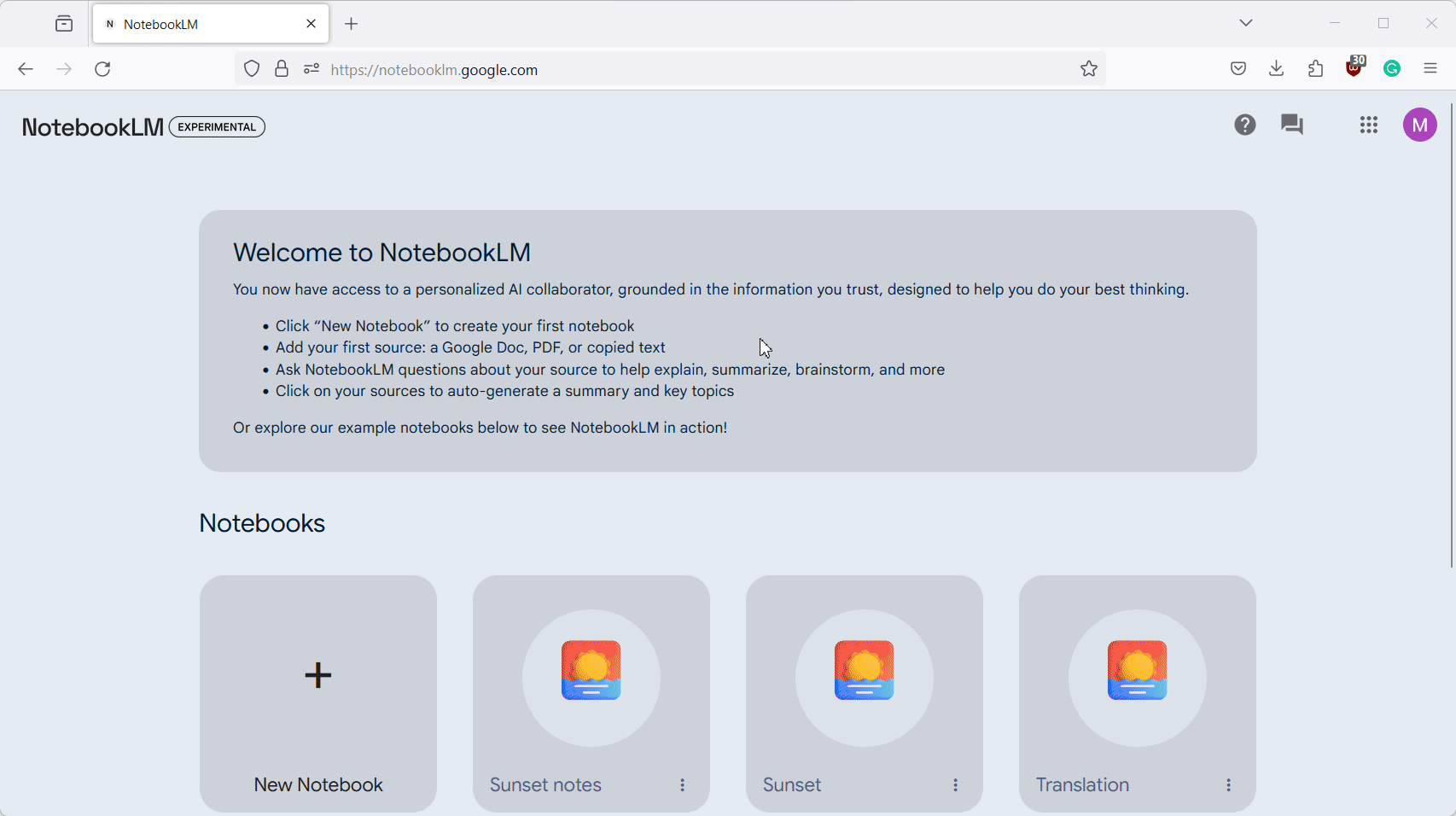
ステップバイステップガイド
これは、NotebookLM のプロジェクトにソースを簡単に追加するのに役立つステップバイステップのガイドです。以下の手順に従って、プロセスを進めてください。
- ブラウザで notebooklm.google を開き、AI を使用できないプロジェクトをクリックして選択します。
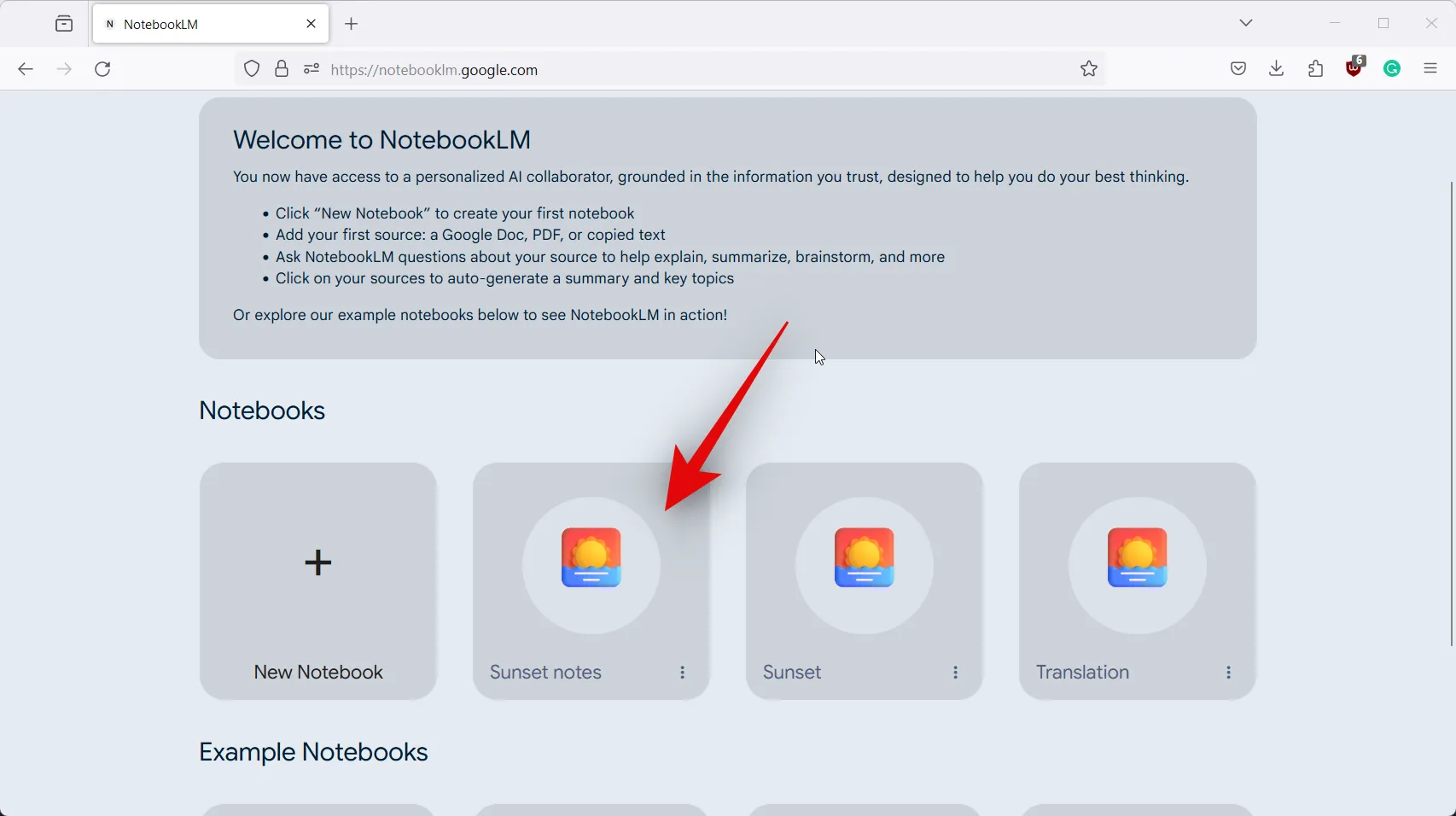
- 左側のソース+ アイコンをクリックします。 >.
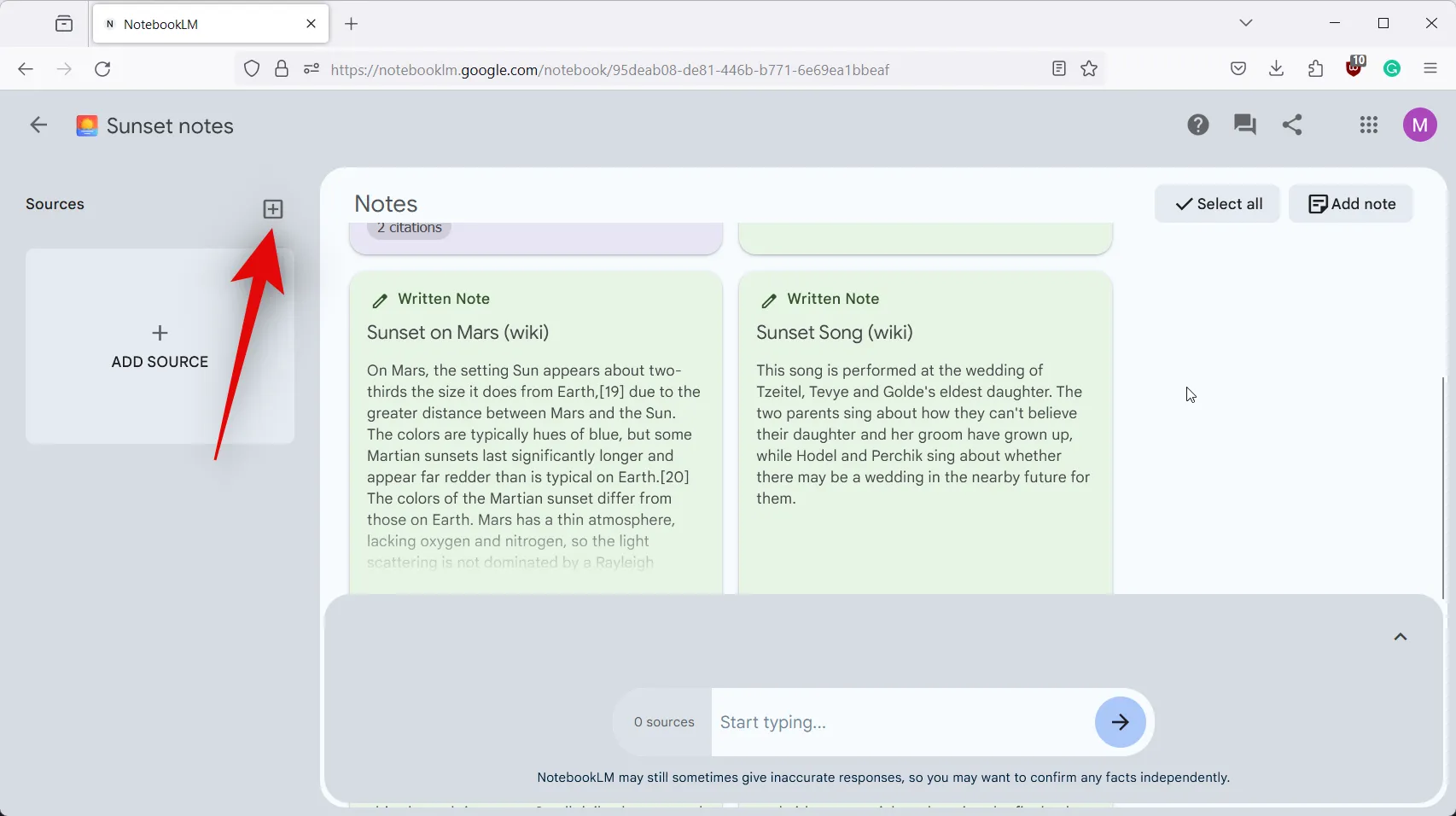
- クリックして、希望のソースを選択します。この例では、コピーしたテキスト からソースをアップロードしてみましょう。クリックして同じものを選択します。
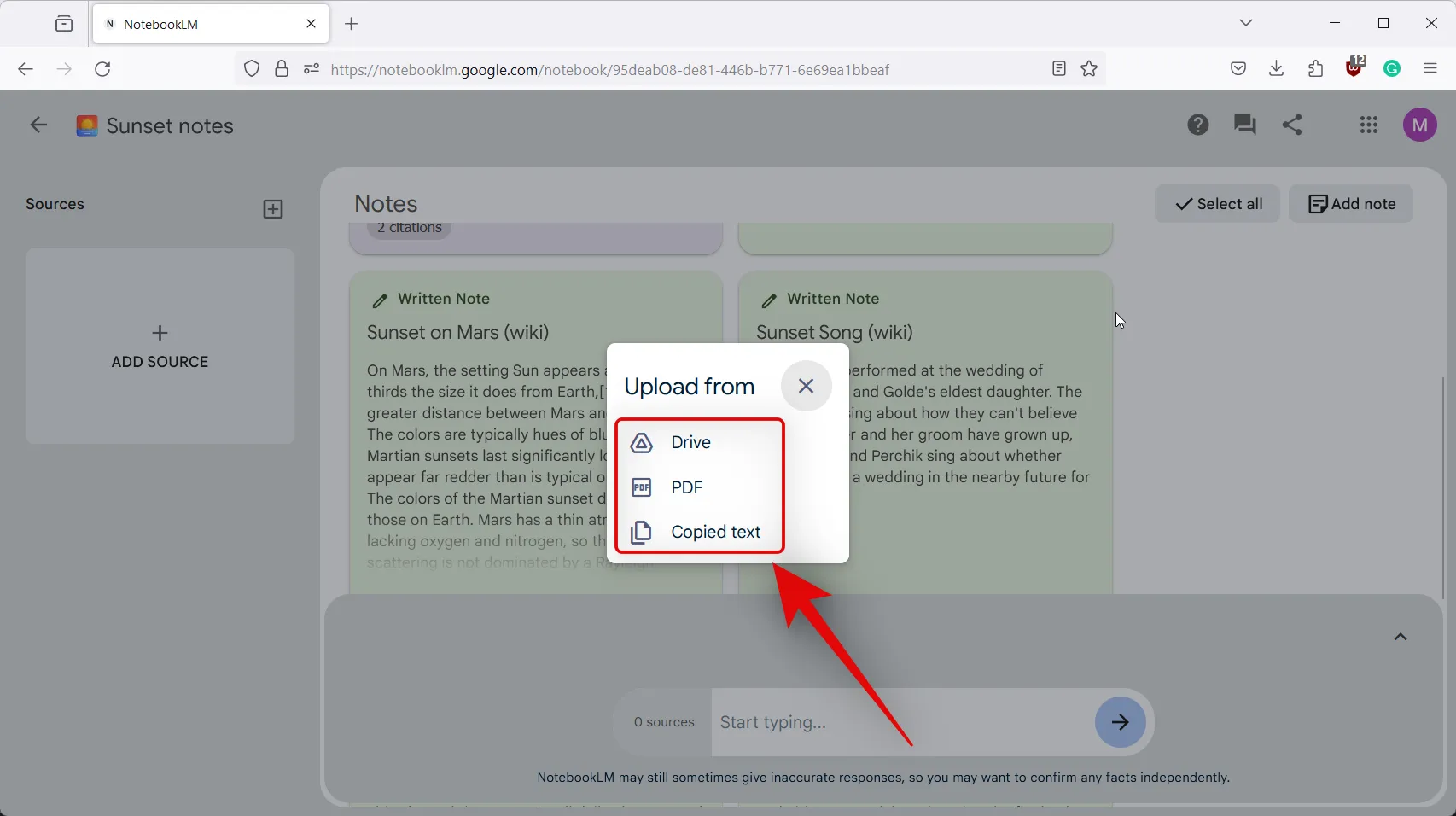
- 上部にソースのタイトルを追加し、その下の専用スペースにコンテンツを追加します。
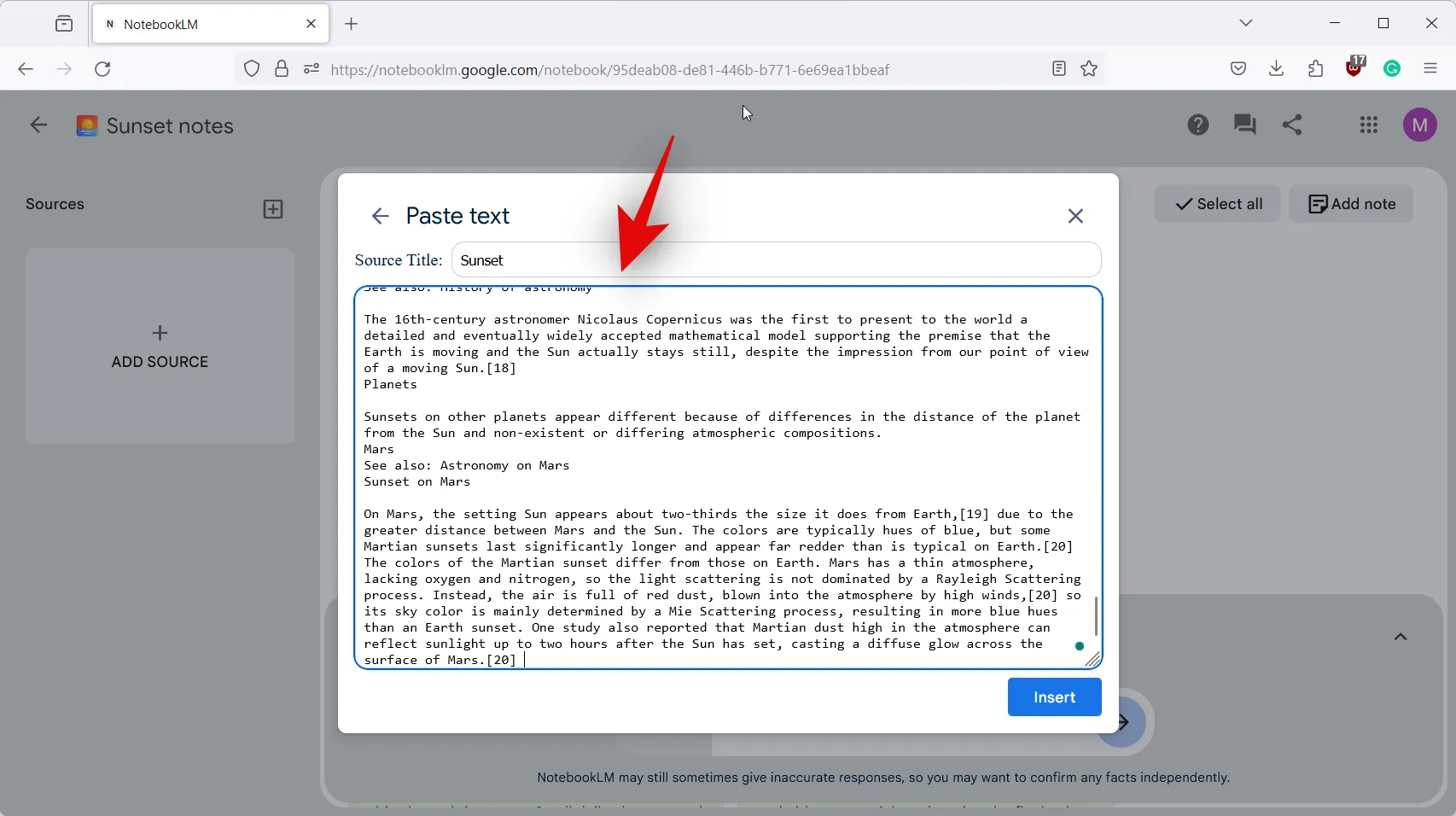
- 完了したら、挿入をクリックします。
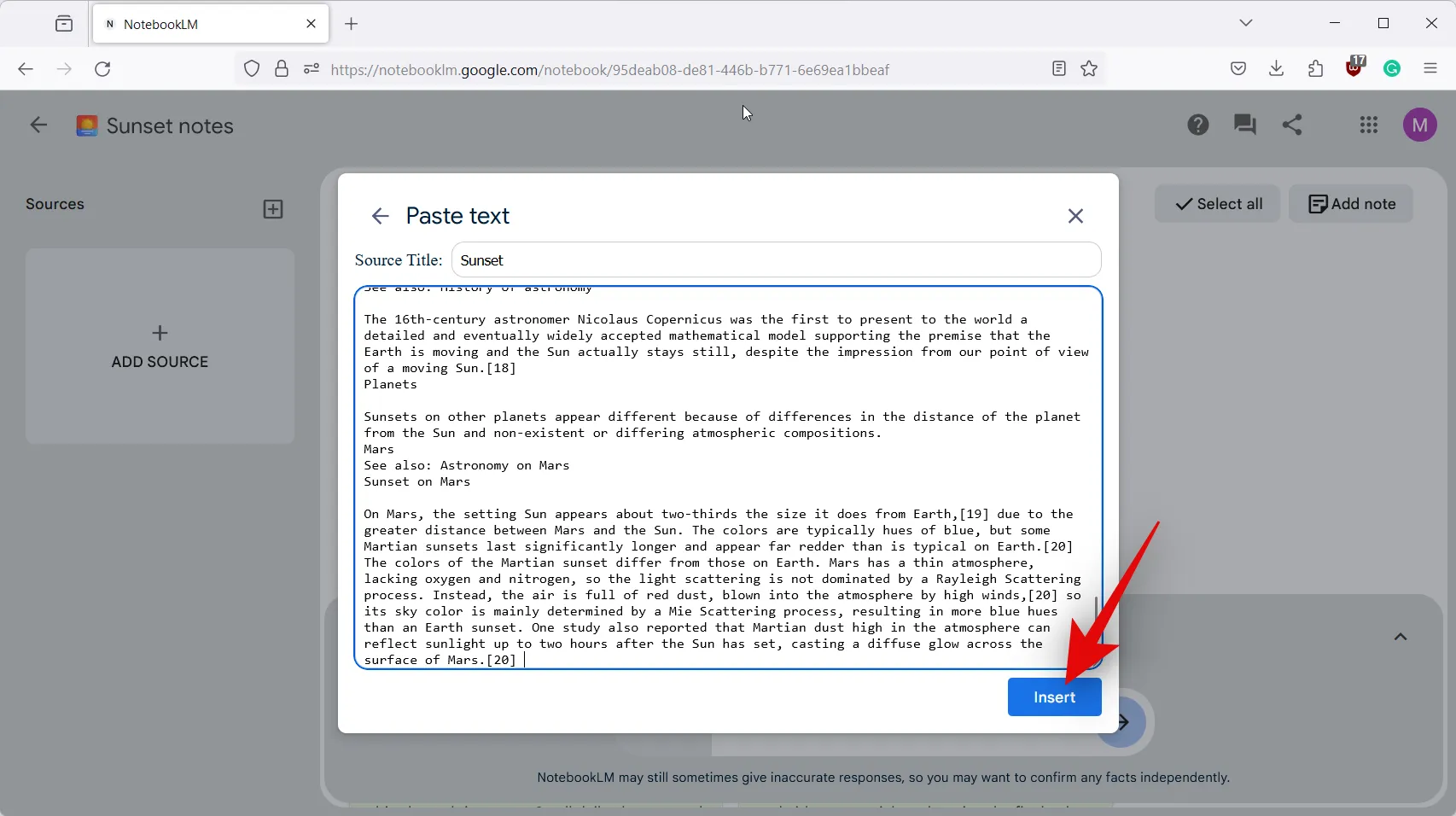
- ソースがプロジェクトに追加され、下部の AI のテキスト ボックスにも同じものが表示されます。
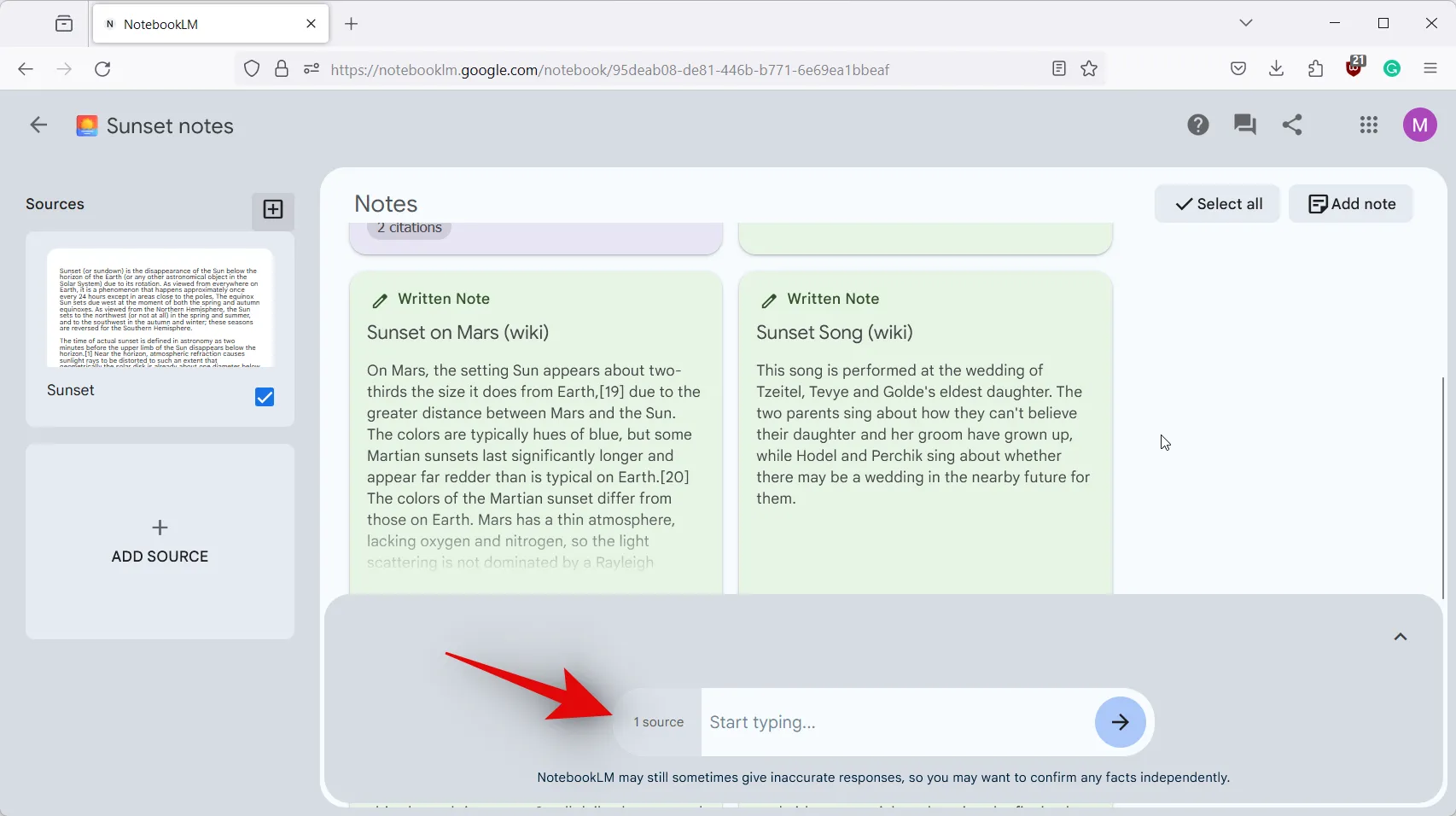
- これで、テキスト ボックスに入力し、必要に応じて AI にプロンプトを表示できるようになります。
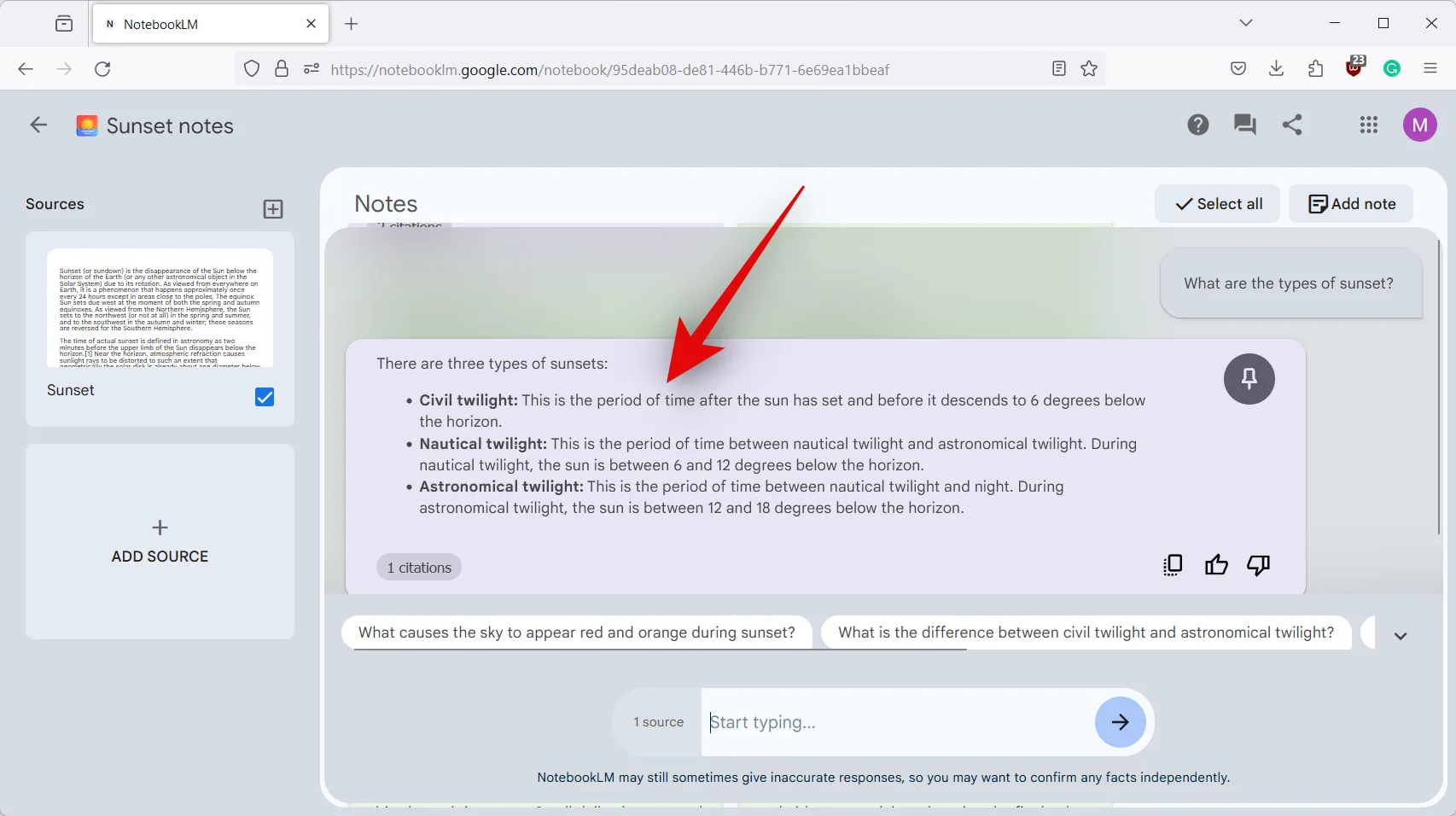
以上です!これで、関連するドキュメントで NotebookLM AI を問題なく使用できるようになります。
この投稿が、NotebookLM のプロジェクトで AI を簡単に使用するのに役立つことを願っています。さらに問題が発生したり、ご質問がある場合は、以下のコメントセクションを使用してお気軽にお問い合わせください。



コメントを残す