Windows 11でGPU温度を確認する方法
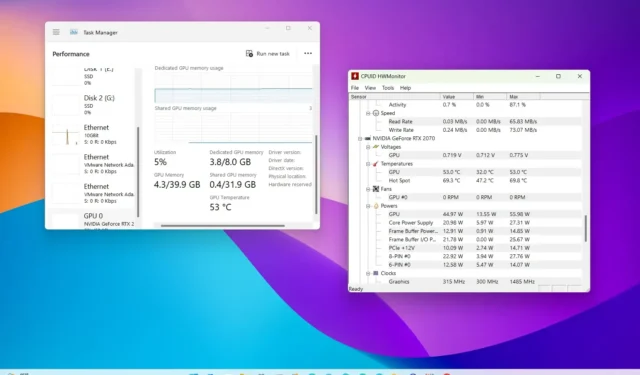
- Windows 11 で GPU 温度を確認するには、タスク マネージャー > を開きます。 パフォーマンス、グラフィックス カードを選択して温度を確認します。
- また、HWiNFO や CPUID HWMonitor などのサードパーティ アプリを使用することもできます。 ビデオ カードの温度を監視します。
Windows 11 では、タスク マネージャーやサードパーティ アプリケーションを使用して GPU 温度を確認する方法が複数あり、このガイドでは, この情報を見つけるための3つの方法を紹介します。ビデオ編集者、グラフィック デザイナー、または熱心なゲーマーであっても、GPU 温度をチェックすると、公称 65 ~ 85 ℃ (149 ~ 185 °F) の範囲内にあり、過熱していないことを確認できます。温度が 100℃ 以上に達した場合は、コンピュータの換気および冷却システムを見直し、ドライバが最新であることを確認して問題の原因となっているバグがないことを確認することで、問題のトラブルシューティングを行う必要があります。
理由に関係なく、Windows 11 では、タスク マネージャーや、HWiNFO や HWMonitor などのサードパーティ ツールを使用して、少なくとも 3 つの方法でグラフィック カードの温度を監視できます。< a i=1>CPU 温度を確認します。
このガイドでは、Windows 11 コンピュータの GPU 温度レベルを確認する手順を説明します。
Windows 11のタスクマネージャーからグラフィックカードの温度を確認する
Windows 11 のタスク マネージャーから GPU 温度を確認するには、次の手順を実行します。
-
Windows 11 でスタートスタートを開きます。
-
taskkmgr を検索し、一番上の結果をクリックして タスク マネージャー
-
[パフォーマンス] をクリックします。
-
左側のペインからGPUを選択します。
簡単なメモ: 一時的な詳細は、使用率情報の横のアイコンにも表示されます。 -
ページの下部でグラフィックス カードの温度 (摂氏) を確認します。
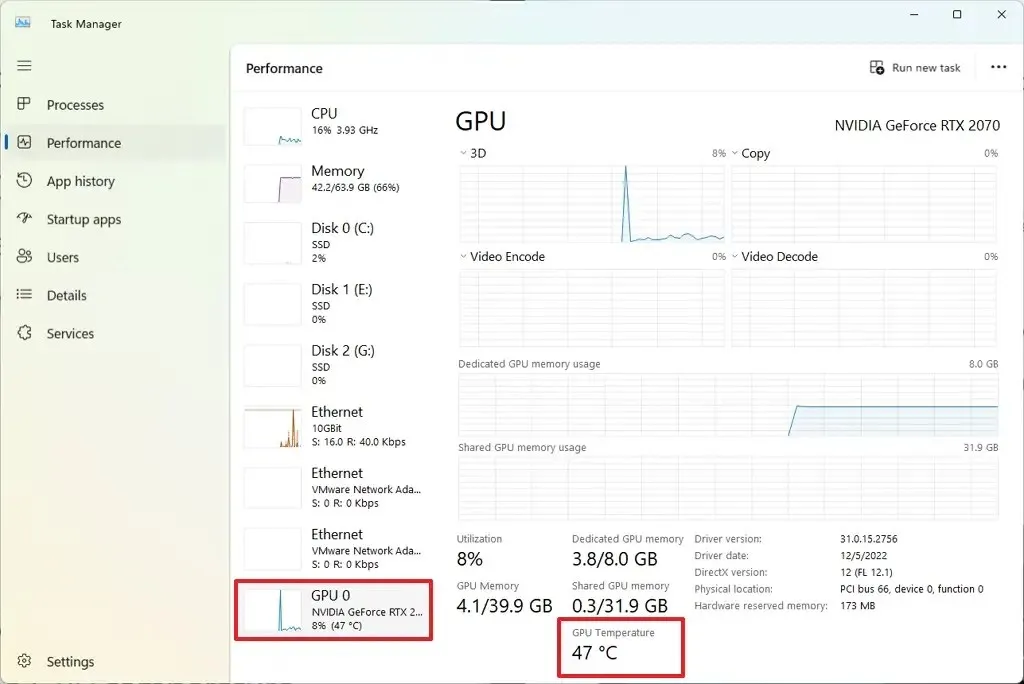
手順を完了すると、タスク マネージャーにグラフィックス カードの温度が表示されます。複数のビデオ カードをお持ちの場合、アプリでは左側に各カードが表示されます。
Windows 11 のグラフィックス カードの温度をアプリから確認する
あるいは、サードパーティ アプリ (HWiNFO や HWMonitor など) を使用して GPU 温度を監視することもできます。
HWiNFO を使用して GPU 温度を確認する
HWiNFO (無料) アプリは、ハードウェア コンポーネントを監視するための最も人気のあるリアルタイム アプリの 1 つです。アプリケーションは単純ですが、ほとんどのユーザーにとって詳細は圧倒されるかもしれませんが、グラフィックス カードとプロセッサの温度をチェックするには優れたアプリです。
HWiNFO アプリをインストールして GPU 温度を確認するには、次の手順を実行します。
-
スタートを開きます。
-
コマンド プロンプトを検索し、一番上の結果を右クリックして、[管理者として実行] を選択します。 オプション。
-
次のコマンドを入力して HWiNFO アプリをインストールし、Enter キーを押します。
winget install --id REALiX.HWiNFO
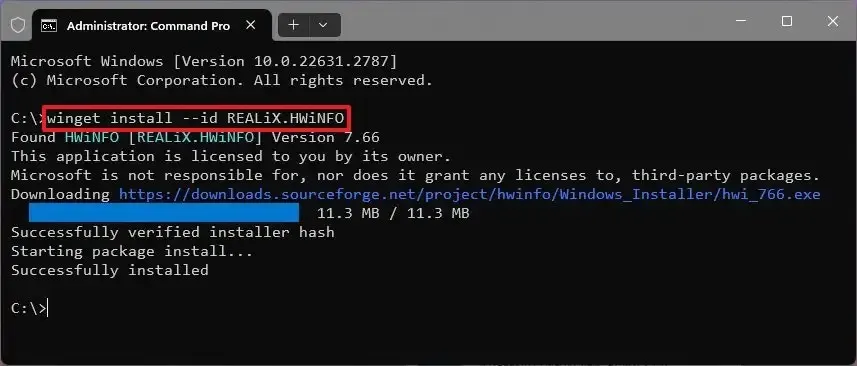 簡単なメモ: このアプリは、インストール後に [スタート] メニューからも使用できるようになります。
簡単なメモ: このアプリは、インストール後に [スタート] メニューからも使用できるようになります。 -
[センサーのみ] オプションをオンにします。
-
[開始] ボタンをクリックします。
-
リストから GPU を選択します。
-
現在のグラフィックス カードの温度 (摂氏) を確認します。
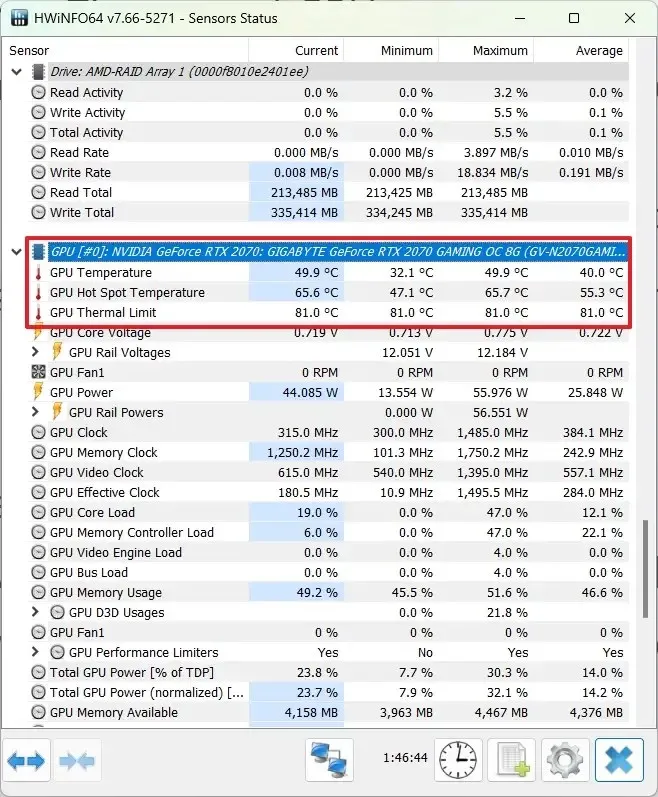
HWMonitor を使用して GPU 温度を確認する
HWMonitor (無料) は、コンポーネントの温度情報やその他の詳細を確認するために使用できるもう 1 つのアプリです。
プロセッサ温度を監視するHWMonitor アプリをインストールするには、次の手順を実行します。
-
スタートを開きます。
-
コマンド プロンプトを検索し、一番上の結果を右クリックして、[管理者として実行] を選択します。 オプション。
-
次のコマンドを入力して HWiNFO アプリをインストールし、Enter キーを押します。
winget install --id CPUID.HWMonitor
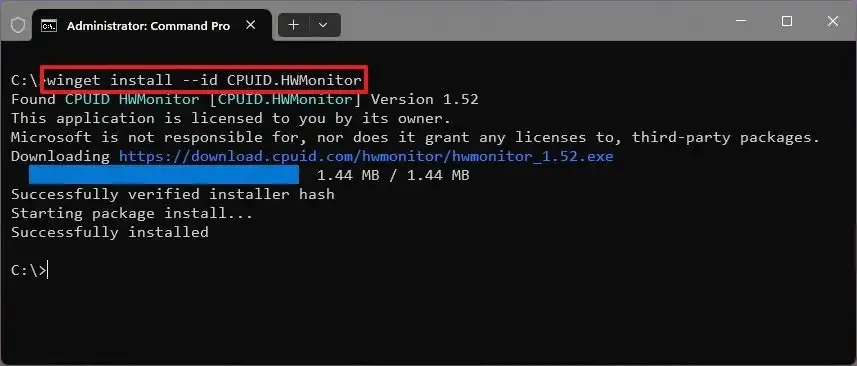
-
スタートを開きます。
-
HWMonitor を検索し、一番上の結果をクリックしてアプリを開きます。
-
リストからグラフィックス カードを選択します。
-
パソコンのGPUの温度を確認します。
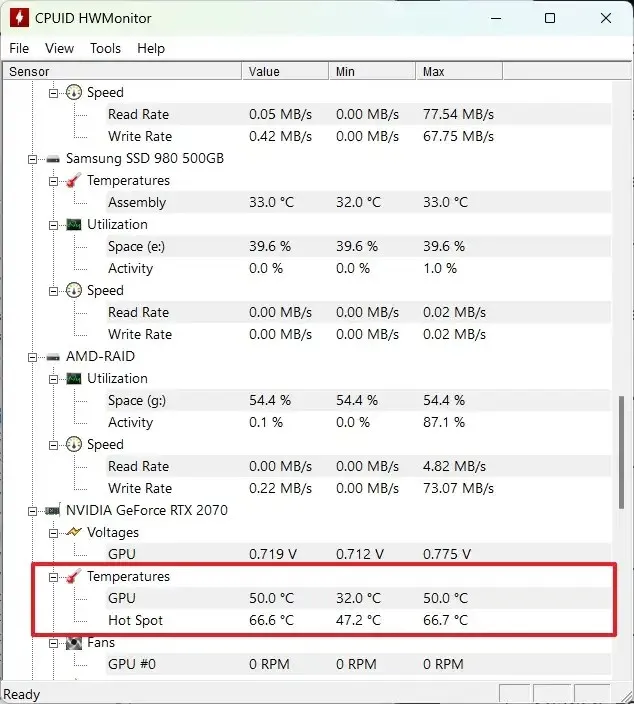
手順を完了すると、Windows 11 のロード中にどちらのアプリでもビデオ カードの現在の温度が表示されます。



コメントを残す