Snipping Tool: 録画が停止しました 何かが発生しました [解決済み]
![Snipping Tool: 録画が停止しました 何かが発生しました [解決済み]](https://cdn.thewindowsclub.blog/wp-content/uploads/2023/12/snipping-tool-recording-stopped-something-happened-1-640x375.webp)
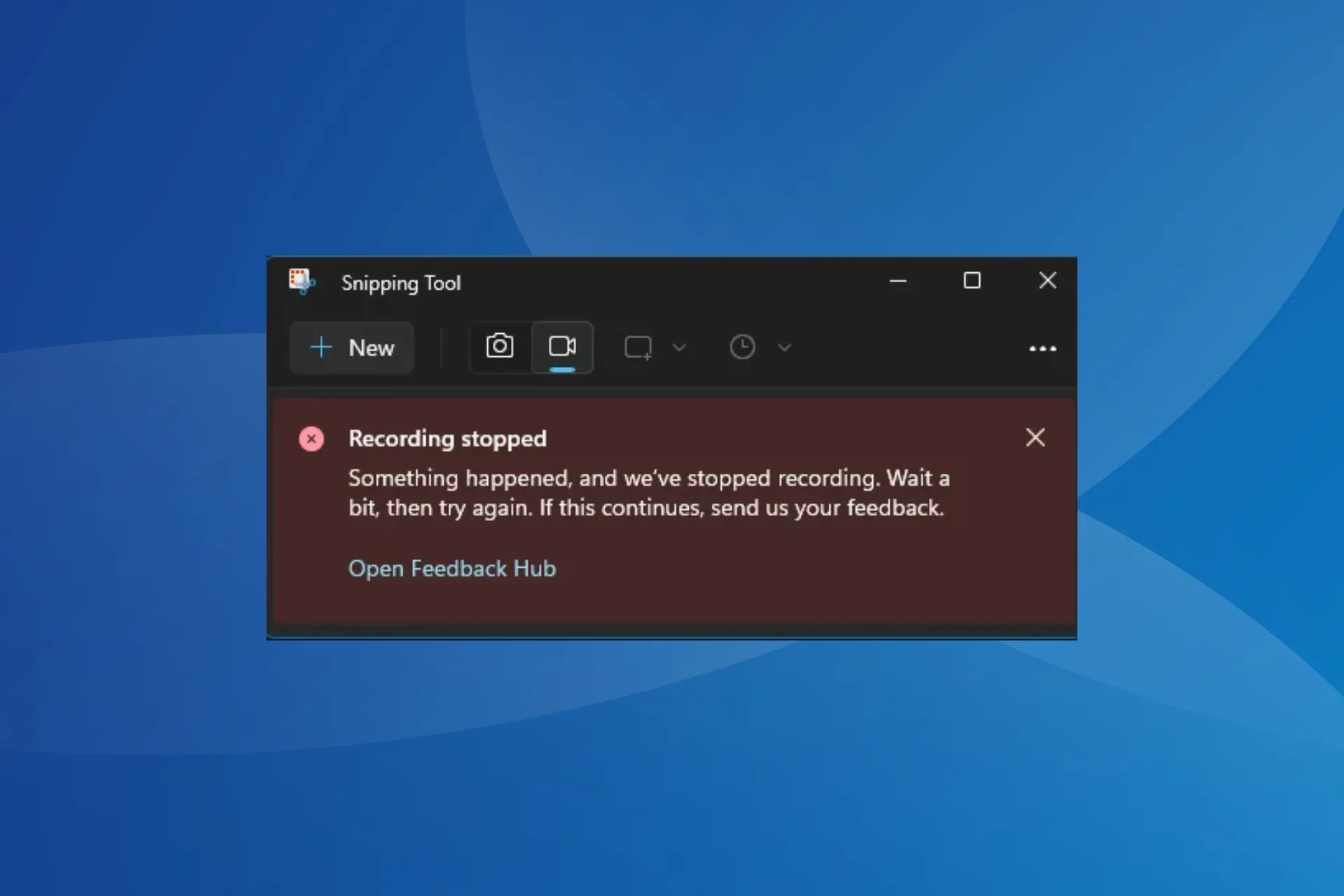
Snipping Tool は、Windows に組み込まれている画面キャプチャおよび記録ユーティリティです。しかし、後者の機能を使用すると、多くの人が「何かが発生したため録音を停止しました」というメッセージを含む録音停止エラーを受け取りました。少し待ってから、もう一度試してください。この問題が続く場合は、フィードバックをお送りください。
録画停止エラーは、主に Windows 11 を実行しているデバイスに影響します。何が起こるかというと、[録画] ボタンをクリックすると、Snipping Tool アプリがカウントダウンを開始し、エラー メッセージが表示されている間すぐにフリーズします。
Snipping Tool がランダムに動作を停止するのはなぜですか?
多数のユーザーが問題に直面していることを考慮すると、これはアプリのバグが原因です。さらに、再起動後に Snipping Tool が自動的に動作し始める可能性があると多くの人が報告しています。さらに、グラフィックス アダプター (カード) との競合や投影モードの設定が間違っていることもエラーを引き起こす可能性があります。
Snipping Tool の記録停止エラーを修正するにはどうすればよいですか?
少し複雑な解決策を始める前に、次の簡単な解決策を試してください。
- 最新バージョンの Windows を実行していることを確認してください。保留中のオプションのアップデートもすべてインストールします。
- DISM コマンドと SFC スキャンを使用して、破損したシステム ファイルを修復します。これは、Snipping Tools がクラッシュし続ける場合にも役立ちます。
- アクティブなフォーカス セッションを終了するか、エラーが最初に発生したのと同時期に追加されたアプリをアンインストールしてください。
1. スニッピングツールを更新する
- Windows + S を押して検索を開き、「Microsoft Store」と入力します。テキスト フィールドに入力し、関連する結果をクリックします。
- 左下隅近くにあるライブラリアイコンをクリックします。
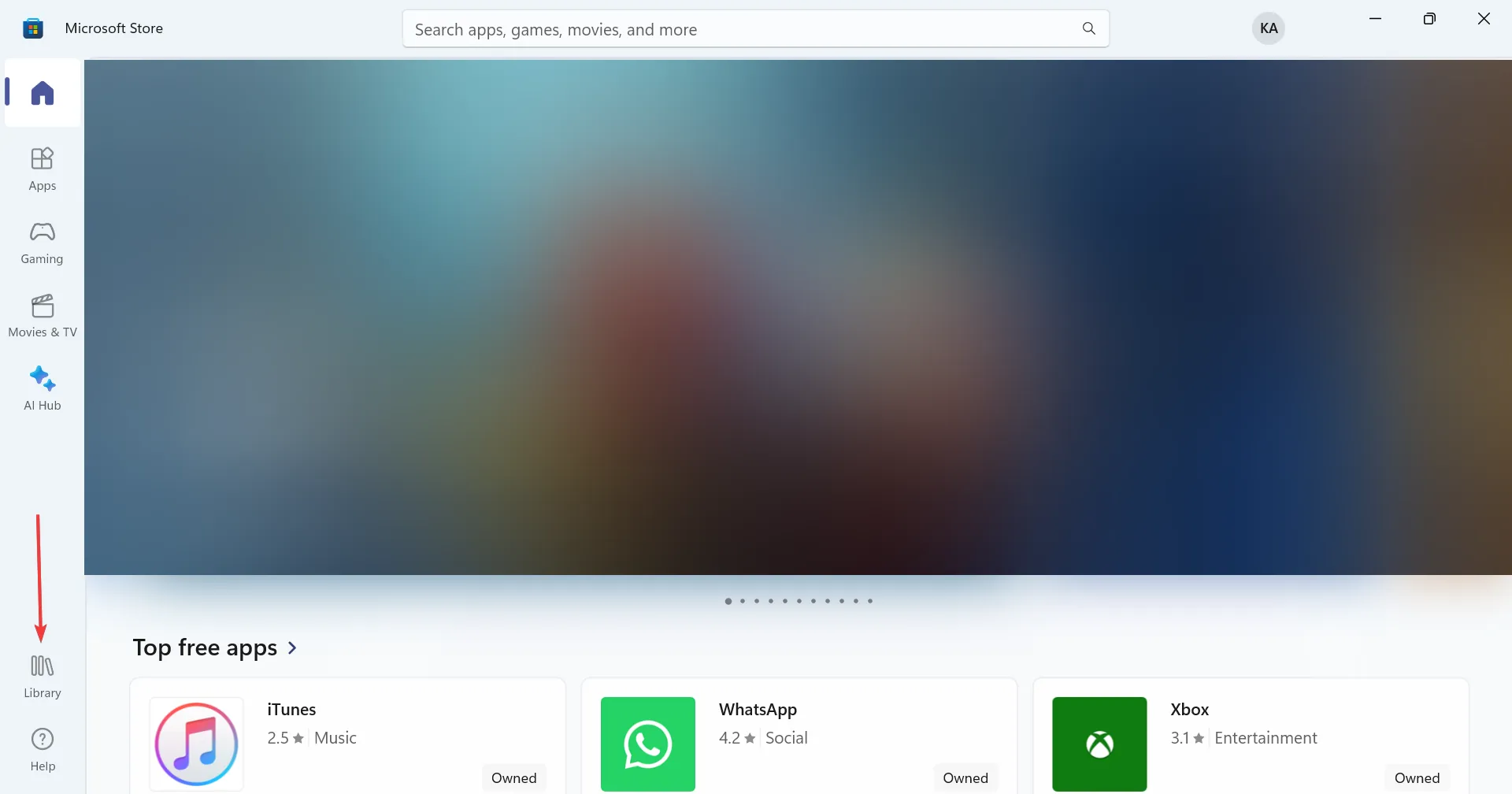
- 次に、アップデートを取得 ボタンをクリックします。
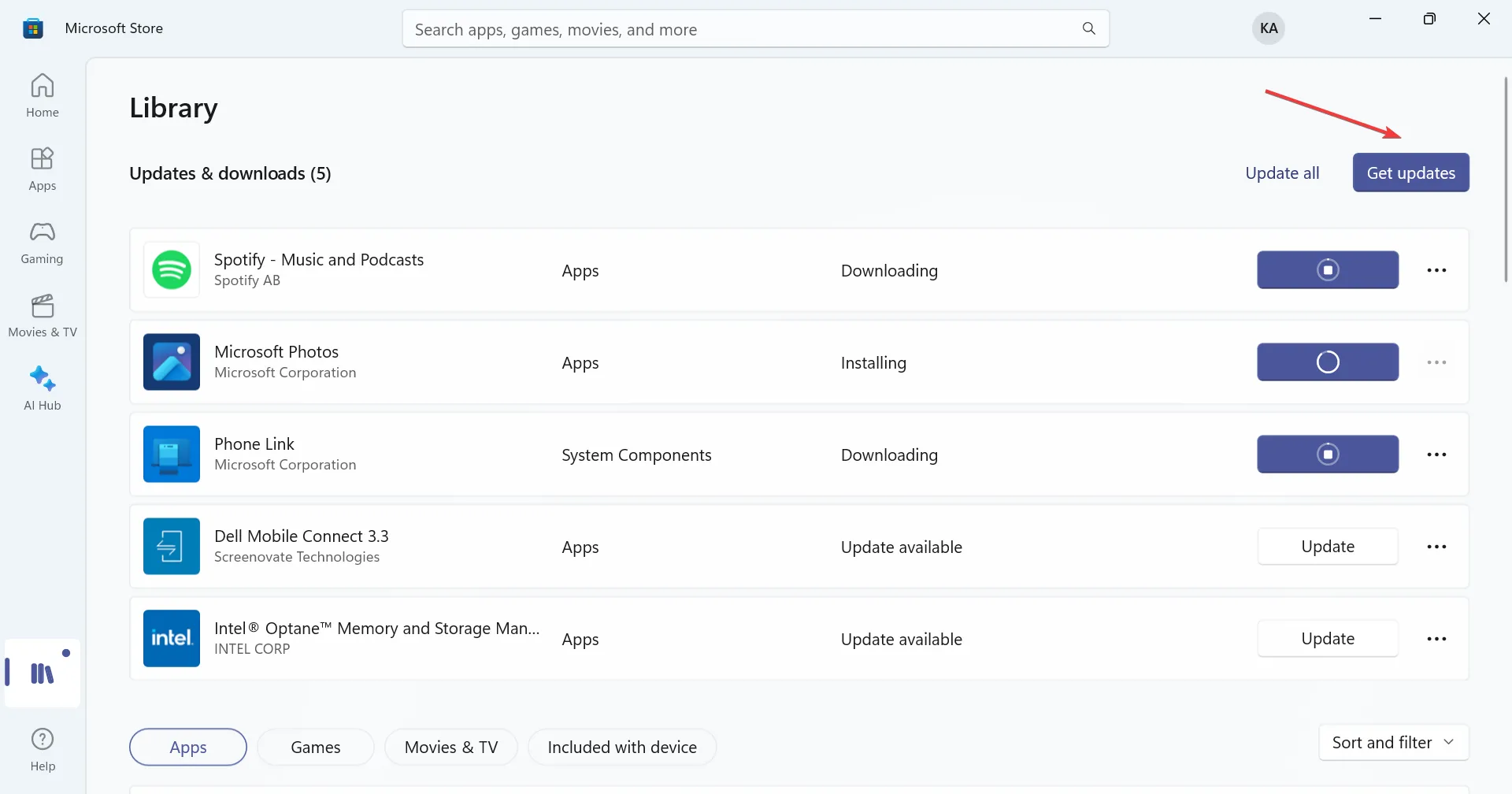
- Snipping Tool のアップデートがリストされている場合は、必ずダウンロードして改善点を確認してください。
2.アプリを修復/リセットする
- Windows + I を押して設定を開き、アプリに移動しますナビゲーション ウィンドウで [インストールされているアプリ] をクリックします。
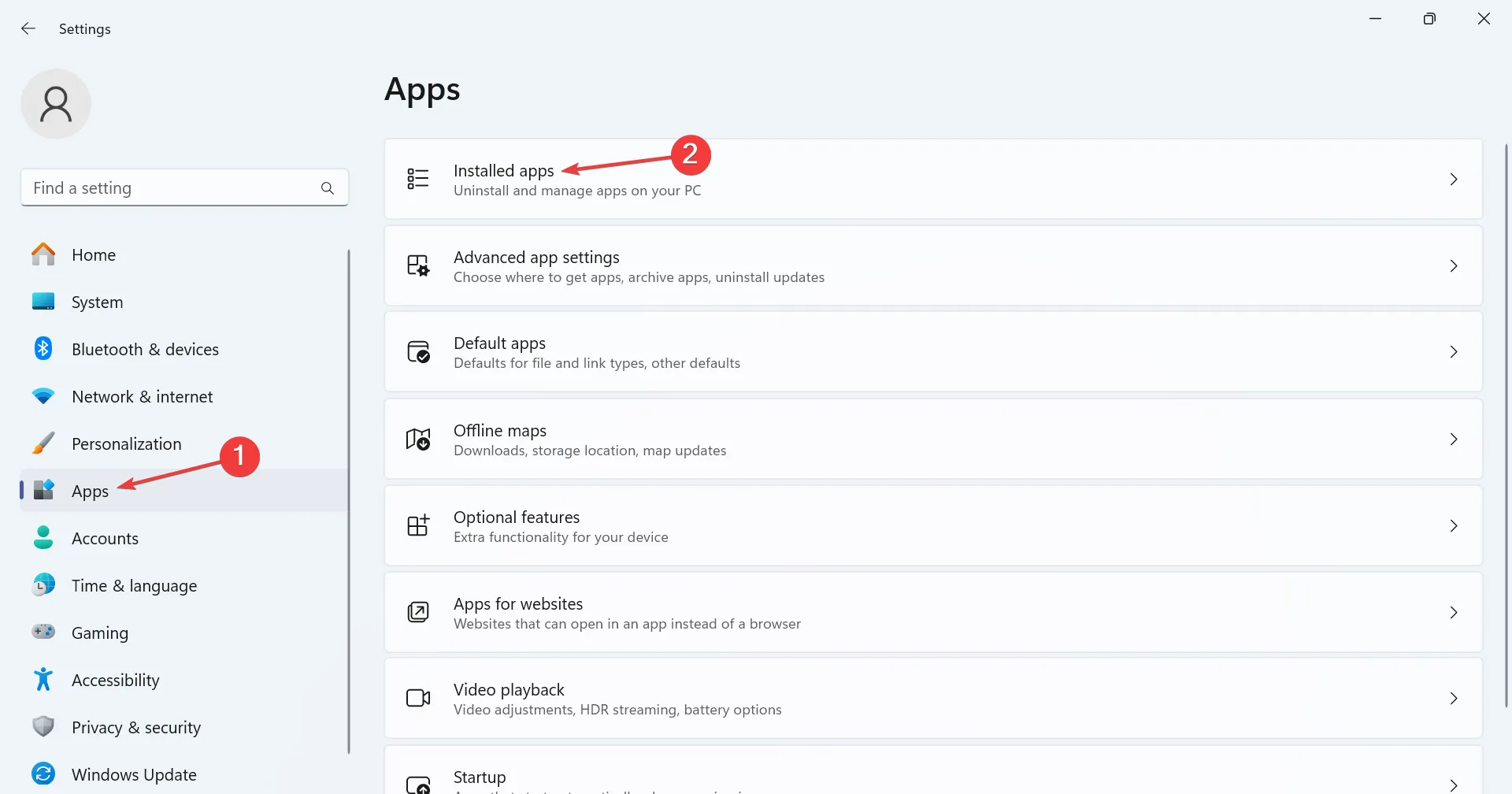
- Snipping Tool の横にある省略記号をクリックし、フライアウト メニューから詳細オプションを選択します。
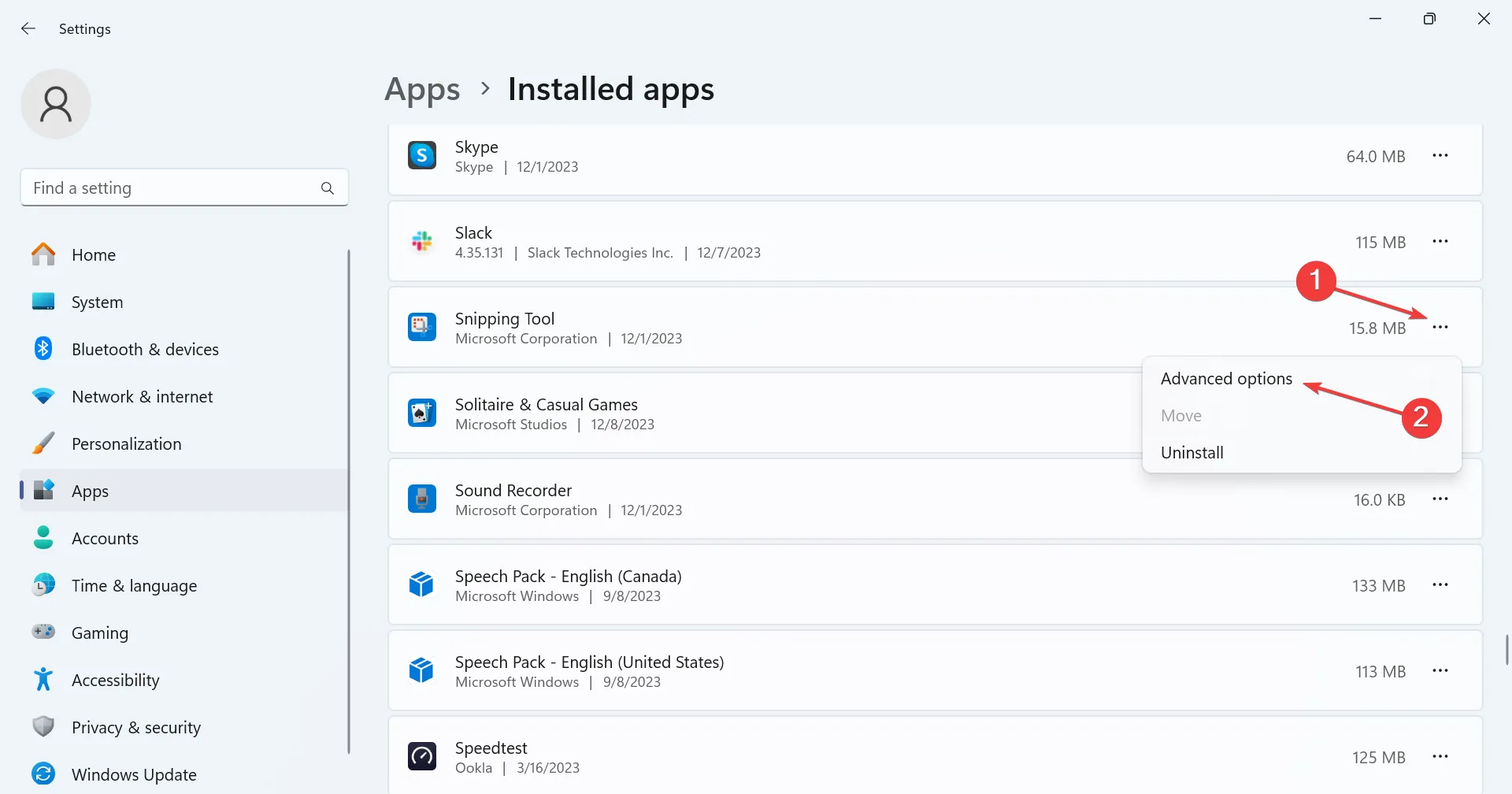
- 下にスクロールして修復ボタンをクリックし、完了したら改善を確認します。
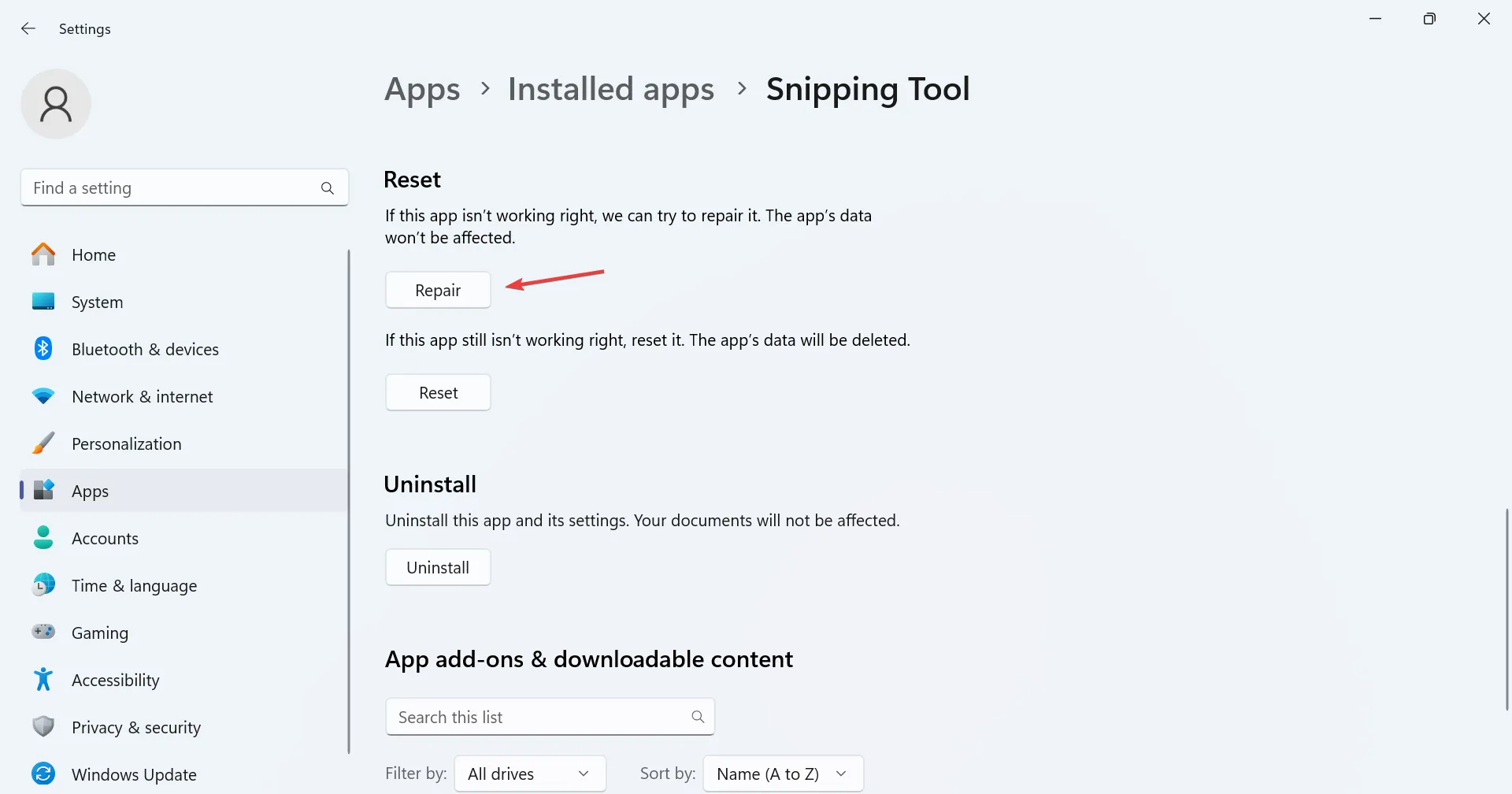
- エラーが解決しない場合は、リセット をクリックします。
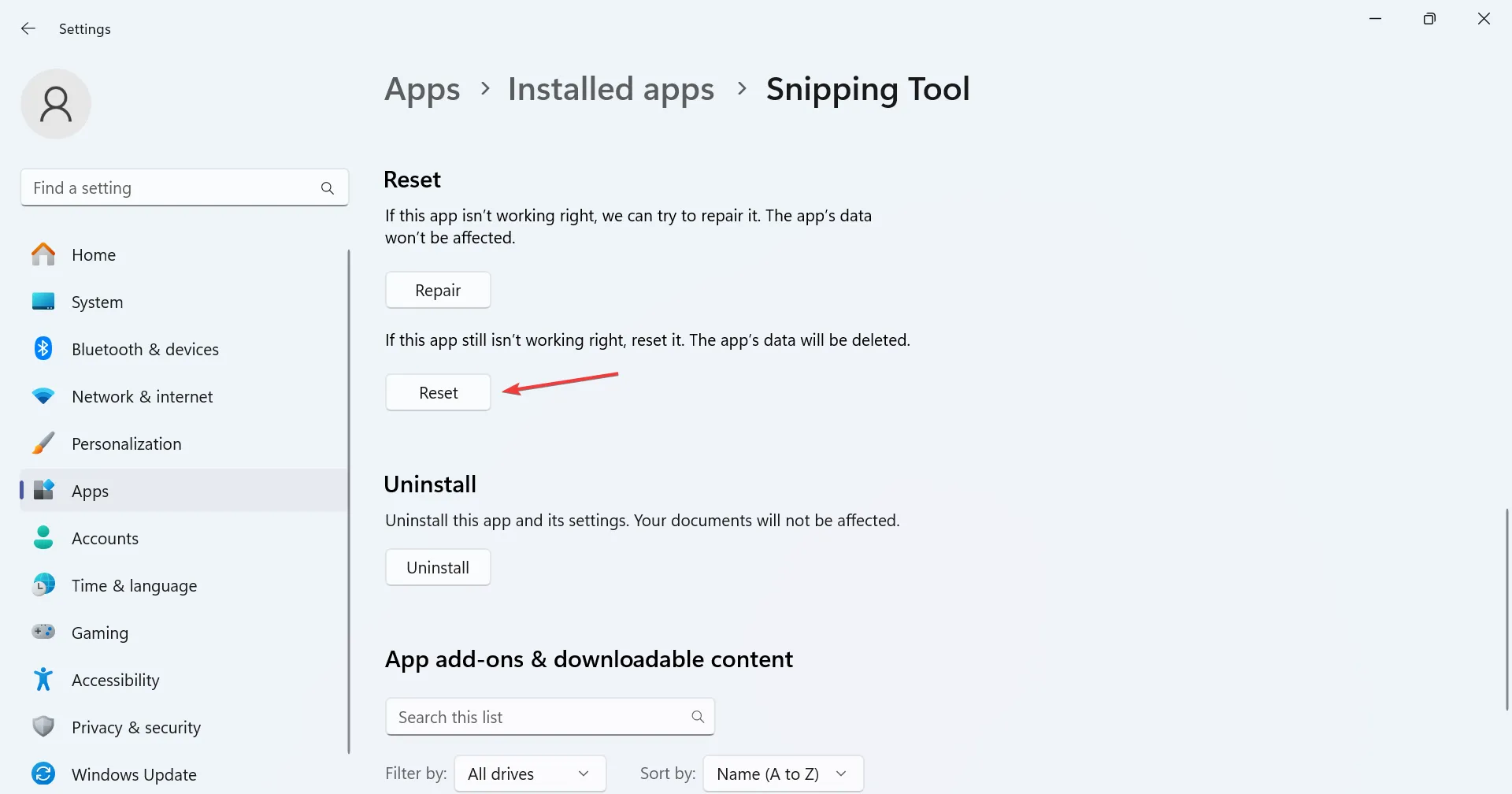
- もう一度、確認プロンプトで「リセット」をクリックします。
アプリを修復またはリセットすると、多くの場合、アプリの問題が解決されます。後者の場合、基本的にアプリを再インストールし、構成された設定をデフォルトに設定します。これが Snipping Tool の記録停止エラーの原因である可能性があります。これは、Snipping Tool が遅すぎる場合にも役立ちます。
3. 高性能 GPU に切り替える
- Windows + I を押して設定を開き、システムに移動します左側のペインで [表示] をクリックします。
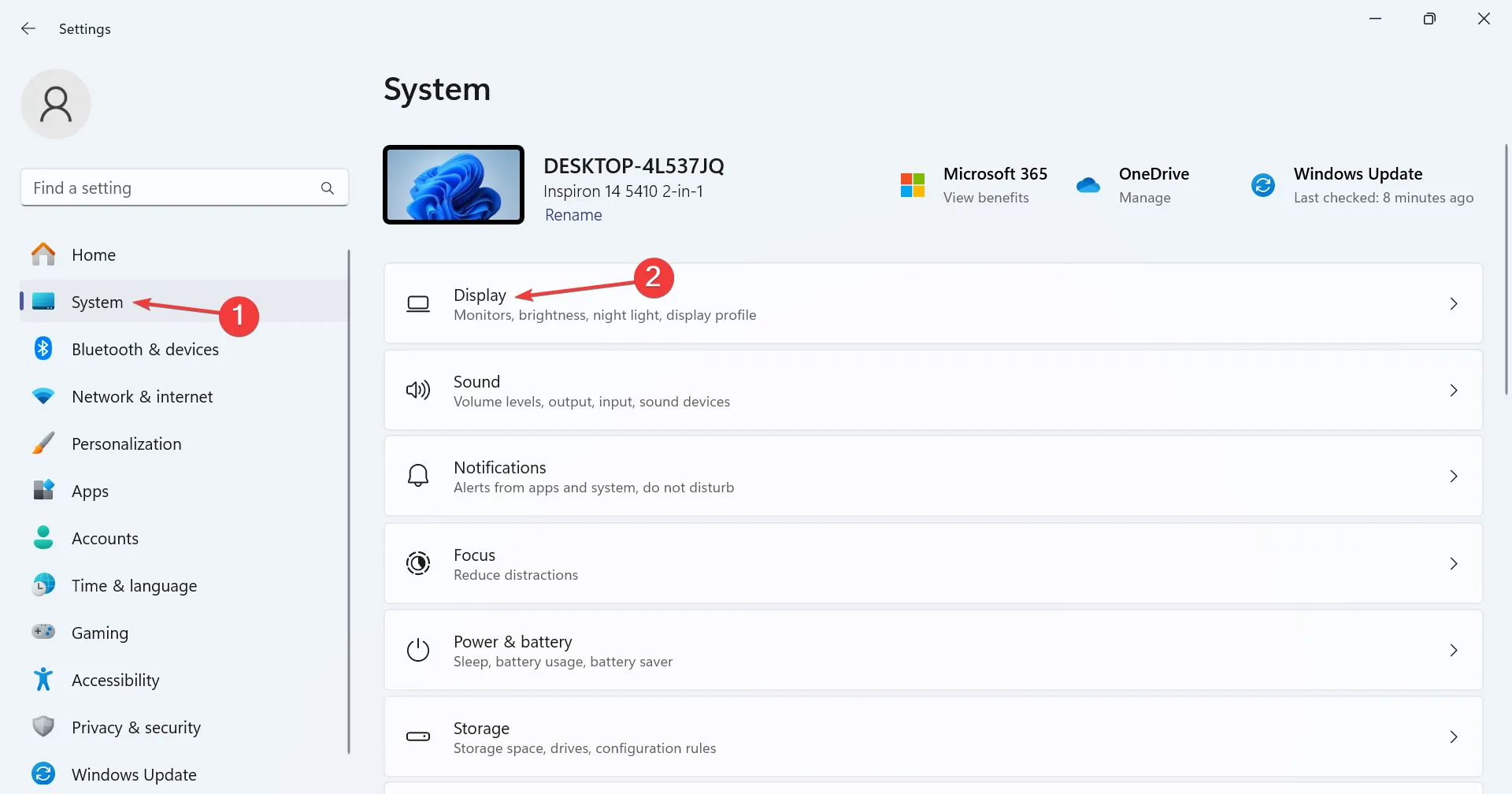
- 一番下までスクロールし、[関連設定] のグラフィックをクリックします。
- [アプリの追加] ドロップダウン メニューから [Microsoft Store アプリ] を選択し、[参照] をクリックします。 a> ボタン。
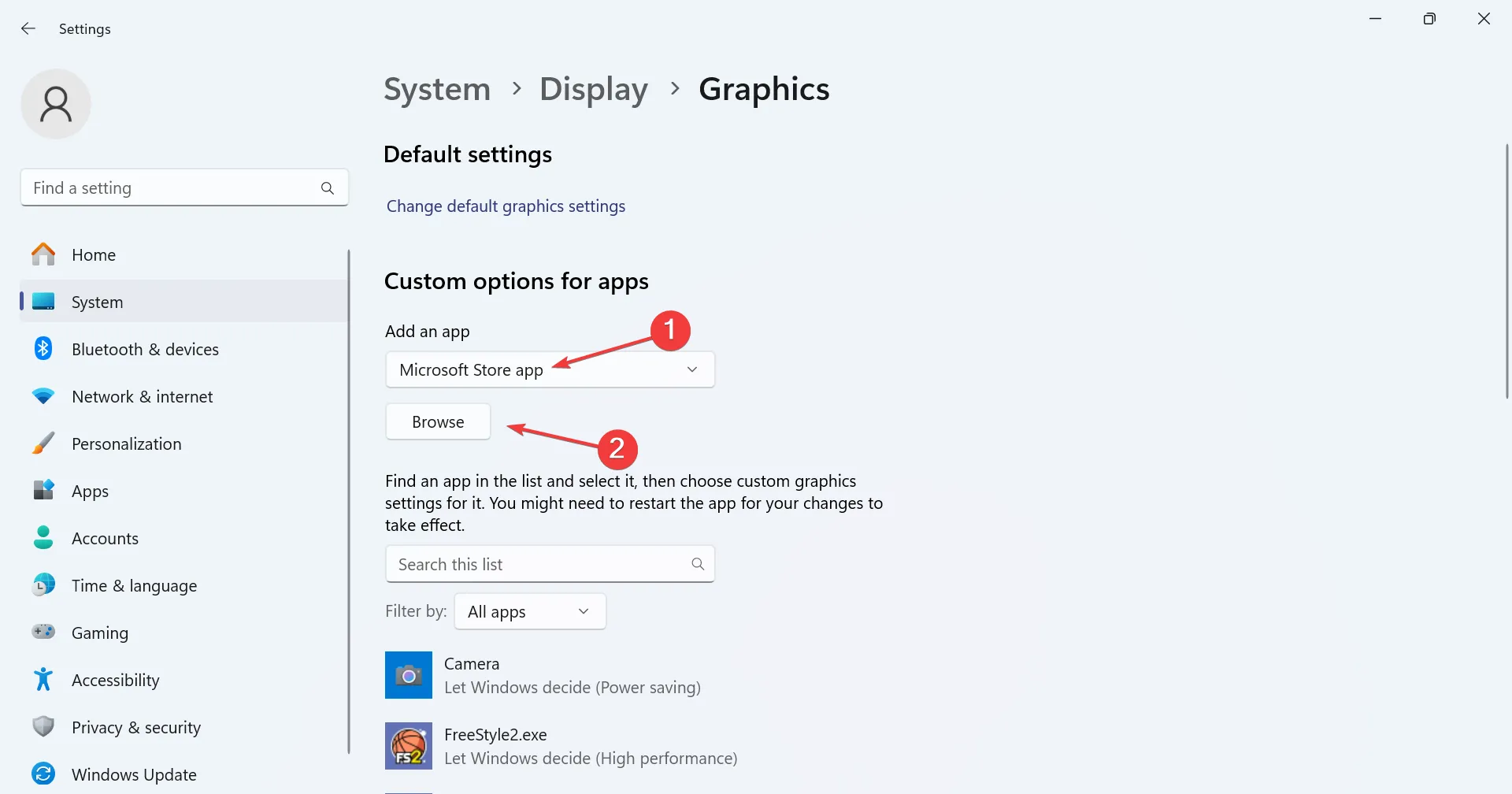
- リストから切り取りツールを選択します。
- Snipping Tool の下にあるオプションボタンをクリックします。
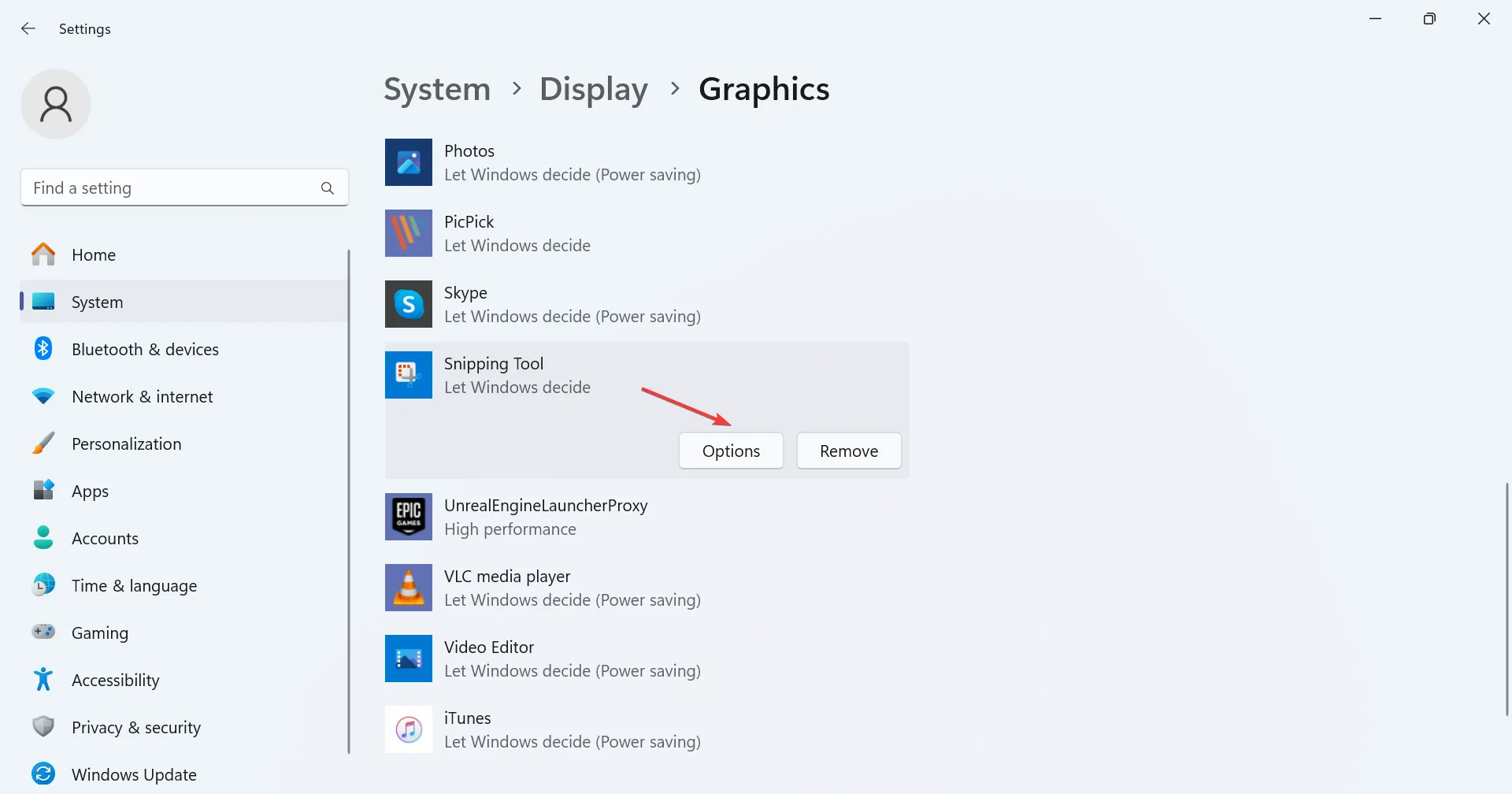
- [高パフォーマンス] を選択し、[保存] をクリックします。
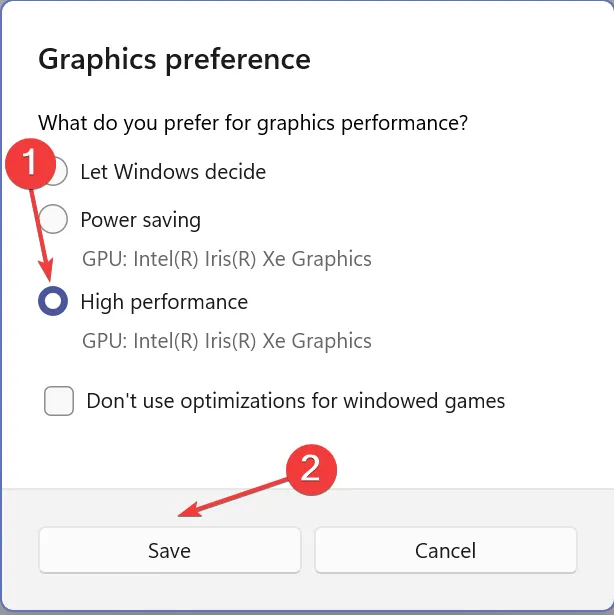
- コンピューターを再起動し、改善を確認します。
[特定の GPU] オプションもある場合は、その下にリストされているさまざまなグラフィック アダプターを試し、Snipping Tool の記録が停止しました。何かが発生したというエラー メッセージが消えるかどうかを確認します。
4. 追加のグラフィックアダプターを無効にする
- Windows + X を押してパワー ユーザー メニューを開き、デバイス マネージャー<を選択します。 a i=4> オプションのリストから選択します。
- [ディスプレイ アダプター] エントリを展開し、いずれかのグラフィック アダプターを右クリックして、デバイスを無効にするを選択します。
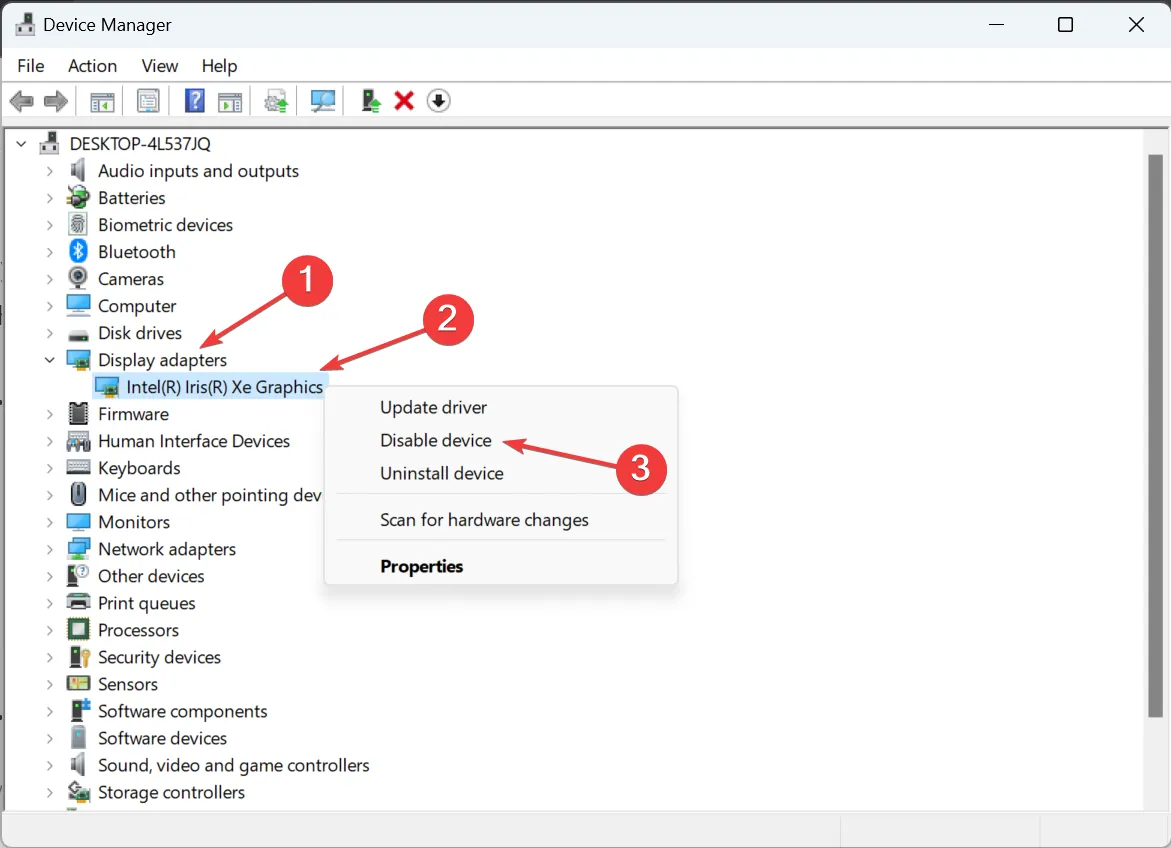
- 確認プロンプトではいをクリックします。
複数のグラフィック カードを使用できる場合は、1 つだけを実行しながら、それぞれを個別に無効にします。 Intel Graphics を無効にすることで問題が解決した人もいますが、NVIDIA アダプタを無効にした後で問題が解決した人もいます。
5. 投影モードを変更する
- デスクトップに移動し、Windows + P を押します。
- リストされた投影モードからPC 画面のみを選択します。
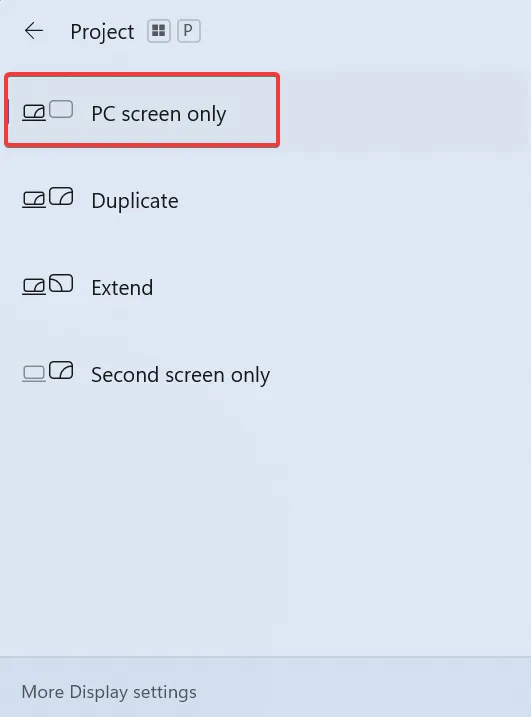
- Snipping Tool を起動して、もう一度録音してみてください。
6. ファイルの保存場所を変更する
- Windows + E を押してファイル エクスプローラーを開き、アドレス バーのパスをたどって、ユーザー名を現在のプロファイル名に置き換えて Enter を押します。
C:\Users\Username - ビデオ フォルダを右クリックし、[プロパティ] を選択します。
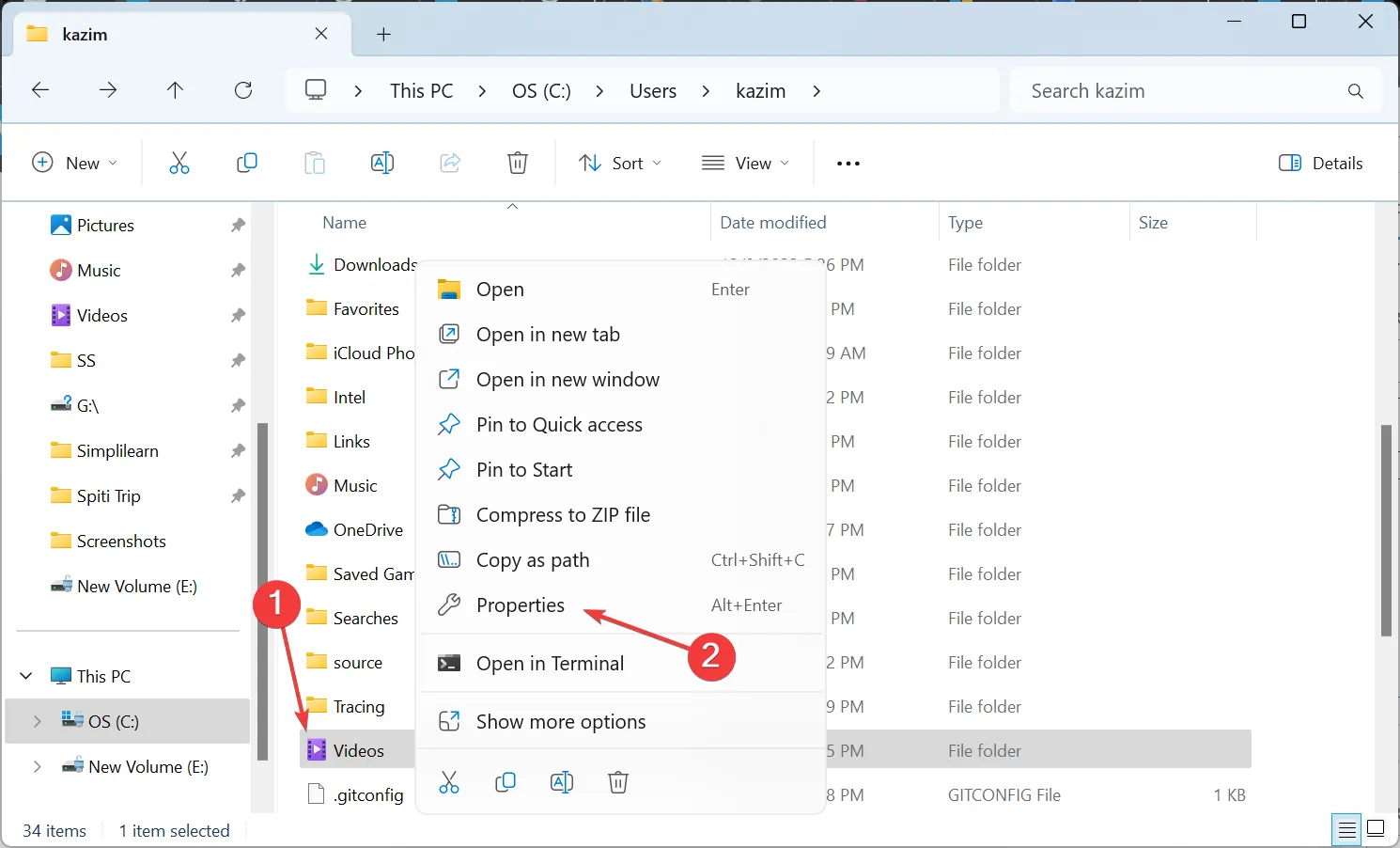
- [場所] タブに移動し、[移動] をクリックします。
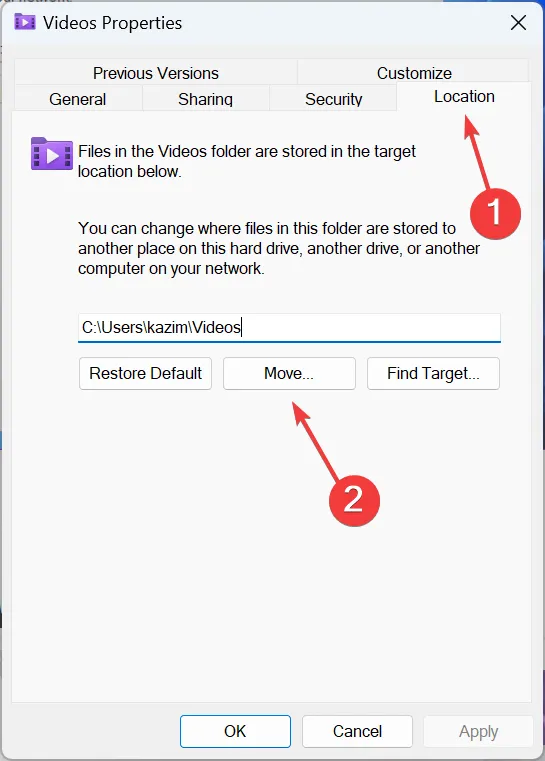
- ディレクトリの別のパスを選択し、フォルダの選択 をクリックします。
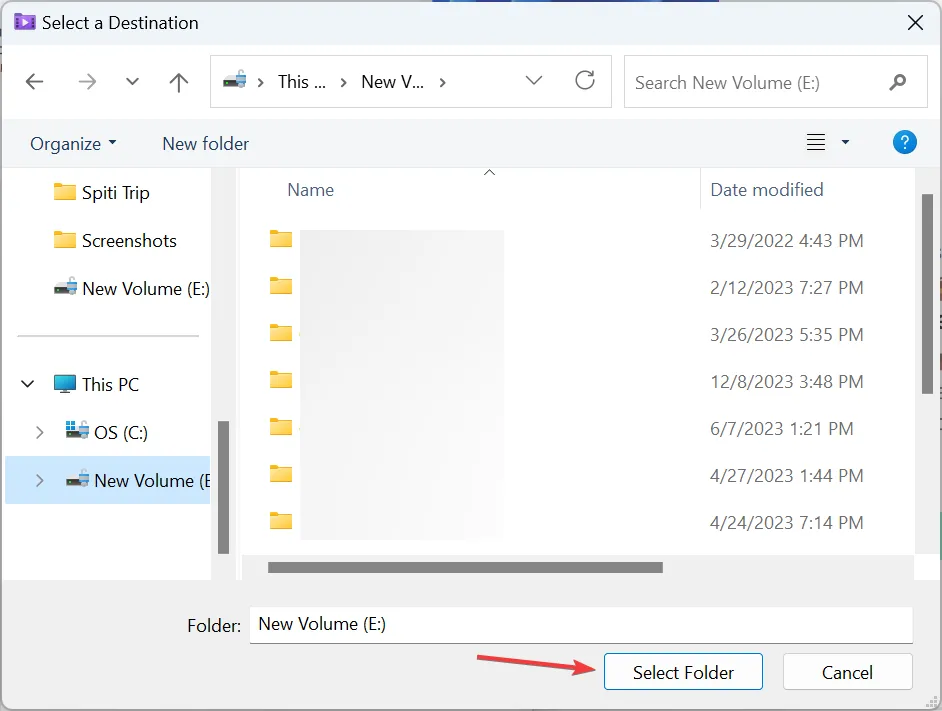
- 完了したら、適用をクリックし、OK をクリックして変更を保存します。
一部のユーザーの場合、録画はビデオの下のキャプチャフォルダーに保存されました。この場合は、代わりに場所を変更する必要があります。
7. インプレースアップグレードを実行する
- Microsoft の公式 Web サイトにアクセスし、OS のエディションと製品言語を選択して、 Windows 11 ISO.
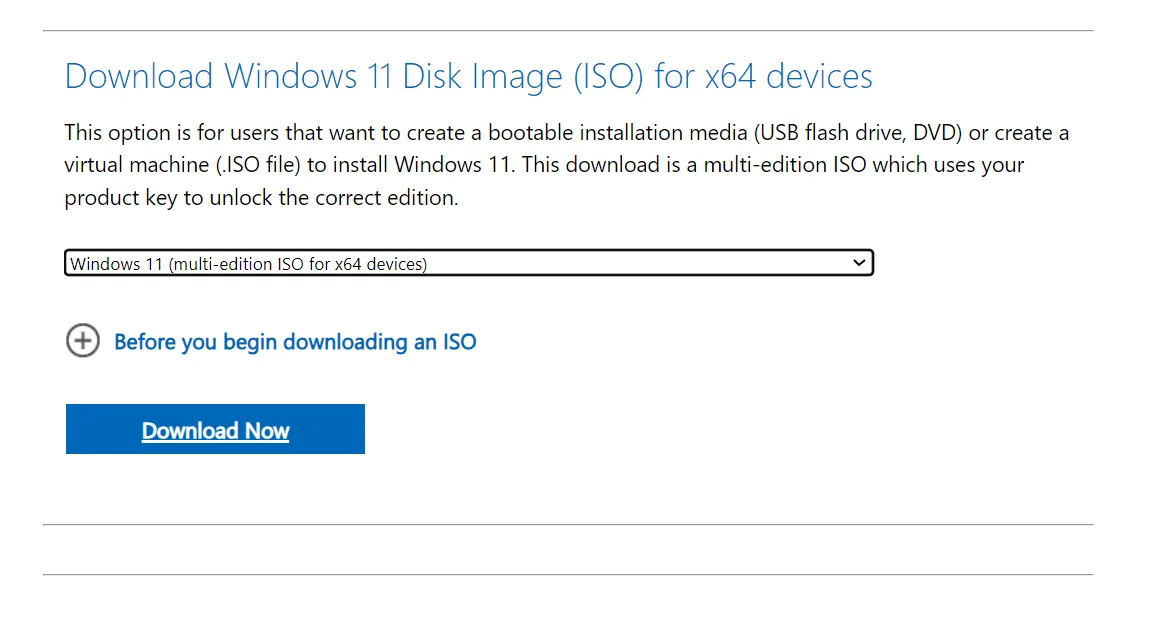
- ISO ファイルをダブルクリックし、確認プロンプトで「開く」をクリックします。
- setup.exe ファイルを実行します。
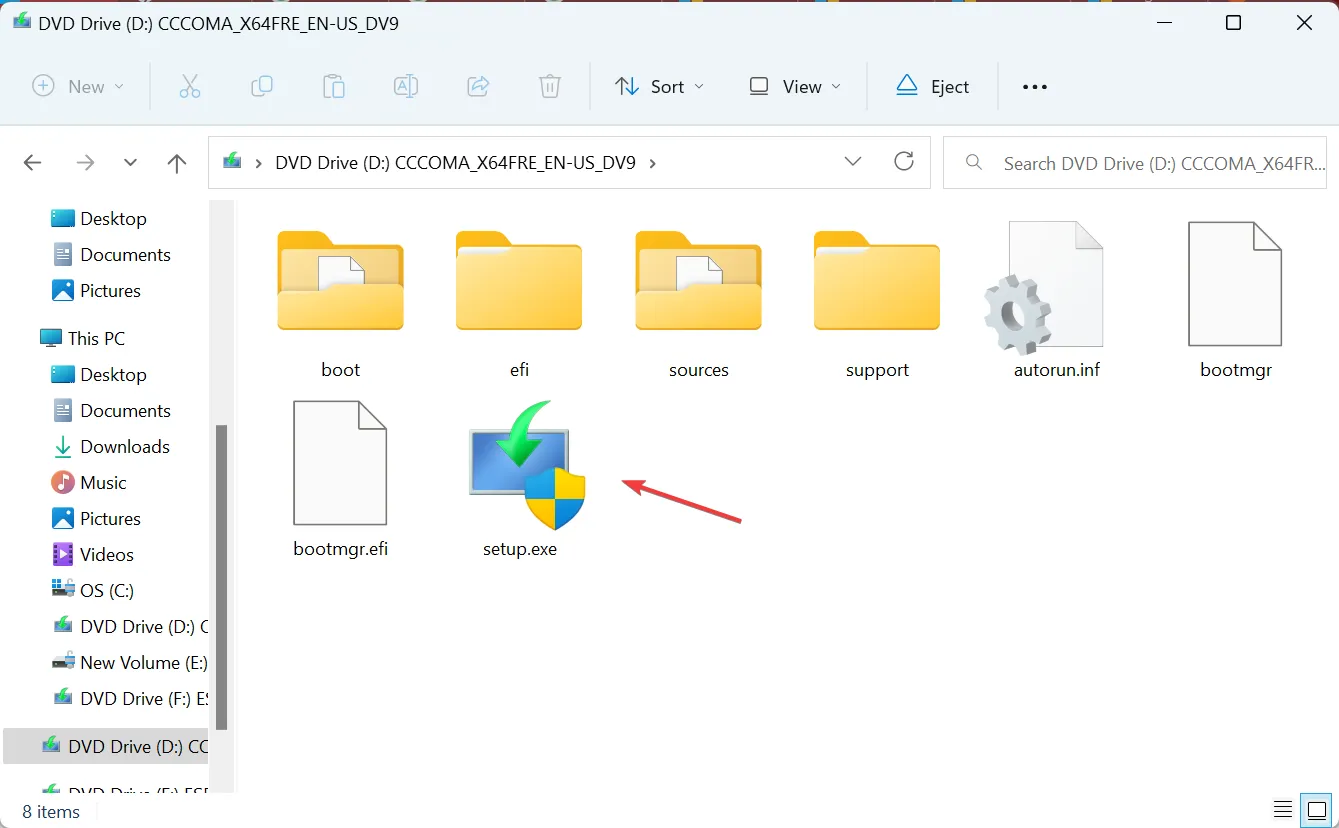
- UAC プロンプトではいをクリックします。
- Windows 11 セットアップで次へをクリックして続行します。
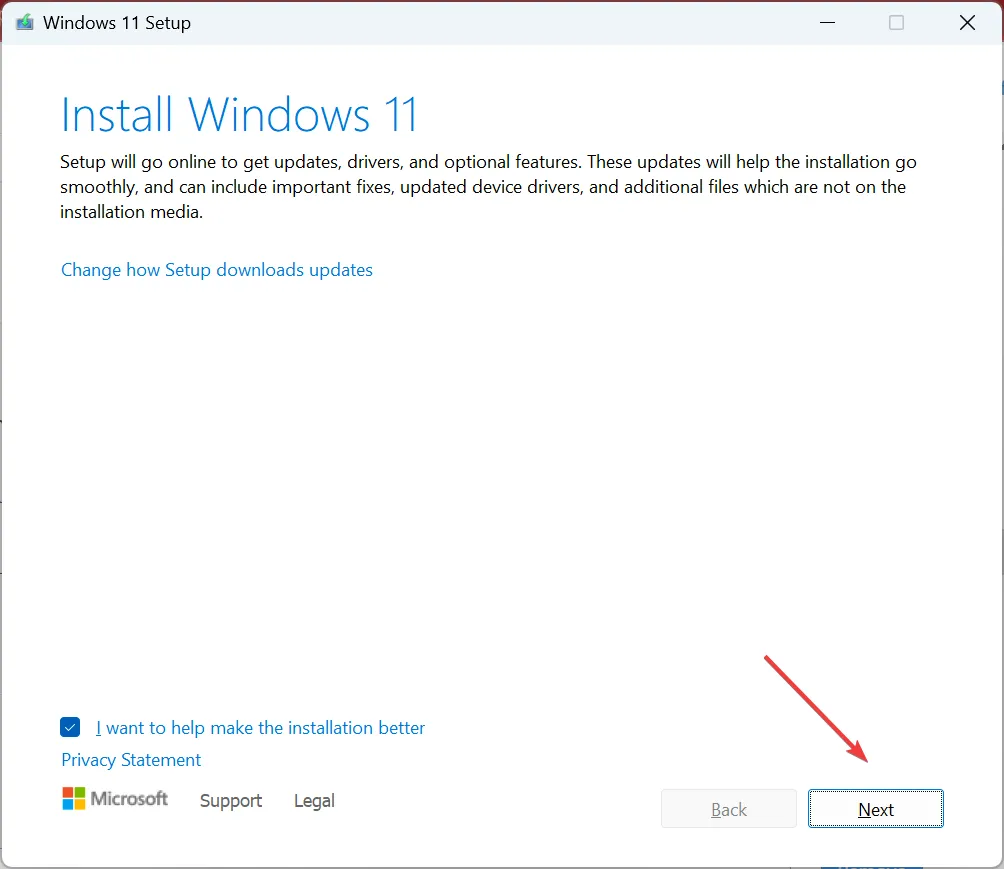
- ライセンス条項を確認し、同意するをクリックします。
- セットアップに「個人用ファイルとアプリを保持する」と表示されていることを確認し、インストール をクリックします。
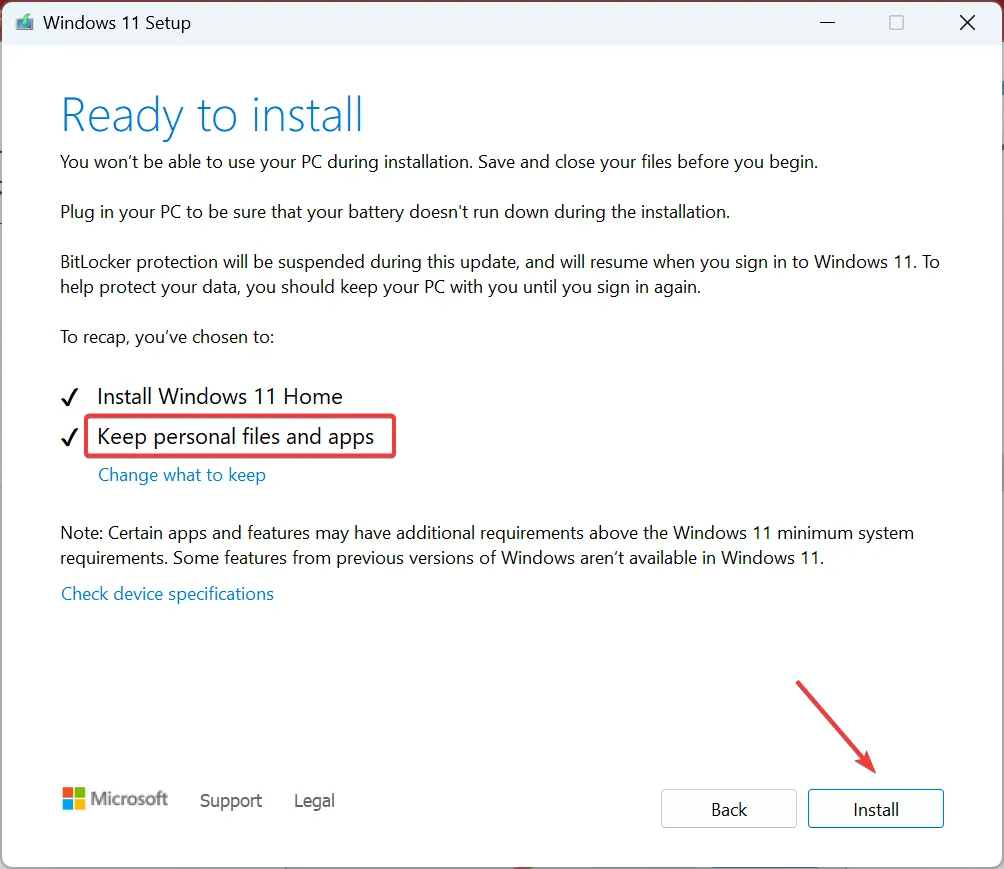
- 次に、プロセスが完了するまで待ちます。数時間かかる場合があります。
他に何も解決せず、Snipping Tool がビデオ モードでフリーズし続けるか、エラーがスローされる場合、最後のオプションは修復アップグレードを実行することです。これはWindows の再インストールと同じですが、保存されているファイルやアプリには影響しません。
これまでに、「Snipping Tool の記録が停止しました。何かが発生しました」というエラーは修正されているはずです。問題が解決しない場合は、アプリ自体に問題がある可能性が高いため、Microsoft がパッチをリリースするまで待ちます。
当面は、Windows 用の効果的なスニッピング ツールに切り替えてください。これらはほとんどの点でさらに優れています!
ご質問がある場合、または効果があったことを共有したい場合は、下にコメントを入力してください。



コメントを残す