修正 – DaVinci Resolve で GPU を初期化できない問題
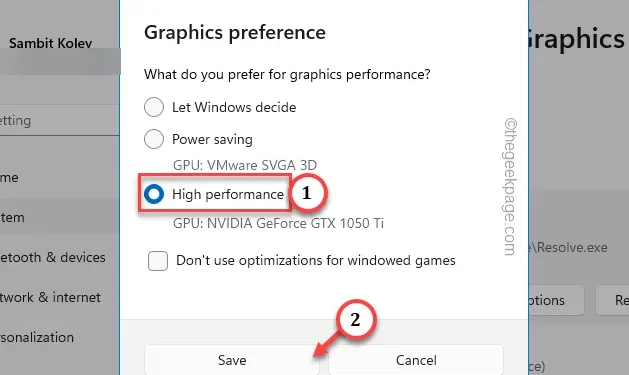
DaVinci Resolve で「GPU を初期化できません」というエラー プロンプトが表示されますか?この問題を解決しない限り、この問題によりプログラムでビデオを編集することはできません。そこで、DaVinci Resolve でこの GPU の問題に対処するためのソリューションで構成されるこのガイドを作成しました。これらの解決策を 1 つずつ実行するだけで、ビデオ エディターはすぐに GPU ドライバーを認識します。
解決策 1 – バッテリー セーバーをオフにする
ラップトップを使用している場合は、バッテリー セーバー モードを使用できます。
ステップ 1 – DaVinci でエラー メッセージを閉じ、アプリを終了します。
ステップ 2 – 右下隅にあるタスクバー ボタンをタップします。
ステップ 3 – そこには多くのオプションが表示されます。 「バッテリー セーバー」機能を必ず無効にしてください。
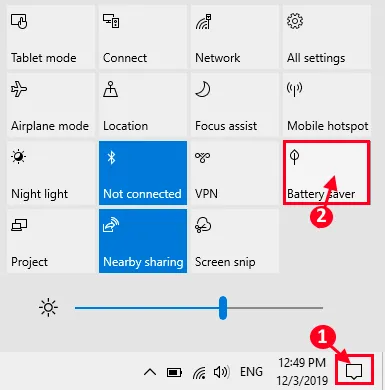
最後に、システム上で DaVinci Resolve プログラムを再起動します。
ステップ 1 – すぐに、Windows キーを押して、 R ホットキーをまとめて使用します。
ステップ 2 – これをそこに貼り付け、「OK」をクリックします。
powercfg.cpl
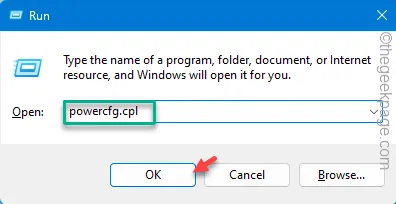
ステップ 3 – [電源オプション] ページに直接移動するので、マシンが現在使用している電源プランを確認します。
ステップ 4 – [追加のプランを表示] をクリックして展開します。
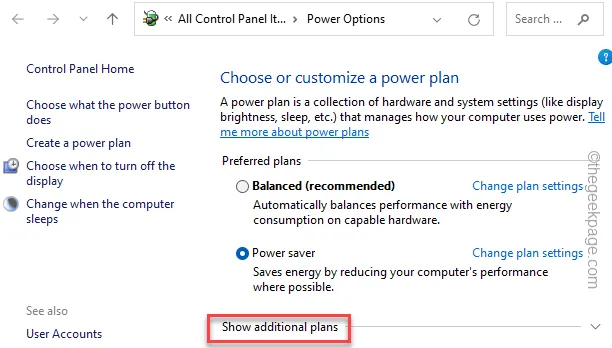
ステップ 5 – 「高パフォーマンス」モードを選択します。
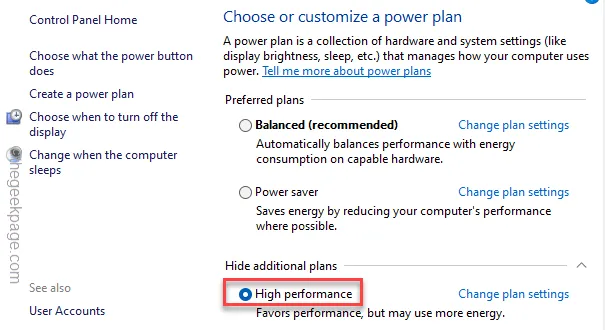
ハイパフォーマンス電源プランを設定した後、DaVinci Resolve アプリを実行してみてください。
解決策 2 – DaVinci Resolve にハイパフォーマンス モードを使用する
専用グラフィックス カードをハイパフォーマンス モードで使用するように DaVinci Resolve アプリを設定します。
これを行う前に、DaVinci Resolve を必ず閉じてください。
ステップ 1 – これを行うには、Windows の設定タブに移動します。
ステップ 2 – 次に、メインの「システム」設定に進みます。
ステップ 3 – [設定] の一方で、下にスクロールして [ディスプレイ] を開きます。 」 タブ
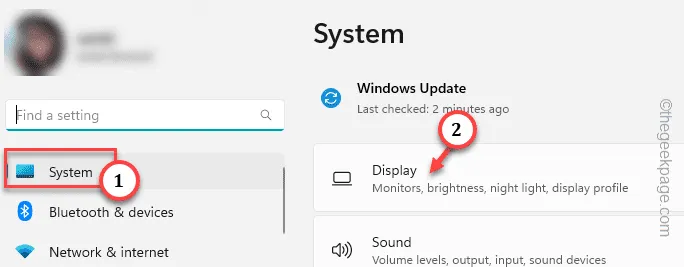
ステップ 4 – 画面の同じ側で、[グラフィック] オプションを開きます。
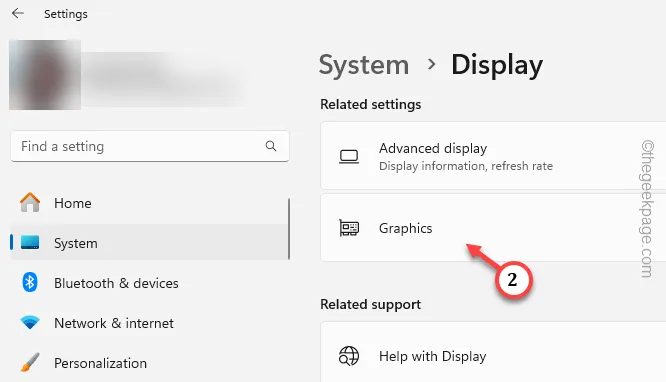
DaVinci Resolve アプリのグラフィック設定をカスタマイズする必要があります。
ステップ 5 – そこで、「アプリの追加」機能を「デスクトップ アプリ」に設定します。 .
ステップ 6 – F最後に、[参照] をタップします。
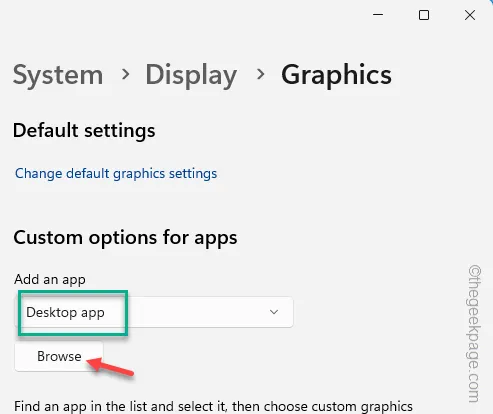
ステップ 7 – 次に、DaVinci Resolve アプリのメインの場所に移動します。 DaVinci Resolve アプリは – にあります。
C:\Program Files\BlackmagicDesign\DaVinciResolve
ステップ 8 – そこにある「DaVinci Resolve」アプリを選択し、最後に「」を選択します。 追加」を追加します。
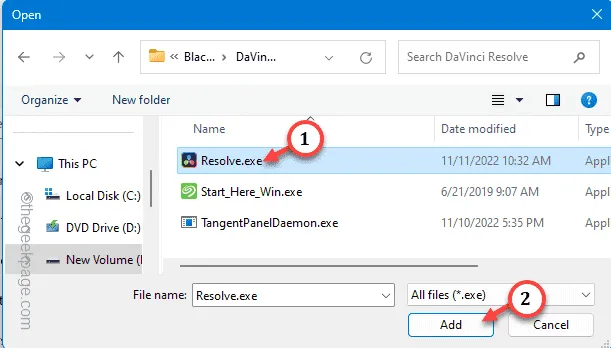
アプリを追加すると、設定 ページに表示されます。
ステップ 9 – 次に、リスト内の「DaVinci Resolve」エントリを選択します。DaVinci Resolveあ>
ステップ 10 – 最後に、[オプション] をタップします。
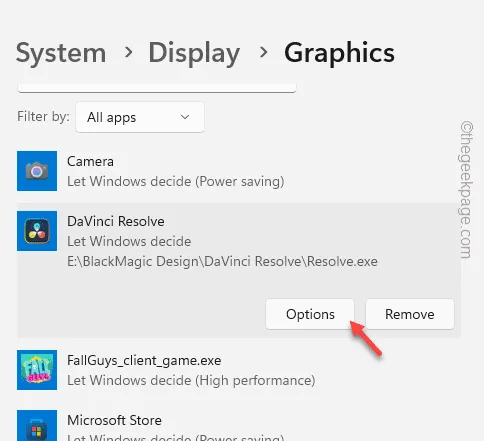
ステップ 11 – 次に、グラフィック設定を「高パフォーマンス」モードに設定し、「」をタップします。 保存。
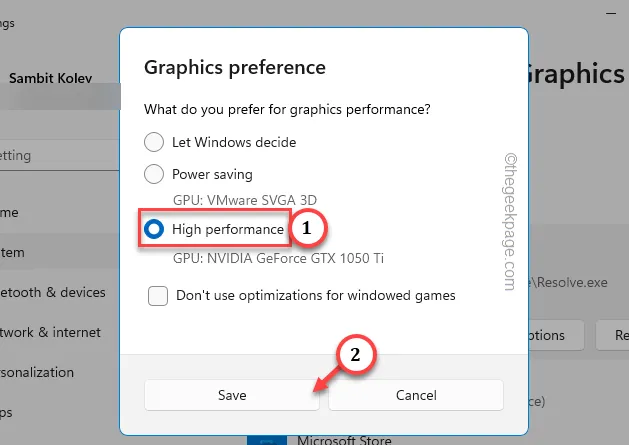
ビデオ エディターのディスプレイ カード設定を構成したので、ビデオ エディターを再起動して結果を確認します。
「GPU を初期化できません」というメッセージはレポートされません。
解決策 3 – グラフィックス カード ドライバーを更新する
DaVinci Resolve ユーザーのほとんどはマシンに専用の GPU を搭載しているため、次のいずれかの方法で GPU ドライバーを更新します。
工程1
以下は、GeForce Experience アプリを使用して GPU を更新する手順です。
ステップ 1 – 検索ボックスを使用して GeForce Experience アプリを読み込みます。
ステップ 2 – [ドライバー] タブに切り替えます。
数秒待つと、最新バージョンの GPU ドライバー情報が画面に表示されます。
ステップ 4 – [ダウンロード] をタップして、リストされているバージョンのドライバーをダウンロードします。ダウンロードあ>
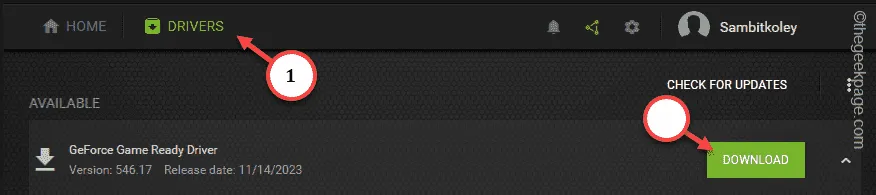
ダウンロードプロセスが完了するまで辛抱強く待ちます。
ステップ 5 – GPU ドライバーがダウンロードされたら、同じタブで [高速インストール」ラジオ ボタン。
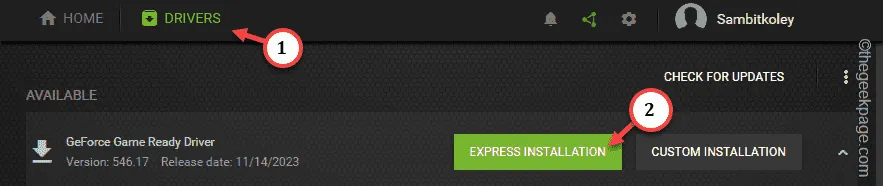
GeForce Experience のインストール プロセスが完了するまで待ちます。新しい GPU ドライバーをインストールした後、DaVinci Resolve を使用する前にコンピューターを一度再起動する必要があります。
工程2
デバイス マネージャーを使用して、GPU ドライバーの最新バージョンを入手します。
ステップ 1 – 検索バーに移動します。そこに「デバイス」と入力します。
ステップ 2 –「デバイス マネージャー」が表示されたら、それを開きます。
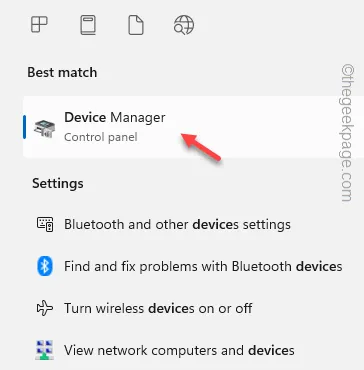
ステップ 3 – すべてのデバイス ドライバーが表示されるので、[ディスプレイ アダプター] をクリックします。 1 回
ステップ 4 – ディスプレイ アダプターを右クリックし、[ドライバーの更新] をクリックします。< /span>

ステップ 5 – この後、[ドライバーを自動的に検索] をクリックして、 Windows がディスプレイ アダプタ用の最新ドライバを検索してインストールできるようにします。
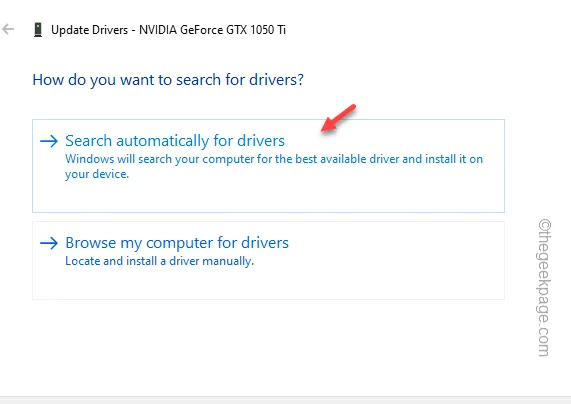
Windows でデバイスの最新ドライバーが見つからない場合は、「Windows Update で更新されたドライバーを検索」をタップします。< /span>
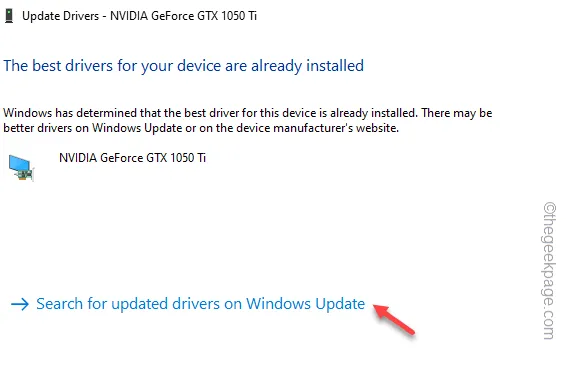
GPU ドライバーは Windows Update チャネルを通じて表示される可能性があるため、保留中の更新プログラムをすべてマシンにインストールします。
場合によっては、オプションのアップデートにディスプレイ ドライバーのアップデートが含まれる場合があります。
1. この道をたどってそこに到達します –
Settings > Windows Update > Advanced options
2.そこにある [オプションのアップデート] 設定を開きます。
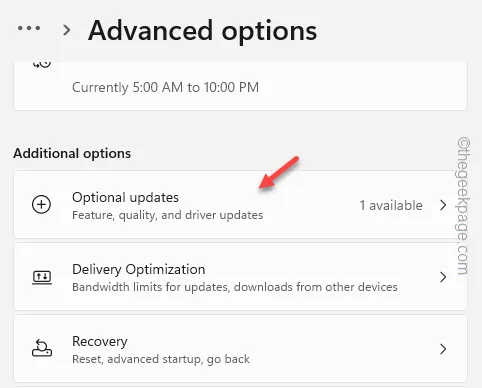
3.ディスプレイ ドライバーにチェックマークを付け、「ダウンロードとドライバー」をタップします。 install」オプションを選択して、ディスプレイ ドライバーをダウンロードしてインストールします。
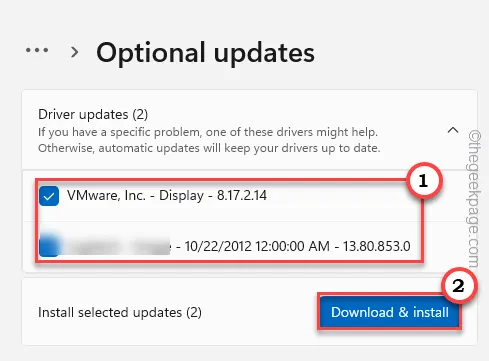
このようにして、最新バージョンの GPU ドライバーを入手した後、DaVinci Resolve プログラムをテストします。
これらが問題の解決に役立つことを願っています。



コメントを残す