iPhoneですべて小文字を入力する3つの方法
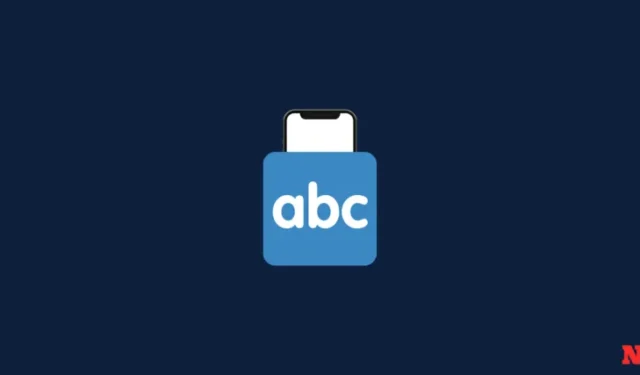
デフォルトでは、iPhone のネイティブ キーボードには、Shift キーがアクティブかどうかに応じて、大文字と小文字の両方のキーが表示されます。入力中に文または段落が始まると、iOS は自動的に大文字に切り替わります。この動作を変更するには、Shift キーを手動でオフにするか、キーボードの自動大文字化を無効にします。何らかの理由で常に大文字が表示される場合は、キーボードに小文字のキーを表示することもできます。
常に小文字を有効にする方法 (自動大文字化をオフにする)
iPhone で入力中に文の開始時に大文字を適用したくない場合は、iOS 設定内でキーボードの自動大文字化機能をオフにすることができます。
短いガイド:
[設定 アプリ] に移動します。 一般 > キーボード > すべてのキーボードを選択し、自動大文字化の切り替えをオフにします。
GIF ガイド:
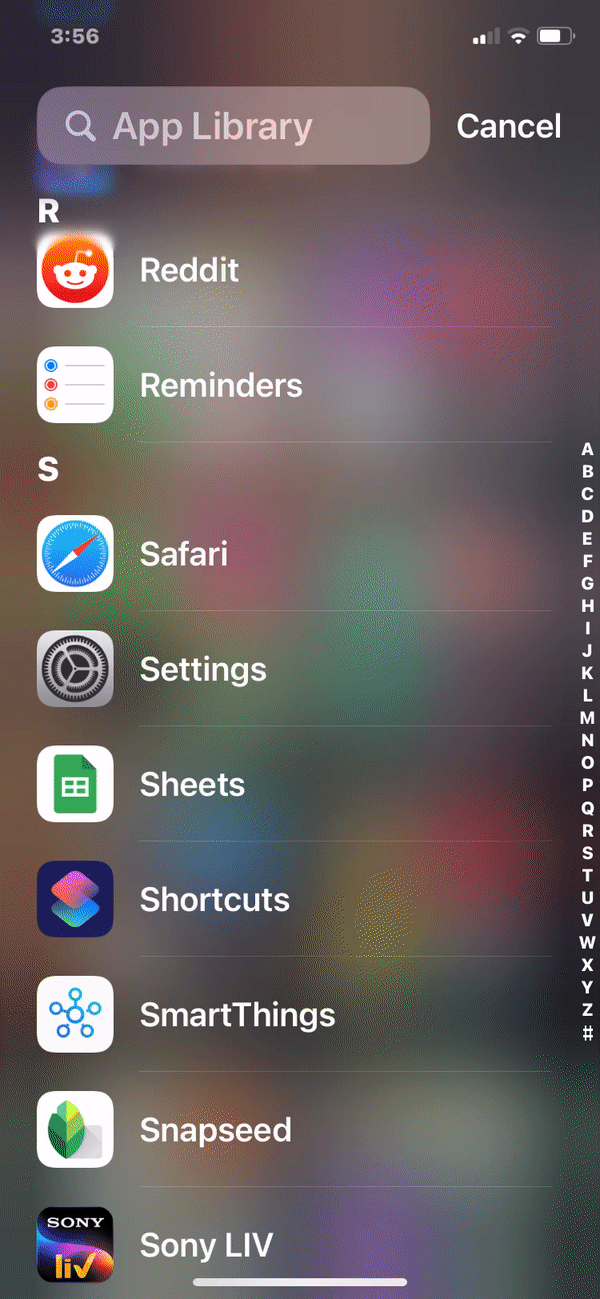
ステップバイステップガイド:
- iPhone で設定アプリを開き、一般
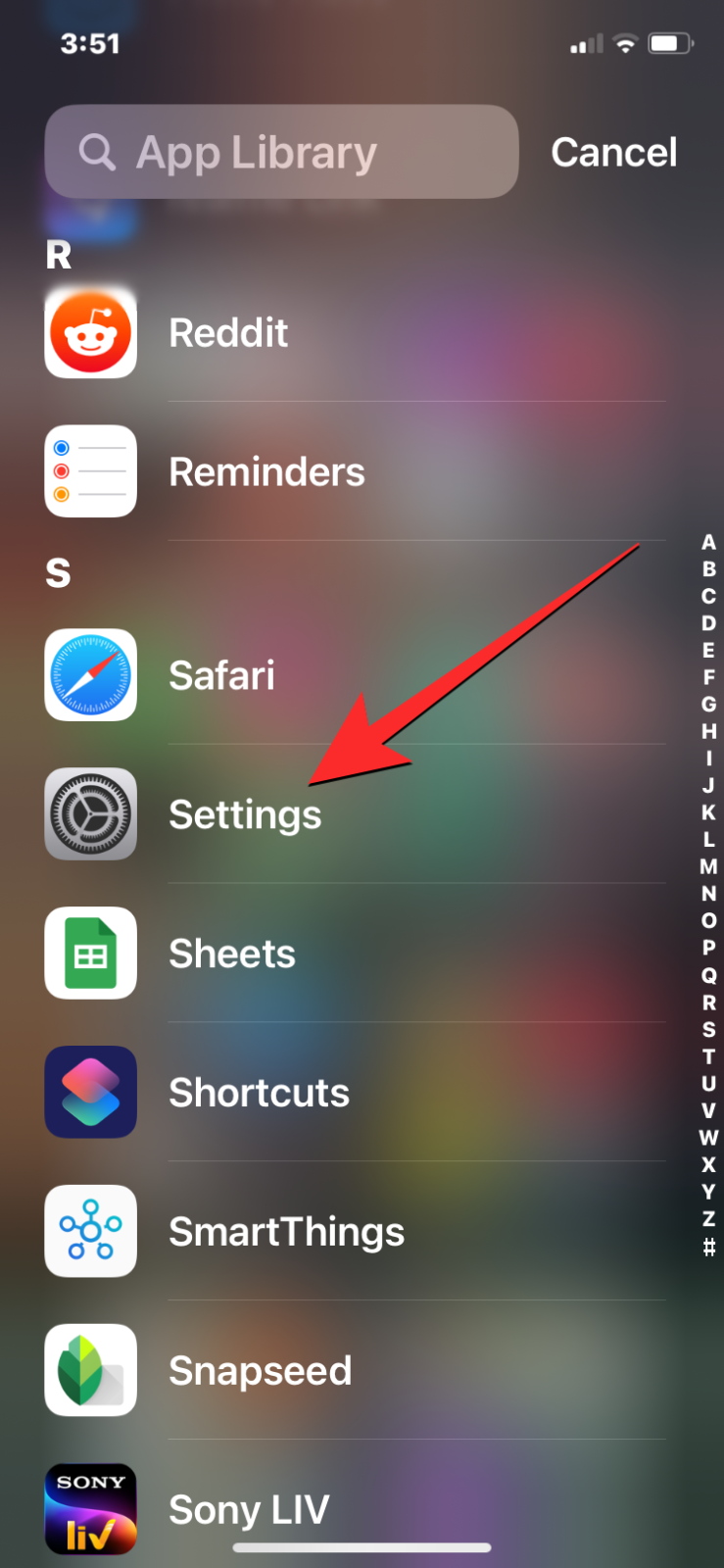
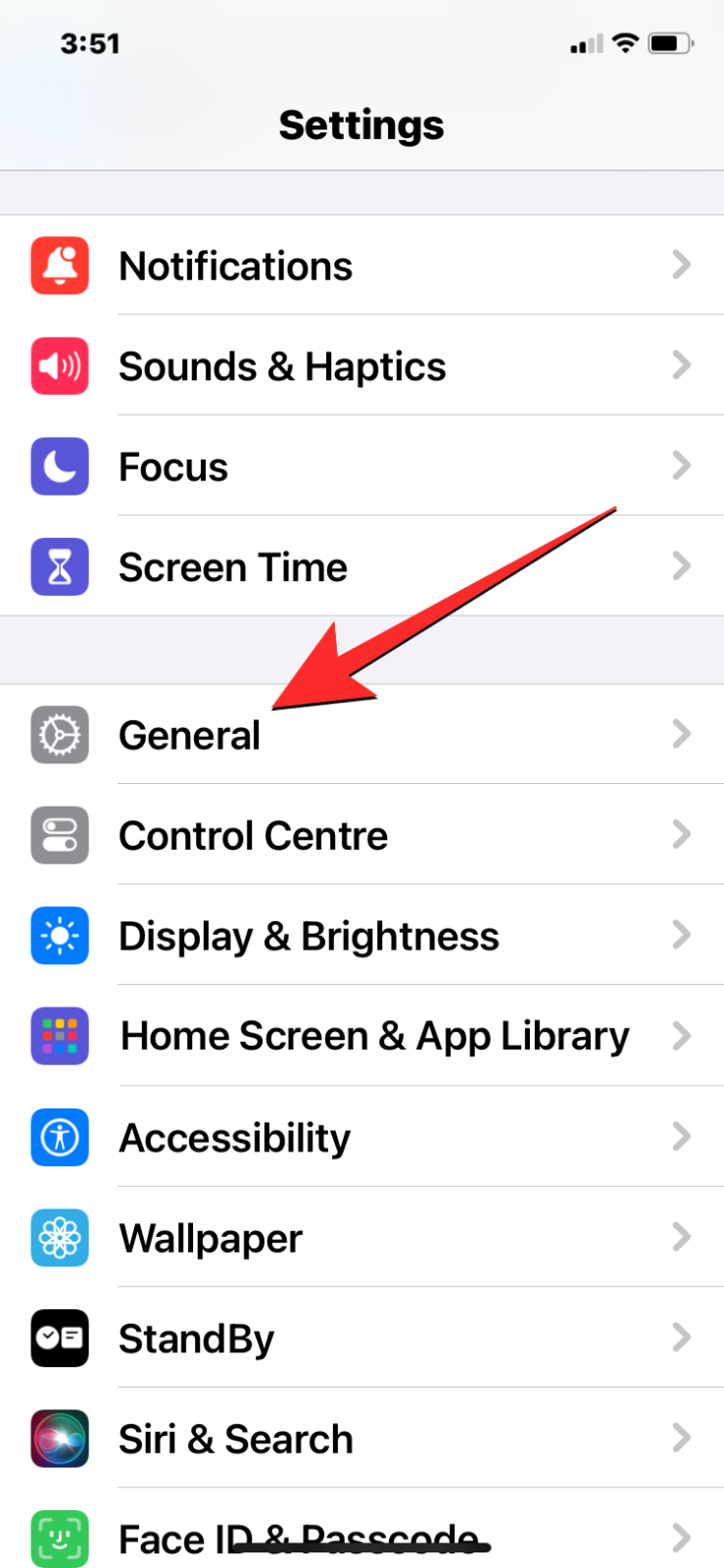
- [全般] 内で下にスクロールし、キーボード をタップします。次の画面で、「すべてのキーボード」 の下にある自動大文字化トグルをオフにします。
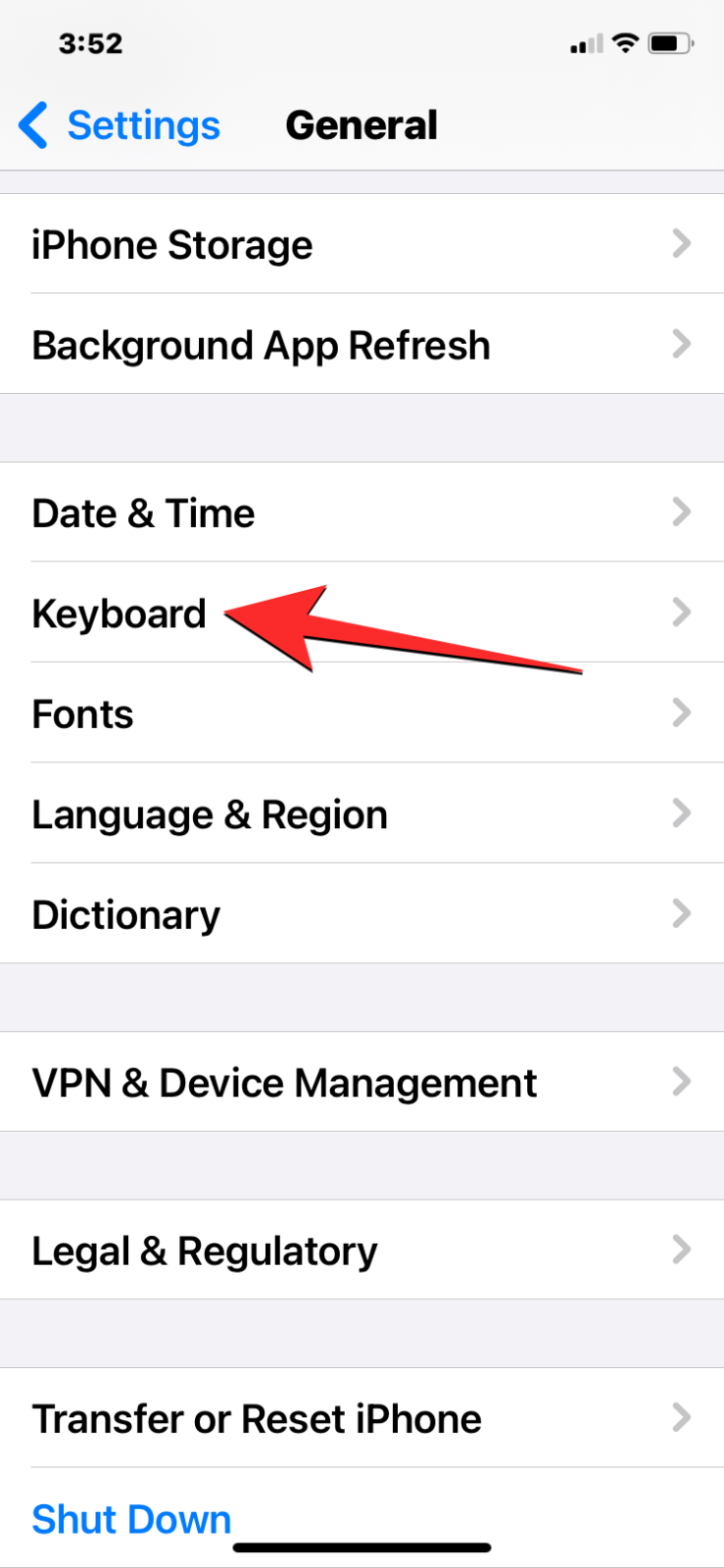
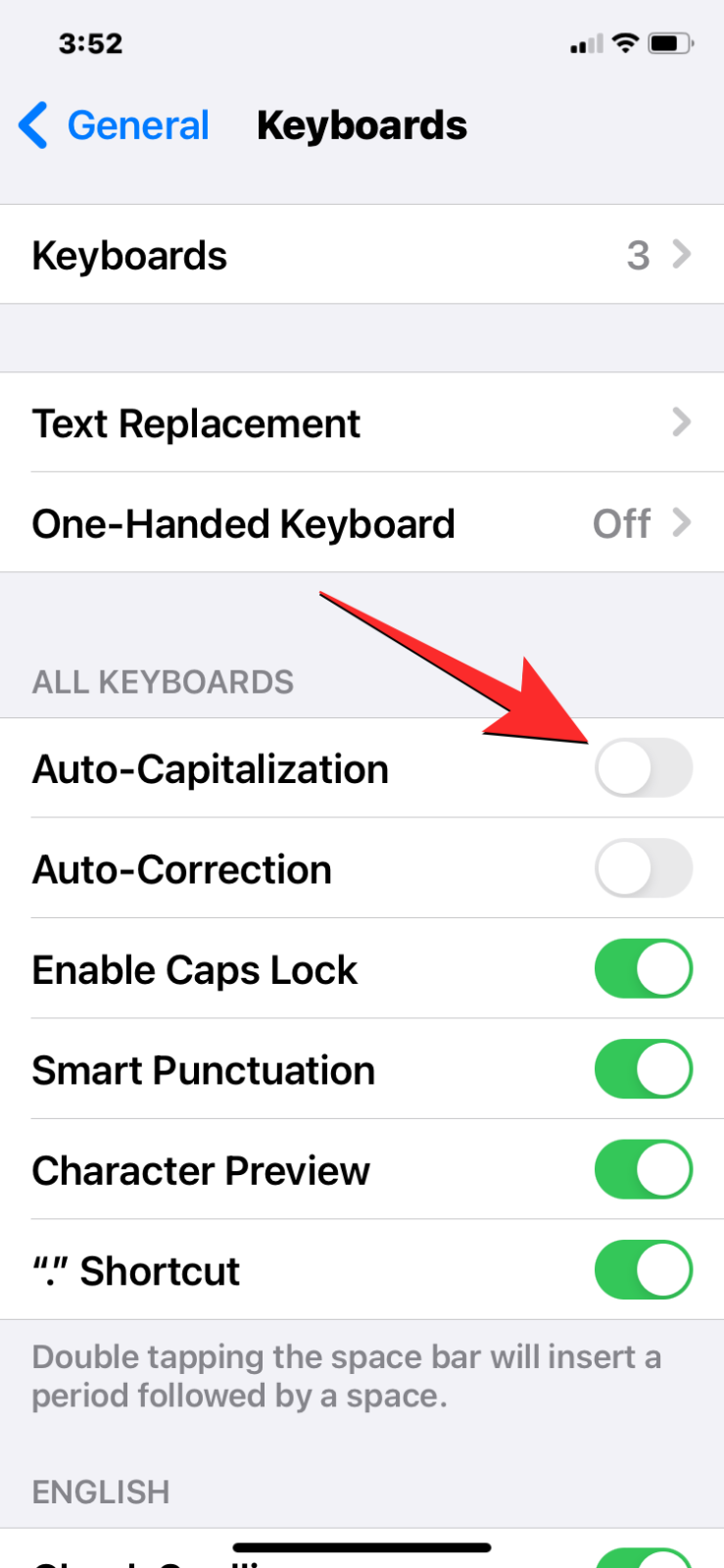
これにより、iPhone で Apple のネイティブ キーボードを使用するときに、常に小文字で入力できるようになります。この設定を適用すると、iOS は文または段落の最初の文字を自動的に大文字にせず、アプリに入力する文字はすべて小文字になります。
手動で大文字から小文字に切り替える方法
小文字キーを常に使用するのではなく、現在のセッションでのみ使用したい場合は、iOS キーボード内から手動で大文字キーから小文字キーに切り替えることができます。
短いガイド:
入力したいアプリを開き、キーボードが表示されたら、Shift キーをタップして小文字のキーに切り替えます。
GIF ガイド:
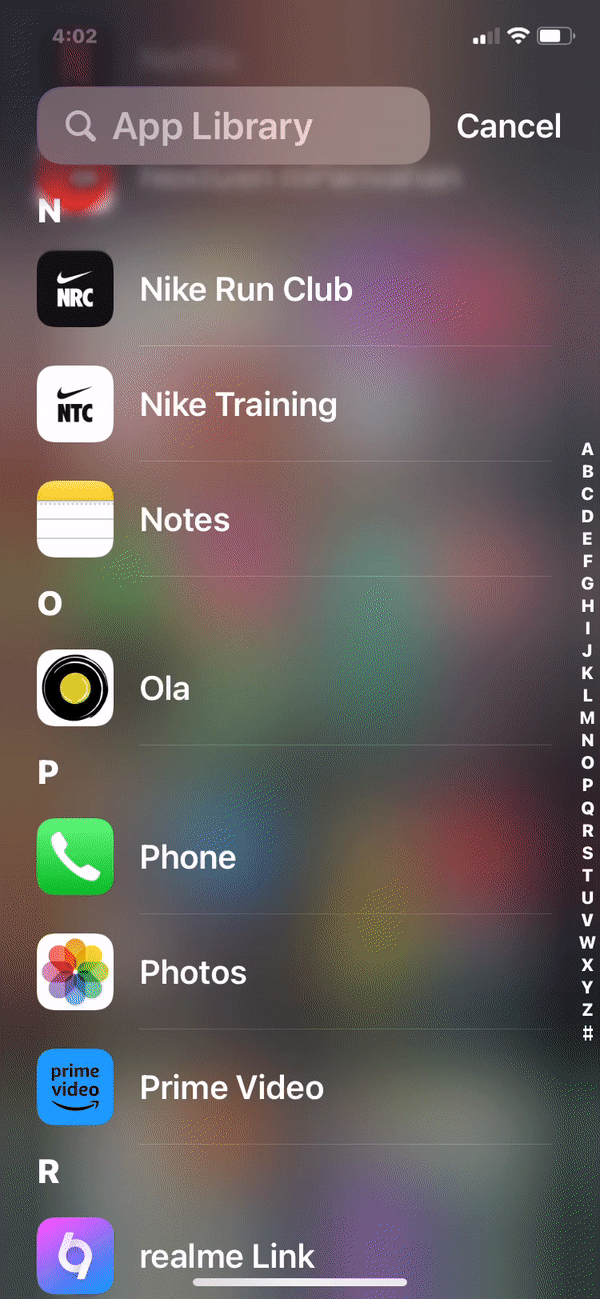
ステップバイステップガイド:
- アプリを開き、入力する画面に移動します。アプリ内でテキスト ボックスをタップして入力を開始します。
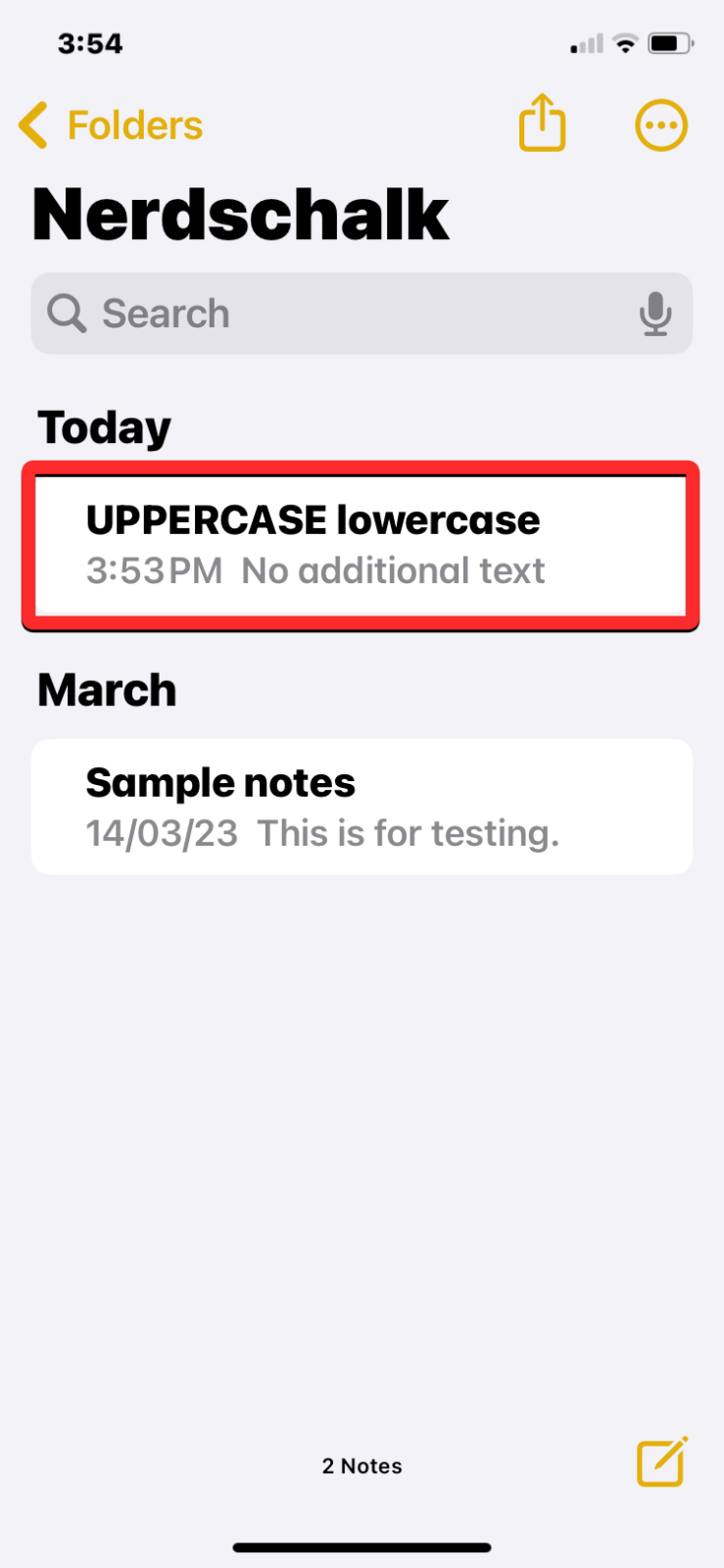
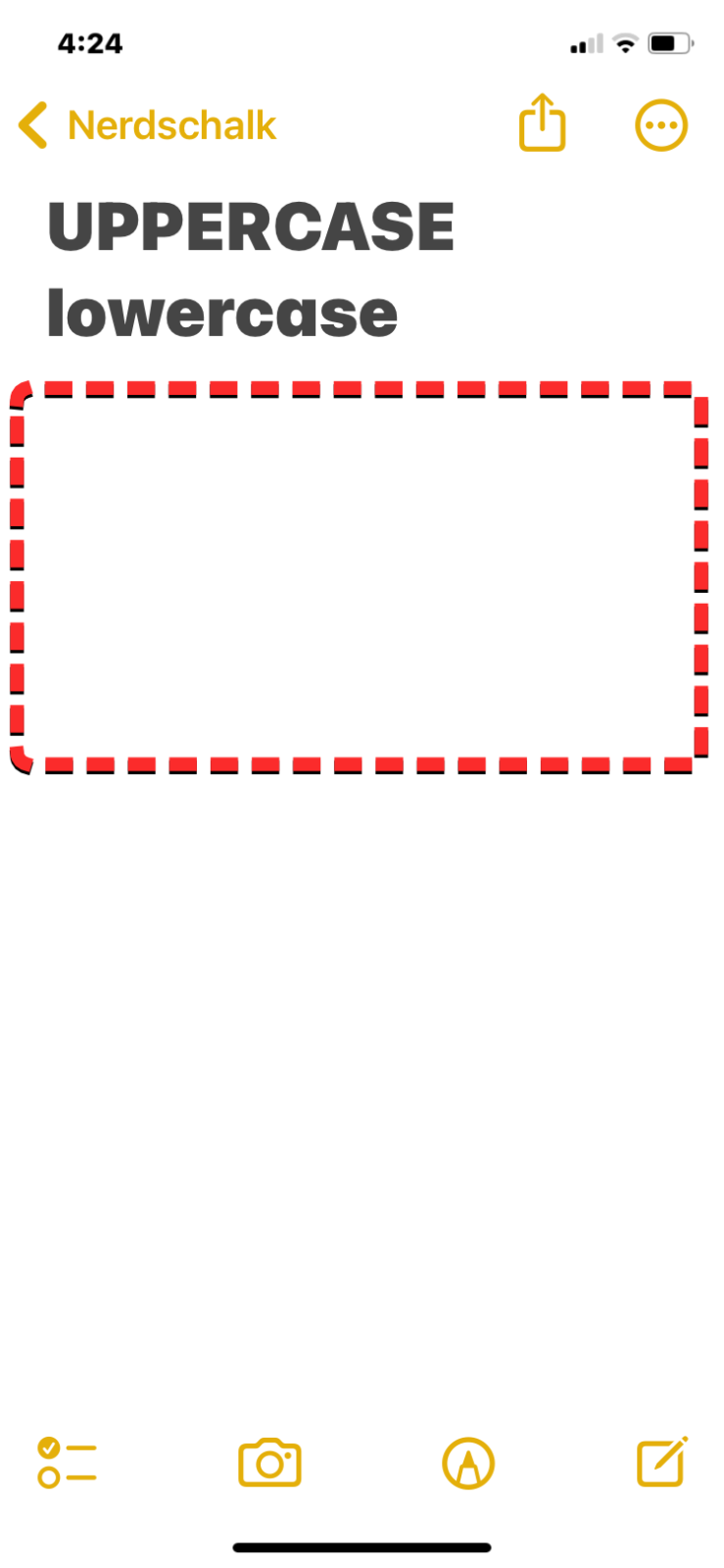
- キーボードが表示されると、デフォルトではすべてのキーが大文字で表示されます。小文字に切り替えるには、Shift キー (上向き矢印アイコンが付いているキー) をタップします。大文字から小文字に切り替えると、Shift キーが黒一色から白抜きのアイコンに変わり、大文字が有効になっていないことを示します。同時に、キーボードには大文字のキーではなくすべて小文字のキーが表示されます。

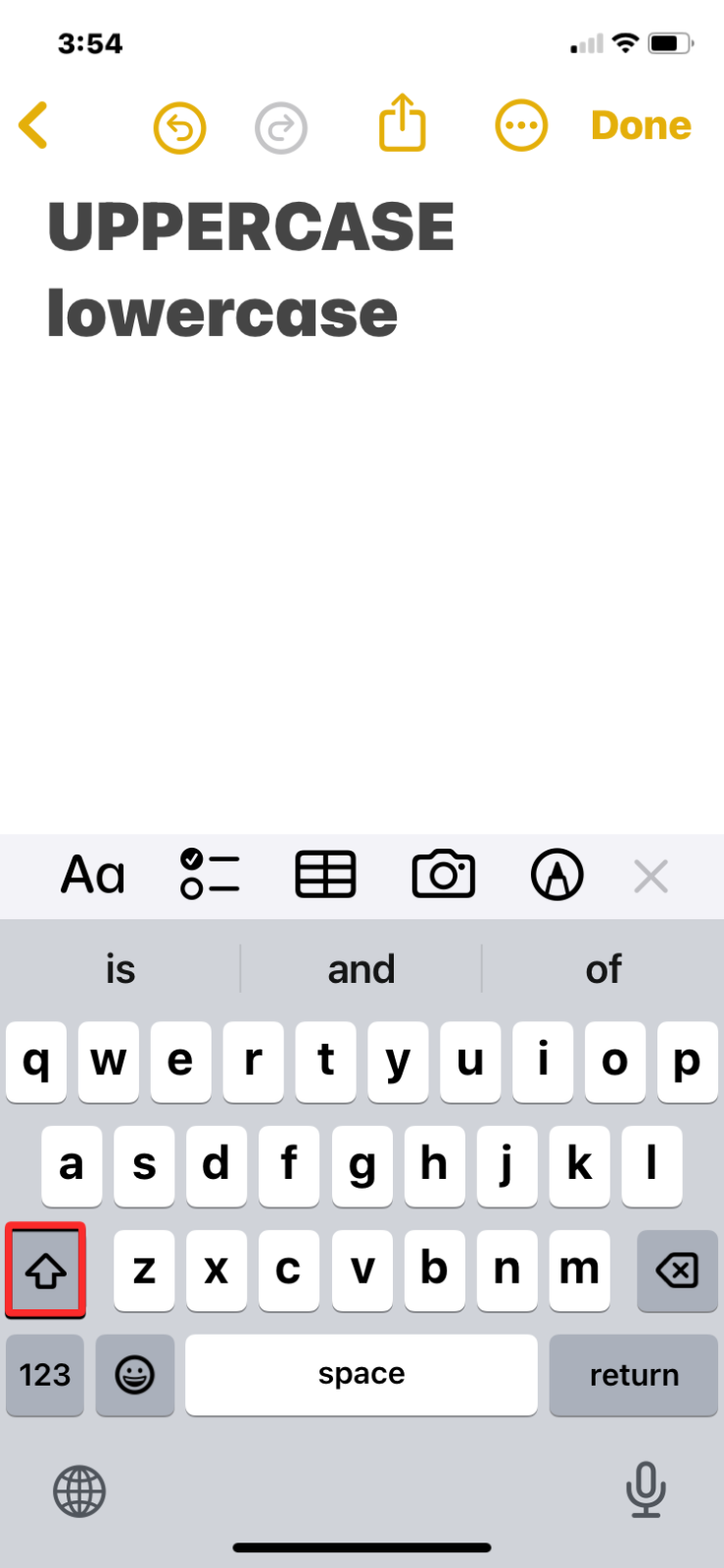
iOSキーボードに小文字キーを適用する方法
iPhone のキーボードが常に大文字で表示される場合は、iOS 設定内で小文字キーが有効になっていない可能性があります。小文字キーを有効にして、Shift キー (または CAPS) がアクティブでないときにキーボードに小文字キーが表示されるようにすることができます。
短いガイド:
[設定 アプリ] に移動します。 アクセシビリティ > 物理的およびモーター > キーボード > ソフトウェア キーボードをクリックし、小文字キーを表示切り替えをオンにします。
GIF ガイド:
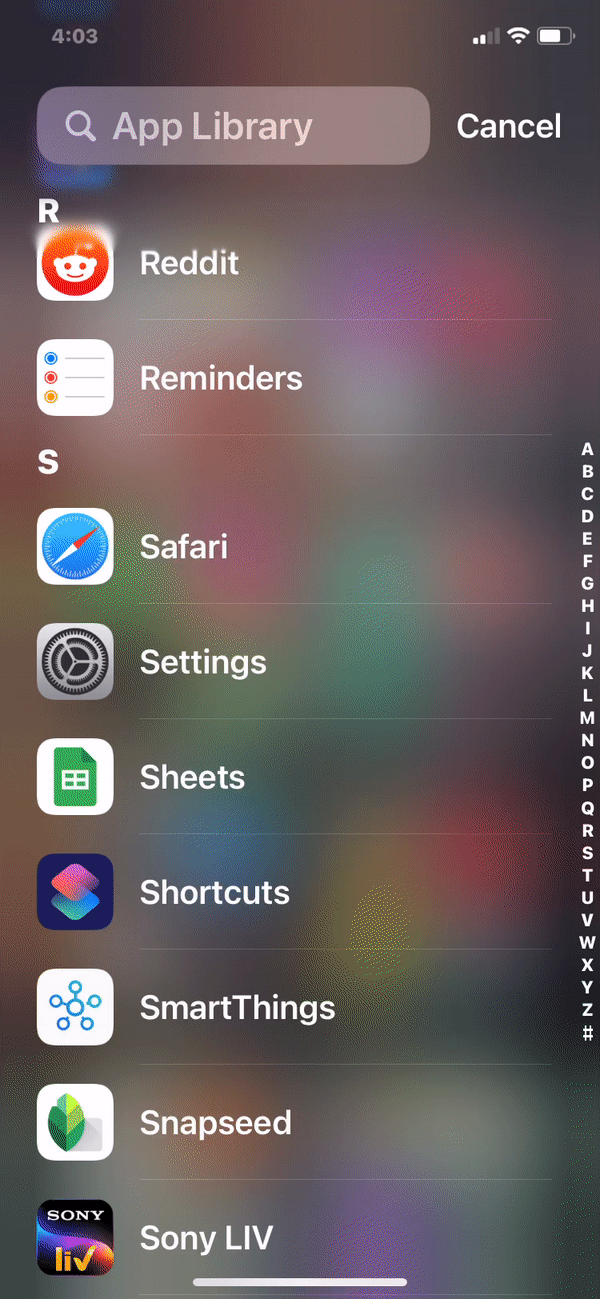
ステップバイステップガイド:
- iPhone で設定 アプリを開きます。 [設定] 内を下にスクロールし、アクセシビリティをタップします。
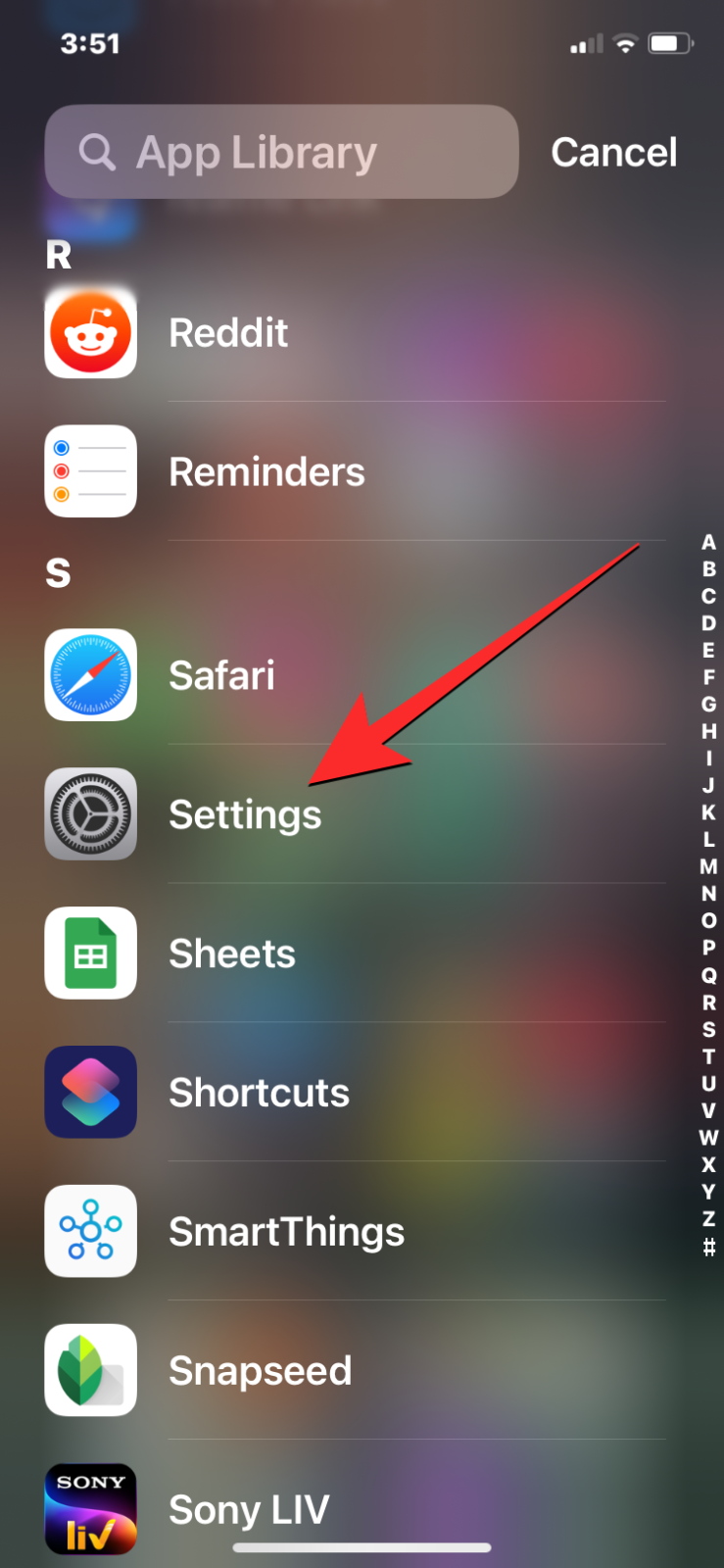
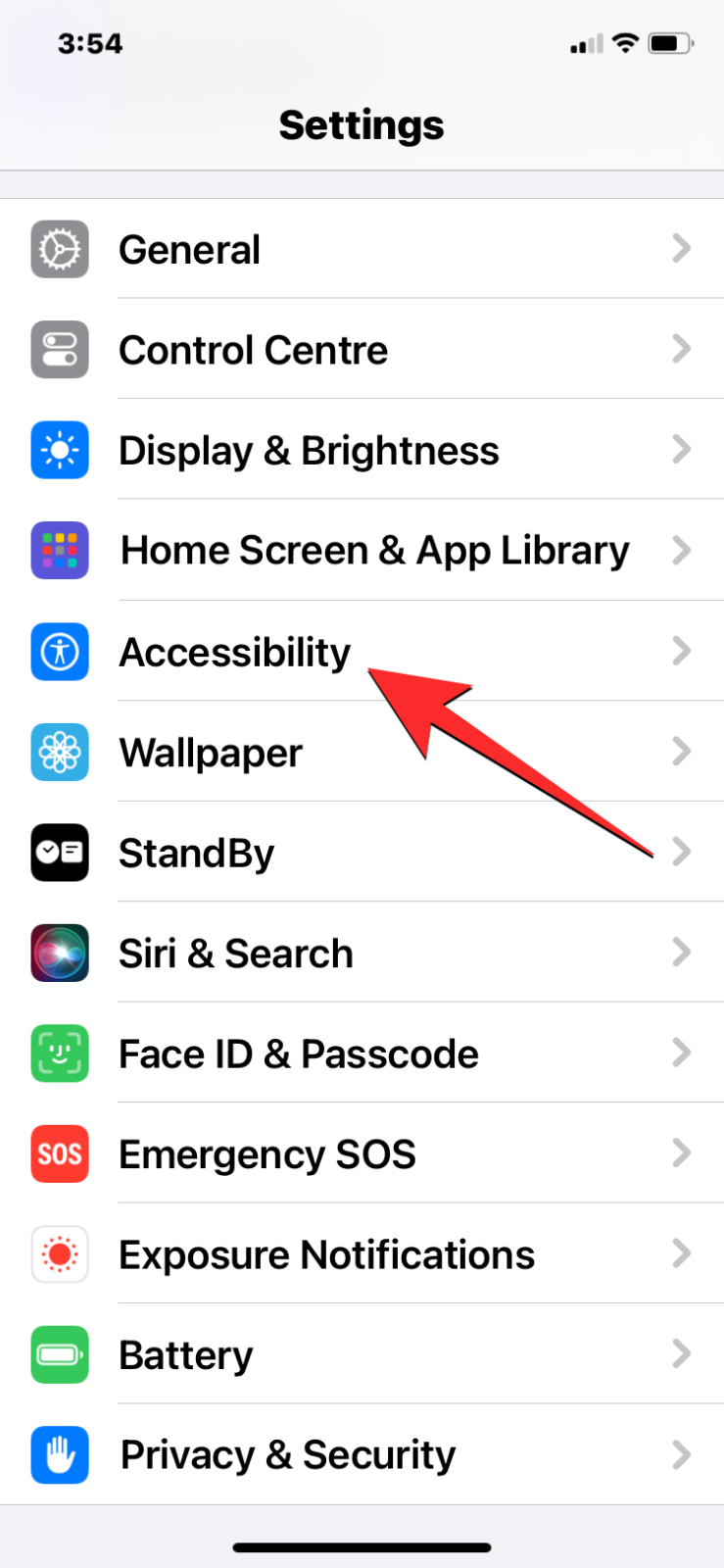
- [アクセシビリティ] 内で下にスクロールし、[物理とモーター] の下にあるキーボードをタップします。次の画面で、「ソフトウェア キーボード」 の下の小文字キーを表示切り替えをオンにします。
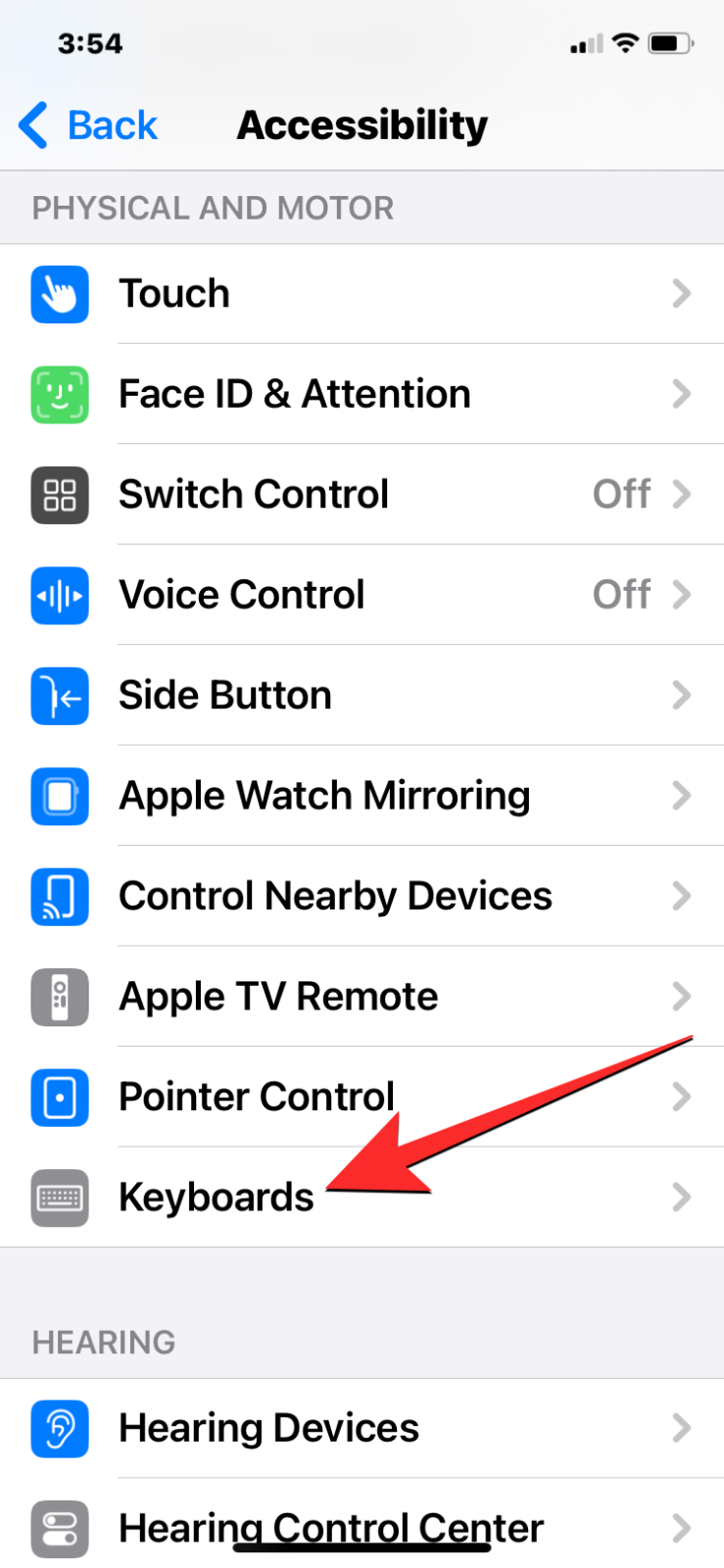
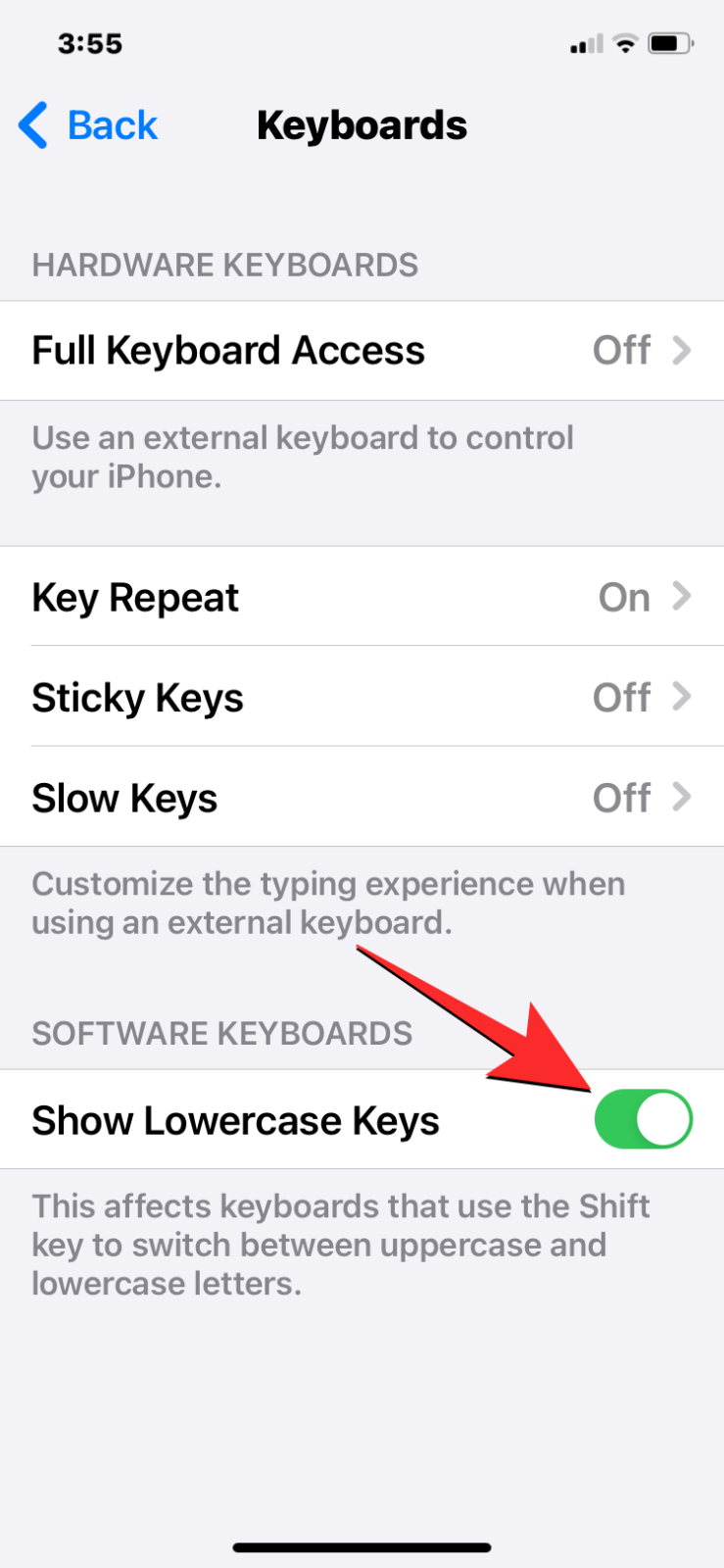
このオプションを有効にすると、Shift 機能がアクティブでないときに iOS キーボードに小文字のキーが表示されます。 Shift がアクティブな場合、キーボードは無効になるまで大文字のキーを表示し続けます。 「小文字キーを表示」が無効になっている場合、iOS キーボードでは常に大文字キーが表示されます。ただし、同様の方法で小文字を永続的に表示する方法はありません。
iPhone で常に小文字を入力する場合に知っておくべきことはこれですべてです。



コメントを残す