Gmail で複数の署名を作成する方法

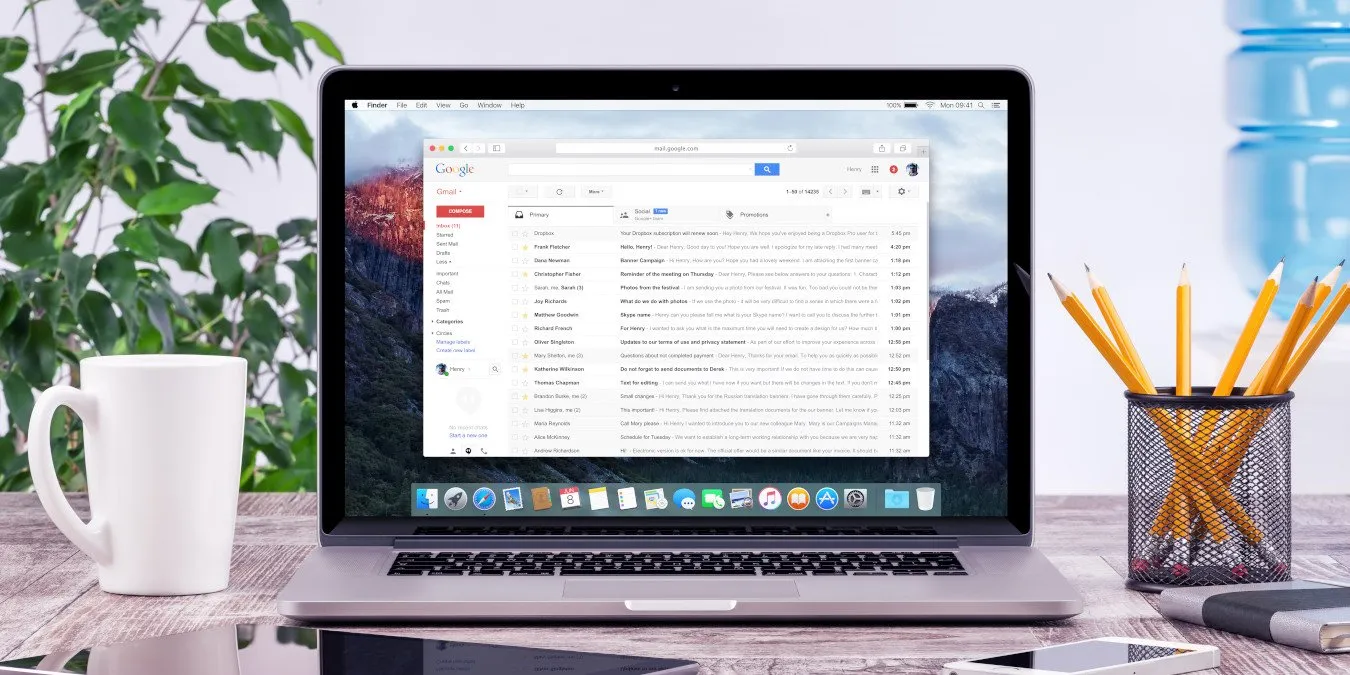
明確かつ簡潔な電子メール署名は非常に重要です。ただし、私たちの多くは 1 つの電子メール アカウントを複数の目的に使用しているため、個人的な電子メールの署名には、仕事上のメッセージと同じ情報を含めたくない場合があります。幸いなことに、いくつかの簡単な手順で複数の Gmail 署名を作成できます。
複数の Gmail 署名を作成する方法
複数の Gmail 署名を作成するには、まず Gmail アカウント内の署名設定にアクセスする必要があります。以下の手順でプロセスを説明します。
まず、[設定] > [設定] に移動します。 Gmail のメイン ページからすべての設定を確認してください。
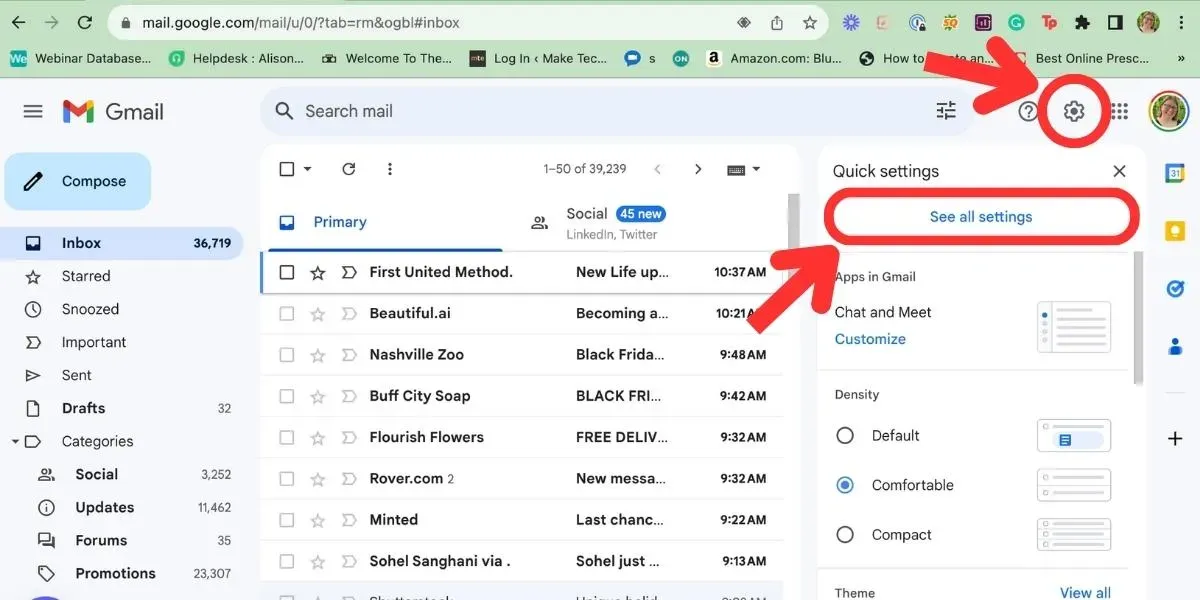
全般 タブで、署名まで下にスクロールします セクションを選択し、新規作成を選択します。
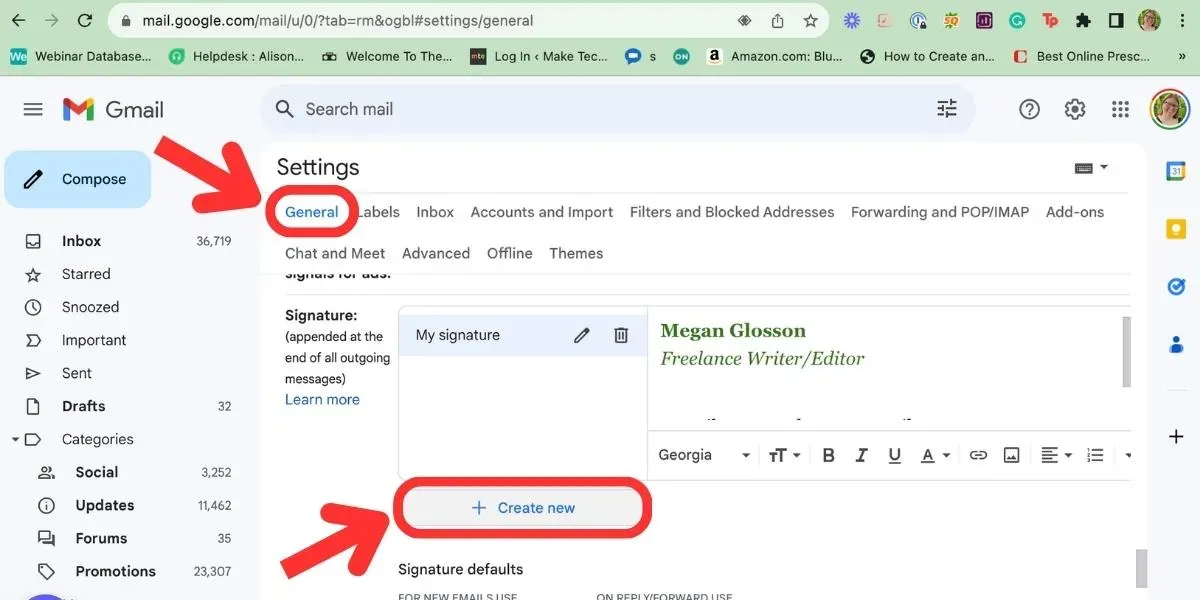
他の Gmail 署名と区別できるように署名に名前を付け、作成を押します。
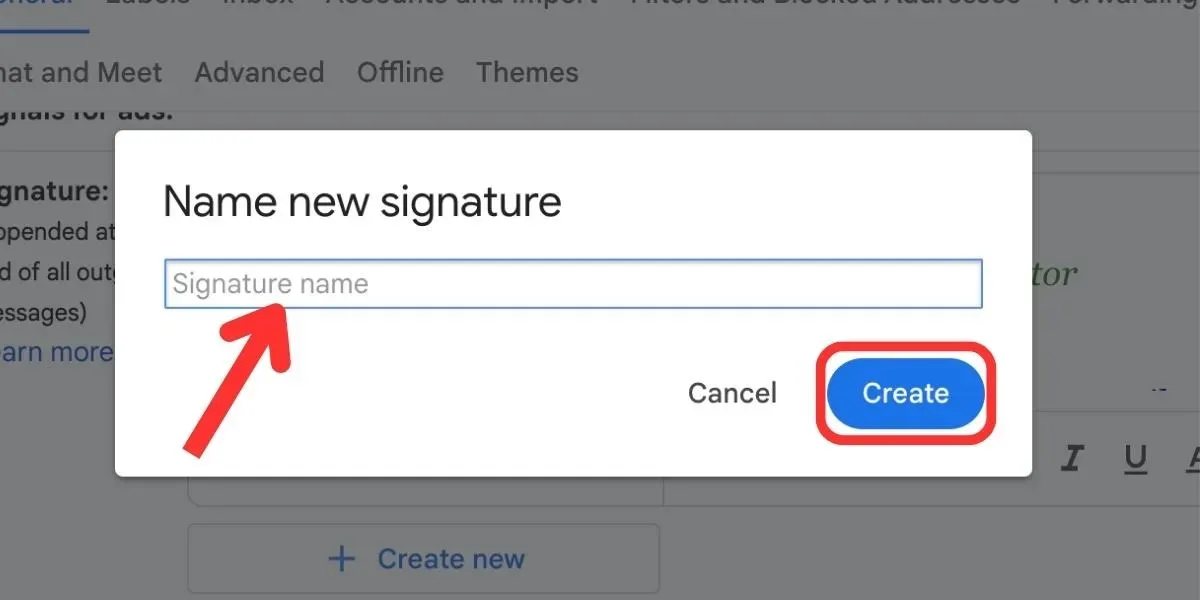
ここから、提供されたテキスト ボックスとツールを使用して基本的な署名を作成するか、HTML メール署名をコピーして貼り付けることができます。または手書きの署名を追加します。署名に満足したら、新規作成 を押して、同じメール アドレスに対して複数の Gmail 署名をデザインします。署名の作成が完了したら、必ずページの下部にある変更を保存をクリックしてください。
Gmail モバイルで複数の署名を作成できますか?
残念ながら、Gmail のモバイル アプリでは、Web バージョンに比べてカスタム署名のサポートがはるかに少なくなっています。 メニュー -> に移動して、単一の署名を追加できます。設定ですが、テキストのみに制限されており、メッセージの作成時に複数の署名を追加したり、署名を切り替えたりすることはできません。
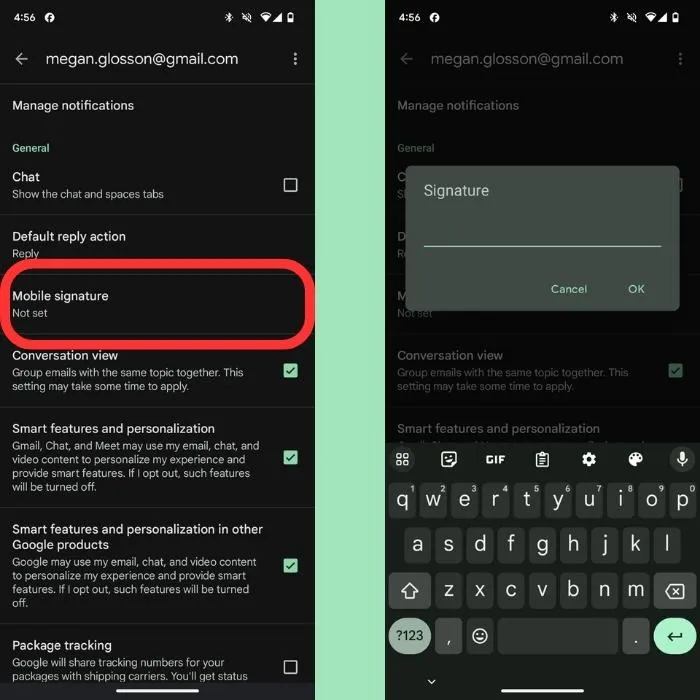
別の署名を使用する必要がある場合は、モバイル アプリを使用してメッセージを送信しないことをお勧めします。
Gmail の署名を切り替える方法
必要な Gmail 署名をすべて作成したら、新しいメッセージを作成するたびに電子メール署名を簡単に切り替えることができます。
まず、Gmail で新しいメッセージを作成します。メッセージを送信する前に、画面の下部にある署名 (ペンのアイコン) をクリックします。
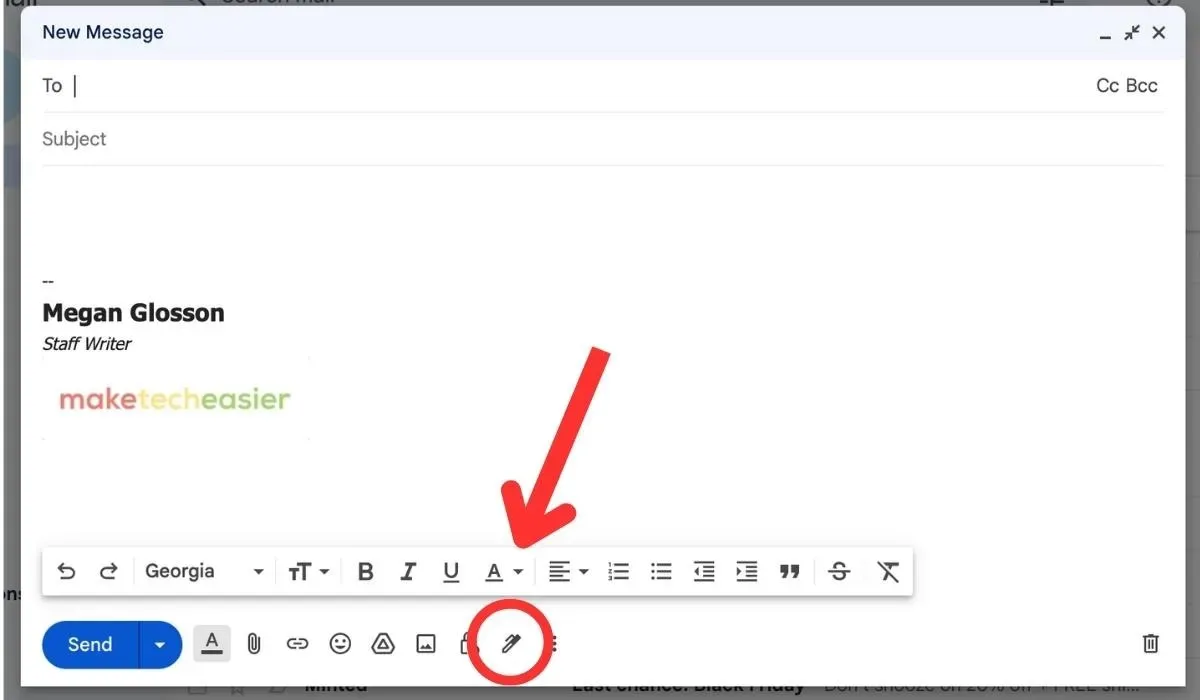
作成した複数の署名から選択します。選択したものがメールに表示されます。デフォルト以外の署名に切り替えると、Gmail は署名行を選択した署名に置き換えます。
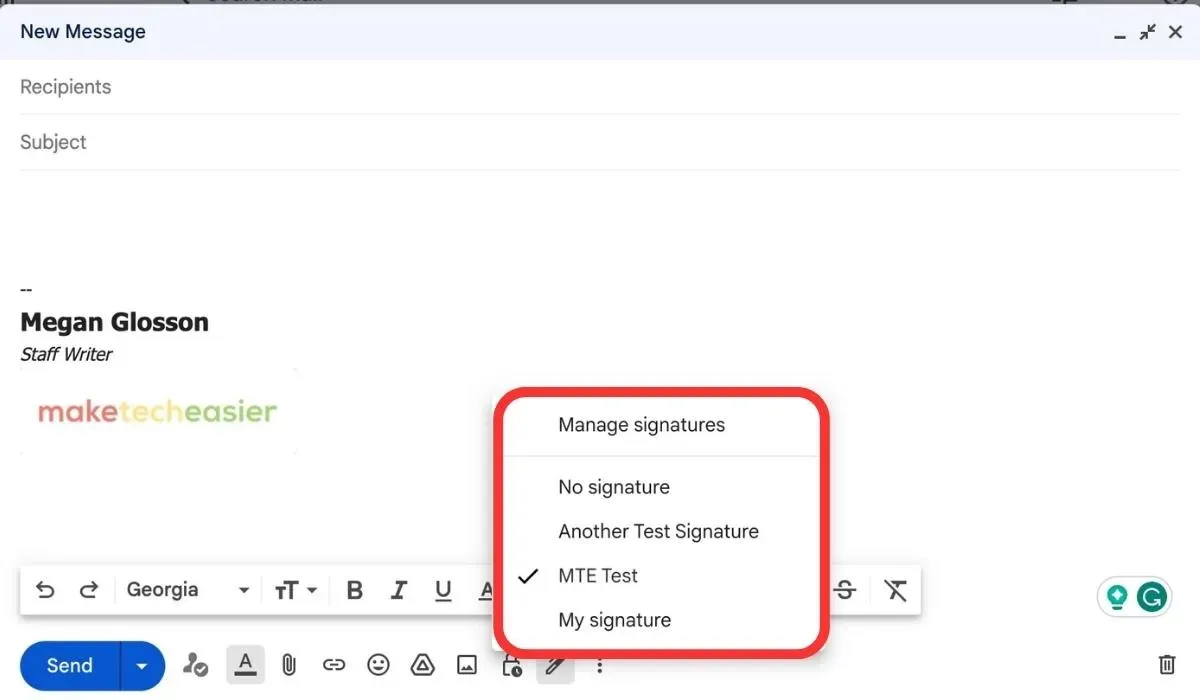
メールの内容をすべて準備し、使用する Gmail 署名を選択したら、送信 を押します。
デフォルトの Gmail 署名を変更する方法
複数の Gmail 署名を作成すると、そのうちの 1 つが残りよりも頻繁に使用されることがあります。その場合、この優先署名をデフォルト オプションとして設定し、何もしなくても作成するすべての新しいメッセージに署名が含まれるようにする必要があります。
まず[設定] > [設定] に移動します。すべての設定を表示します。あなたと同じように、全般 タブから署名 セクションまで下にスクロールします。署名を作成したときに実行しました。
「署名のデフォルト」というサブセクションを見つけます。ここで、好みの署名に最適なオプションを選択します。

ドロップダウン ボックスを使用して、必要な署名を選択します。 [新規メール用] および [返信/転送時
選択内容に問題がなければ、一番下までスクロールして変更を保存をクリックします。
Gmail をさらに活用する
Gmail で複数の署名を確立すると、1 つの受信トレイを複数の目的で簡単に使用できるようになります。ただし、Google のメール ツールが提供する便利な機能はこれだけではありません。また、Gmail でメール テンプレートを作成すると、一般的な返信の作成やよくある質問への回答に費やす時間を短縮できます。さらに、Gmail のキーボード ショートカットを使用すると、受信トレイで作業するたびに時間を節約できます。
画像クレジット: DepositPhotos。すべてのスクリーンショットは Megan Glosson によるものです。



コメントを残す