Windows 11 で画面の明るさを変更する
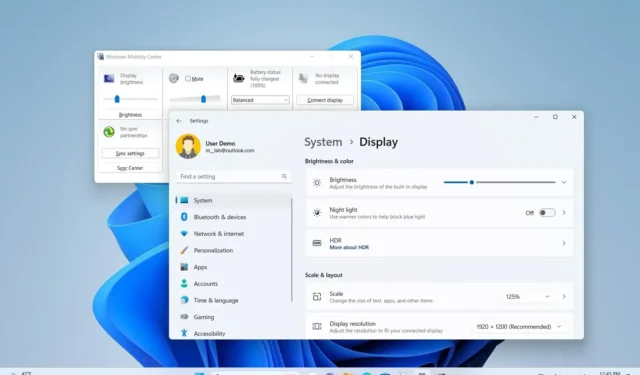
- Windows 11 で明るさを変更するには、「クイック設定」 を開き、スライダーを使用して明るさを増減します。
- 「fn」 (ファンクション) キー + 「F1」、「 F2」 または 「F3」 キーを押して画面の明るさを変更します。
- 外部ディスプレイの明るさを調整するには、モニターのオンスクリーン ディスプレイ (OSD) メニューを使用する必要があります。
- 「ディスプレイ」 設定ページ、モビリティ センター、コマンド プロンプトから輝度を下げたり上げたりすることもできます。
Windows 11 では、複数の方法でモニターの明るさを変更できます。このガイドでは、その手順の概要を説明します。この構成は 6 つの方法で完了します。ラップトップまたはデスクトップ コンピュータをお使いの場合は、照明条件が異なる特定の環境での画面の見やすさを改善したり、目に優しくしたり、さまざまなディスプレイの輝度強度を一致させたりするために、ディスプレイの輝度レベルを調整する必要がある場合があります。マルチモニター設定の場合。
理由に関係なく、Windows 11 では、オンスクリーン ディスプレイ (OSD) メニューやキーボード キーなど、明るさのレベルを増減する方法が複数あります。また、オペレーティング システムでは、設定アプリ、クイック設定を使用することもできます。フライアウト、モビリティ センター、またはコマンド プロンプト。
このガイドでは、Windows 11 のラップトップまたはデスクトップの画面の明るさを変更する方法を説明します。
Windows 11 で明るさを変更する
Windows 11 では、サードパーティ ツールやグラフィック カード メーカーのコントロール パネル アプリケーションを使用せずに、モニターの輝度レベルを変更する方法が複数あります。
1. OSDメニューから
OSD メニューから外部モニターの明るさを調整するには、次の手順を実行します。
-
[ OSD メニュー ボタンをクリックします。
簡単なメモ: このボタンはモニター上にあるはずです。メーカーやモデルによっては、ボタンが背面または前面にある場合があります。 -
メニューを画像設定に移動します。
-
利用可能なコントロールを使用して明るさを調整します。
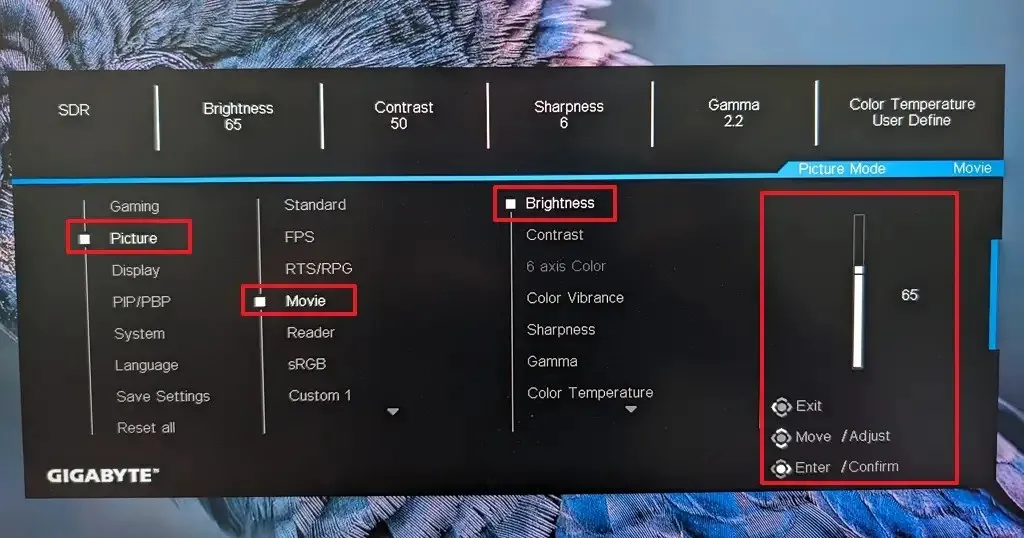
2. キーボードから
Windows 11 でキーボードから輝度レベルを変更するには、専用のファンクション キーを使用するか、「fn」 キーと、キーボードの一番上の行にある割り当てられたファンクション キー。
明るさを下げるか上げるために割り当てられるキーはキーボードによって異なりますが、通常、キー マッピングは「F1」 「F2」 または 「F2」 および 「F3」。

3. クイック設定から
クイック設定から画面の明るさレベルを調整するには、次の手順を実行します。
-
ネットワーク アイコンをクリックするか、「Windows キー + A」 をクリックして、クイック設定を開きます。 > キーボード ショートカット
-
スライダーを使用して、デバイスの画面の明るさを変更します。
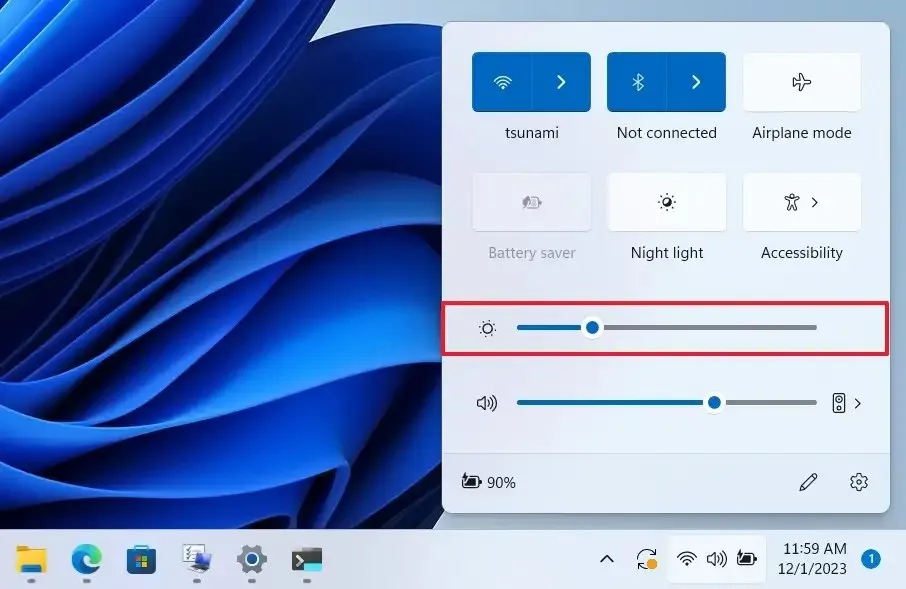
4.設定アプリから
設定アプリから明るさレベルを変更するには、次の手順を実行します。
-
設定を開きます。
-
[システム] をクリックします。
-
[表示] タブをクリックします。
-
「明るさ」スライダーを使用して強度を増減します。
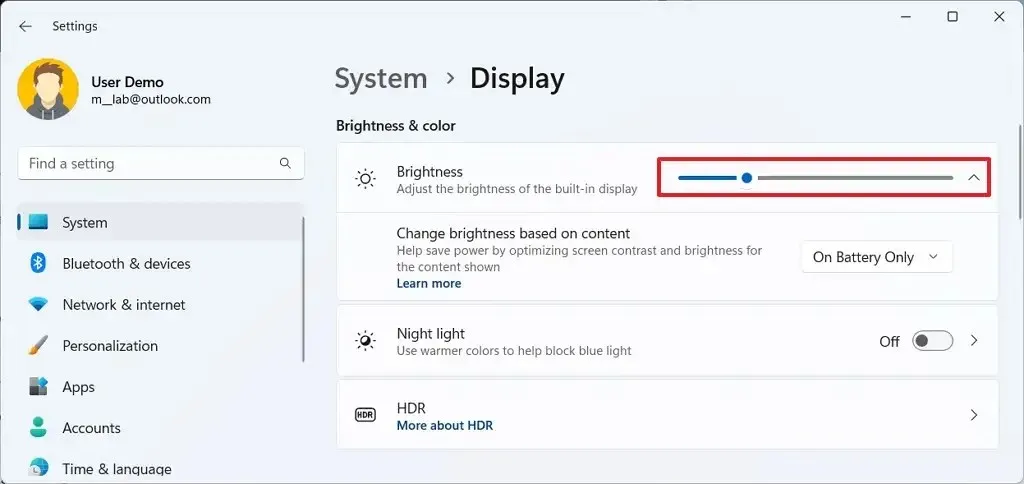
-
(オプション) [明るさ] 設定をクリックします。
-
[コンテンツに応じて明るさを変更する] 設定を 「オフ」、「常に」、 または
簡単なメモ: このオプションを使用すると、システムはコンテンツに基づいて明るさとコントラストのレベルを最適化し、バッテリー寿命を節約できます。
5.フォームバッテリーセーバー
バッテリー セーバー モード中に明るさを自動的に下げるには、次の手順を実行します。
-
設定を開きます。
-
[システム] をクリックします。
-
[電源と] をクリックします。バッテリー タブ。
-
「バッテリー セーバー」 設定をクリックします。
-
「バッテリー セーバー使用時に画面の明るさを下げる」 切り替えスイッチをオンにします。
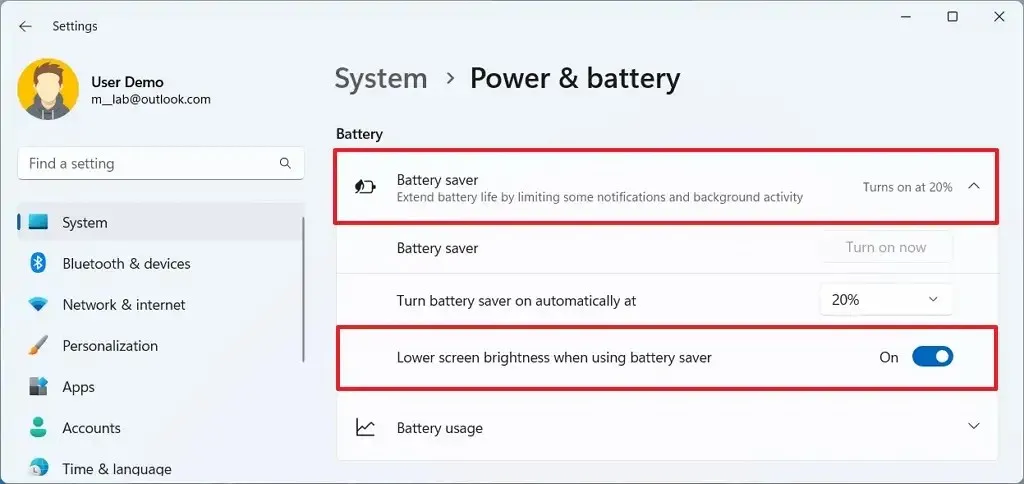
6.モビリティセンターから
ラップトップ (のみ) のモビリティ センターから画面の明るさを増減するには、次の手順を実行します。
-
[開始] ボタンを右クリックします。
-
[モビリティ センター] オプションを選択します。
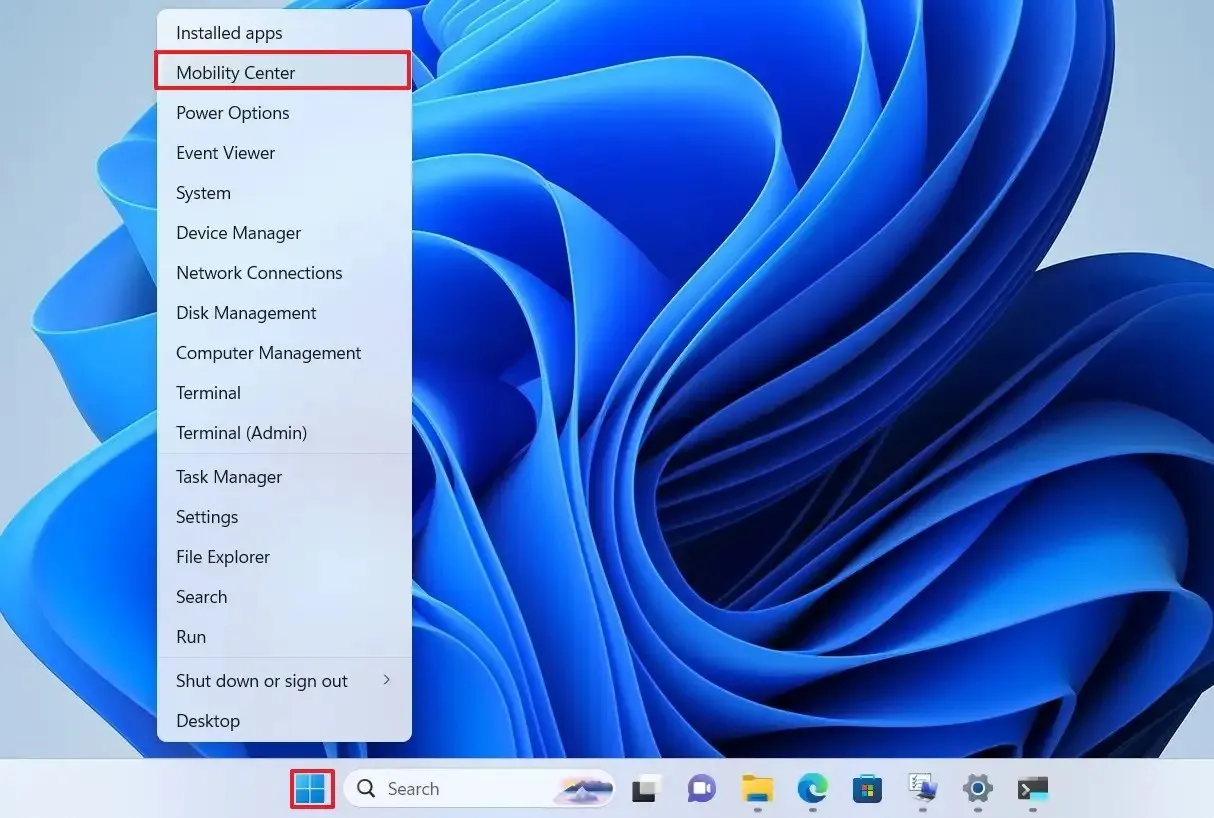
-
「ディスプレイの明るさ」 スライダーを使用して強度を調整します。
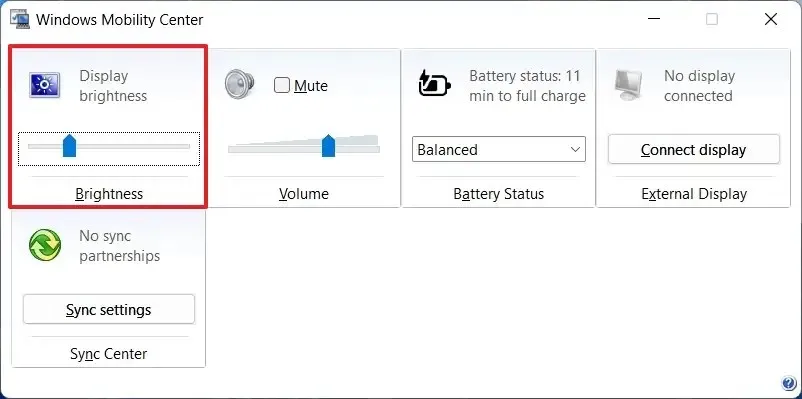
7. コマンドプロンプトから
コマンド プロンプトから Windows 11 ラップトップの明るさを変更するには、次の手順を実行します。
-
スタートを開きます。
-
コマンド プロンプトを検索し、一番上の結果をクリックしてアプリを開きます。
-
次のコマンドを入力して Windows 11 の明るさを変更し、Enter キーを押します。
powershell (Get-WmiObject -Namespace root/WMI -Class WmiMonitorBrightnessMethods).WmiSetBrightness(1,75)
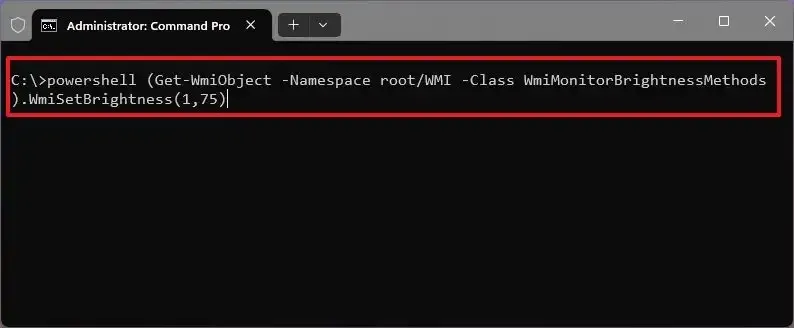
コマンドで、ディスプレイで使用するレベルの 「75」 を変更します。
PowerShell を使用している場合は、(Get-WmiObject -Namespace root/WMI -Class WmiMonitorBrightnessMethods).WmiSetBrightness(1,75) コマンドを実行して設定を調整できます。
手順を完了すると、Windows 11 で新しく選択した輝度レベルがモニターに反映されるはずです。



コメントを残す