DTS:X Ultraが動作しない問題を修正する8つの方法
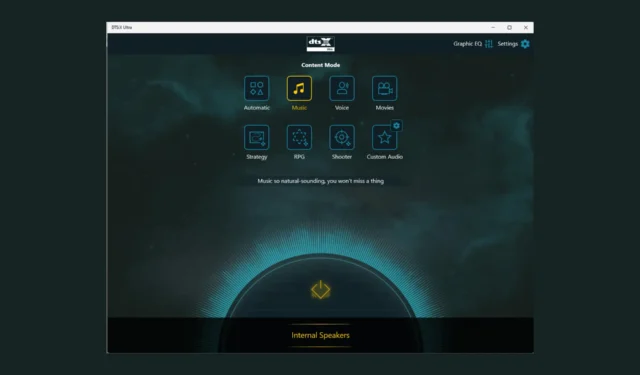
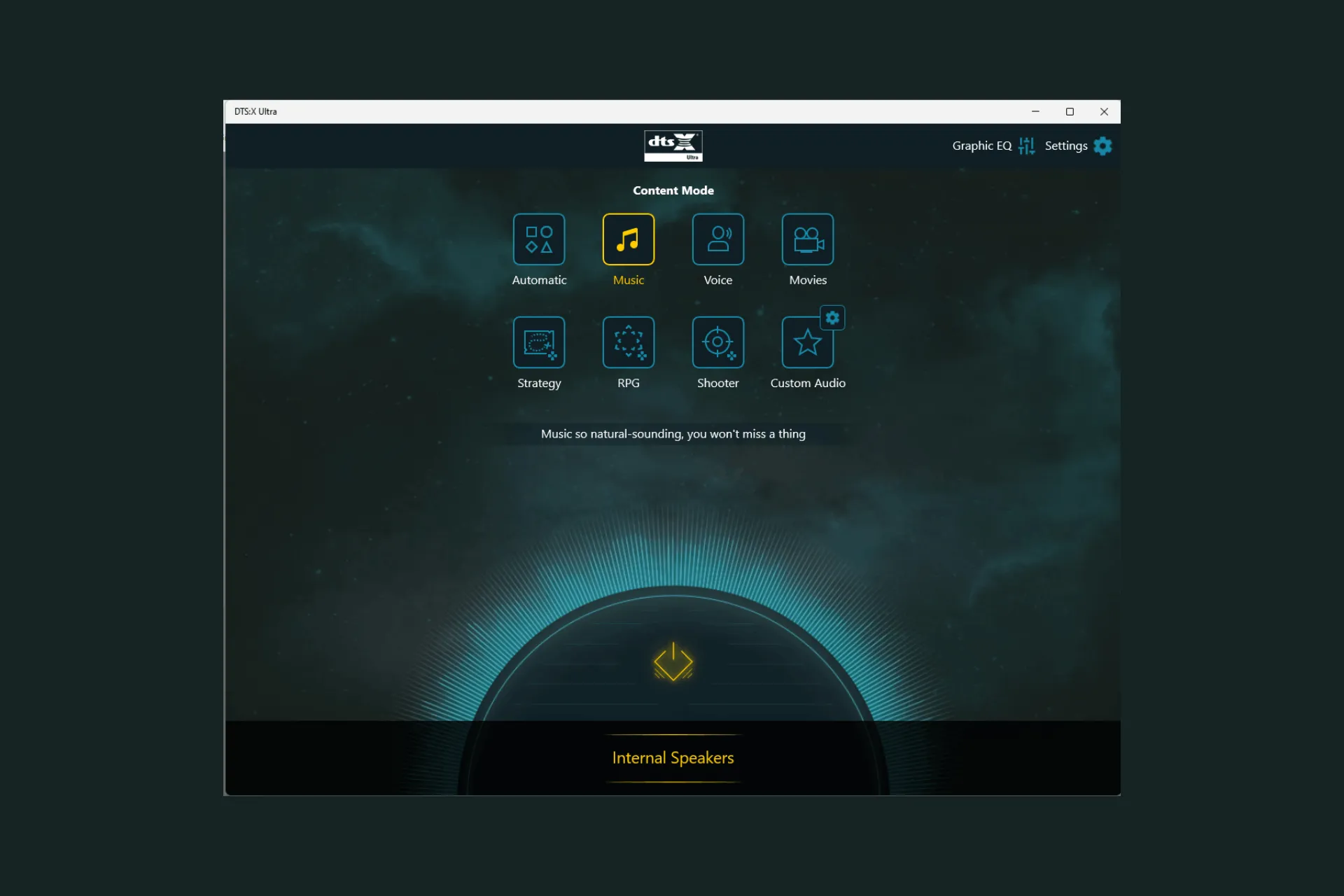
DTS:X Ultra アプリが正常に動作せず、ヘッドフォンを検出できない場合は、このガイドが役に立ちます。考えられる原因を検討し、問題をすぐに解決するために WR の専門家が推奨する解決策を提供します。
DTS:X Ultra が動作しないのはなぜですか?
- 古いオーディオ ドライバーまたはオペレーティング システム。
- 破損したレジストリ エントリまたは互換性のないプログラム。
DTS:X Ultra が動作しない問題を解決するにはどうすればよいですか?
DTS:X Ultra が動作しない問題を解決するための高度なトラブルシューティング手順を実行する前に、次のチェックを実行することを検討する必要があります。
- Windows オペレーティング システムに保留中のアップデートがないことを確認してください。
- コンピュータを再起動してください。
- Windows 11 用DTS Sound Unbound がインストールされていることを確認してください。
1. オーディオのトラブルシューティング ツールを実行します。
- Windows + I を押して、設定 アプリを開きます。 /span>
- システムに移動し、[トラブルシューティング] をクリックします。
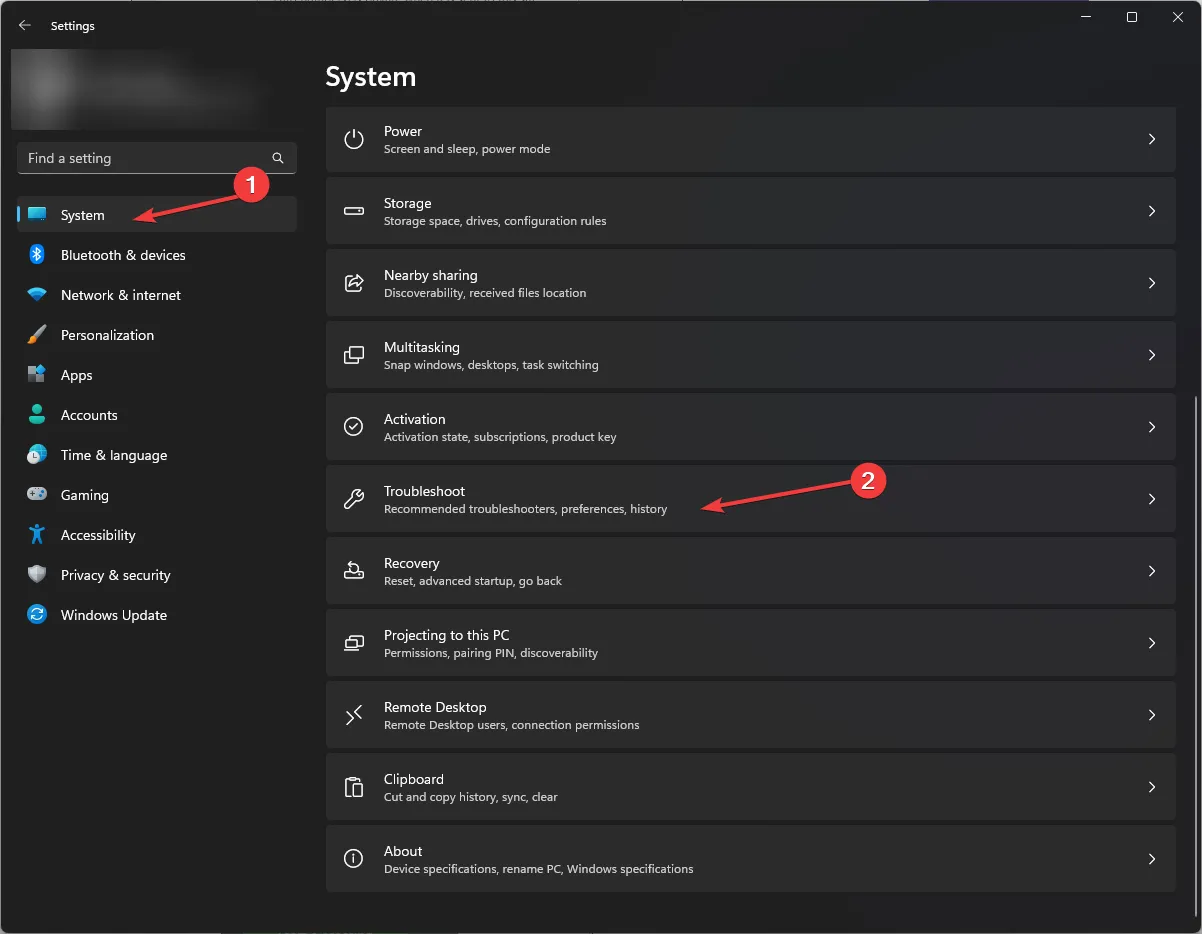
- [その他のトラブルシューティング] をクリックします。
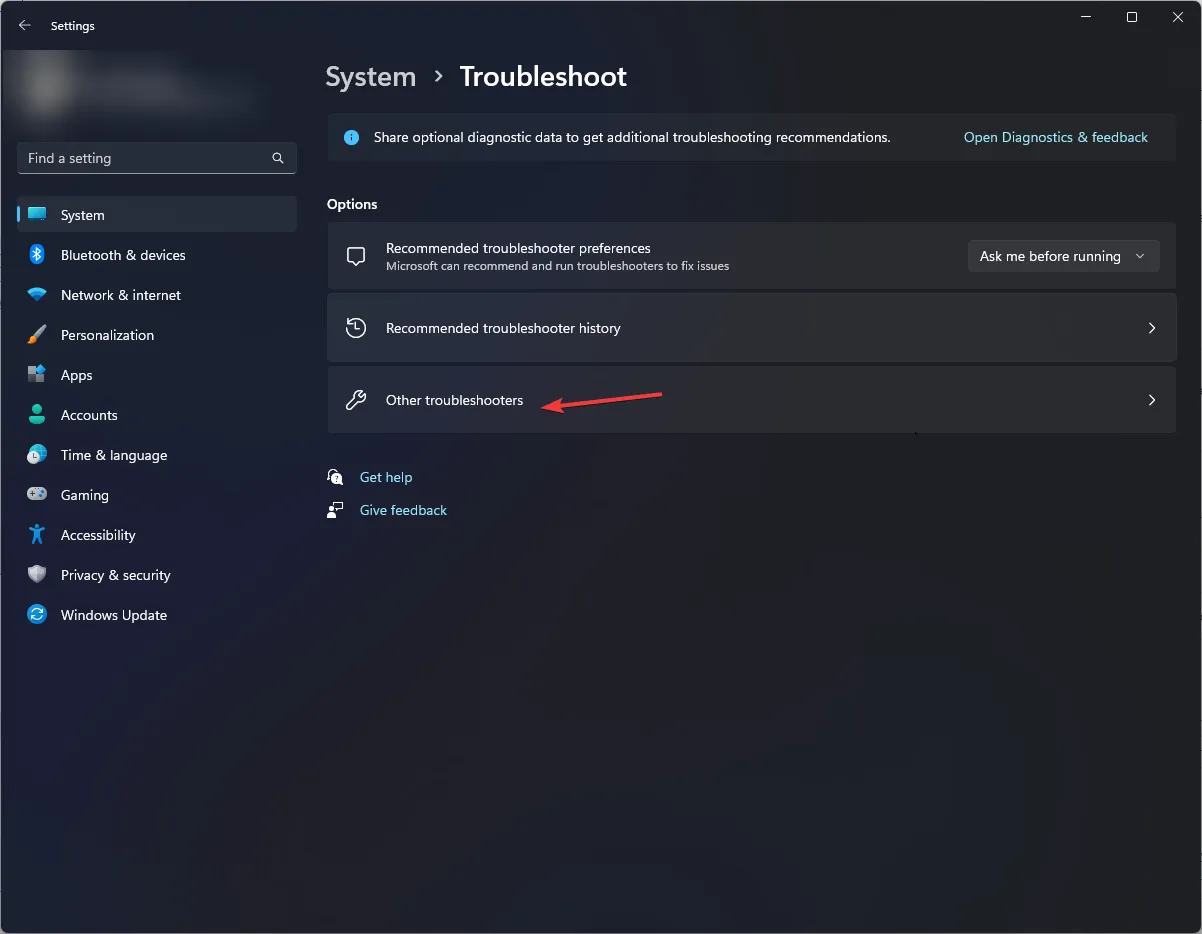
- オーディオを見つけて実行をクリックします。
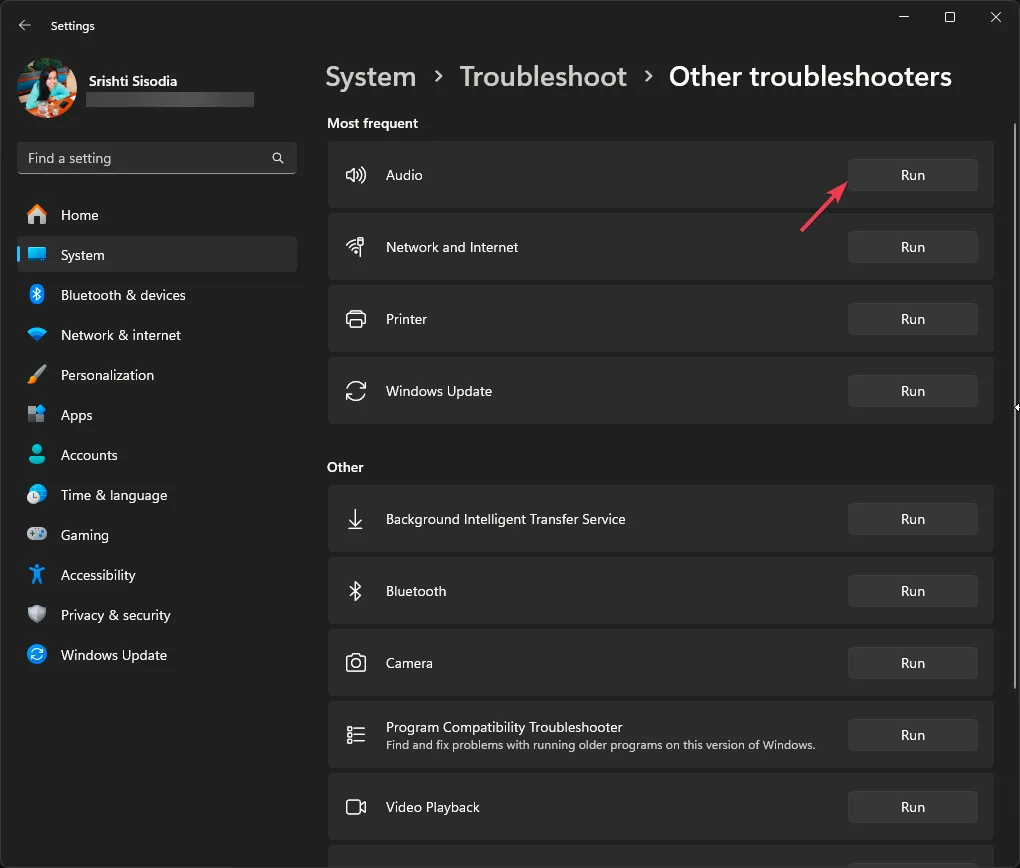
- 画面上の指示に従ってプロセスを完了します。
オーディオ トラブルシューティング ツールを実行すると、DTS オーディオ処理設定などの他の一般的な DTS 問題の修正に役立ちます。詳細については、このガイドをお読みください。
2. Windows オーディオ サービスが実行されているかどうかを確認します。
- Windows + R を押して、実行 ウィンドウを開きます。 /span>
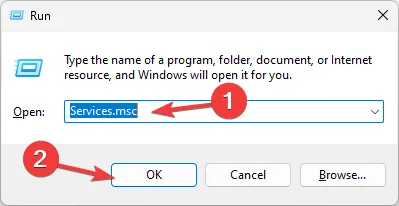
- 「services.msc」と入力し、[OK] をクリックしてサービス ウィンドウ。
- Windows オーディオを見つけてダブルクリックし、[プロパティ] ウィンドウを開きます。
- サービスのステータスを確認します。 実行中になっているはずです。停止している場合は、「開始」 をクリックします。
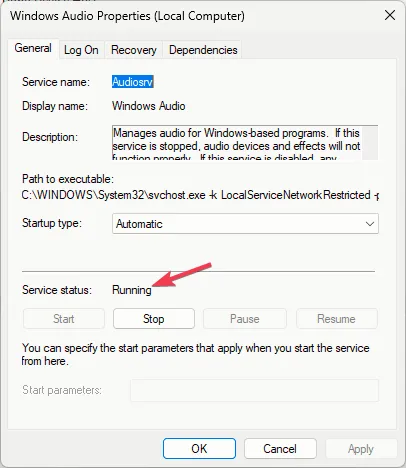
- サービスが開始されるまで少し待ってから、サービス アプリを閉じます。
3. スピーカーを再度有効にします
- スピーカー アイコンを右クリックし、サウンド設定を選択します。
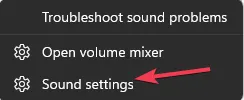
- 「その他のサウンド設定」オプションをクリックします。
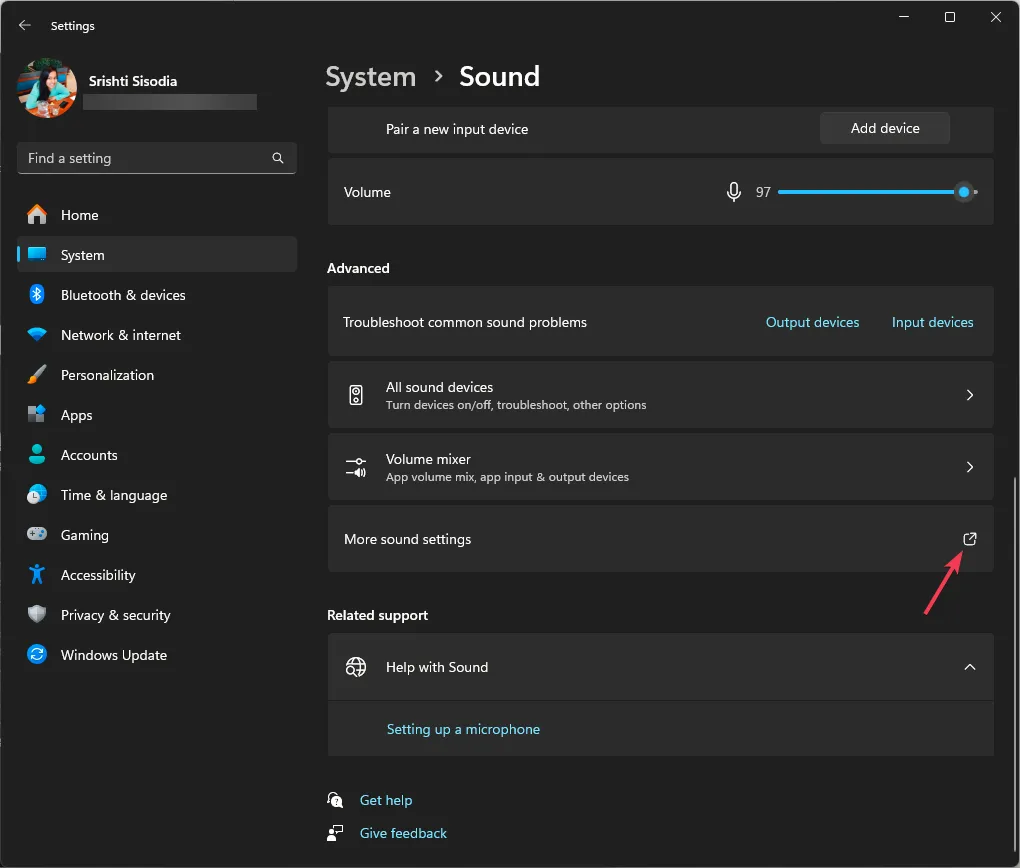
- [再生] タブに移動し、スピーカーを右クリックして、[無効にする] を選択します。
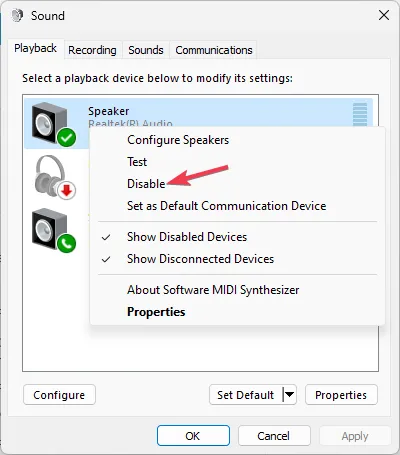
- 少し待ってからスピーカーを右クリックし、有効を選択します。
スピーカーを再度有効にすると設定が再度構成され、オーディオ出力デバイスで問題が発生した場合に非常に有益です。
4.空間音響設定を変更する
- Windows キーを押し、「コントロール パネル」と入力し、[開く] をクリックします。
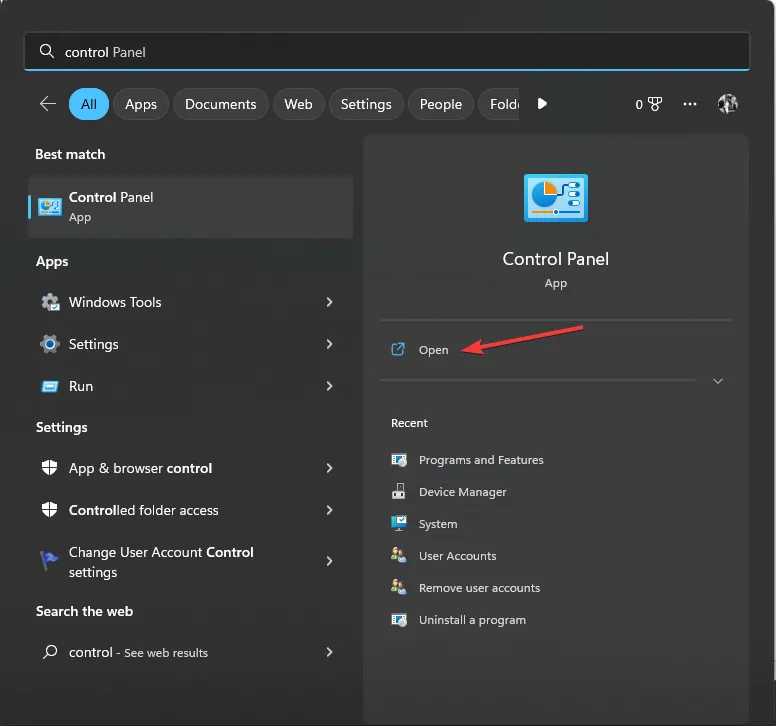
- [表示方法] でカテゴリを選択し、[ハードウェアとサウンド]
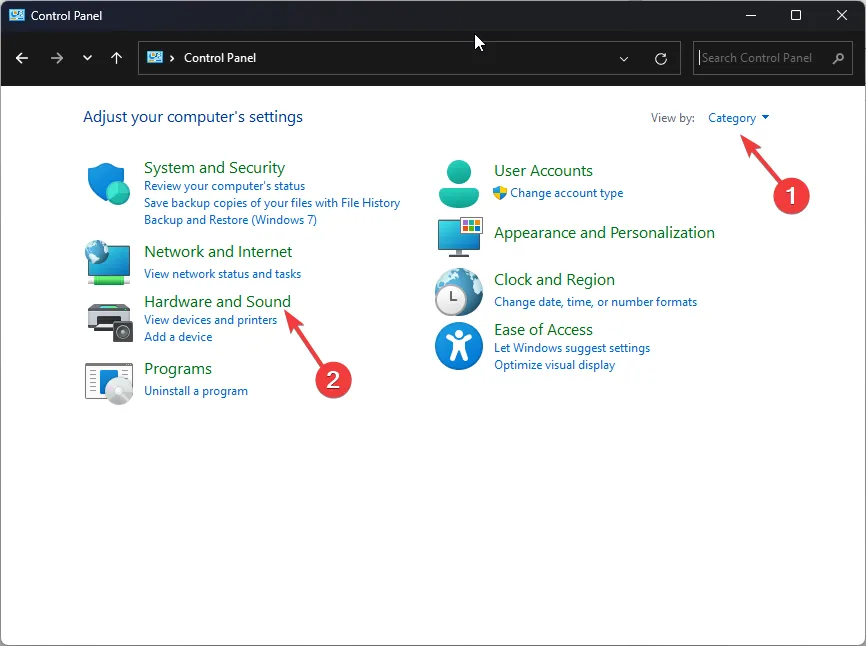
- 「サウンド」オプションをクリックします。
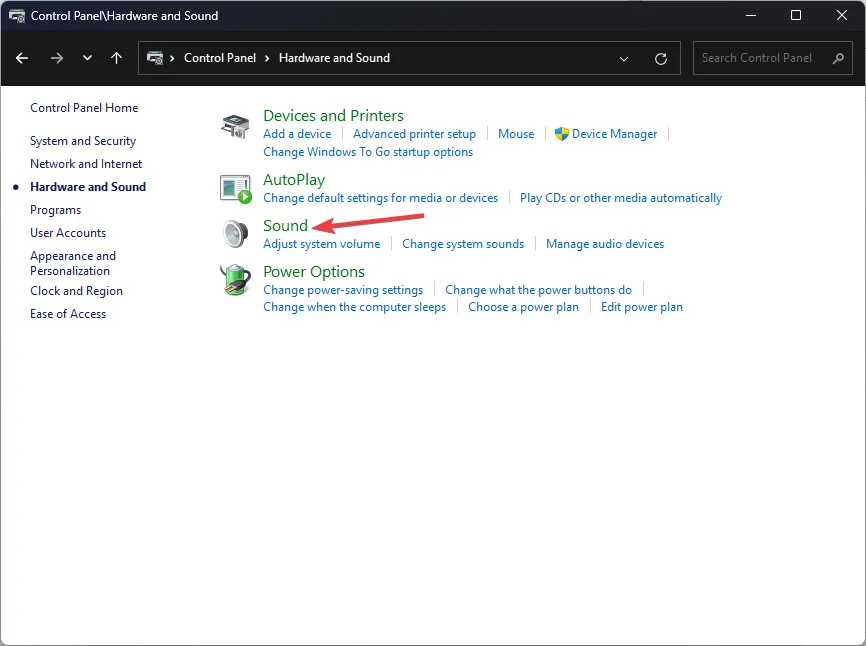
- 次に、[再生] タブに移動し、スピーカーを選択してプロパティをクリックします。
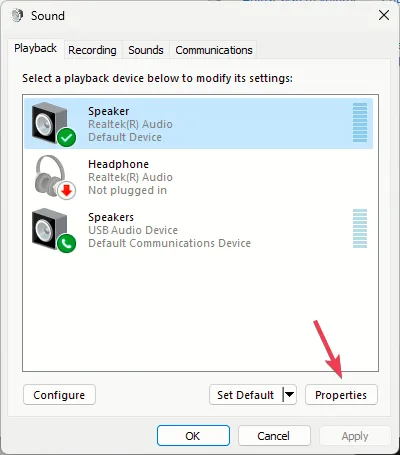
- [空間サウンド] に移動し、[空間サウンド形式] で [DTS:X Ultra] を選択します。あ>

- [適用] をクリックし、[OK] をクリックして変更を保存します。
5.オーディオコプロセッサドライバーを再度有効化/再インストールします。
- Windows + R を押して、実行 ダイアログ ボックスを開きます。
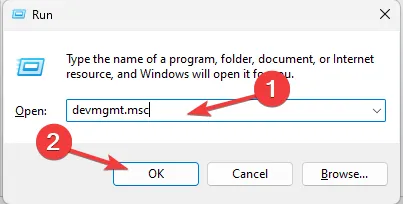
- 「devmgmt.msc」と入力し、[OK] をクリックしてデバイス マネージャー ウィンドウ
- [オーディオ入力と出力] をクリックして展開し、AMD オーディオ コプロセッサ ドライバーを右クリックして、コンテキスト メニューから [デバイスを無効にする] を選択します。 /span>
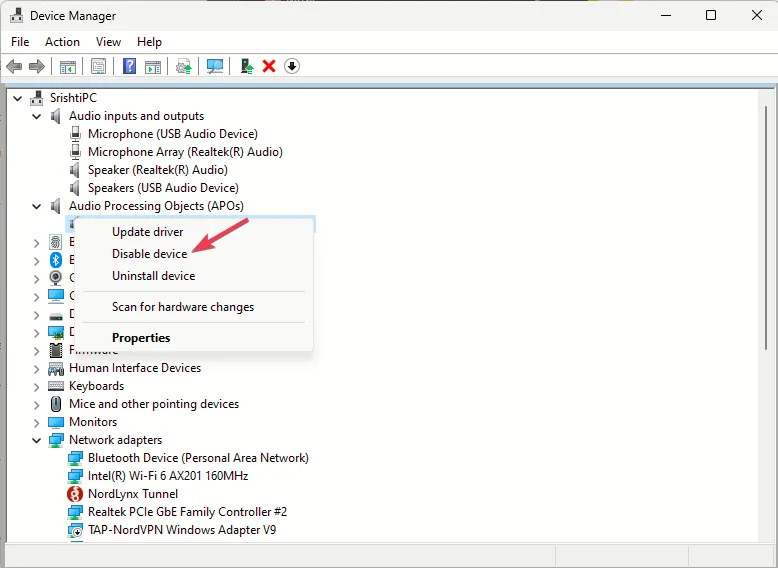
- コンピュータを再起動し、デバイス マネージャーを開き、AMD オーディオ コプロセッサ ドライバーを再度右クリックして、[デバイスを有効にする] を選択します。
それでも同じ問題が発生する場合は、次の手順に従ってドライバーを再インストールしてください。
- 以前と同様に、[ファイル名を指定して実行] ウィンドウを使用して、[デバイス マネージャー] ウィンドウを開きます。
- オーディオ入力と出力をクリックして展開し、右クリックしてコンテキスト メニューから [ドライバーのアンインストール] を選択します。
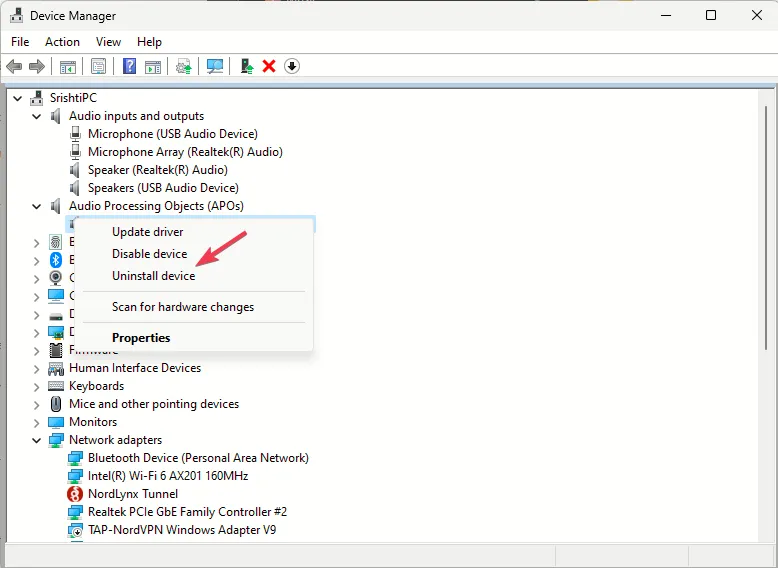
- アクションに移動し、[ハードウェア変更のスキャン] を選択してドライバーをインストールします。
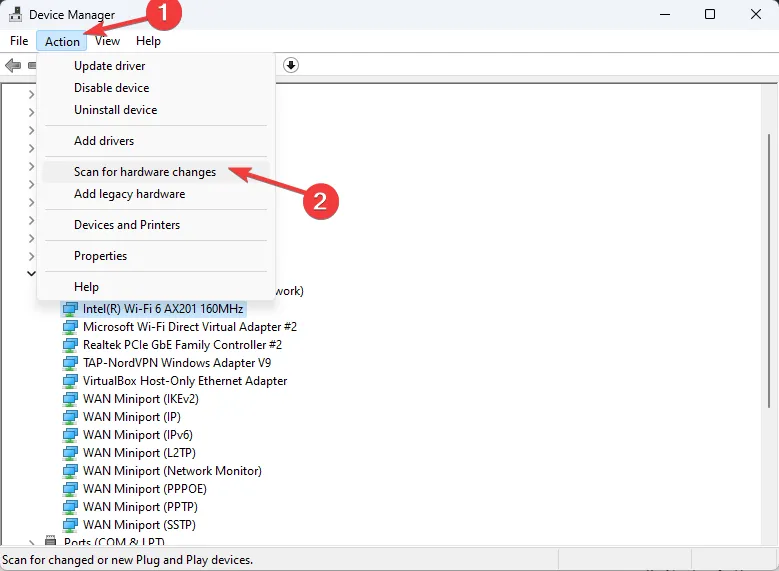
サウンド ドライバを再インストールすると、Dtsapo4service.exe に関連するエラーの修正にも役立つ可能性があります。詳細については、このガイドをお読みください。
6. DTS:X Ultra アプリを修復/リセットする
- Windows + I を押して、設定 アプリを開きます。 /span>
- [アプリ] に移動し、インストールされているアプリ をクリックします。
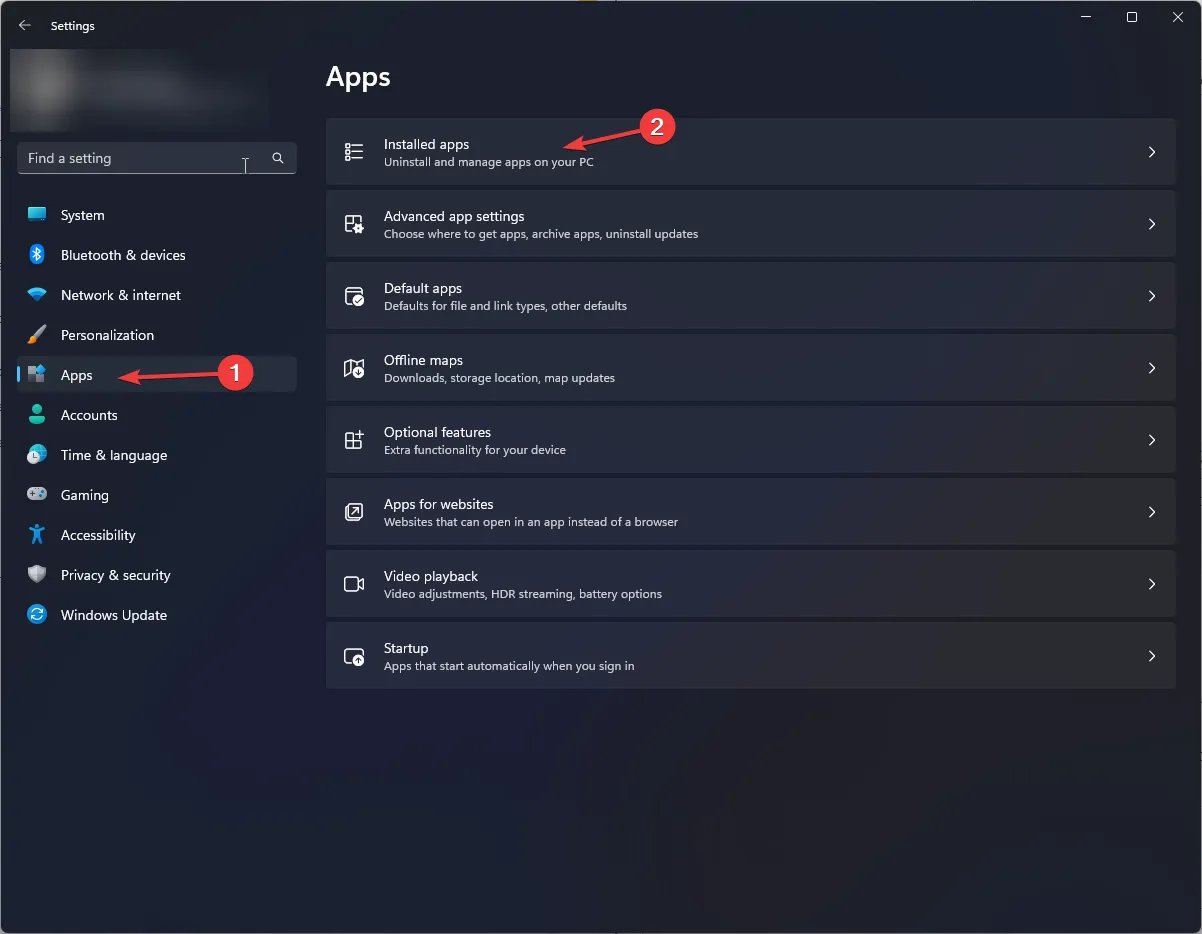
- DTS:X Ultra を見つけて3 つの点をクリックし、[詳細オプション] を選択します。
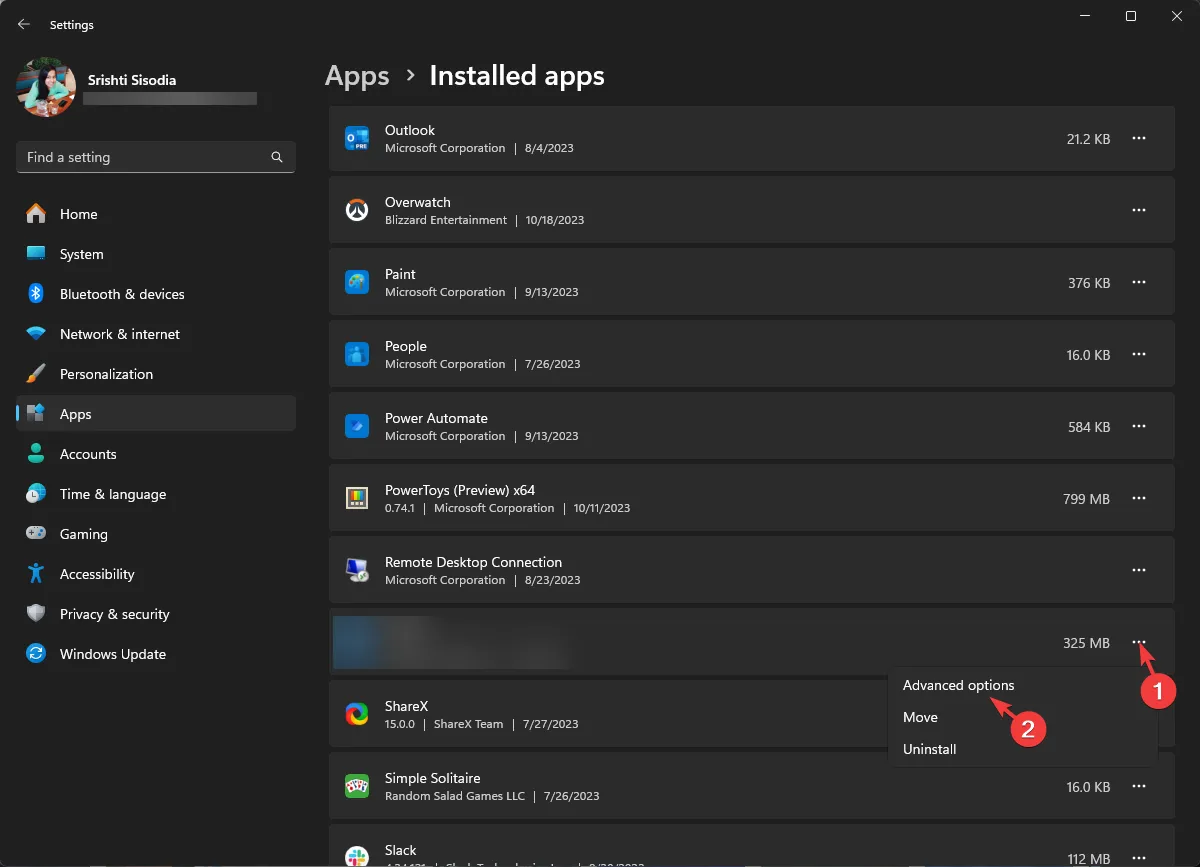
- 「リセット」までスクロールし、修復 ボタンを選択します。
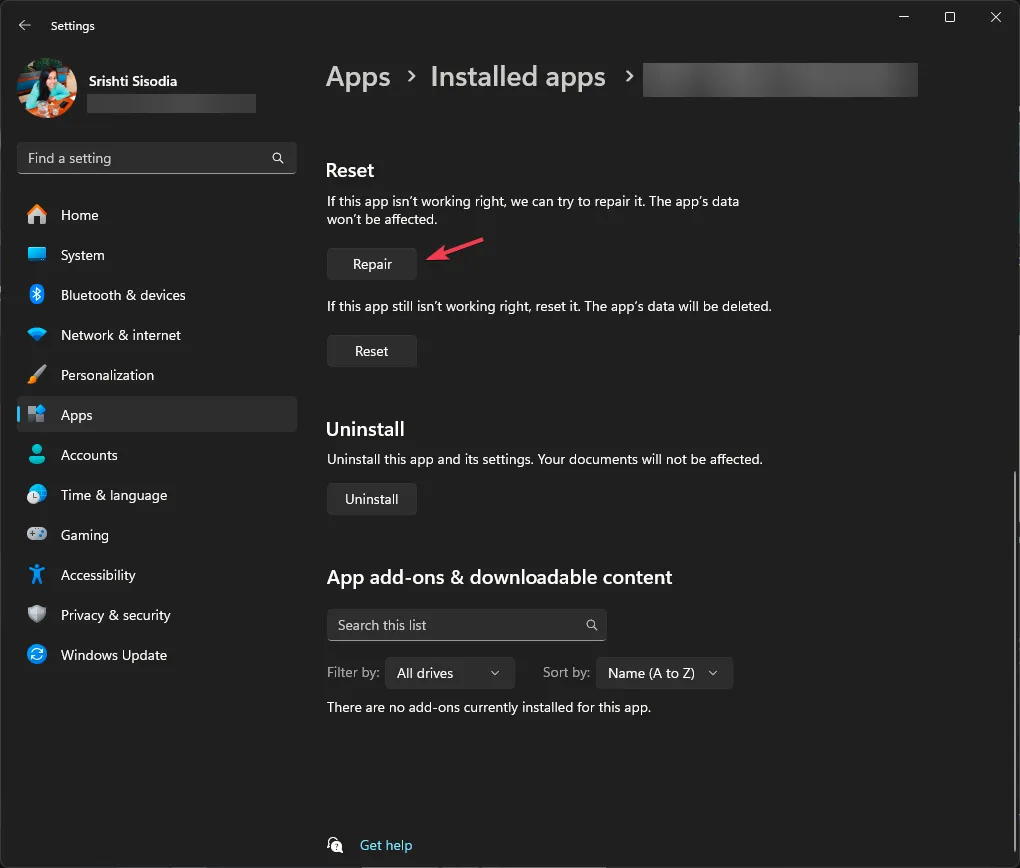
- 問題が解決しない場合は、1 ~ 3 の手順に従って、[リセット] ボタンを選択します。
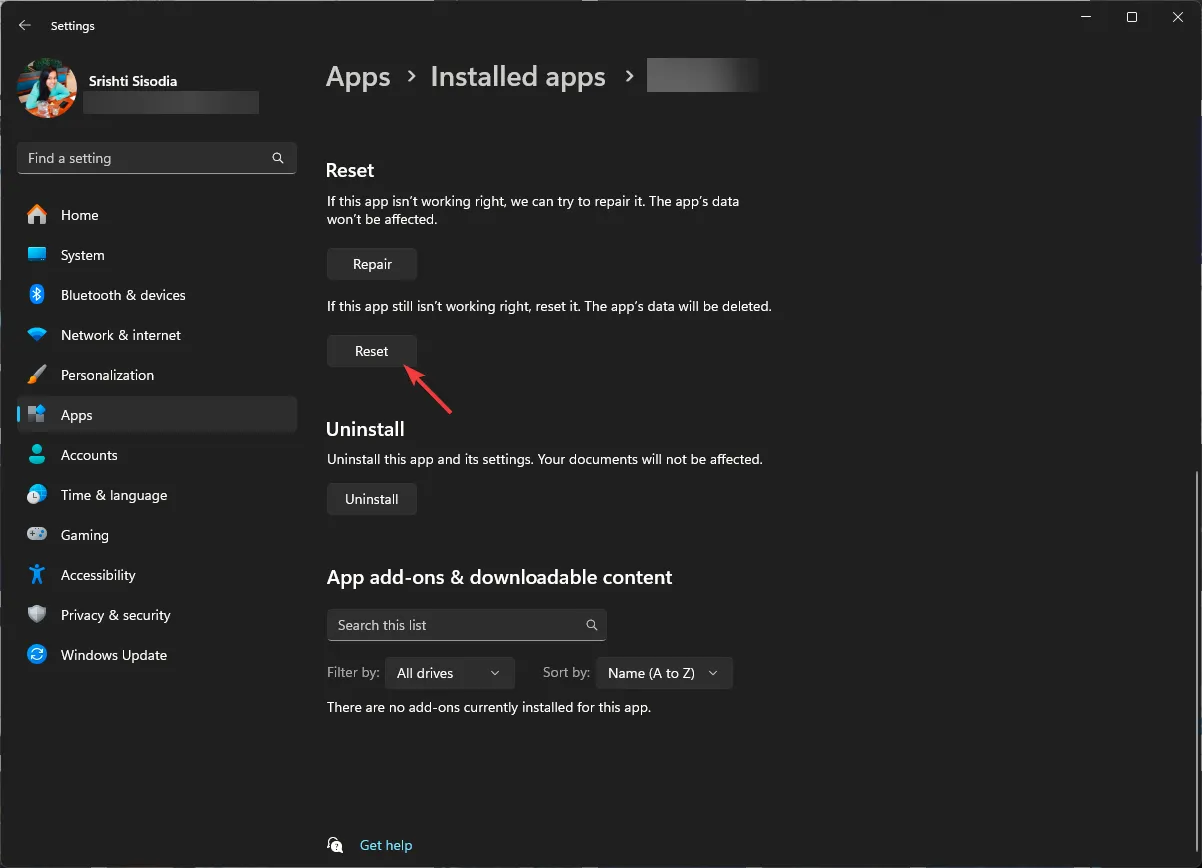
アプリがリセットされると、アプリのデータが削除され、問題が継続するかどうかを確認します。そうなった場合は、アプリを再インストールする必要があります。これを行うには、次の手順に従います。
- [設定] の [インストールされているアプリ] リストに移動し、DTS:X Ultra を見つけて、3 つの点をクリックして を選択します。 アンインストール。
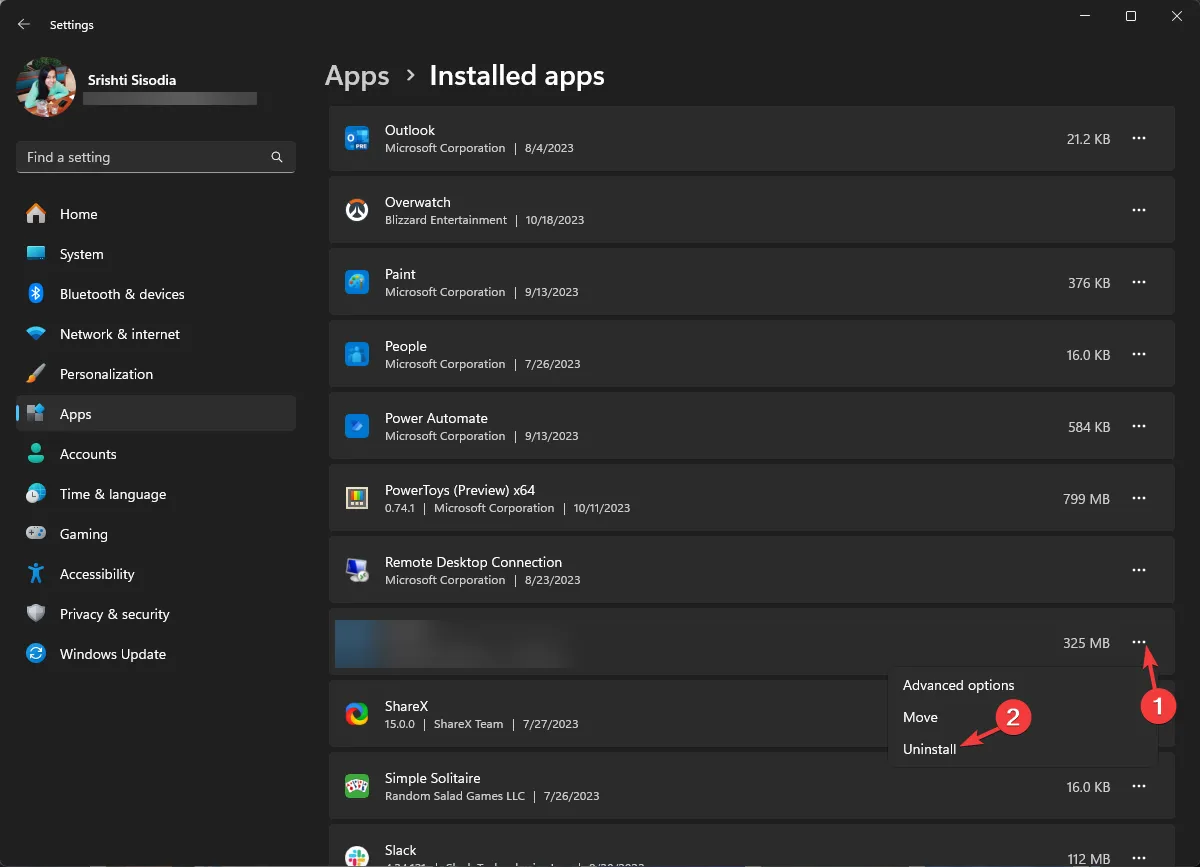
- もう一度「アンインストール」をクリックして確認します。
- Microsoft Store からDTS:X Ultra アプリをダウンロードしてインストールします。アプリをインストールしたら、起動して問題が解決したかどうかを確認してください。
7. Windows アップデートをアンインストールする
- Windows + I を押して、設定 アプリを開きます。 /span>
- Windows Update に移動し、更新履歴 をクリックします。
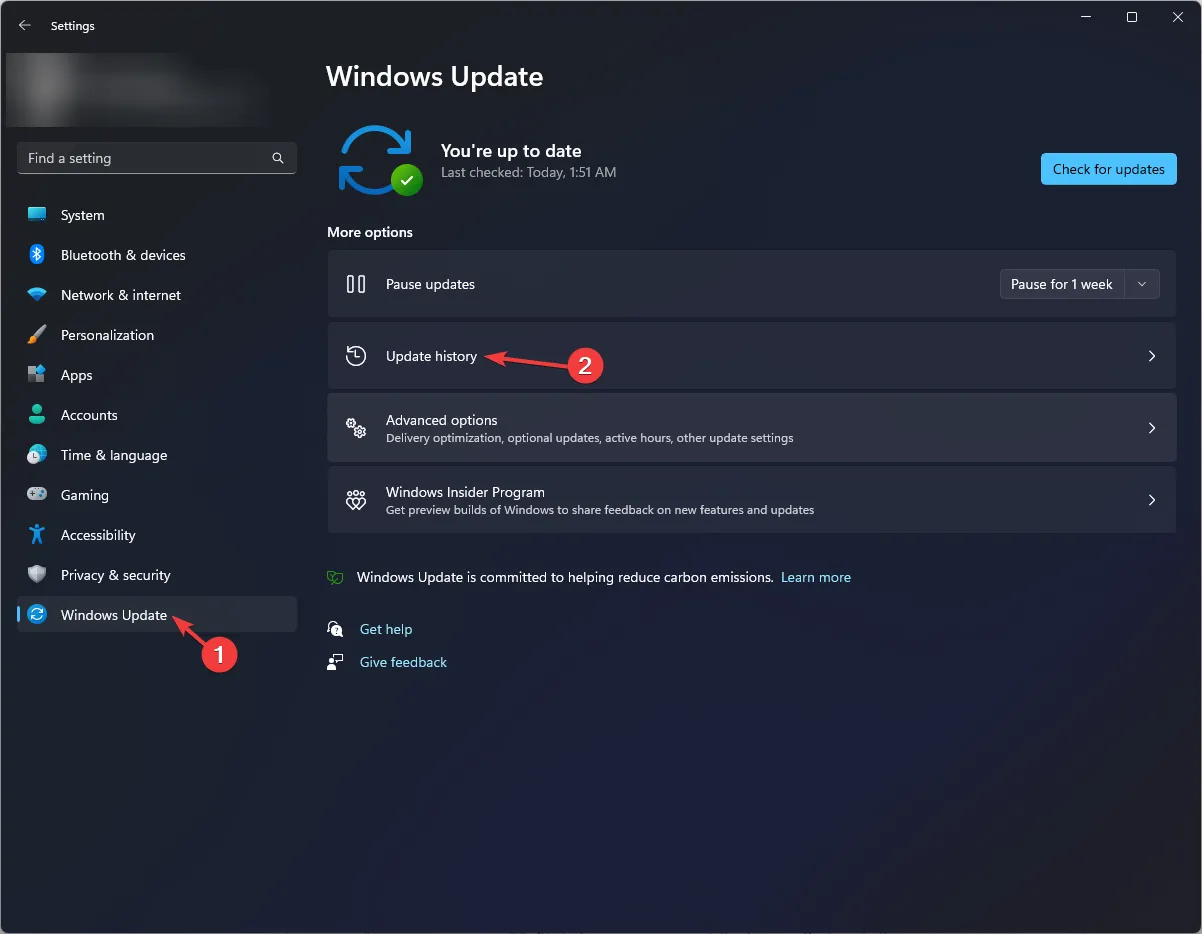
- [関連設定] で、アップデートのアンインストール をクリックします。
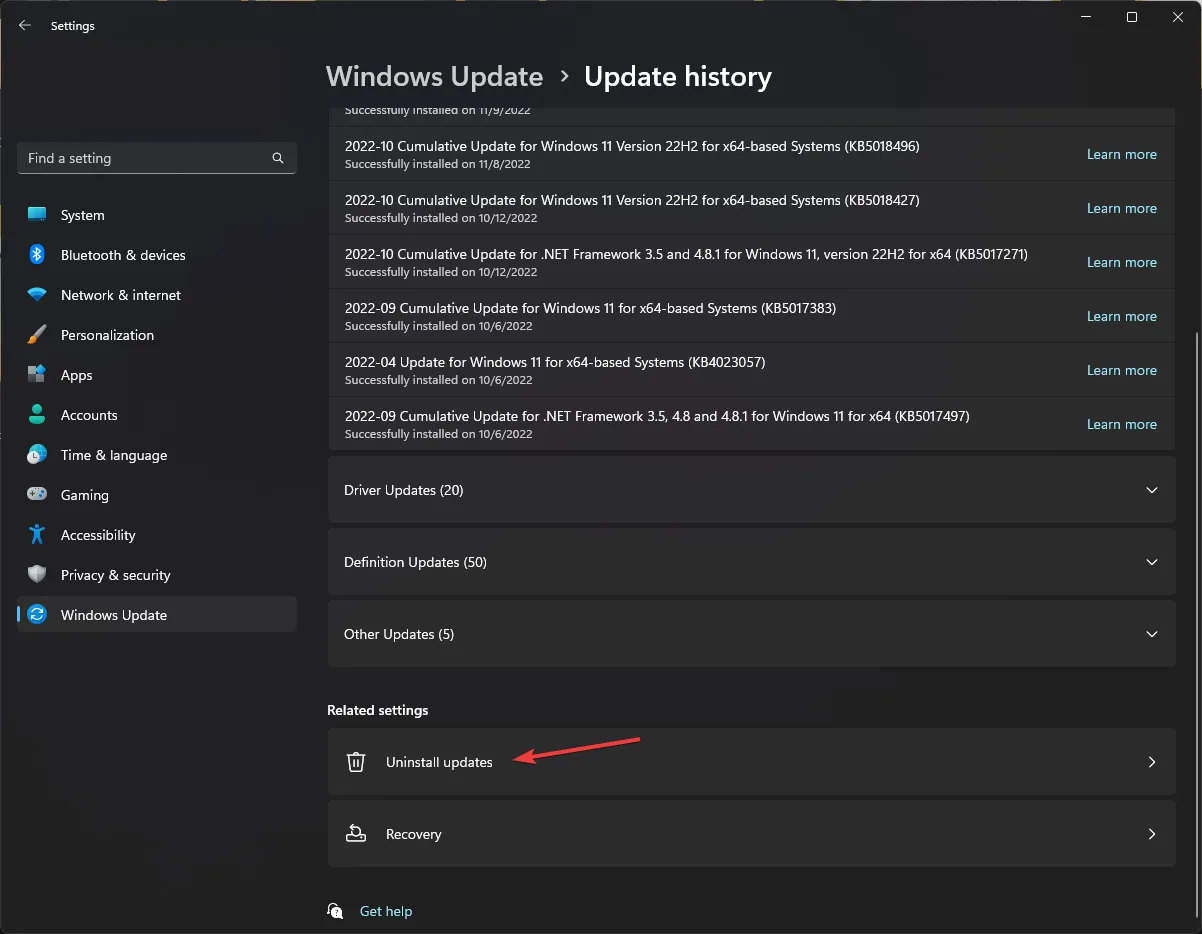
- インストールされている最新のアップデートのリストが表示されるので、最新のアップデートの [アンインストール] をクリックします。
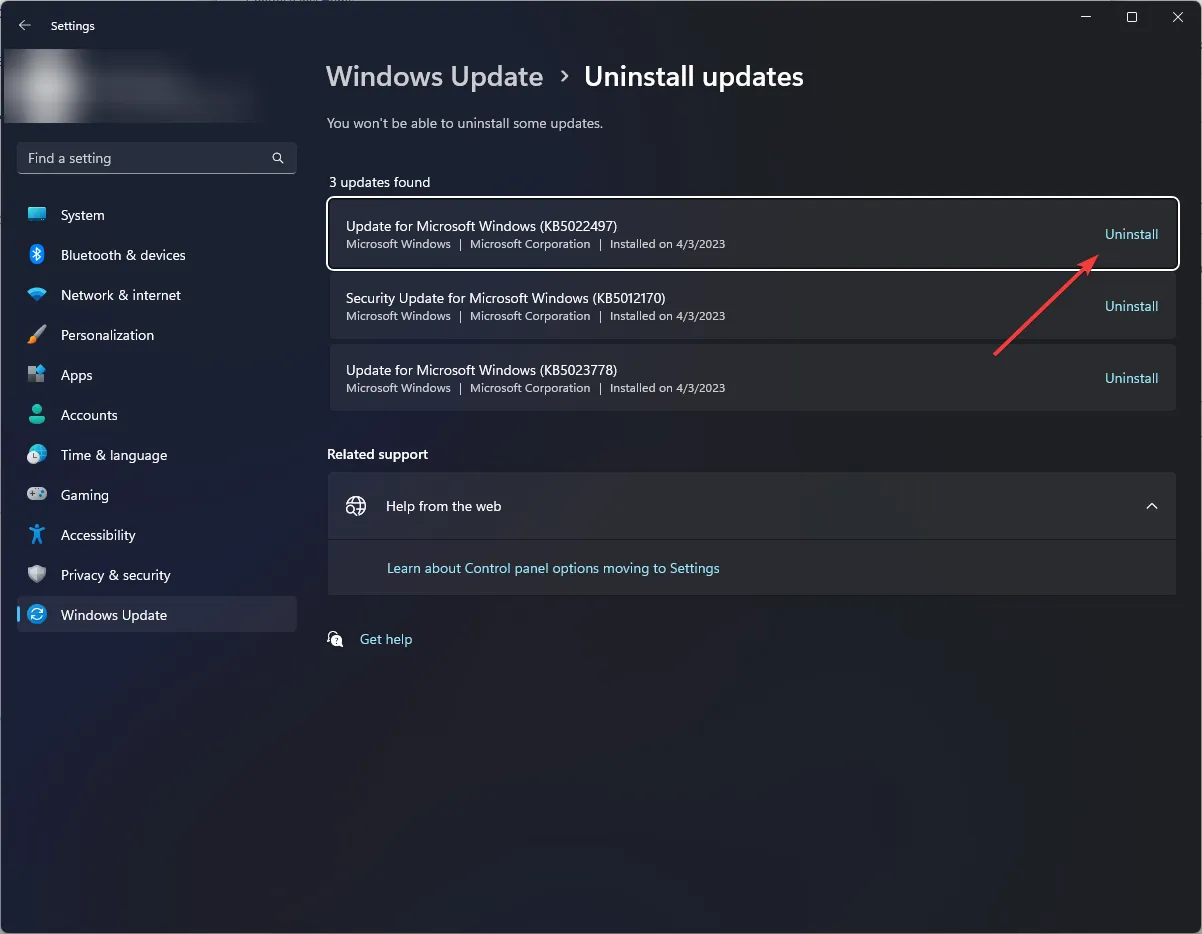
- コンピュータを再起動して、変更を有効にします。
8. メディア作成ツールを使用して Windows を更新します。
- Microsoft 公式 Web サイトにアクセスし、Windows 11 インストール メディアの作成
- MediaCreationTool.exe をダブルクリックしてアップデートをインストールします。
- [Windows 11 セットアップ] ページで、同意する をクリックします。

- 言語とエディションを選択し、「次へ」をクリックします。
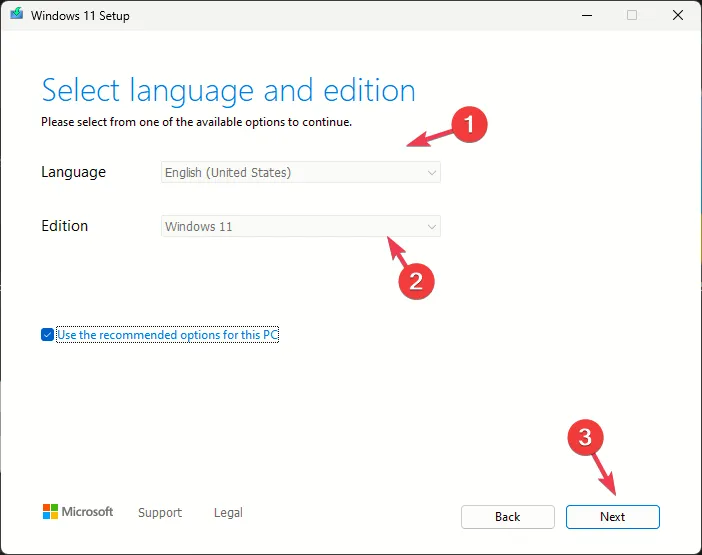
- [何をしますか] 画面で、[この PC をアップグレードする] の横にあるラジオ ボタンを選択し、 をクリックします。 =3>次。
- インストーラーの準備ができたら、個人用ファイルとアプリを保持するを選択します。
- 画面上の指示に従って完了します。
Windows を更新するためにコンピューターが数回再起動されます。 Windows が自動的に更新されないようにするには、更新をしばらく一時停止する必要があります。
結論として、DTS:X Ultra が動作しないのは、アプリ ファイルが見つからないか、ドライバーが古いことが原因である可能性があります。そのため、これを修正するには、アプリが正常に動作していること、およびオペレーティング システムとドライバーの両方が正常に動作していることを確認する必要があります。ドライバーは最新バージョンに更新されます。
この主題に関して質問や懸念がある場合は、以下のコメントセクションに遠慮なく言及してください。



コメントを残す