XRandR でデュアル モニターをセットアップする方法
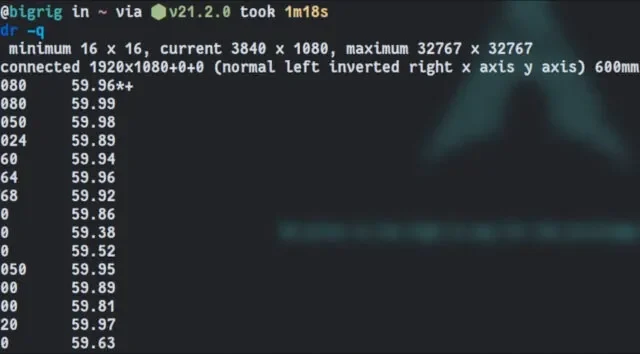

Linux を使用する場合、デュアル モニターのセットアップは当然のことですが、必ずしも単純なプラグ アンド プレイで行えるわけではありません。ハードウェアを操作したくないデスクトップ環境を使用しているか、サポートしている解像度よりも低い解像度でディスプレイの 1 つを使用することを頑固に決定するウィンドウ マネージャーを使用している可能性があります。このような問題に対して、XRandR は非常に価値のあるツールであることがわかります。
ディスプレイがサポートする解像度を確認する
まずは XRandR をクエリして、ディスプレイでサポートされている解像度を確認します。

スクリーンショットでは、HDMI-A-1 という画面が 1920×1080 の解像度で接続されていることがわかります。 「画面 0」は、現在の構成で得られる「画面領域」全体に使用されるスペースです。この場合、見ているモニターの右側に同じ解像度の別のモニターが設定されているため、幅は HDMI-A-1 モニター (3840×1080) の 2 倍になります。出力をさらに下にスクロールすると、2 番目のモニターが DP-1 という名前であることがわかります。

解像度の横のアスタリスク (*) は、選択されたモードを表します。 X プロトコルでは、解像度は常に「モード」としてラベル付けされます。解像度の横にあるプラス (+) 記号は、XRandR がその特定のディスプレイに最適なモードであると判断したものです。
端末に xrandr -q と入力すると、ディスプレイの先頭には常にコンピュータへの接続に使用したケーブルの種類 (HDMI、DP、 VGA、DVI)。これにより、表示名が複雑になりすぎないようにすることができます。
XRandR を適切に設定する
わかりやすくするために、このガイドの残りの部分では、1080p (1920×1080) の最適な解像度を持つ 2 台の DisplayPort モニター (DP) を使用していることを前提とします。
XRandR の仕組みをすぐに理解するために、2 つのディスプレイを拡張してみましょう。
これらのコマンドの意味の概要は次のとおりです。
--autoフラグは、すでに接続されている無効なデバイスを有効にするか、検出されなくなったデバイスを無効にするために使用されます。これは、ディスプレイに何も表示されないといういくつかの問題を修正するのに役立ちます。- 最初のコマンドは、グラフィックス ハードウェアのプライマリ DisplayPort インターフェイスに接続されているディスプレイを 1920 × 1080 の解像度に設定し、モニターを他のディスプレイの左側に向けるように XRandR に指示します。これがやりたくないことであれば、
--left-ofを--right-ofに変更すれば問題ありません。代わりに 2 番目のコマンドで--left-ofを使用して、同じことを実現することもできます。 - 2 番目のコマンドは、2 番目のモニターの解像度を 1920×1080 に設定するだけです。
ディスプレイを垂直方向に拡張したいですか? --left-of または --right-of を --above または --below に切り替えるだけです。
両方のディスプレイをミラーリングしたいですか?代わりに --same-as を使用してください。たとえば、DP-1 を DP-0 にミラーリングしたい場合は、次のように入力します。
これは、ラップトップなどでプロジェクターを使用する場合に特に便利です。
特定のリフレッシュ レートを設定する場合は、--rate フラグを使用します。
XRandR は魔法ではないことを忘れないでください。ディスプレイがサポートしているかどうかを認識していないリフレッシュ レートを設定することはできません。たとえば、サポートされているリフレッシュ レートでない限り、簡単なコマンド 1 つで 60 Hz のディスプレイを 144 Hz の超スパイシーなゲーム モニターに変えることはできません。最初に行ったクエリでは、特定のハードウェアの特定の解像度で利用可能なリフレッシュ レートが 1 つのきちんとした列でわかります。
また、現在使用しているデスクトップ環境またはウィンドウ マネージャーでは、最も遅いモニターの最大レートよりも高いリフレッシュ レートを設定できない場合があることに注意してください。
モニターをオフにするには、--off を使用します:
ここでは --auto を含めていないことに注意してください。これは、無効になっていても接続されているディスプレイをオンにするための緊急事態として機能するだけなので、実際には必要ありません。これは私たちが今やりたいことではありません。
モニターを再びオンにするには、--auto フラグを使用してモニターのモードを設定します。
再起動後も XRandR 設定を維持する
モニターを希望通りに設定できたので、まだ再起動しないでください。コンピュータを再起動すると、これらの設定はすぐに失われます。これを防ぐには、スクリプトを作成する必要があります。
ホーム ディレクトリに monitorsetup.sh というファイルを作成します。簡単にするために、1080p 解像度の 2 台の DisplayPort モニターをセットアップした最初の例に戻ります。DP-0 は左側のモニターです。その場合、ファイルには次のように設定します。
別のコマンドを考えている場合は、私が書いたものをそれに置き換えて、ファイルを保存してください。一番上の行 (#!/bin/bash) はそのままにしておいてください。これにより、Linux が適切なシェルを使用してスクリプトを実行できるようになります。
ターミナルを再度開いて、このスクリプトを実行可能にすることを忘れないでください。
あとは、選択したデスクトップ環境でこのスクリプトをスタートアップ プログラムとして設定するだけです。
これ用の GUI はありますか?
すべてのデスクトップ環境には、XRandR へのフロントエンドがあります。設定を確認するだけです。デスクトップのどこに解像度を設定するかを知っている場合は、GUI が見つかったことになります。
ただし、ウィンドウ マネージャーや非常に奇妙な環境を使用している場合は、XRandR フロント エンドがプリインストールされていない可能性があります。このような場合は、簡単で、事前に作成されたスクリプトも保存できるシンプルなインターフェイスである ARandR を試してみるとよいでしょう。
これを使用するには、アプリケーションを開いて「出力」メニューに移動します。そこから、各出力に必要な解像度と方向を設定するだけです。

変更を保存して楽しんでください。
ディスプレイ体験をさらに進化させる
もう少し冒険したい場合は、Wayland を試してみてください。この問題はまだ完全に解決されていませんが、X11 から Wayland に切り替えると、ディスプレイの設定に XRandR を使用する必要が生じる可能性がある制限の多くが存在しない可能性があります。 X は少し前に開発が停止されたため、両方を同時に実行して、どこに最も満足感が得られるかを確認するには今が最適な時期です。
画像クレジット: Minh Phuc、Pexels 経由。すべてのスクリーンショットは作成者別



コメントを残す