Windows 11、10でMicrosoft Edgeをアンインストールする
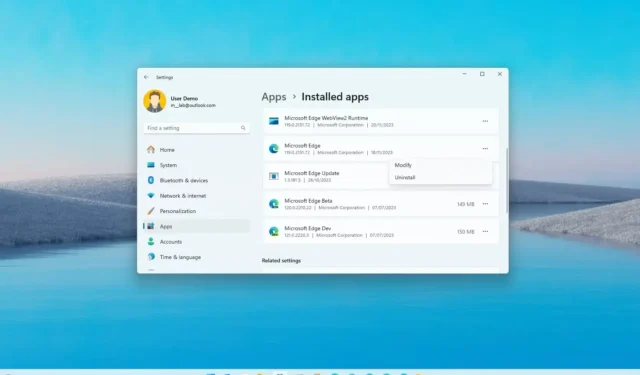
Windows 11 では、Microsoft Edge をアンインストールできます。このガイドでは、次のような必要な手順を説明します。 Windows 10 で Web ブラウザを削除します。
Google Chrome または Mozilla Firefox を Edge と一緒にインストールして使用できますが、ユーザーによっては完全に削除したい場合があります。唯一の注意点は、システムにはブラウザを削除するオプションが含まれていないことです。ただし、欧州連合の新しい規制の一環として、Microsoft はなどの自社のアプリやサービスの多くをユーザーに強制することができなくなりました。 Microsoft Edge と Bing 検索エンジン。その結果、同社は、Web ブラウザ、検索エンジン、およびその他のいくつかの製品を維持するかどうかをユーザーが決定できるメカニズムを追加しました。問題は、これがヨーロッパのユーザーに限定されているということですが、Microsoft Edge を含め、デバイスの地域に関係なく、誰でもこれらの機能を削除できる回避策があります (Deskmodder
これらの手順を使用する場合は、デバイスが Windows 10 および ビルド 19045.3757 である必要があります。 >22631.2787、または Windows 11 以降のリリースの場合はビルド 22621.2787。
このガイドでは、Windows 11 または 10 コンピュータから Edge を削除する手順の概要を説明します。
Windows 11 (または 10) で Microsoft Edge をアンインストールする
Windows 11 (または 10) から Microsoft Edge をアンインストールするには、次の手順を実行します。
-
GitHub ウェブサイトを開きます。
-
ViveTool-vx.x.x.zip ファイルをダウンロードします。
-
zip フォルダーをダブルクリックして、ファイル エクスプローラーで開きます。
-
[すべて抽出] ボタンをクリックします。
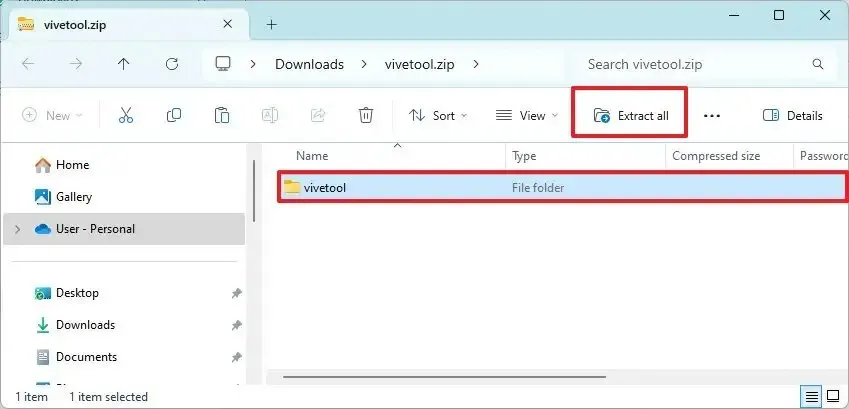
-
[抽出] ボタンをクリックします。
-
フォルダーへのパスをコピーします。
-
スタートを開きます。
-
コマンド プロンプトを検索し、一番上の結果を右クリックして、[管理者として実行] を選択します。 オプション。
-
次のコマンドを入力して ViveTool フォルダに移動し、Enter キーを押します。
cd c:\folder\path\ViveTool-v0.x.xコマンドでは、フォルダーへのパスを実際のパスに変更することを忘れないでください。
-
次のコマンドを入力して Microsoft Edge をアンインストールするオプションを有効にし、Enter キーを押します。
vivetool /enable /id:44353396

-
コンピュータを再起動します。
-
ファイルを開くエクスプローラー (Windows キー + E)。
-
アドレス バーに次のパスを入力し、Enter キーを押します。
C:\Windows\system32 -
IntegratedServicesRegionPolicySet.json ファイルを右クリックし、プロパティ
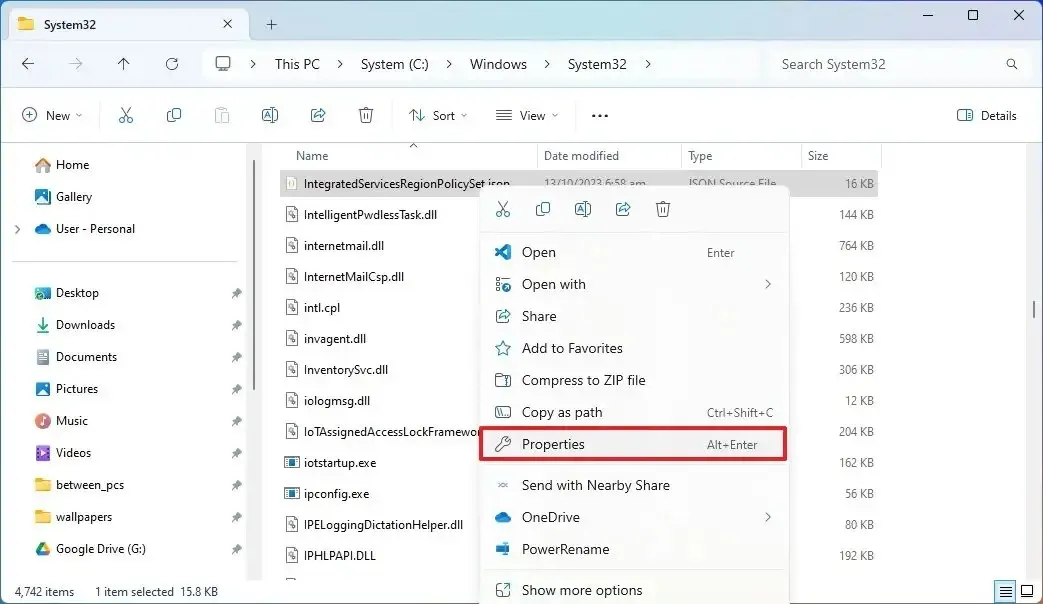
-
[セキュリティ] タブをクリックします。
-
[詳細] ボタンをクリックします。
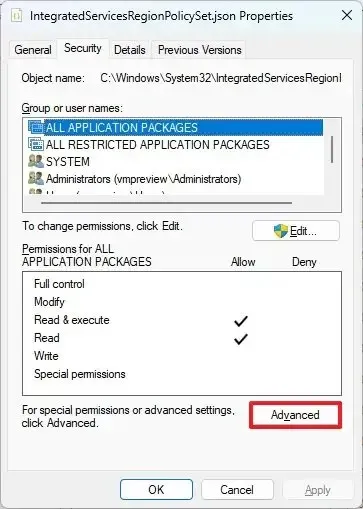
-
[所有者] の [変更] オプションをクリックします。
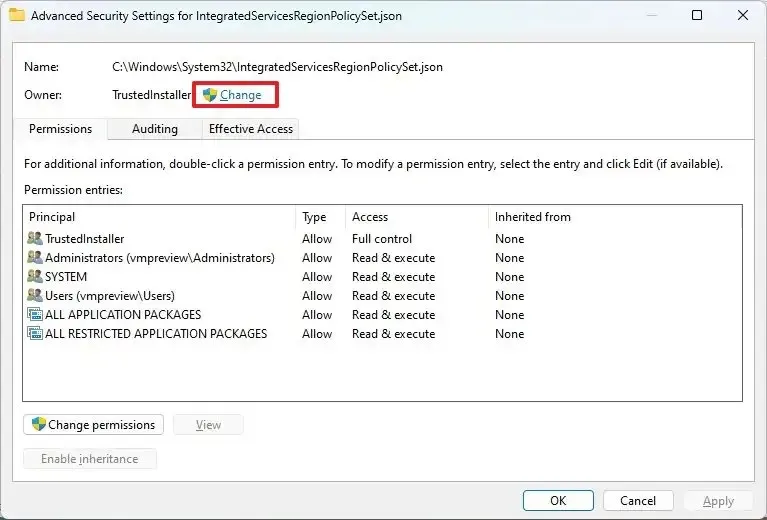
-
管理者オブジェクト名を確認します。
-
[名前の確認] ボタンをクリックします。
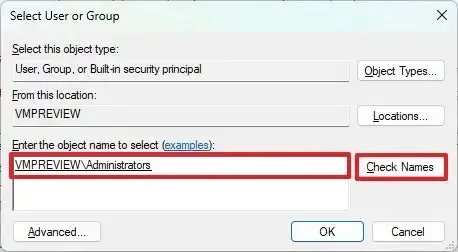
-
[OK] ボタンをクリックします。
-
[OK] ボタンをもう一度クリックします。
-
[セキュリティ] タブの編集ボタンをクリックします。
-
[グループ名またはユーザー名] セクションから管理者項目を選択します。
-
[フル コントロールの許可オプションをオンにします。 「管理者の権限」セクション
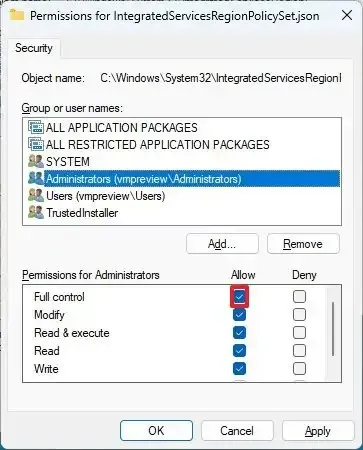
-
[適用] ボタンをクリックします。
-
[はい] ボタンをクリックします。
-
[OK] ボタンをクリックします。
- もう一度「OK」ボタンをクリックします。
-
スタートを開きます。
-
[ファイル] をクリックし、開く オプションを選択します。
-
「C:\Windows\System32」パスから IntegratedServicesRegionPolicySet.json ファイルを開きます。
-
スタートを開きます。
-
regedit を検索し、一番上の結果をクリックして レジストリ.
-
次のパスを参照し、“Name” 文字列の値をメモします。
HKEY_USERS\.DEFAULT\Control Panel\International\Geo
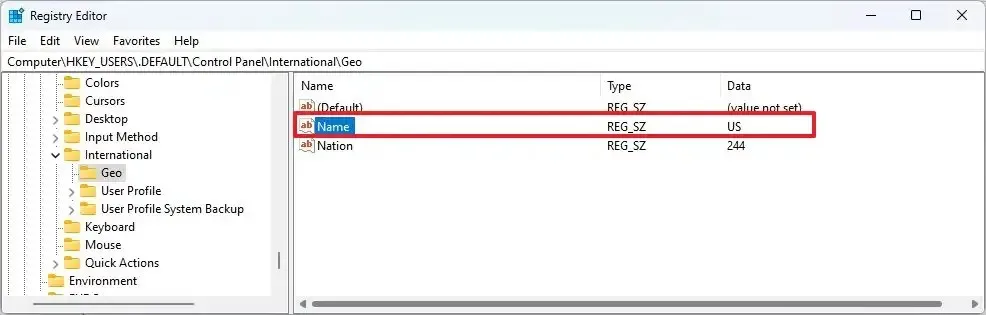 簡単なメモ: 私の場合、値は「US」です。 JSON ファイルを編集するには、この情報が必要になります。
簡単なメモ: 私の場合、値は「US」です。 JSON ファイルを編集するには、この情報が必要になります。 -
「Edge はアンインストール可能」の IntegratedServicesRegionPolicySet.json ファイル内。設定で、“defaultState” オプションを 無効 から 。有効
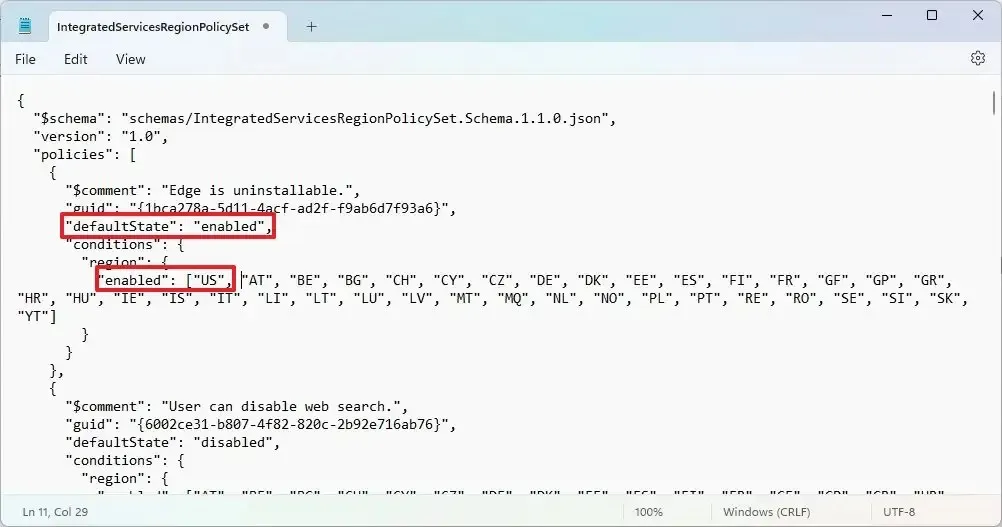
-
「地域」設定の「有効」括弧内に、サポートされている地域を追加します。たとえば、「US」の後にカンマを続けます。
簡単なメモ: 行はこの親の後に続く必要があります。“US” 、“AT” 、“BE” 、“BG” 、“CH” ” . -
ファイル をクリックし、保存 オプションを選択します。
-
コンピュータを再起動します。
-
設定 (Windows キー + I) を開きます。
-
[アプリ] をクリックします。
- 「インストールされているアプリ」タブをクリックします。
-
Microsoft Edge のメニュー (3 つの点) ボタンを開き、アンインストール を選択します。 > オプション
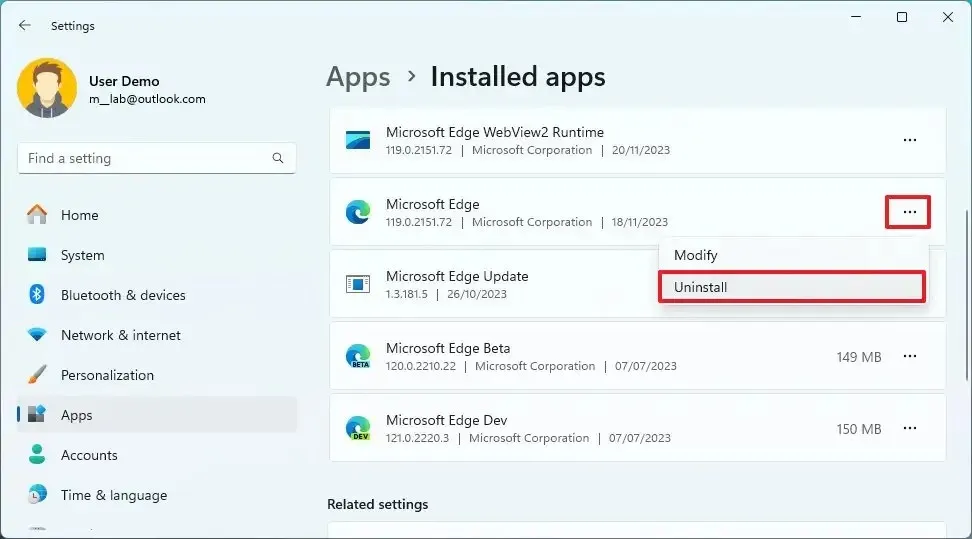
-
[アンインストール] ボタンをもう一度クリックします。
手順を完了すると、オペレーティング システムに応じて、Microsoft Edge が Windows 11 または 10 から完全に削除されます。
この方法を使用する場合、システムは更新後にブラウザーを再インストールしたり、展開イメージのサービスと管理 (DISM) ツールを実行したりしないでください。
ブラウザーは廃止されましたが、一部のリンク (ウィジェット ボードの記事など) を開くには Microsoft Edge が必要になります。その結果、これらのリンクをクリックすると、現在の既定のフォルダー内のリンクを開くのではなく、Microsoft Store に誘導されてブラウザーをダウンロードすることになります。
Microsoft Edge を再インストールする場合は、「コマンド プロンプト」 (管理者) を開き、winget install --id XPFFTQ037JWMHS コマンド。



コメントを残す