MS Outlook のプロキシ サーバーのセキュリティ証明書の問題に問題があります
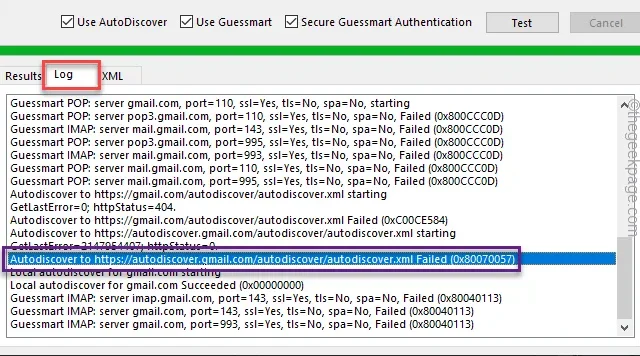
Windows 10 から Windows 11 にアップグレードした後、Microsoft Outlook クライアントで新しいメールを受信しませんか?それがあなたが直面している問題であれば、あなたは一人ではありません。 Outlook 画面に「プロキシ サーバーのセキュリティ証明書に問題があります。」というエラー メッセージが表示されるため、少数のユーザーがエスカレーションしました。これらは、Outlook の受信トレイを再度修正するために必要な唯一の解決策です。
解決策 1 – regedit を使用して TLS 1.0 を有効にする
デバイスのレジストリ エディターを使用して TLS 1.0 を有効にする必要があります。
ステップ 1 –実行ダイアログ ボックスを呼び出します。 4> Win+R ショートカット。
ステップ 2 – 次に、この用語を入力し、 と入力します。
regedit
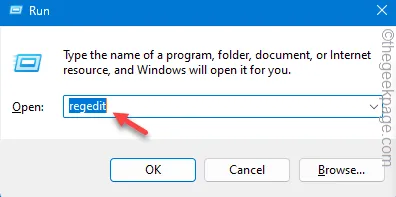
ステップ 3 –レジストリ エディター ページにアクセスしたら、システム レジストリのこのポイントに移動します –
HKEY_LOCAL_MACHINE\SOFTWARE\Microsoft\Windows\CurrentVersion\Internet Settings\WinHttp
ステップ 4 – 右側のペインで「DefaultSecureProtocols」DWORD 値を探します。そうではありません。
[
右側のペインに値が表示されない場合は、この特定の値を作成する必要があります。
1.これを行うには、右側のペインを右クリックし、[新規>] と [DWORD] を選択します。 (32 ビット) 値」を連続して入力します。
2.その後、この値に「DefaultSecureProtocols」という名前を付けます。
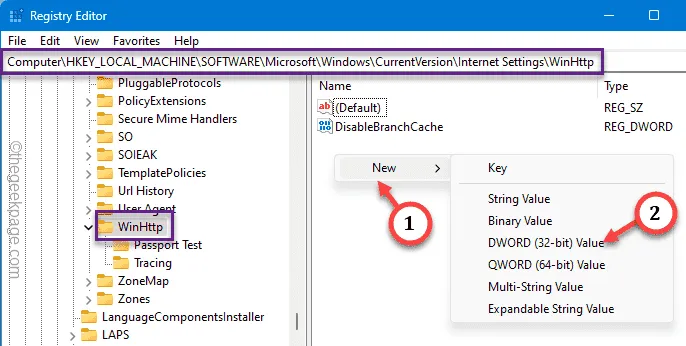
]
ステップ 5 – 次に、「ダブルタップします。 >DefaultSecureProtocols」をクリックして編集します。
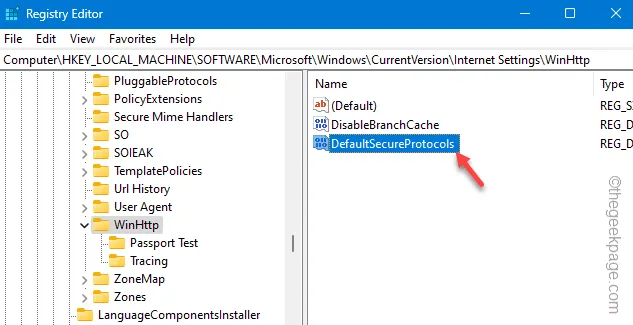
ステップ 6 – これを入力するか、コピーして貼り付けします。空のダイアログ ボックスで「00000080」と入力し、Enter を押します。あ>
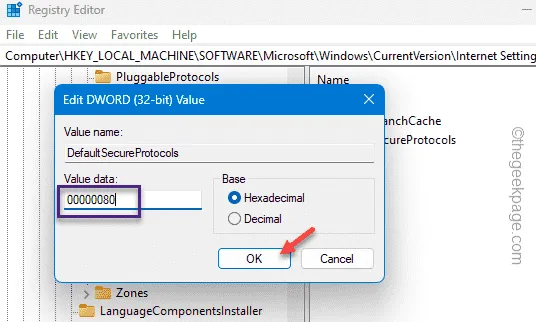
レジストリ エディタを終了します。
レジストリ エディタを閉じた後、マシンを再起動する必要があります。マシンが再起動すると、レジストリの編集が有効になります。
Outlook クライアントを起動します。 Outlook の受信トレイにアクセスできるかどうかを確認します。
解決策 2 – Exchange サーバーに TLS 1.2 を追加する
TLS 1.0 および 1.1 セキュリティ プロトコルは、Windows 11 ではデフォルトで無効になっています。したがって、IT 管理者は、サーバー上でこのスクリプトを実行して、TLS 1.2 を Exchange サーバーに安全に追加します。
ステップ 2 – 次に、このスクリプトをメモ帳にコピー&ペーストします。
Windows Registry Editor Version 5.00
[HKEY_LOCAL_MACHINE\SYSTEM\CurrentControlSet\Control\SecurityProviders\SCHANNEL\Protocols\TLS 1.2]
[HKEY_LOCAL_MACHINE\SYSTEM\CurrentControlSet\Control\SecurityProviders\SCHANNEL\Protocols\TLS 1.2\Client]
「デフォルトで無効」=dword:00000000
「有効」=dword:00000001
[HKEY_LOCAL_MACHINE\SYSTEM\CurrentControlSet\Control\SecurityProviders\SCHANNEL\Protocols\TLS 1.2\Server]
「デフォルトで無効」=dword:00000000
「有効」=dword:00000001
ステップ 3 –Ctrl+Shift+S キーを使用するか、「<」をタップします。 a i=4>ファイル」 > 「名前を付けて保存」。
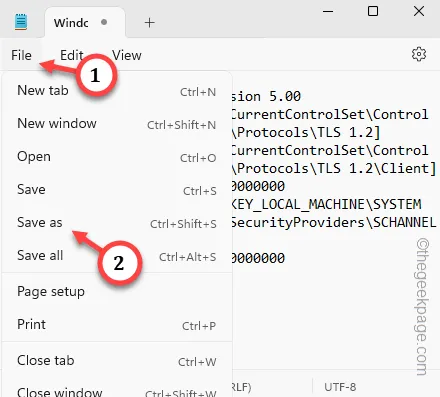
ステップ 4 – ファイルを保存する場所を選択し、[ファイルの種類] を「すべてのファイル」に設定します。 「。」
ステップ 5 – 次に、ファイルに「Enable-TLS.reg」という名前を付けてタップします。 「保存」。
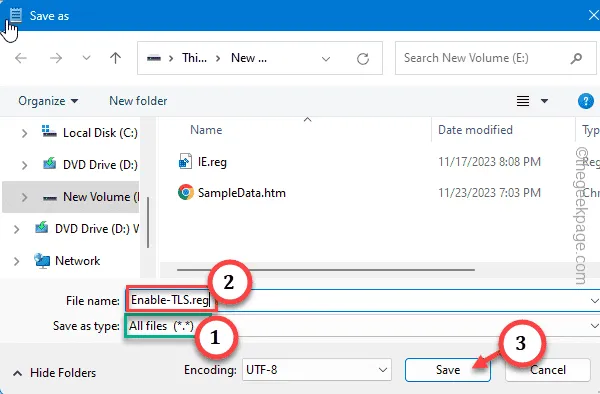
メモ帳を終了し、スクリプトを保存した場所に移動します。
ステップ 6 – 最後に、「ダブルタップします。 >Enable-TLS」レジストリ バッチ ファイルを実行してください。
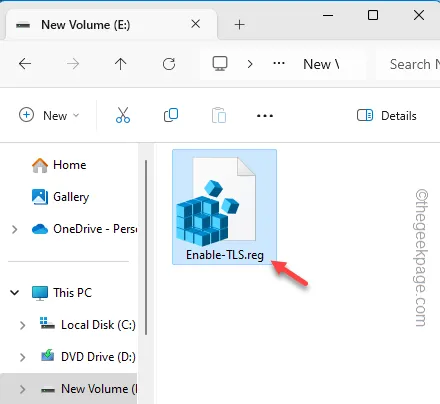
ステップ 7 – 警告メッセージがある場合は (今後も表示されます)、「はい」をタップします。 >」を確認して続行します。
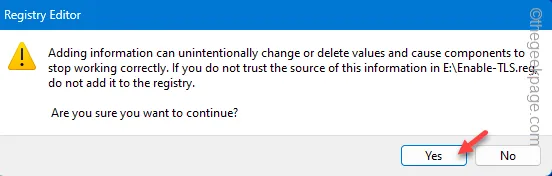
この後、サーバーを再起動します。
これで、プロキシ サーバーのセキュリティ メッセージが再び表示されなくなります。
解決策 3 – AutoDiscover サービスを実行する
Exchange Server で AutoDiscover 機能が利用可能かどうかを確認してください。
ステップ 1 – Outlook サーバーでテストを実行する必要があります。これを行うには、タスクバーの矢印記号をクリックするだけです。
ステップ 2 – そこにある「Microsoft Outlook」ロゴを探します。ここで、Ctrl キーを押したまま、そのアイコンを右クリックします。
ステップ 3 – 次に、[メール自動構成のテスト] オプションをタップしてアクセスします。< /span>
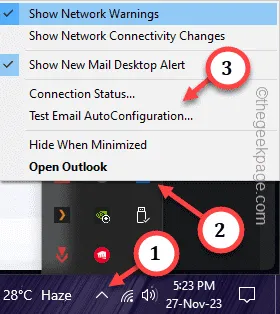
ステップ 4 – [メール自動設定のテスト] ページで、メール ID とパスワードを個別のボックスに書き込みます。
ステップ 5 – 次に、「自動検出を使用する」機能にチェックを入れてください。あ>
ステップ 6 – 最後に、[テスト] をタップしてメールの機能をテストします。< /span>
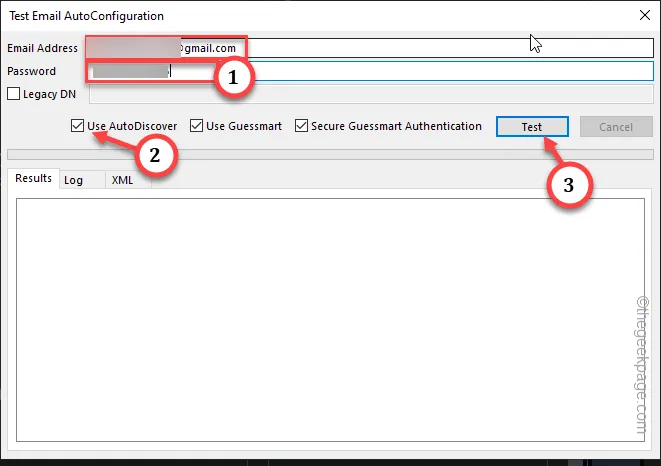
ステップ 7 – ここで、アカウントのパスワードを入力し (主に Gmail アカウントを使用している場合)、「許可」をタップする必要がある場合があります。 」をクリックすると、Outlook でメールを管理できるようになります。
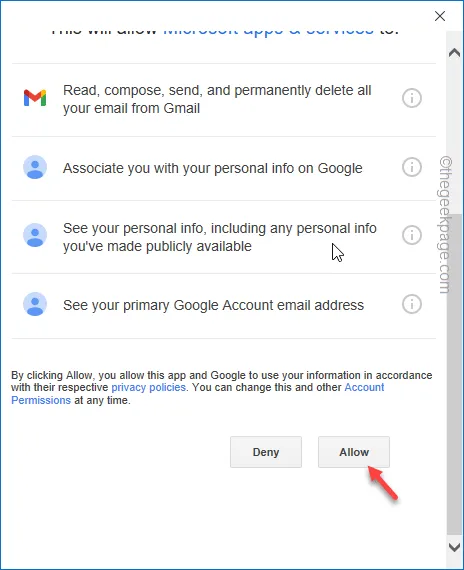
アカウントのステータスが確認されるまでに数秒かかる場合があります。
ステップ 8 – このプロセス全体が完了すると、メール自動設定のテスト
ステップ 9 – 次に、[ログ] タブに直接進みます。
ステップ 10 – パネルの下部に移動し、「AutoDiscover to <exchange サーバー>」をテストします。」メッセージ。
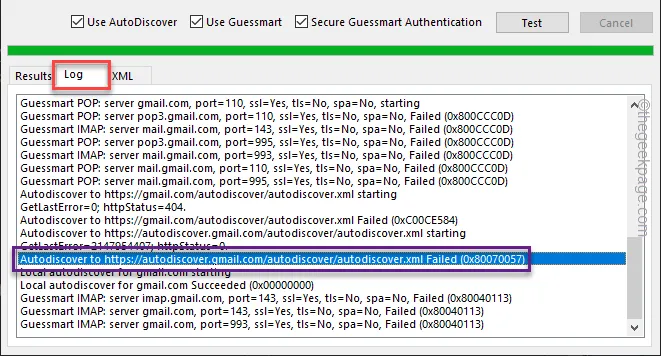
メッセージが「succeeded」で終わっている場合、AutoDiscover 機能は正常に機能しています。
そうしないと、Exchange サーバー情報が破損します。
その場合は、アカウントを削除してさらに追加する必要があります。これを行うには、次の手順に従ってください –
ステップ 1 – これを行うには、Outlook の [ファイル] 設定に移動します。< /span>
ステップ 2 – この後、[情報] タブに移動します。
ステップ 3 – [アカウント設定] をクリックし、さらに [< a i=4>アカウント設定…」をクリックしてアクセスします。
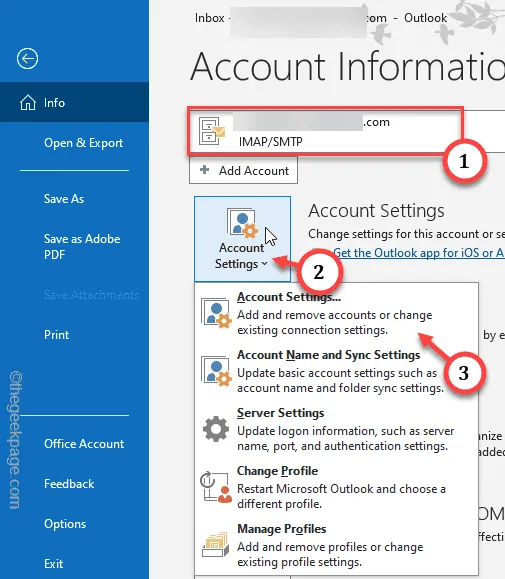
ステップ 4 –[メール] タブに移動します。
ステップ 5 – 次に、お持ちのビジネスメール アカウントを選択し、「」をタップします。 a>」をクリックして削除します。削除
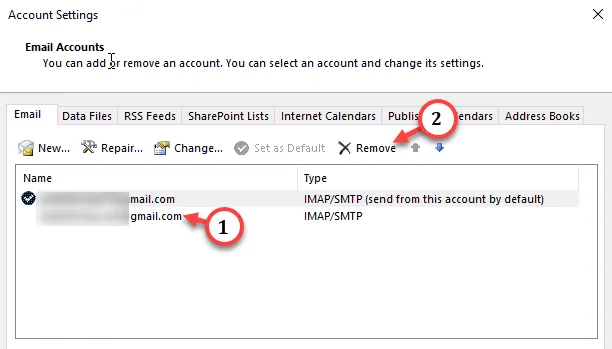
プロンプトを無視して、削除プロセスを完了します。
ステップ 6 – 次に、アカウントをもう一度追加する必要があります。 [新規] をタップしてメールの追加を開始します。
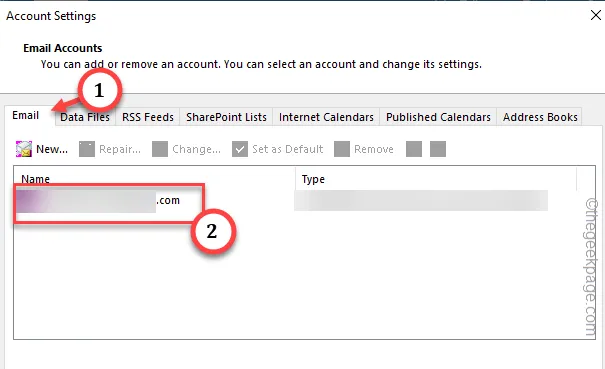
画面の手順に従ってメールアカウントの設定を完了します。
解決策 4 – TCP/IP を使用して MS Exchange に接続する
Microsoft Exchange サーバーを使用するビジネス アカウントを使用している場合は、http の代わりに標準の TCP/IP を使用することを検討してください。
ステップ 1 –Outlook を開きます。現時点ではエラー メッセージを無視してください。
ステップ 2 – 次に、[ファイル] タブに移動します。そこで、[情報] セクションに移動し、[アカウント設定] をクリックします。 」を選択し、最後に「アカウント設定」を選択して開きます。
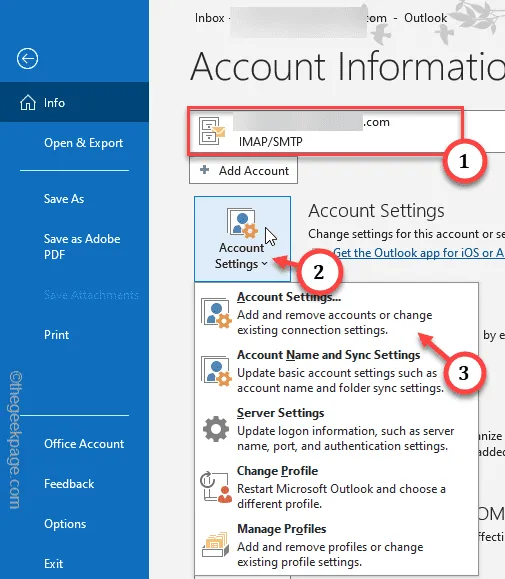
ステップ 3 – 電子メール アカウント設定が読み込まれたら、「電子メール a>」タブ。
ステップ 4 – Microsoft Exchange サーバーを使用するビジネス メール アカウントを ダブルタップします。
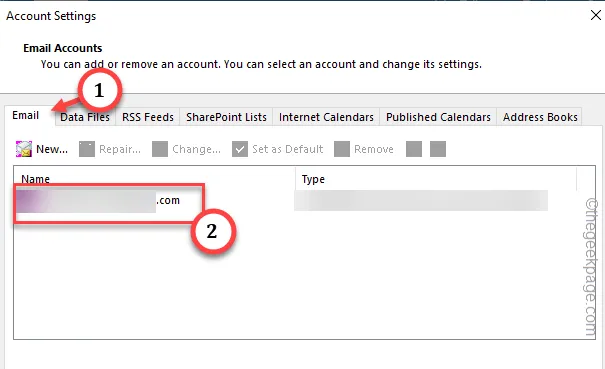
ステップ 5 – [Microsoft Exchange] パネルが表示されたら、[接続] タブに移動します。
ステップ 6 –[Outlook Anywhere] セクションで、[HTTP を使用して Microsoft Exchange に接続する] をオフにします。 」 ボックス。
ステップ 7 – [Apply] および [<] を使用して変更を保存します。 i=4>OK」オプション。
次に、Outlook クライアントを閉じます。タスクバー コーナー オーバーフローからも終了してください。
クライアントを再起動してテストします。 Outlook に「プロキシ サーバーのセキュリティ証明書に問題があります。」というエラー メッセージが再び表示されなくなります。



コメントを残す