Windows 11のペイントで画像の背景を削除する方法
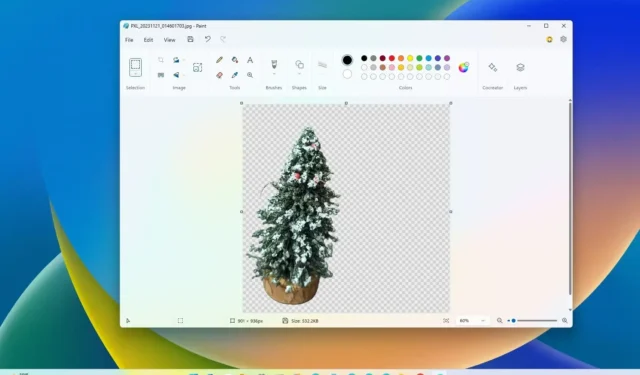
- ペイント アプリを使用して画像の背景を削除するには、画像を開いて、[画像] セクションの [背景を削除] ボタンをクリックします。 .
- 特定の領域から背景を削除するには、[選択] オプションから 「長方形」 オプションをクリックし、背景の領域を選択します。削除する画像を選択し、「背景を削除」 ボタンをクリックします。
2023 年 11 月 27 日更新:Windows 11 では、Microsoft ペイント アプリに画像から背景を非常に簡単に削除できるツールです。このガイドでは、その使用方法を学びます。
バージョン 11.2306.30.0 以降、ペイント アプリには画像上のオブジェクトを検出し、ワンクリックで背景を削除する新しいオプションが追加され、サードパーティの画像編集アプリケーションやオンライン サービスを使用する複雑な手順が不要になります。
このガイドでは、Windows 11 でワンクリックで画像から背景を削除する手順を説明します。< /span>
ペイントアプリで画像から背景を削除する
ペイント アプリを使用して画像から背景を削除するには、次の手順を実行します。
-
Windows 11 でペイントを開きます。
-
[ファイル] をクリックし、開く オプションを選択します。
-
削除する背景のある画像を選択します。
-
[開く] ボタンをクリックします。
-
リボンの [画像] セクションから [背景を削除] ボタンをクリックします。
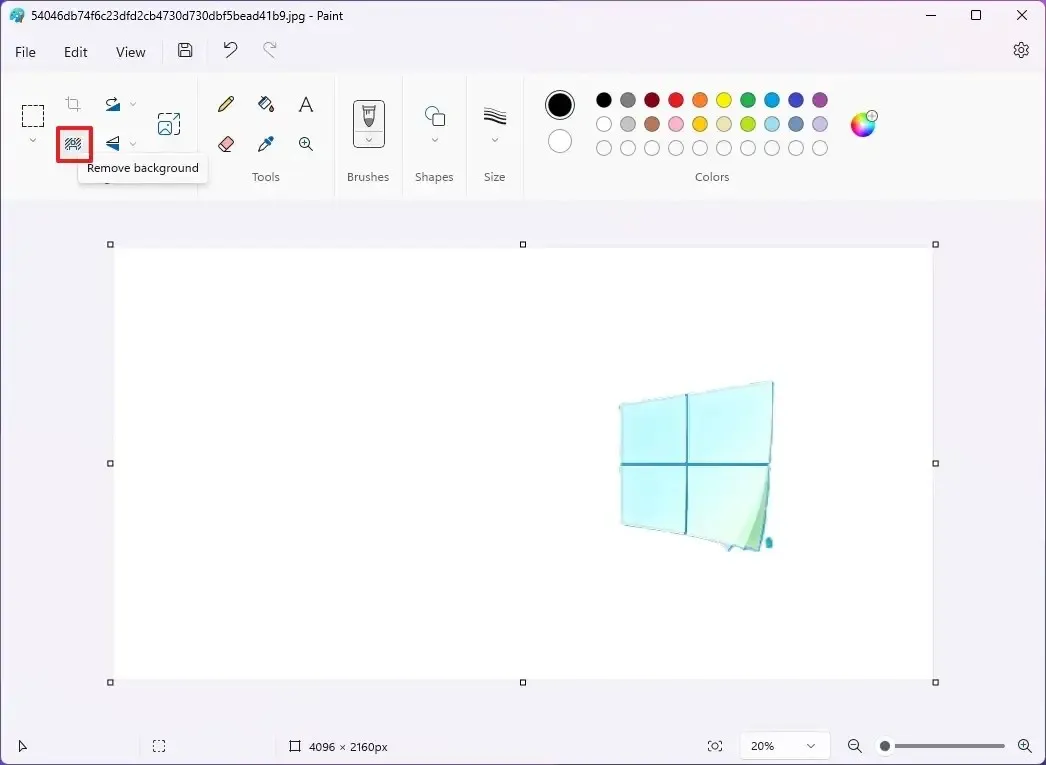
-
(オプション) 「ズーム」 ツールを使用して画像を拡大し、「消しゴム」オプションを使用して周囲のピクセルの残留物を除去します。オブジェクト
-
[保存] ボタンをクリックします。
手順を完了すると、Microsoft ペイントは画像を分析し、オブジェクトを検出し、背景領域を特定して、画像からそれらを削除します。
ペイントアプリで画像から背景の一部を削除する
ペイントを使用して画像から削除する背景の一部を手動で選択するには、次の手順を実行します。
-
ペイントを開きます。
-
[ファイル] をクリックし、開く オプションを選択します。
-
削除する背景のある画像を選択します。
-
[開く] ボタンをクリックします。
-
リボンの [画像] セクションから選択ボタンをクリックします。
-
削除する背景のある領域を選択します。
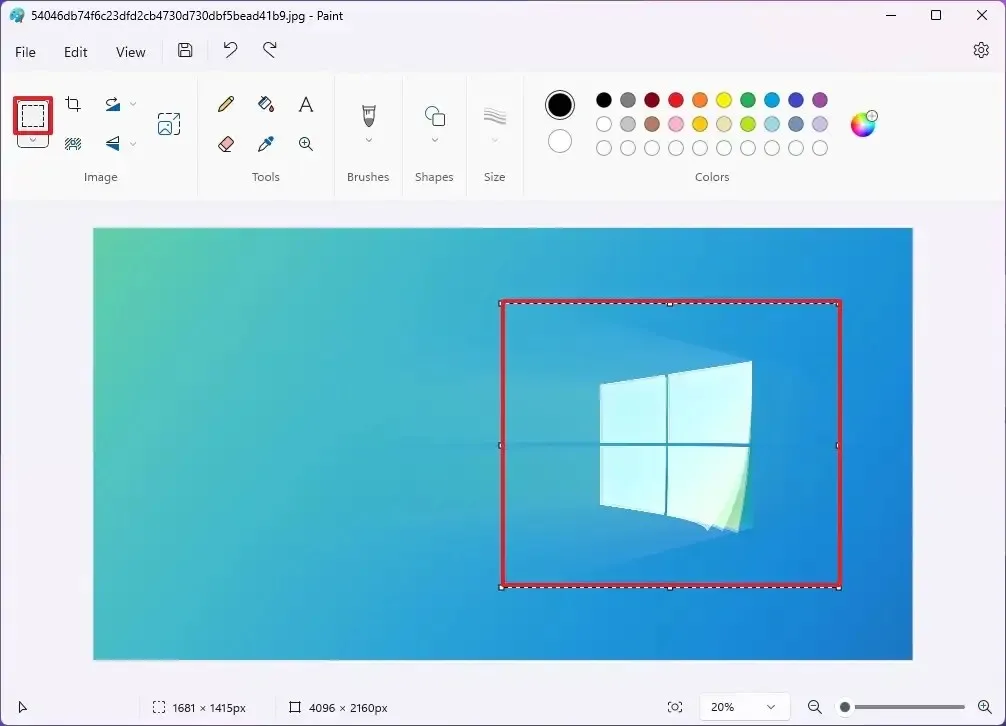
-
リボンの [画像] セクションから [背景を削除] ボタンをクリックします。
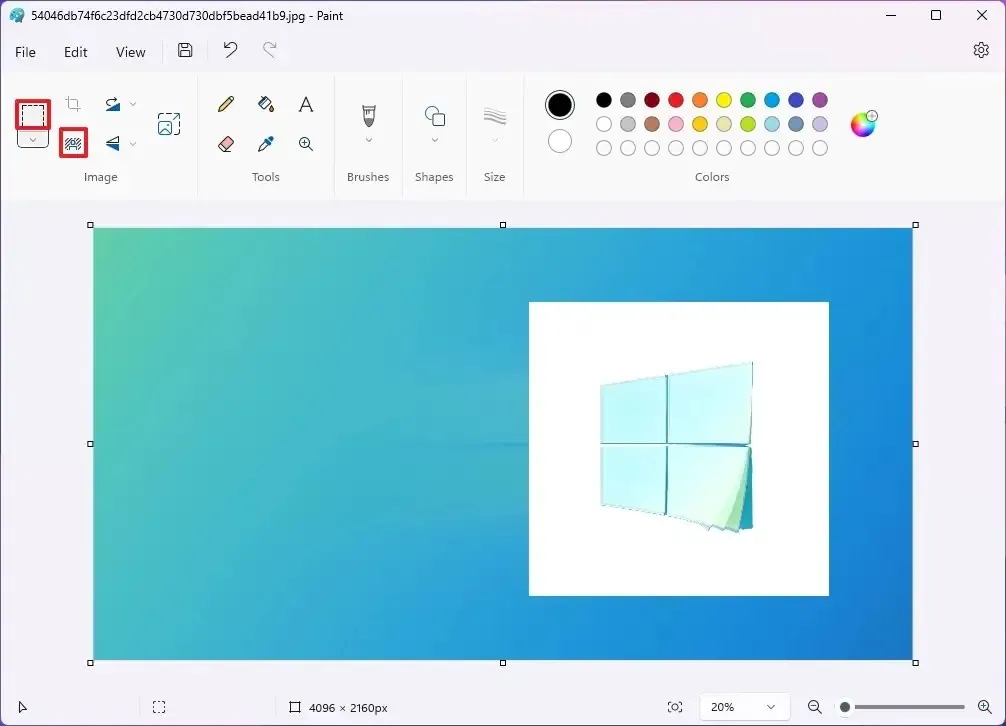
-
(オプション) 「ズーム」 ツールを使用して画像を拡大し、「消しゴム」 ツールを使用します。 オブジェクト周囲のピクセルの残留物のクリーニングを終了するオプション。
-
[保存] ボタンをクリックします。
手順を完了すると、Microsoft ペイントは、画像上で選択した部分の背景のみを削除します。
オブジェクトの周囲のピクセルをクリーニングすると残留物が残るため、これは完璧ではありません。場合によっては、ズームインして消しゴムを使用してトリミングをクリーンアップすることもできます。
2023 年 11 月 27 日更新: このガイドは、正確性を確保し、この機能がすでに誰でも利用できることを反映するために更新されました。



コメントを残す