タスクバーから Windows 10 Copilot を無効にする方法
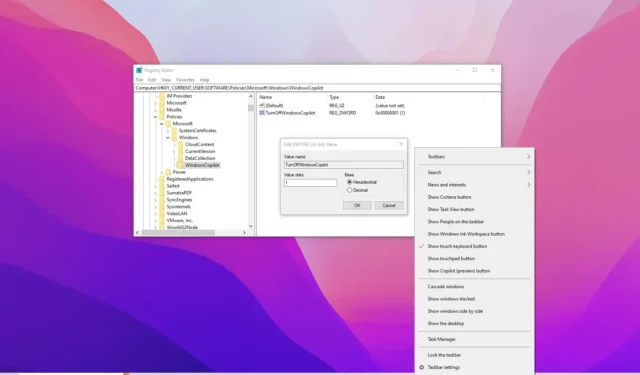
- Windows 10 コパイロットを無効にするには、タスクバーを右クリックし、「コパイロット (プレビュー) ボタンを表示」 オプションをオフにします。あ>
- Copilot を完全に削除するには、グループ ポリシーユーザー構成 > を開きます。 管理用テンプレート > Windows コンポーネント > Windows Copilot を選択し、「有効」 オプションを選択します。 a> ポリシーを適用して、機能を無効にします。「Windows Copilot をオフにする」
- Windows 10 でレジストリから Microsoft Copilot を無効にするには、「HKEY_CURRENT_USER\Software\Policies\Microsoft\Windows\WindowsCopilot」 を開きます。 「TurnOffWindowsCopilot」 DWORD を 「1」に設定します。
Windows 10 では、システム全体で Copilot を無効にするか、タスクバーからボタンを削除する 3 つの方法があります。このガイドでは、この構成を完了するために使用した手順の概要を説明します。 Windows 11 でのエクスペリエンスと同様に、古いバージョンのオペレーティング システムにも Copilot が含まれるようになりました。 は、質問や、書き直し、要約、新しいコンテンツの生成などのその他のタスクを支援するために設計されたチャットボット AI です。
Microsoft はこの機能を削除することを望んでいませんが、その機能が適さない場合は、タスクバーのコンテキスト メニュー、グループ ポリシー、レジストリを使用して Windows 10 コパイロットを無効にする方法がいくつかあります。
Windows 10 Pro、Enterprise、または Education コンピューターでは、ローカル グループ ポリシー エディターを使用してチャットボットを無効にすることができます。デバイスで Windows 10 Home を使用している場合は、レジストリを使用する必要があります。ただし、オペレーティング システムのどのエディションでもレジストリ メソッドを使用できます。また、チャットボットの初期展開中、Microsoft は Pro エディション、Enterprise エディション、または Education エディションを実行している管理対象デバイスで Copilot を有効にしません。
このガイドでは、Windows 10 で Copilot を削除するさまざまな方法を説明します。
- Windows 10 のタスクバー メニューから Copilot を無効にする
- Windows 10 のグループ ポリシーから Copilot を無効にする
- Windows 10 でレジストリから Copilot を無効にする
Windows 10 のタスクバー メニューから Copilot を無効にする
タスクバーのシステム トレイから [Copilot] ボタンを削除するには、次の手順を実行します。
-
タスクバーを右クリックします。
-
設定をクリアして機能を無効にするには、[コパイロットを表示 (プレビュー) ボタン] オプションをクリックします。
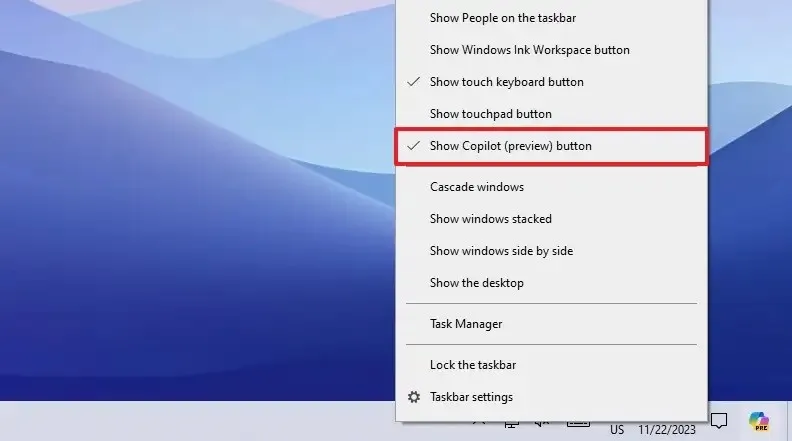
手順を完了すると、[コパイロット] ボタンはタスクバーから削除されますが、「Windows キー + C」 エクスペリエンスを開いたり閉じたりするためのキーボード ショートカット。
Windows 10 のグループ ポリシーから Copilot を無効にする
グループ ポリシーから Windows 10 Copilot を無効にするには、次の手順を実行します。
-
スタートを開きます。
-
gpedit を検索し、一番上の結果をクリックしてグループ ポリシー エディタを開きます。 .
-
次のパスを開きます。
User Configuration > Administrative Templates > Windows Components > Windows Copilot -
「Windows Copilot をオフにする」 ポリシーをダブルクリックします。
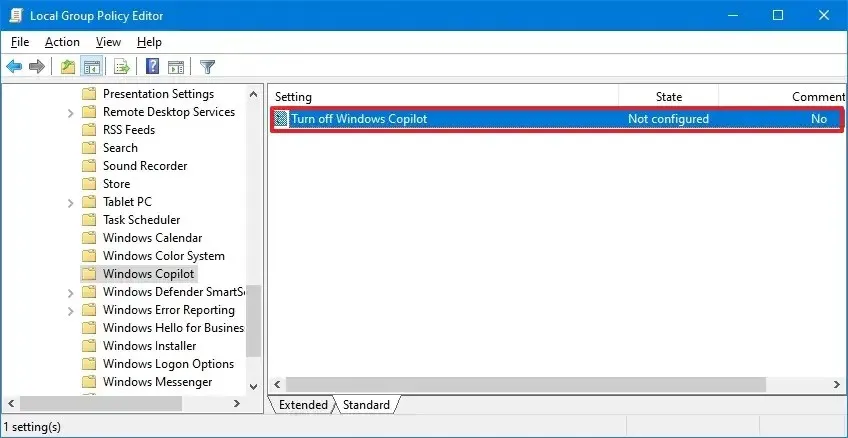
-
Windows 11 で Copilot を無効にするには、有効 オプションを選択します。
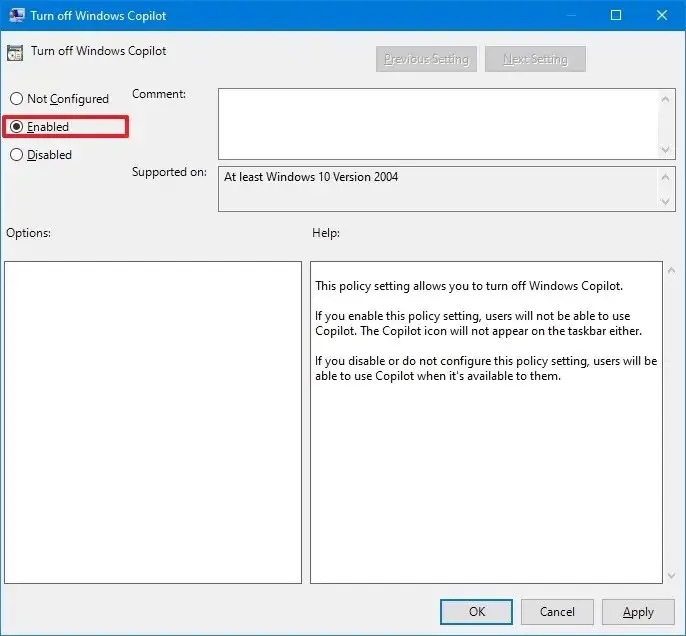
-
[適用] ボタンをクリックします。
-
[OK] ボタンをクリックします。
-
コンピュータを再起動します。
手順を完了すると、Copilot はオペレーティング システムから無効になり、「Windows キー + C」<を押してインターフェイスを開くこともできなくなります。 /span> オプションが削除されます。「コパイロット (プレビュー) ボタンを表示」 キーボード ショートカット。この操作により、タスクバーのコンテキスト メニューから
この機能を再度有効にする場合は、同じ手順を使用しますが、ステップ 4 で、< i=3>「未構成」 オプション。
Windows 10 でレジストリから Copilot を無効にする
レジストリから Windows 10 Copilot を削除するには、次の手順を実行します。
-
スタートを開きます。
-
regedit を検索し、一番上の結果をクリックしてレジストリ エディターを開きます。
-
次のパスを開きます。
HKEY_CURRENT_USER\Software\Policies\Microsoft\Windows -
Windows キーを右クリックし、新規 を選択します。をクリックし、キー オプションを選択します。
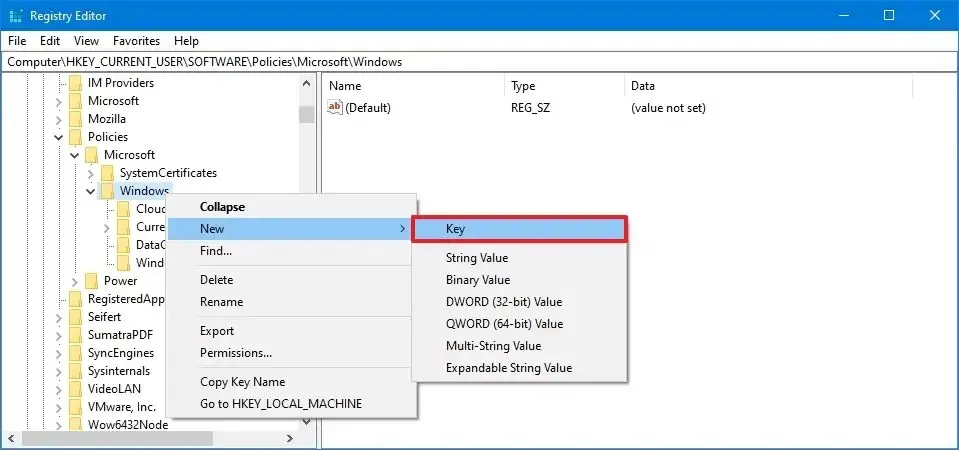
-
WindowsCopilot に名前を付け、Enter キーを押します。
-
TurnOffWindowsCopilot DWORD をダブルクリックし、その値を 01 レジストリを通じて Copilot を無効にします。
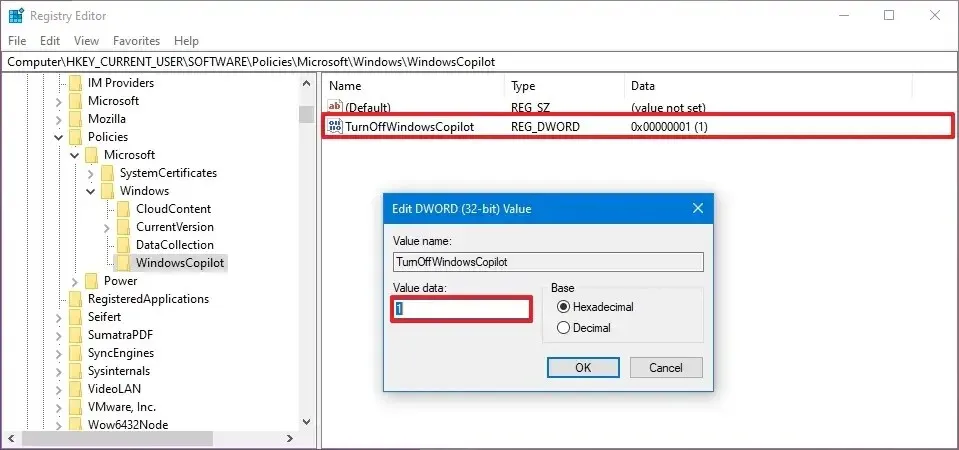
-
[OK] ボタンをクリックします。
-
コンピュータを再起動します。
手順を完了すると、前述のグループ ポリシー エディターの方法を使用した場合と同様に、Windows 11 でチャットボット AI が完全に無効になります。
同じ手順を使用して設定を元に戻すことができますが、手順 3 で 「TurnOffWindowsCopilot」 値を 「0」 (ゼロ) に変更します。



コメントを残す