修正: Windows 11 でロック画面の背景がブルー スクリーンに戻る
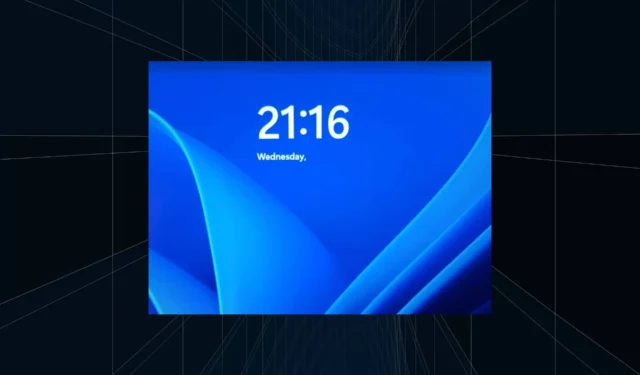
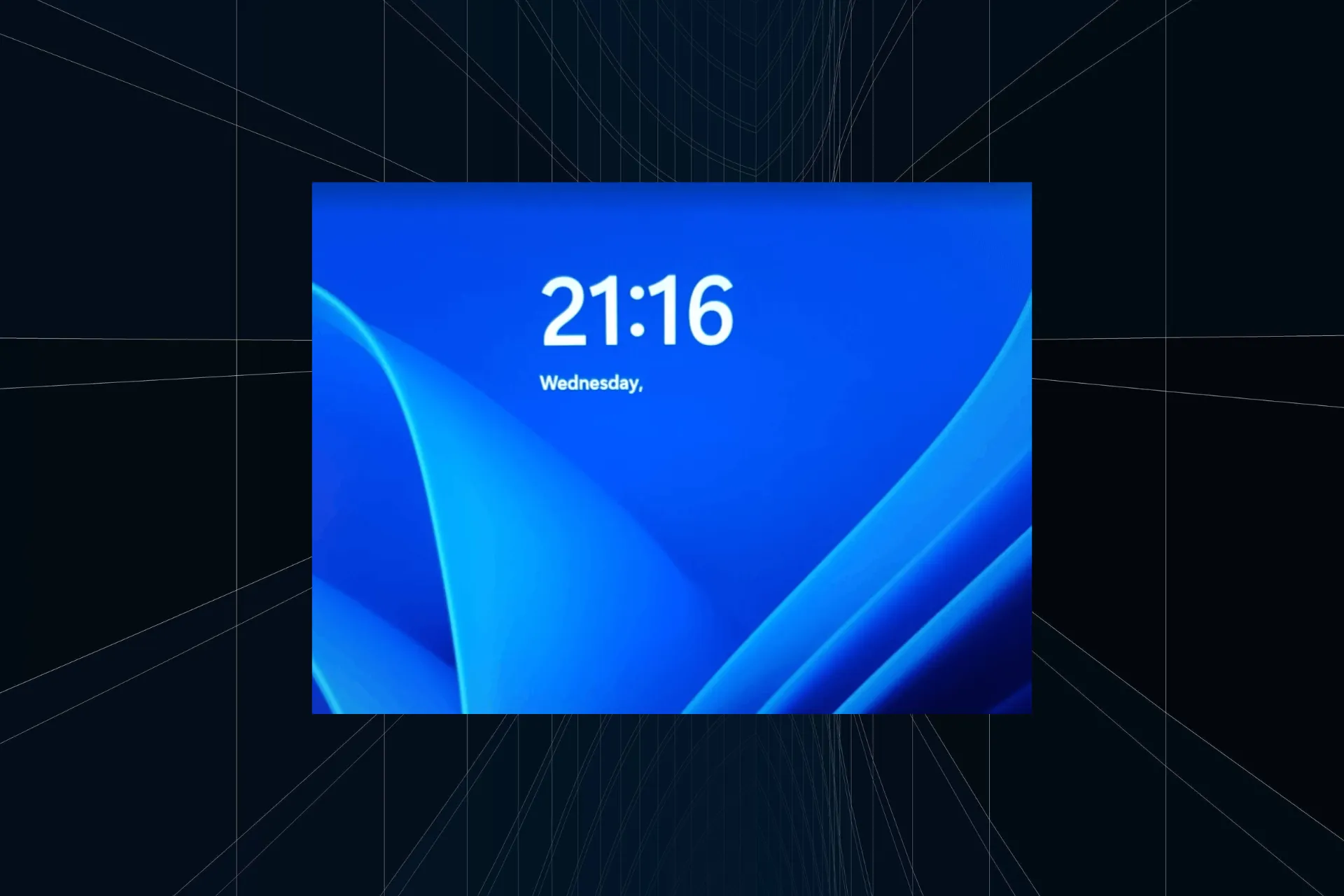
Windows 11 でロック画面の背景を設定したかなりの数のユーザーが、デフォルトの選択である白い波線の入った青い画面に戻ってしまうことに気づきました。 OS の以前のイテレーションでも同じことが発生します。
この問題は、Windows スポットライトを使用する場合、画像を選択する場合、またはスライド ショーを使用する場合に発生します。再起動後は変更が反映されません。そしてほとんどの場合、問題はユーザー側にあることが判明しました。
Windows 11 でロック画面の壁紙が変わり続けるのはなぜですか?
- Windows スポットライトが正しく登録されていない (機能を使用している場合)
- システムファイルの破損
- 重要なアプリとコンポーネントがバックグラウンドで実行されていない
- ユーザーには必要なフォルダー/ファイルへのアクセス権がありません
- サードパーティのアプリケーションが競合を引き起こしている
Windows 11 でロック画面の背景がブルー スクリーンに戻った場合はどうすればよいですか?
少し複雑な変更を始める前に、まず次の簡単な変更を試してください。
- 保留中の Windows アップデートがないか確認し、インストールします。
- Windows スポットライトを再度有効にするか、画像またはスライド ショーを構成している場合は再設定します。
- ネットワークに接続し、インターネット速度が安定していることを確認してください。
1. Windows スポットライトを再登録する
- Windows + R を押して [ファイル名を指定して実行] を開き、「cmd」と入力します。 Ctrl + Shift + Enter を押します。
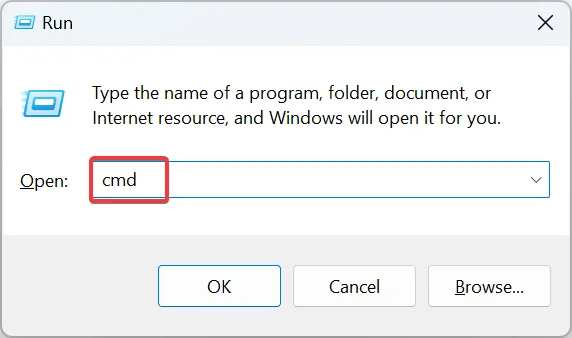
- UAC プロンプトではいをクリックします。
- 次に、次の 2 つのコマンドを貼り付け、それぞれの後に Enter を押します。
DEL /F /S /Q /A "%USERPROFILE%/AppData\Local\Packages\Microsoft.Windows.ContentDeliveryManager_cw5n1h2txyewy\LocalState\Assets"DEL /F /S /Q /A "%USERPROFILE%/AppData\Local\Packages\Microsoft.Windows.ContentDeliveryManager_cw5n1h2txyewy\Settings"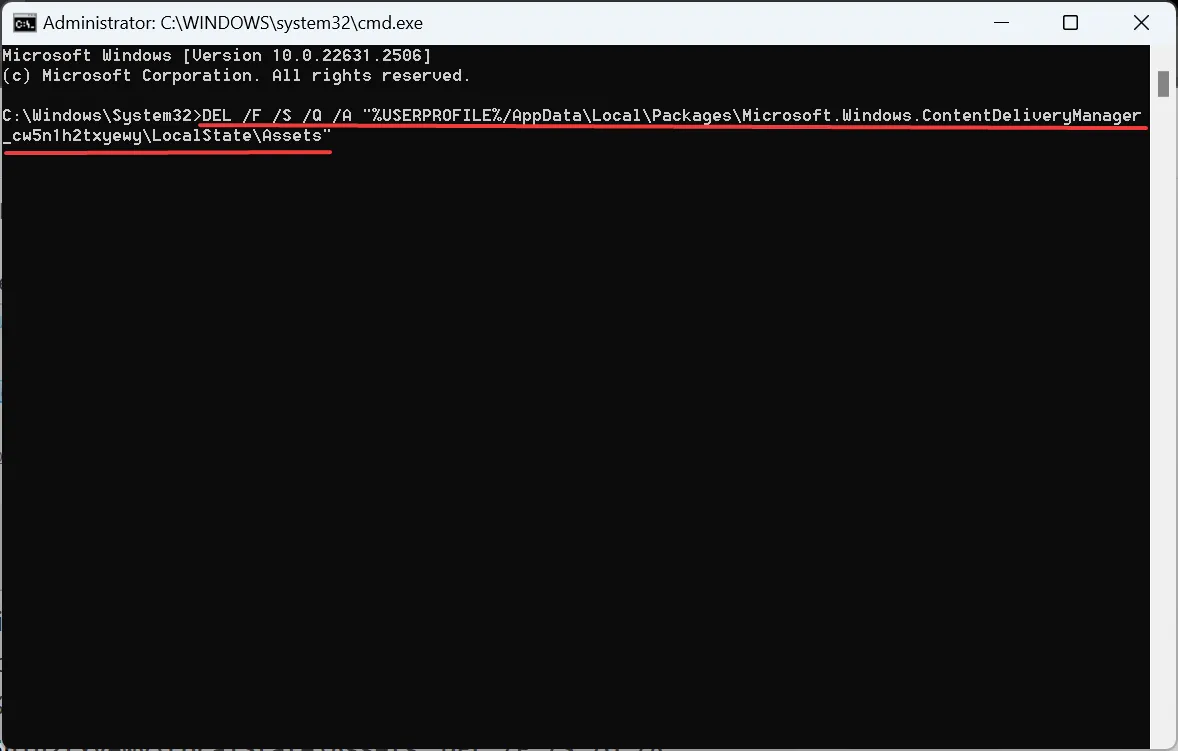
- Windows + S を押して検索を開き、「Windows Powershell」と入力します。 、関連する結果を右クリックし、[管理者として実行] を選択します。
- UAC プロンプトではいをクリックします。
- 次のコマンドを実行します。
Get-AppXPackage -AllUsers |Where-Object {$_.InstallLocation -like "SystemApps"} | Foreach {Add-AppxPackage -DisableDevelopmentMode -Register "$($_.InstallLocation)\AppXManifest.xml"}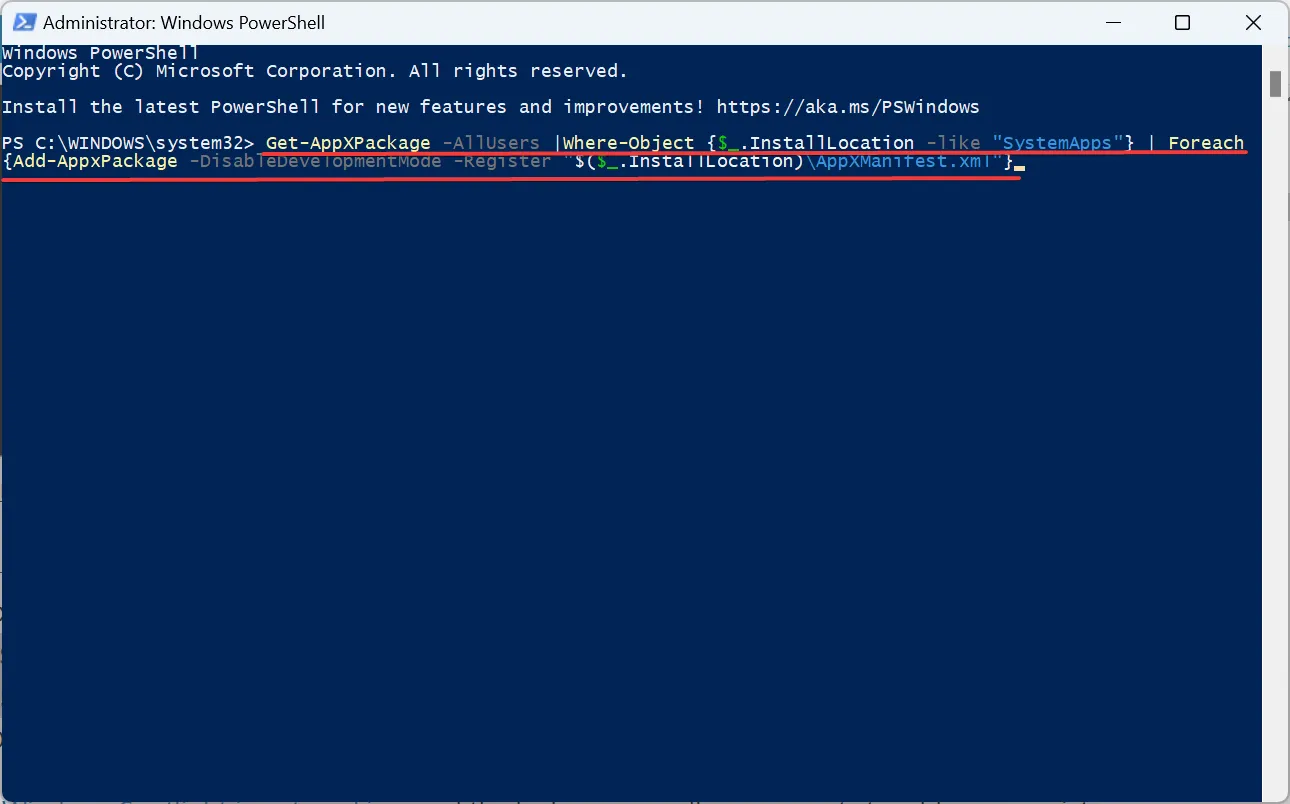
- 完了したら、PC を再起動して改善を確認します。
Windows スポットライトが動作しない場合、ロック画面の壁紙が青い波状の画像に戻ってしまう場合、主なアプローチは次のとおりです。 Windows スポットライトを登録します。
2. 権限を変更する
2.1 SystemData フォルダーへのアクセス
- Windows + E を押してエクスプローラーを開き、表示 メニューから [表示] を選択し、現在チェックされていない場合は隠し項目を選択します。
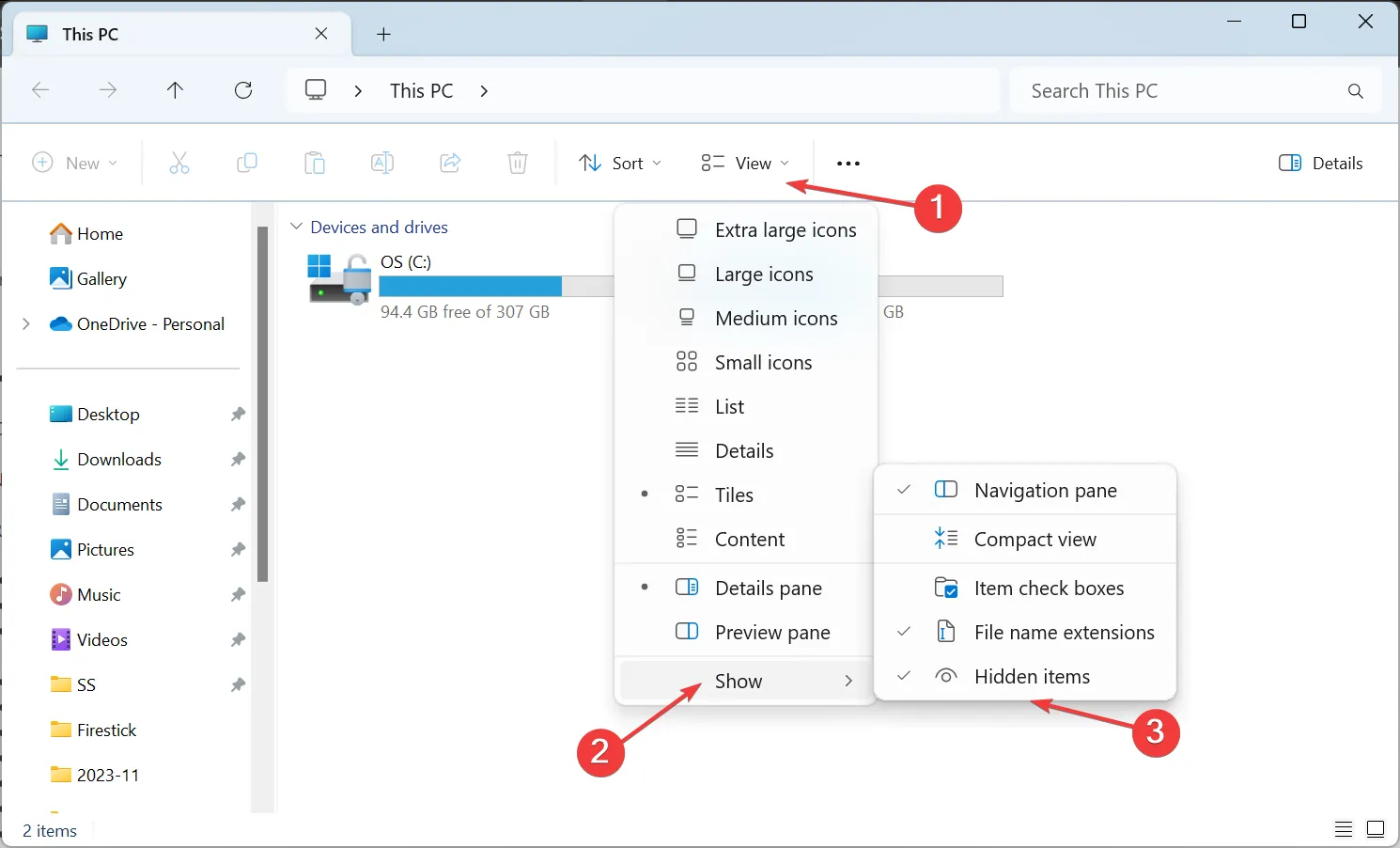
- 次のパスに移動するか、アドレス バーに貼り付けて Enter をクリックします。
C:\ProgramData\Microsoft\Windows
2.2 フォルダーのフルコントロールの取得
- SystemData フォルダを右クリックし、[プロパティ] を選択します。
- [セキュリティ] タブに移動し、詳細 ボタンをクリックします。
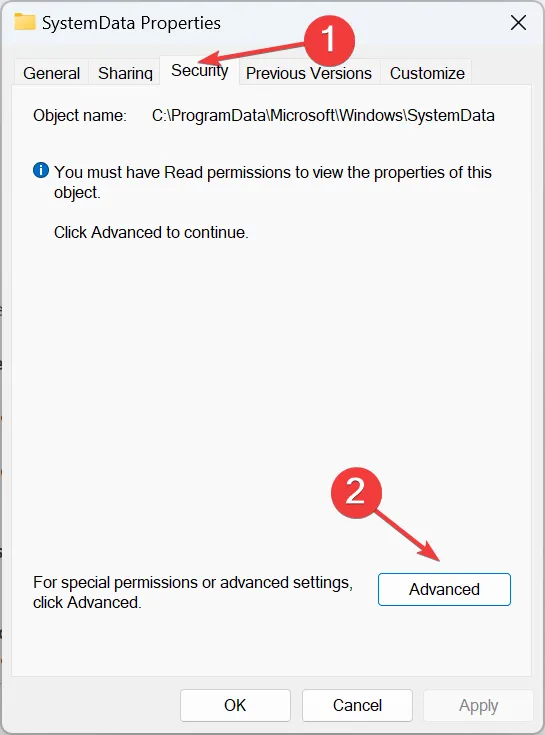
- [変更] をクリックします。

- テキスト フィールドに現在のプロファイル名を入力し、名前の確認をクリックして、[OK] をクリックします。
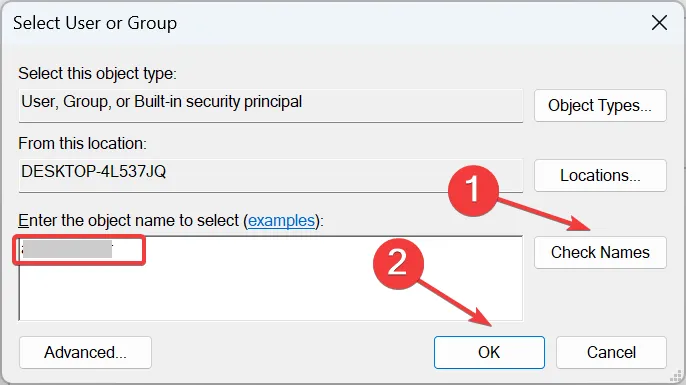
- [サブコンテナとオブジェクトの所有者を置き換える] チェックボックスをオンにして、[適用] をクリックします。
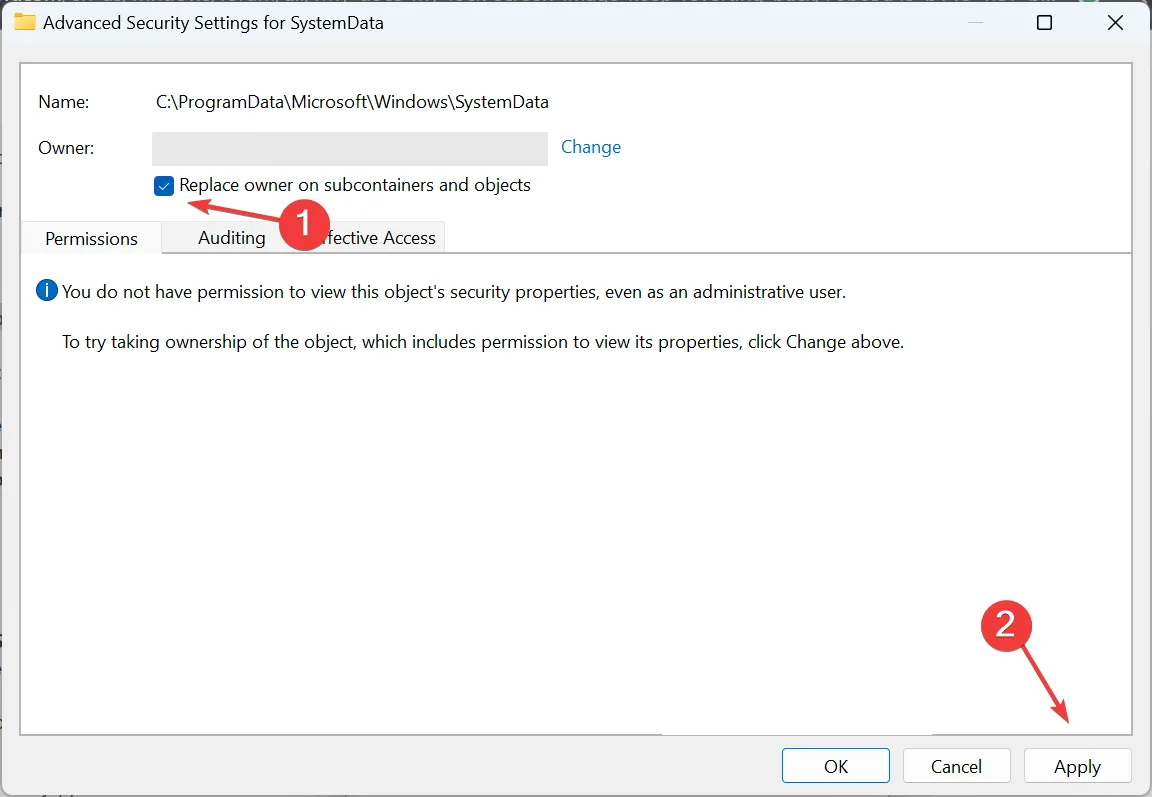
- 確認プロンプトではいをクリックします。
- もう一度、SystemData の [プロパティ] ウィンドウの [セキュリティ] タブに移動します。 詳細をクリックします。 フォルダを選択し、
- 今回は、すべての子オブジェクトの権限エントリをこのオブジェクトから継承可能な権限エントリに置き換えるのチェックボックスをオンにして、[OK] をクリックします。
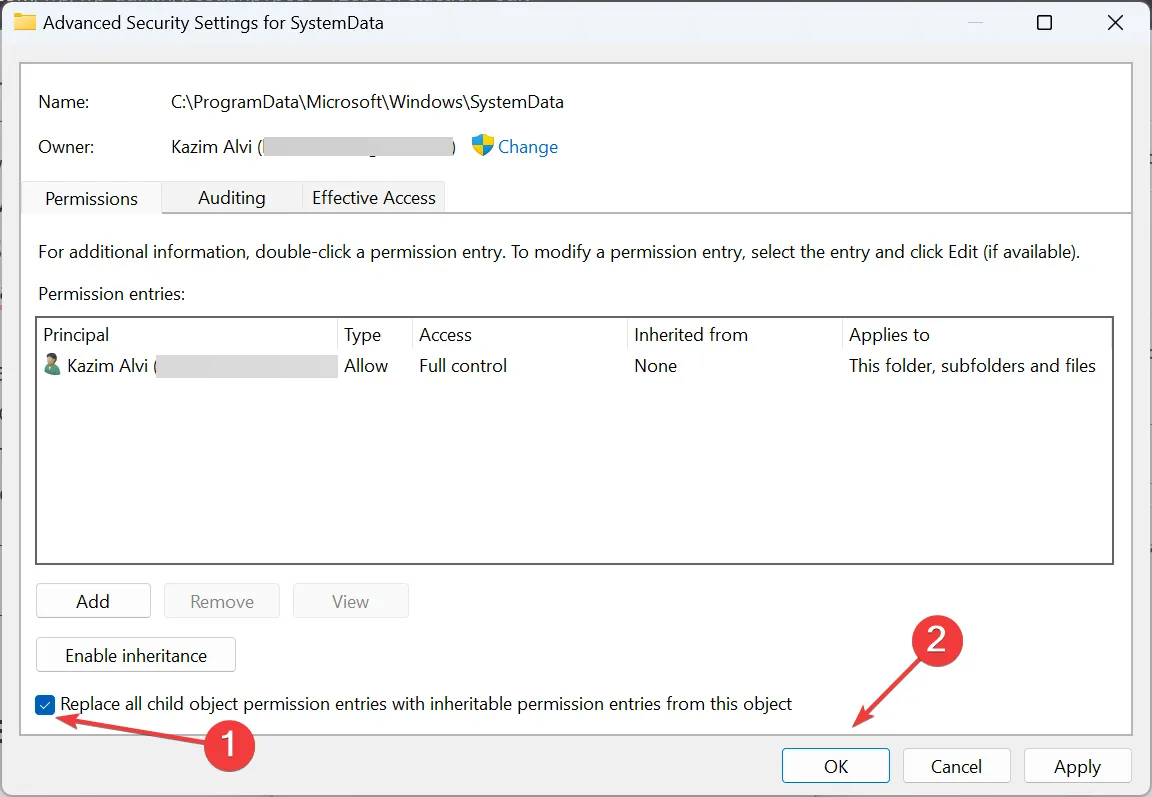
- 変更を確認します。
2.3 SID の検索
- Windows + R を押して [ファイル名を指定して実行] を開き、cmd と入力します。テキストフィールドに移動し、Enter を押します。
- 次のコマンドを貼り付け、Enter を押します:
wmic useraccount get name,SID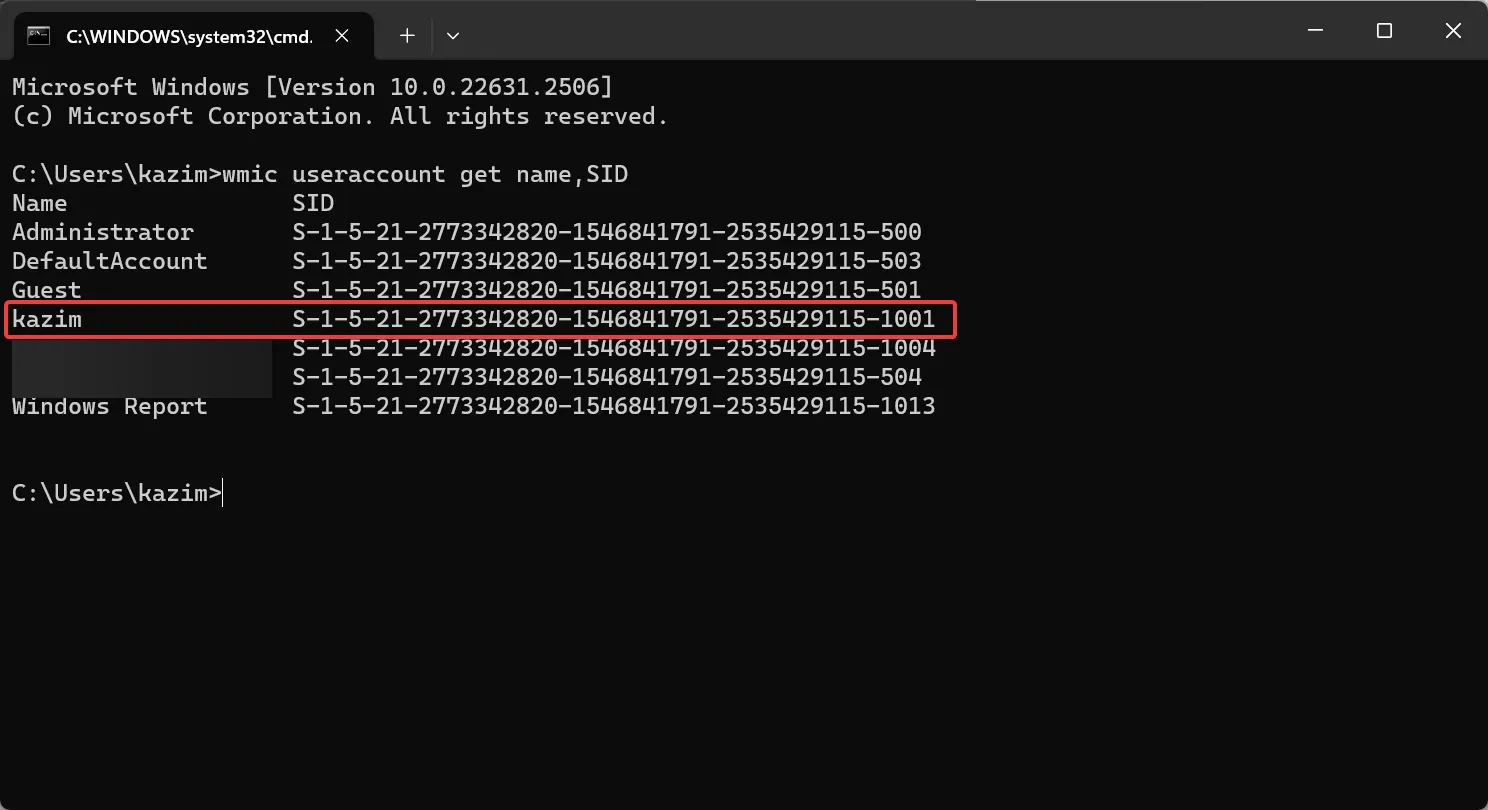
- 影響を受けるユーザー アカウントの SID を特定します。
2.4 ファイルの移動
- ファイル エクスプローラーに戻り、SystemData フォルダをダブルクリックして内容を表示します。
- ここで、影響を受けるユーザー プロファイルと同じ SID を持つフォルダーをダブルクリックします。
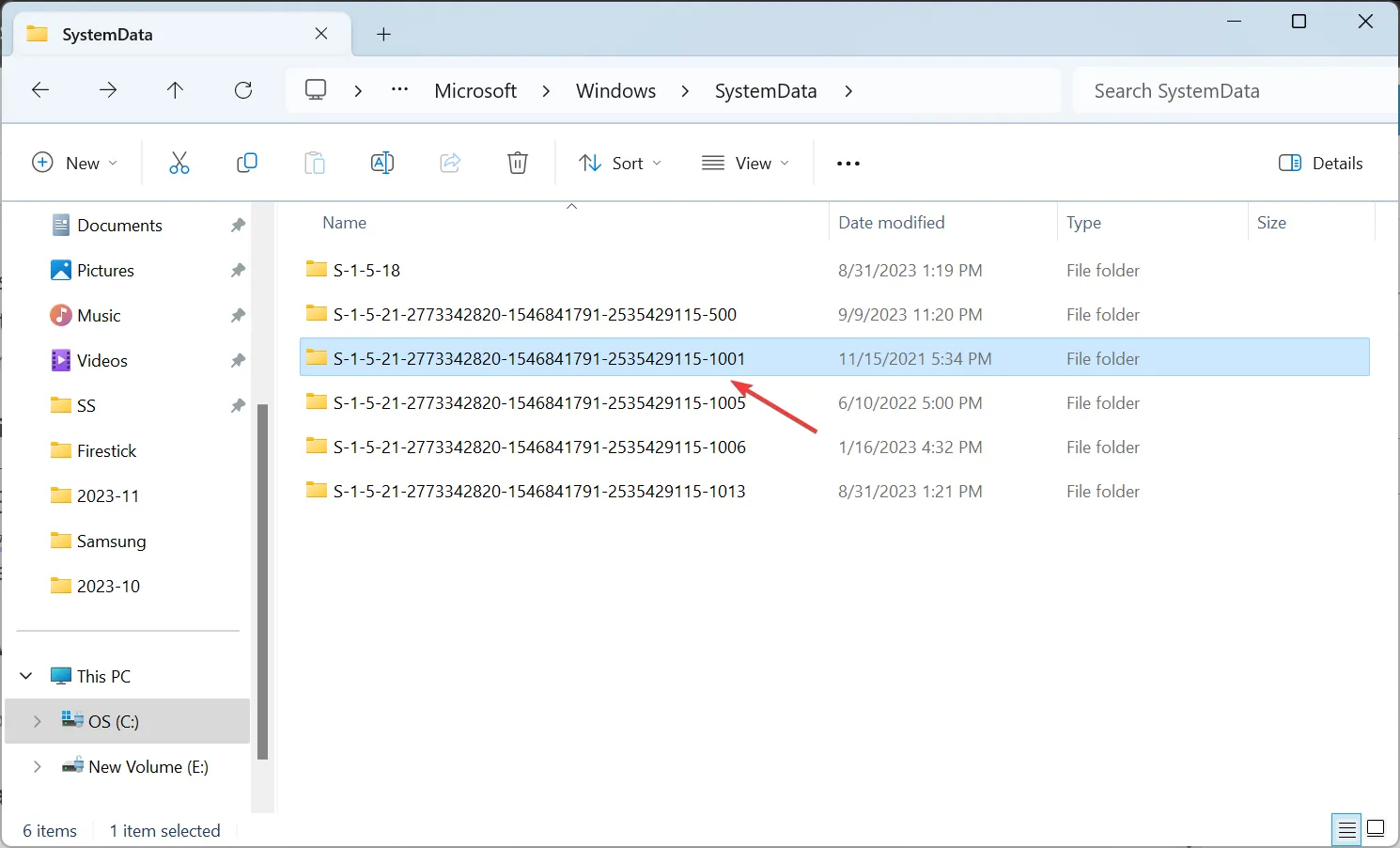
- ReadOnly フォルダを開きます。
- 次に、ロックスクリーン フォルダを開きます。ここには異なる文字がいくつかある可能性があります。ロック画面に表示される壁紙を保存する壁紙を選択します。
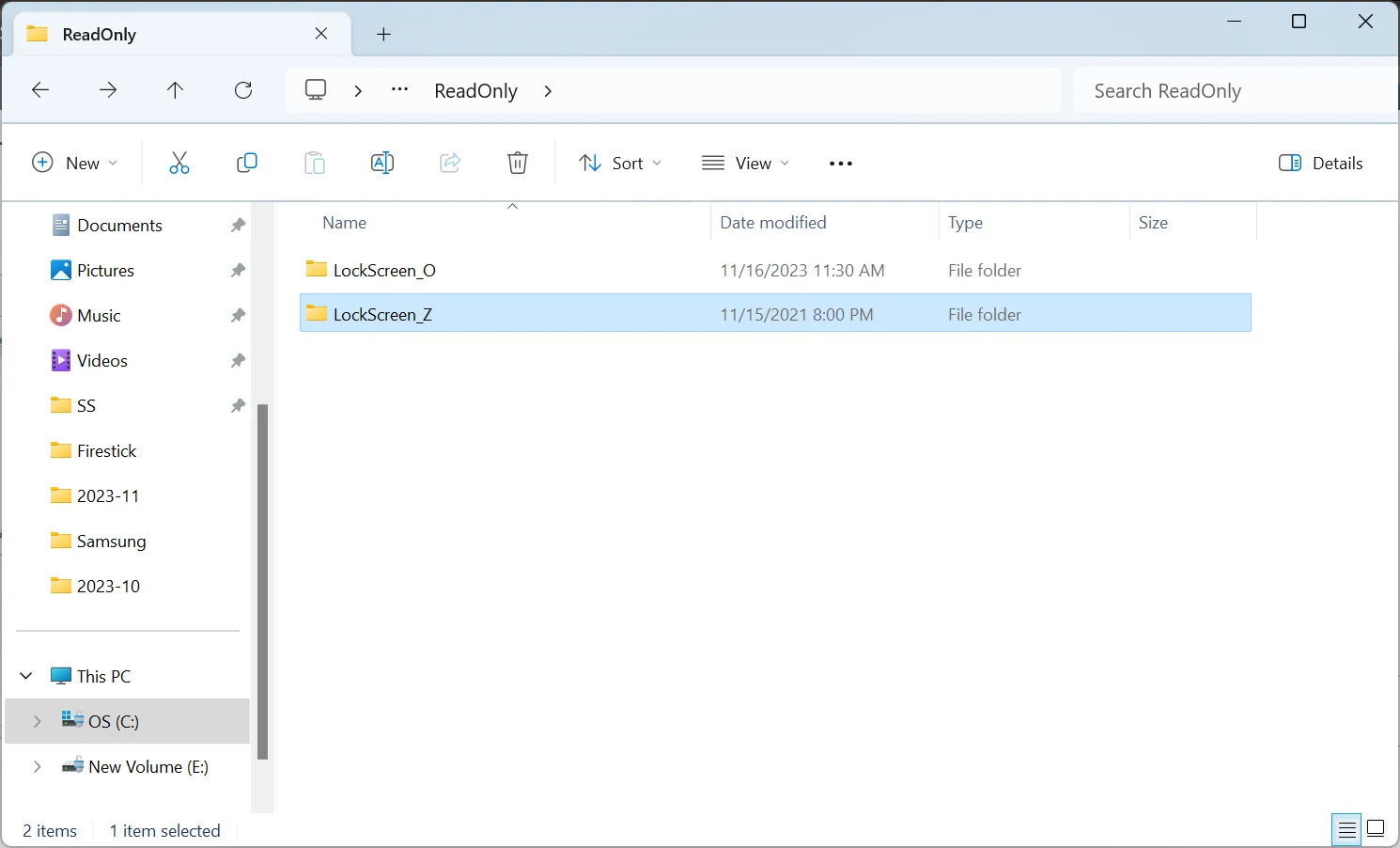
- 次に、ロック画面の壁紙として設定したい画像をここに移動し、デフォルトの青い画像を削除します。
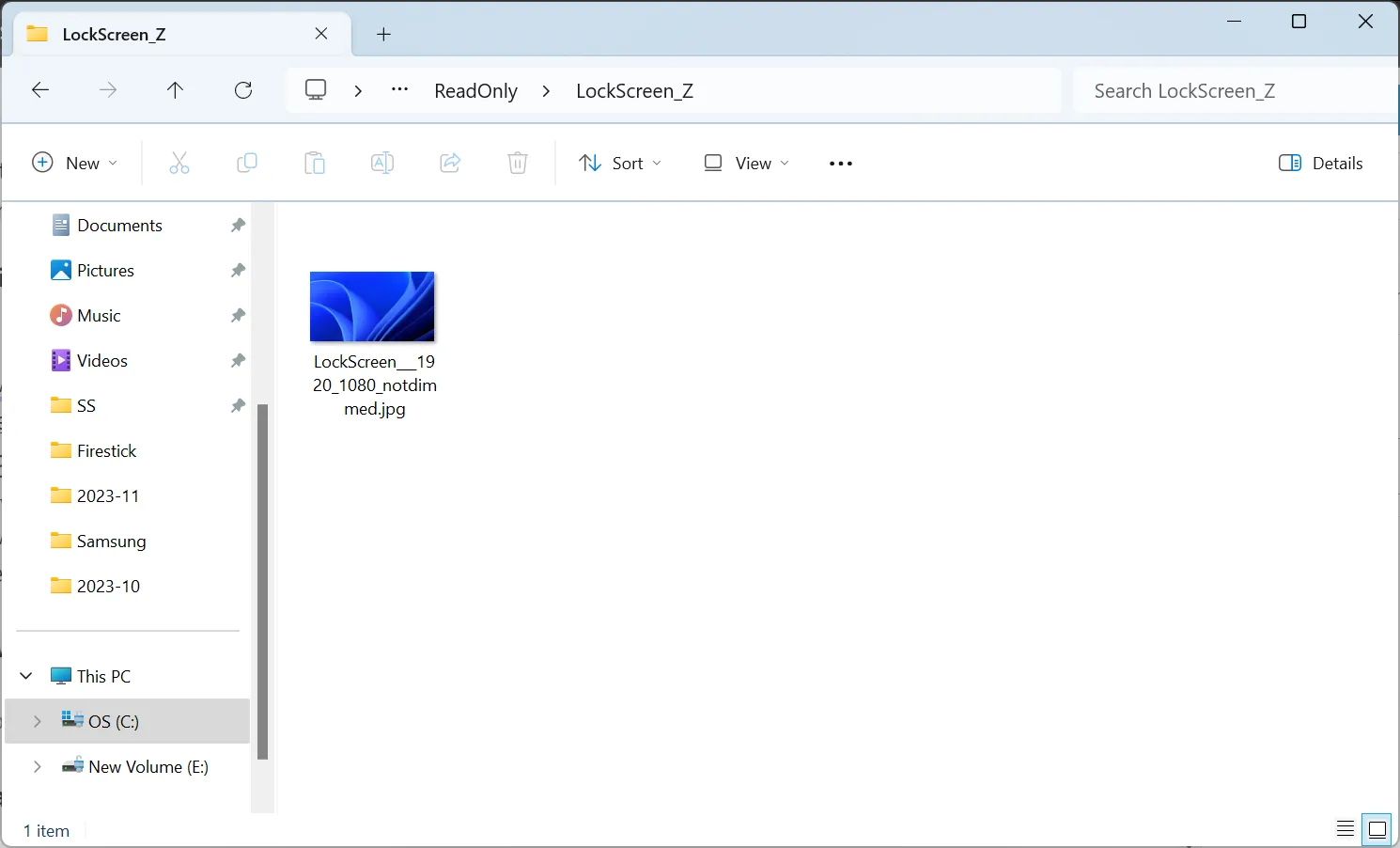
3. Microsoft Edge と Store のバックグラウンドでの実行を許可する
3.1 Microsoft Edge
- Microsoft Edge を起動し、右上近くの省略記号をクリックし、フライアウト メニューから設定を選択します。
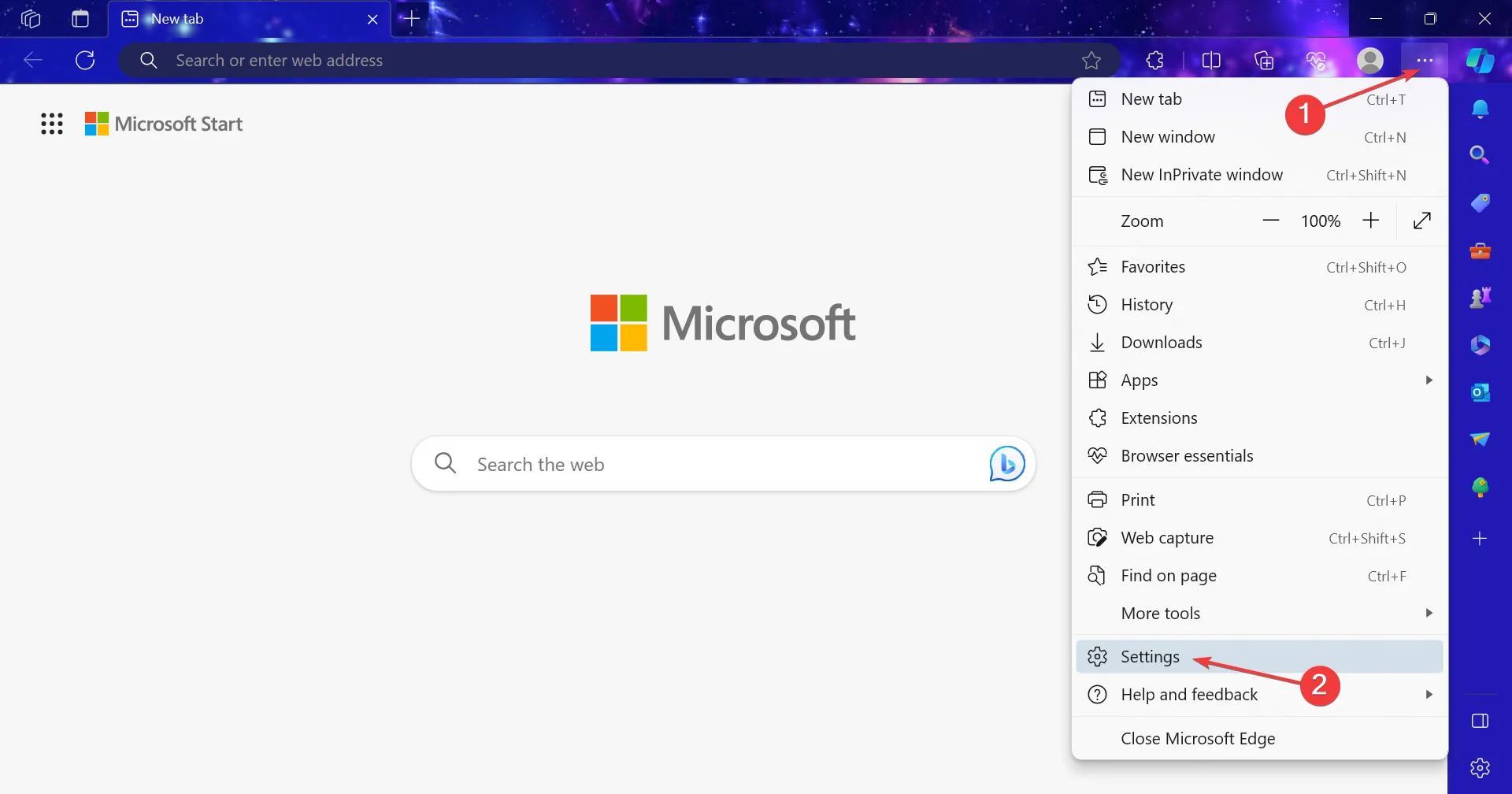
- [システムとパフォーマンス] タブに移動し、Microsoft Edge が閉じているときにバックグラウンド拡張機能とアプリを実行し続けるの切り替えを有効にします。あ>
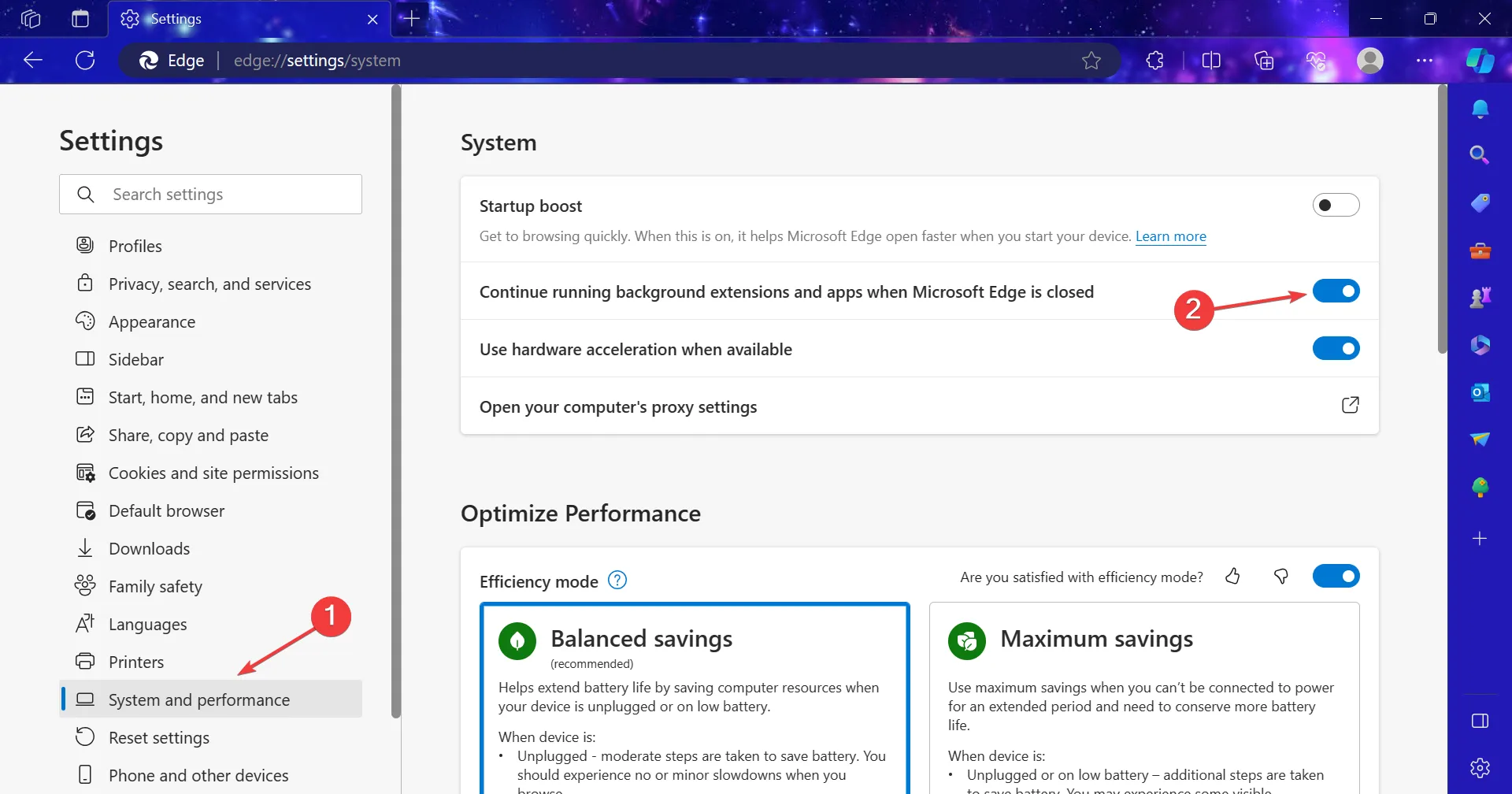
3.2 マイクロソフトストア
- Windows + I を押して [設定] を開き、[システム コンポーネント]。
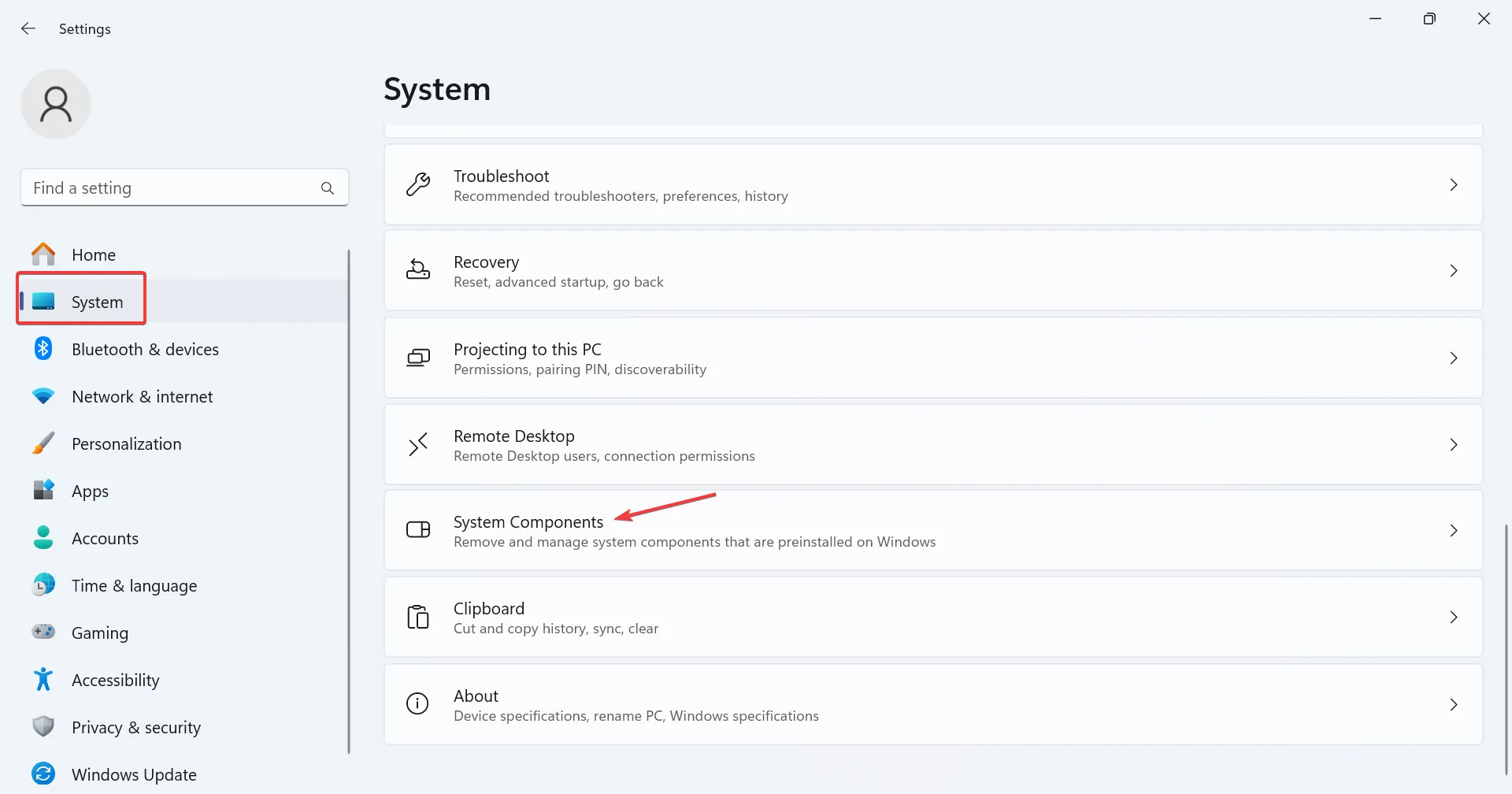
- Microsoft Store の横にある省略記号をクリックし、詳細オプションを選択します。
- 次に、[このコンポーネントをバックグラウンドで実行する] のドロップダウン メニューで [常に] を選択します。
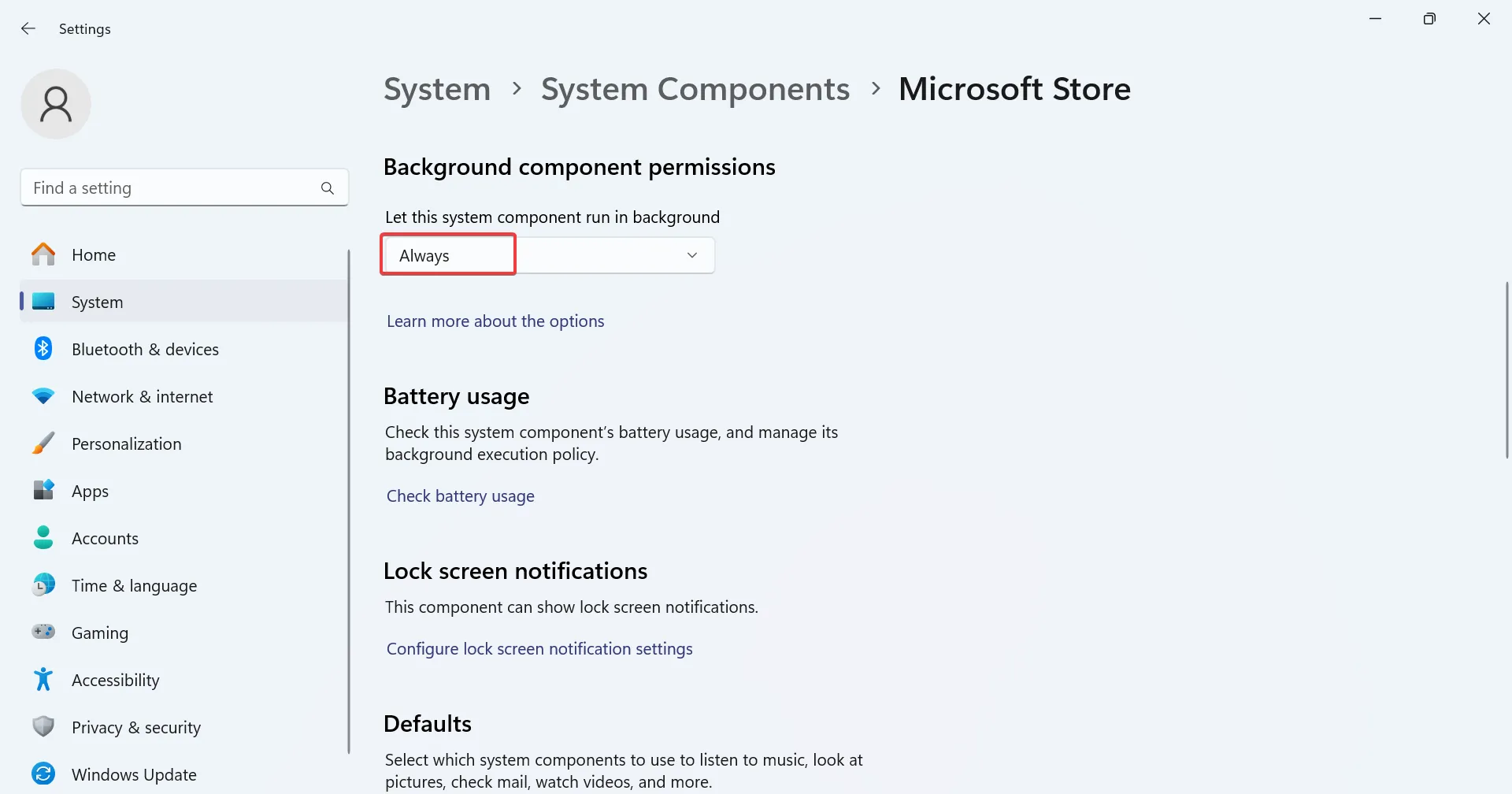
4.破損したシステムファイルを修復します
- Windows + R を押して [ファイル名を指定して実行] を開き、「cmd」と入力します。 Ctrl + Shift を押したまま「OK」をクリックします。
- UAC プロンプトで[はい] をクリックします。
- 次の DISM コマンドを個別に貼り付け、それぞれの後に Enter を押します。
DISM /Online /Cleanup-Image /CheckHealthDISM /Online /Cleanup-Image /ScanHealthDISM /Online /Cleanup-Image /RestoreHealth - SFC スキャンでは次のコマンドを実行します。
sfc /scannow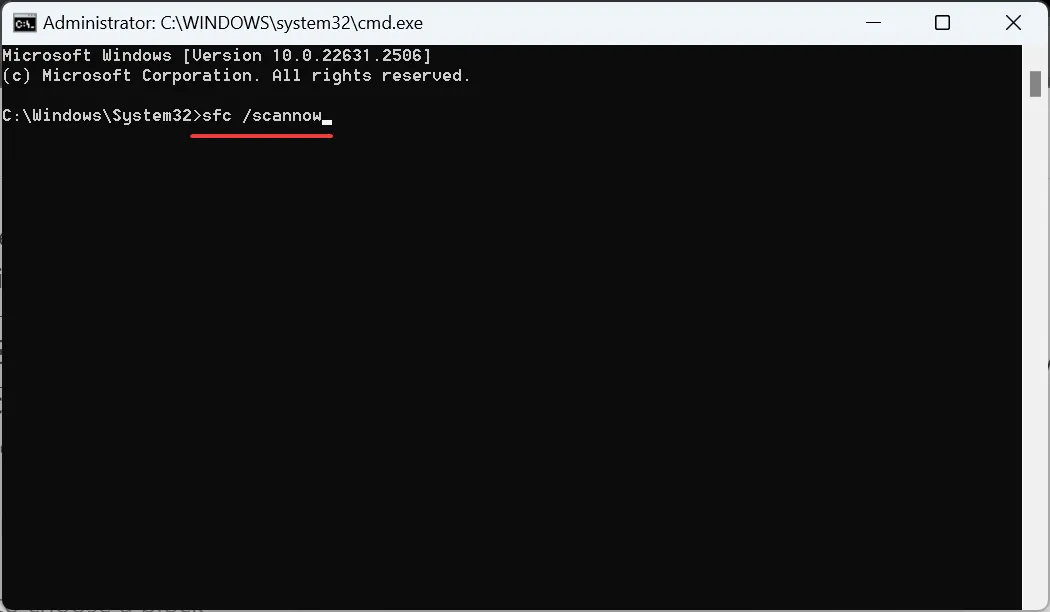
Windows 11 のロック画面の壁紙が自動的に変更されるシステム ファイルの破損が原因である場合は、 DISM ツールを実行し、SFC スキャンを実行すると、動作が開始されるはずです。あるいは、専用の修復ソフトウェアを使用して、破損したシステム ファイルを広範なデータベースからの正常なバージョンに自動的に置き換えることもできます。
5. 競合するアプリケーションをアンインストールする
- Windows + R を押して [ファイル名を指定して実行] を開き、「appwiz.cpl をテキストフィールドに入力し、Enter を押します。
- ネットワークへのアクセスを妨げる可能性のあるウイルス対策ソフトウェアまたは同様のセキュリティ ソフトウェアをリストから選択し、アンインストール をクリックします。
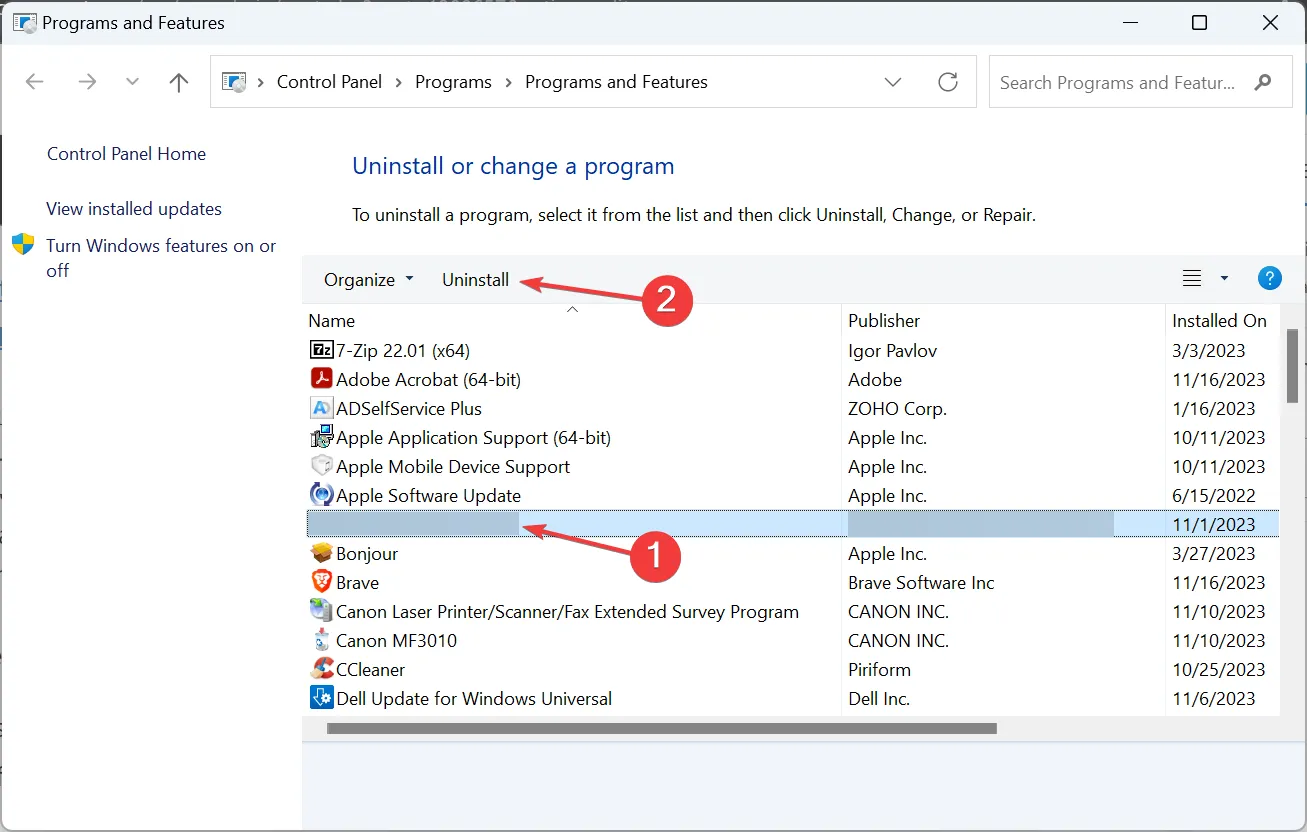
- 画面上の指示に従ってプロセスを完了します。
- デバイスを再起動し、改善を確認します。
Windows 11 でロック画面の背景がブルー スクリーンに戻った場合、BitDefender、AVG Internet Security、Total AV を削除するか、アプリをアンインストールすることで、問題を解決するユーザーも数人いました。 a> 同じカテゴリ内。
それがすぐに機能しない場合は、効果的なソフトウェア アンインストーラ ツールを使用して、残っているファイルとレジストリ エントリを削除し、クリアすることを検討してください。アプリによって行われた変更。
6. インプレースアップグレードを実行する
- Microsoft の公式 Windows 11 ページに移動し、OS エディションと製品言語を選択して、Windows 11 ISO.
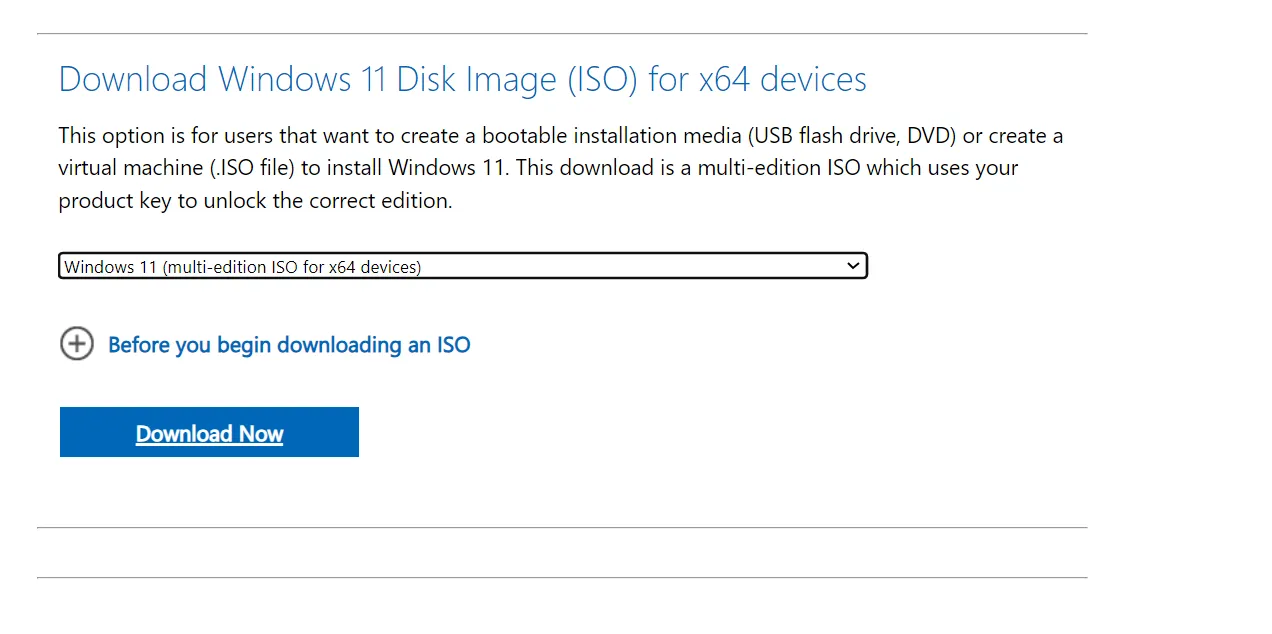
- ダウンロードしたら、ISO ファイルをダブルクリックし、プロンプトで [開く] をクリックします。
- setup.exe ファイルを実行します。
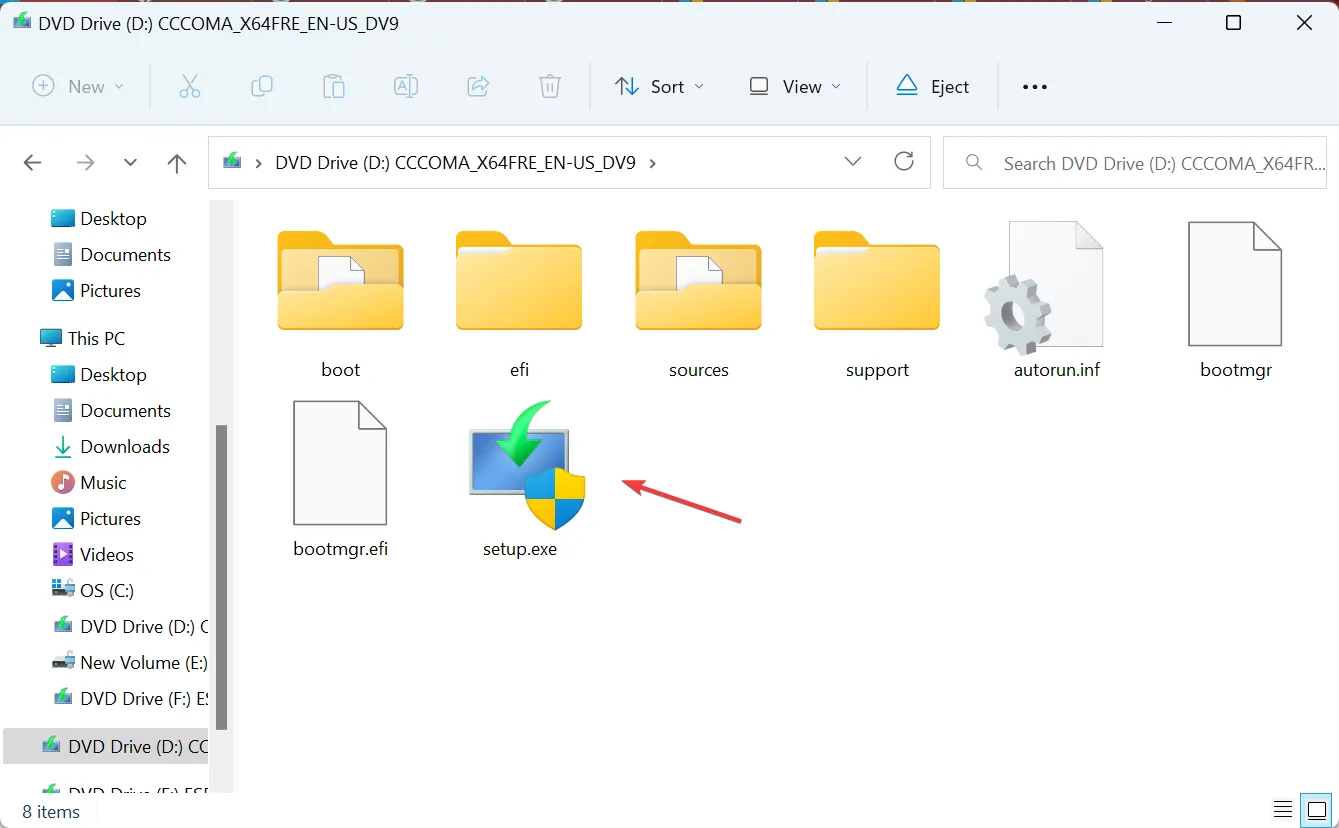
- UAC プロンプトではいをクリックします。
- [次へ] をクリックして次に進みます。
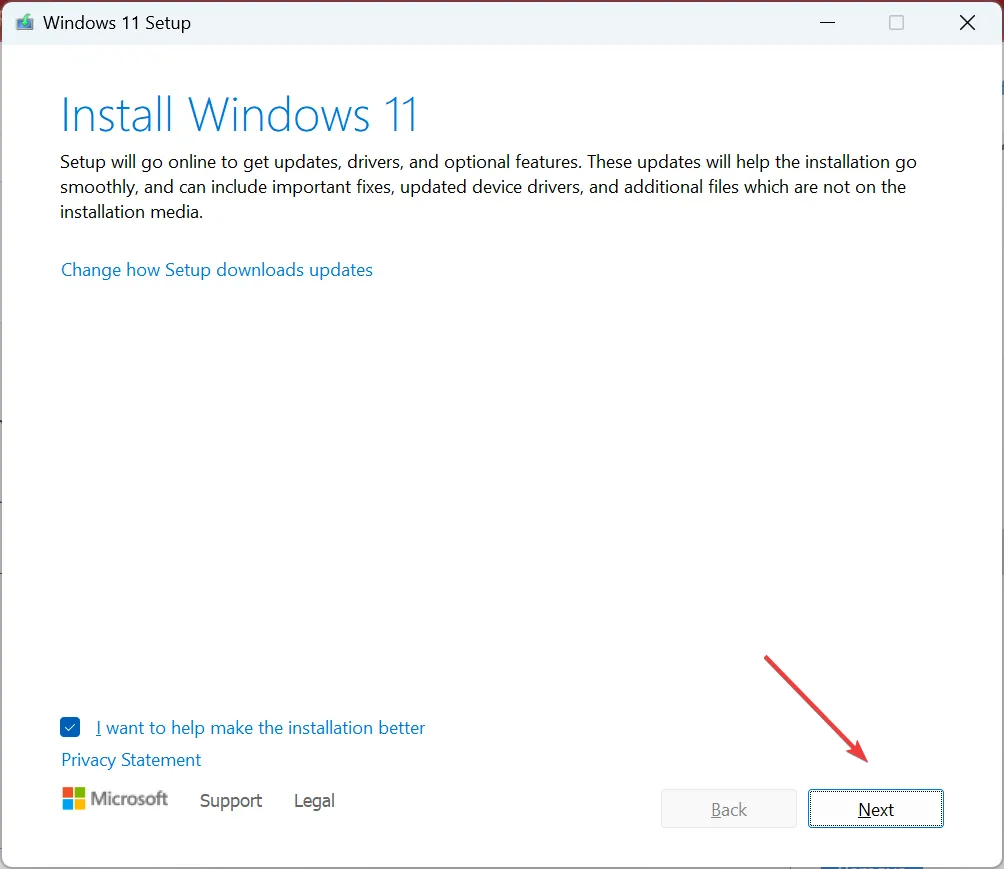
- ライセンス条項を確認し、同意するをクリックします。
- Windows 11 セットアップに「個人用ファイルとアプリを保持する」と表示されていることを確認し、インストール をクリックします。
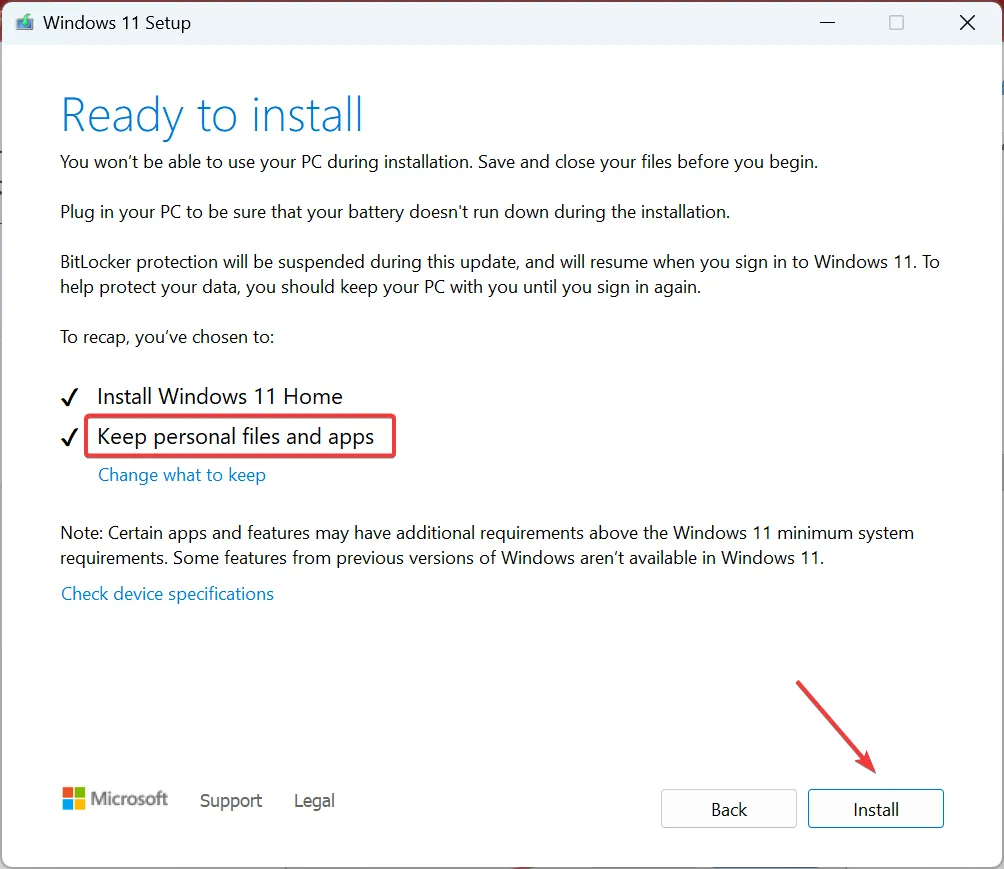
- インプレースアップグレードが完了するまで待ちます。数時間かかる場合があります。
問題が OS またはシステム ファイルにある場合、修復アップグレードは効果的な解決策です。これは Windows を再インストールするのと同じですが、インストールされているアプリや保存されているファイルは失われません。
7. 新しいユーザーアカウントを作成します
- Windows + R を押して [ファイル名を指定して実行] を開き、「netplwiz」と入力します。テキストフィールドに入力し、「OK」をクリックします。
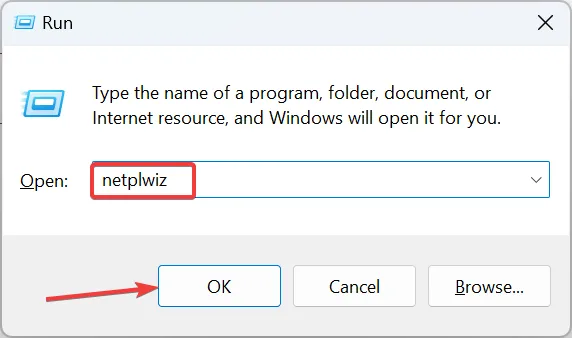
- [追加] ボタンをクリックします。
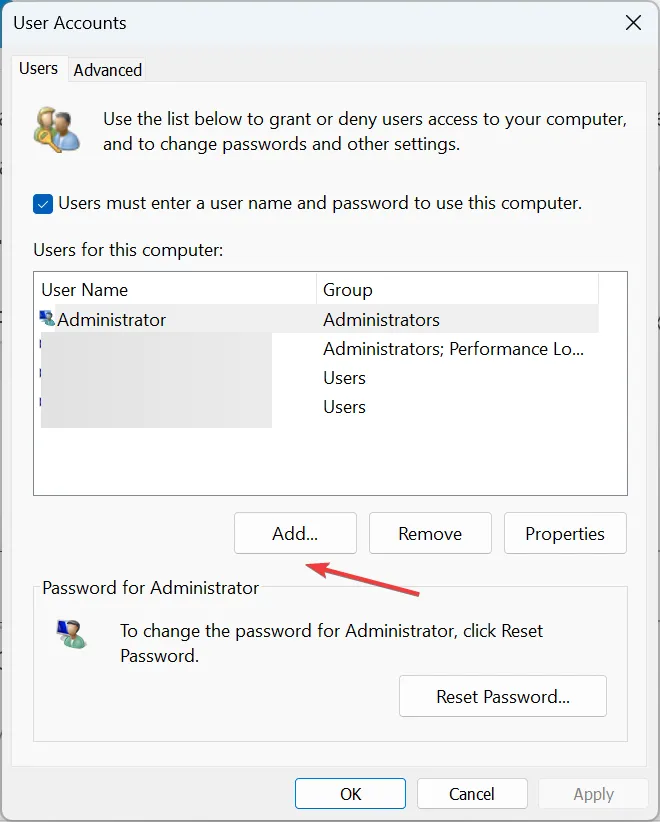
- [Microsoft アカウントなしでサインイン (推奨されません)] をクリックします。
- 次に、ローカル アカウントをクリックします。
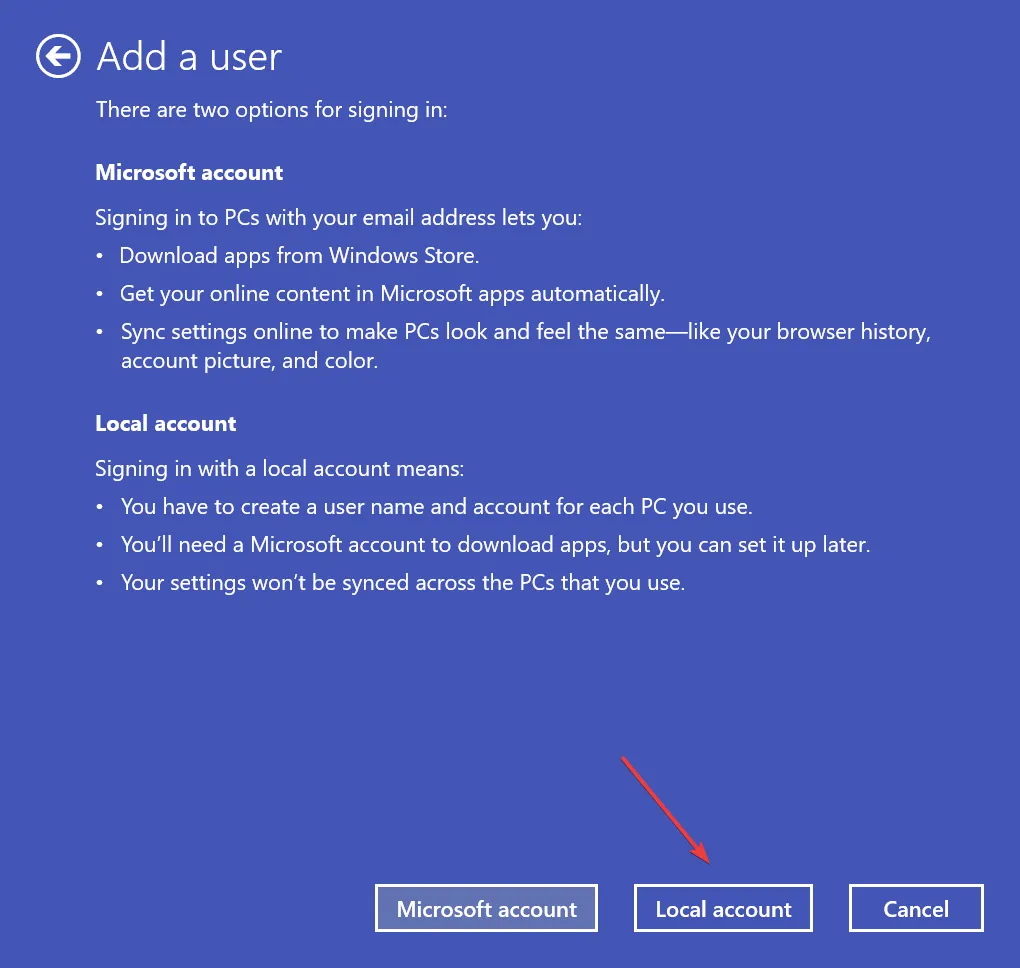
- 新しいプロファイルのユーザー名とパスワード (必須ではありません) を入力し、「次へ」をクリックします。
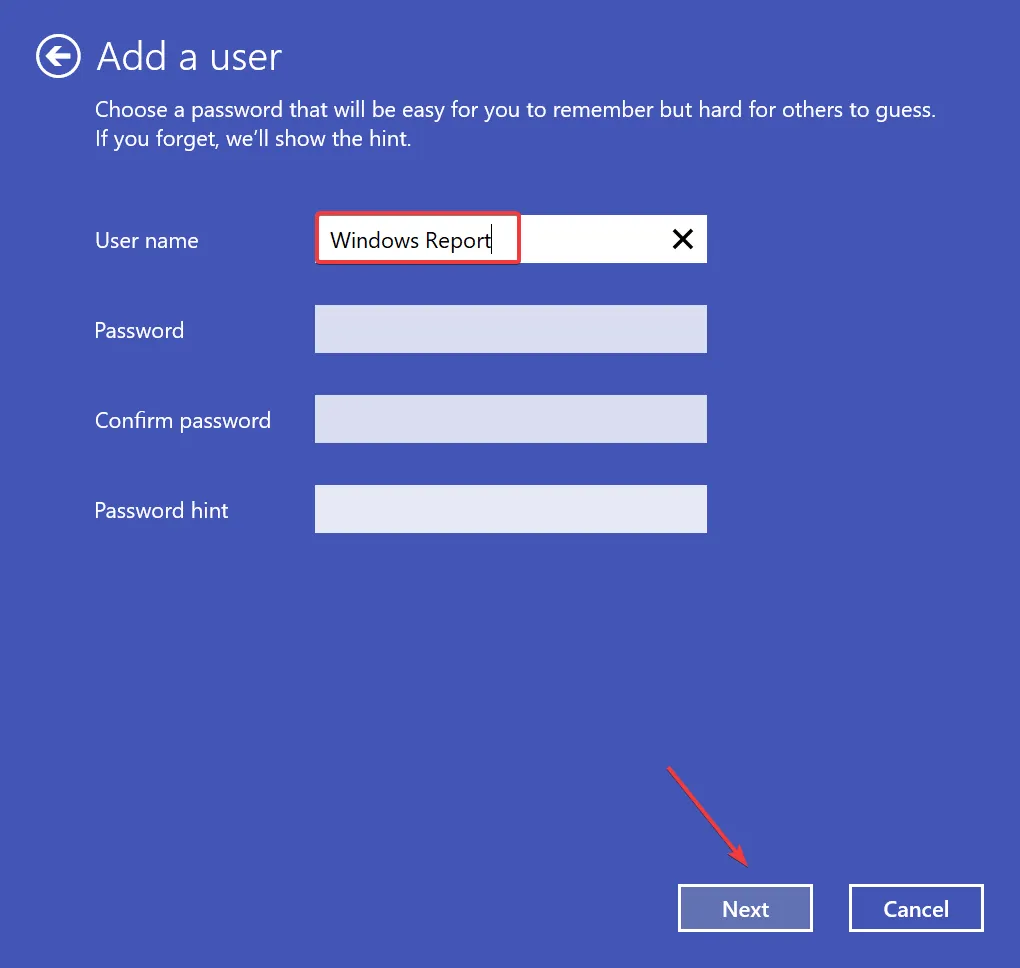
- 完了したら、新しいユーザー アカウントを選択し、プロパティ をクリックします。
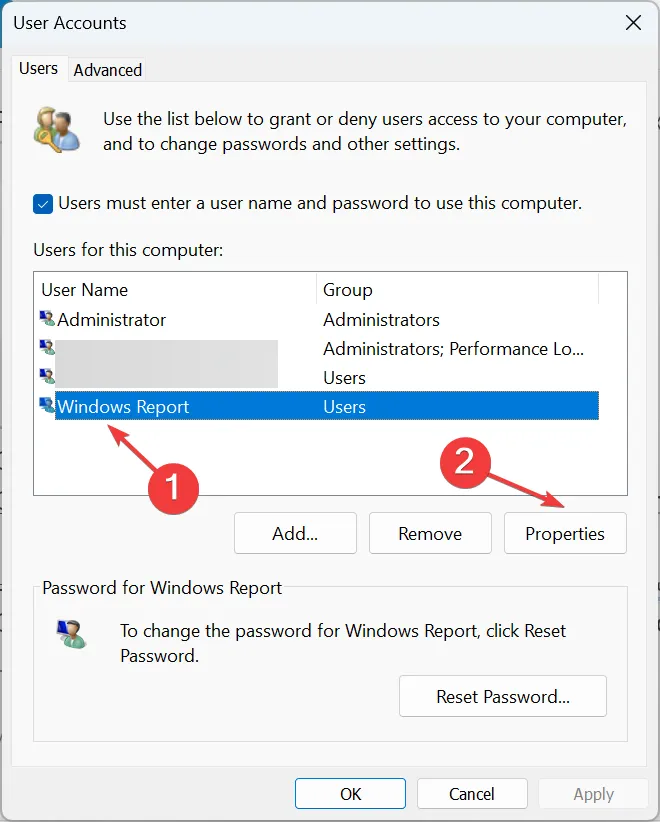
- [グループ メンバーシップ] タブに移動し、管理者を選択し、[OK] をクリックして変更を保存します。
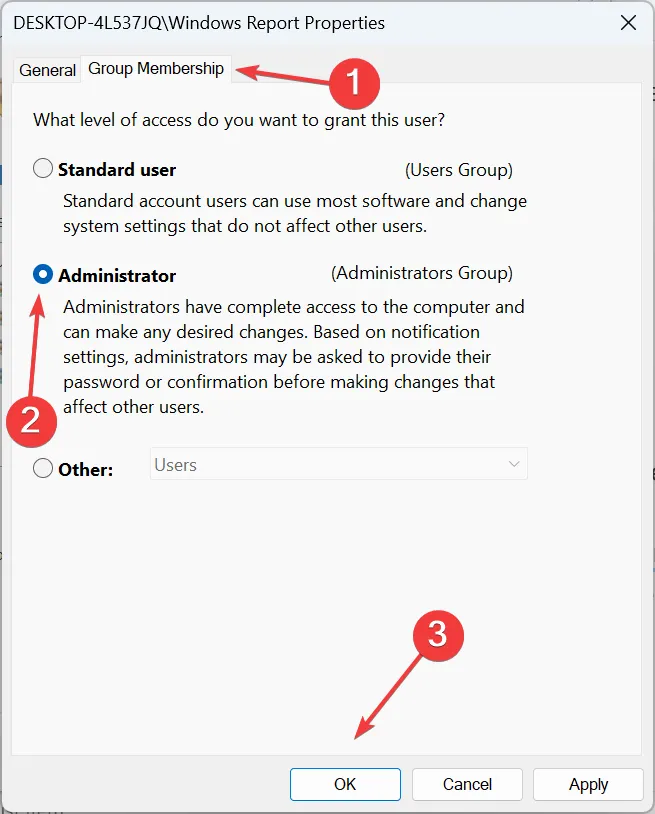
- 最後に、新しいユーザー プロファイルでサインインし、ロック画面をカスタマイズし、その後の再起動後に変更が反映されるかどうかを確認します。あ>
他に何も解決しない場合、Windows でロック画面の背景の壁紙がブルー スクリーンに戻ったときに、最後のオプションはローカル アカウントを作成することです。 11. 2 つのアカウント間でデータを転送するには、外部 USB ドライブを使用します。さらに、いつでもすべてのユーザーがアプリを利用できるようにすることができます。
問題は解決可能ですが、根本的な原因によっては時間がかかる場合があります。最後の手段として、Windows 11 を再インストールすることもできますが、ほとんどの場合はそうはいきません。
特にロック画面のスライドショーが機能しない場合は、インデックス作成を確認し、ローカル グループ ポリシーを変更する必要があります。
ご質問がある場合、またはどの修正がうまくいったかを共有したい場合は、下にコメントを入力してください。



コメントを残す