Windows 11でタスクマネージャーのダークモードが機能しない
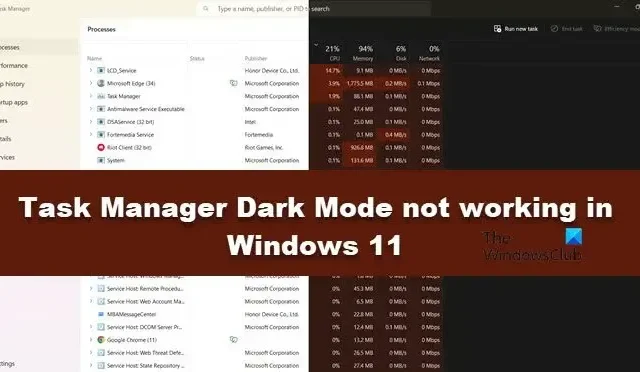
一部の Windows ユーザーは、タスク マネージャーをダーク モードに変更しても外観に影響がないと報告しています。多くの場合、この異常はアップデート後に発生します。この投稿では、この問題について詳しく説明し、マネージャーのダーク モードが機能しない場合に何ができるかを見ていきます。 >
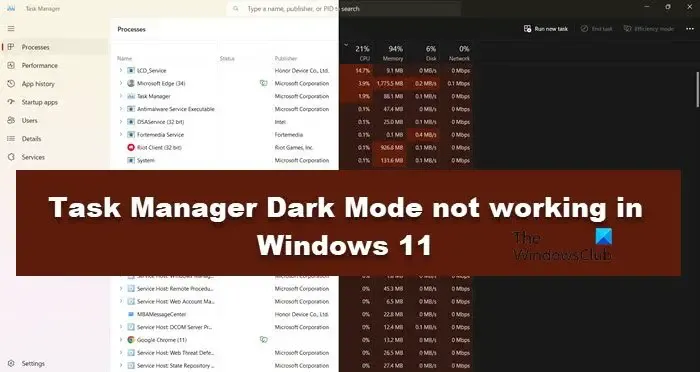
Windows 11 のタスク マネージャーでダーク モードを有効にするにはどうすればよいですか?
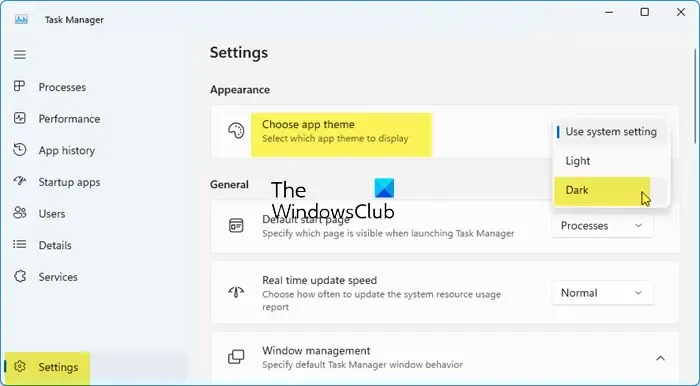
タスクマネージャーでダークモードを有効にするのは簡単です。タスク マネージャーを開き、歯車アイコンをクリックして、[外観] > [外観] に移動します。アプリのテーマを選択します。これで、ドロップダウン メニューから [ダーク] を選択できるようになりました。
Windows 11でタスクマネージャーのダークモードが機能しない問題を修正
タスク マネージャーをダーク モードに変更できない場合は、以下の解決策に従ってください。
- Windows システムのテーマをダークに設定します
- デフォルトのアプリモードをダークに設定する
- システムファイルチェッカーを実行する
- コンピュータを最新バージョンに更新します
それらについて詳しく話しましょう。
1] Windows システムテーマをダークに設定します
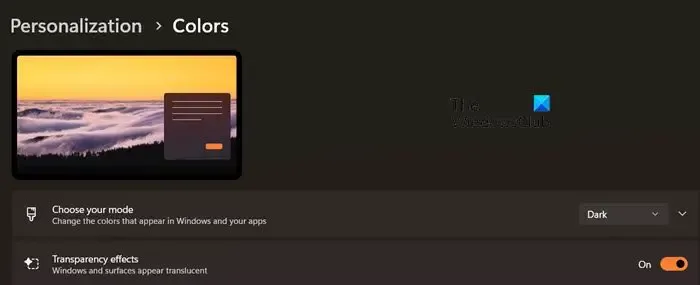
Windows システム テーマをダークに設定し、そのシステム設定を使用するようにタスク マネージャーに依頼できます。同じことを行うには、以下の手順に従ってください。
- Win + Iで設定を開きます。
- [カスタマイズ] > [カスタマイズ] に移動します。色。
- ここで、「モードを選択」オプションで「ダーク」を選択します。
- 次に、タスク マネージャーを開きます。
- 歯車ボタンをクリックして設定に入ります。
- 外観>アプリのテーマを選択し、システム設定を使用するを選択します。
最後に、問題が解決したかどうかを確認します。
2] デフォルトのアプリモードをダークに設定します
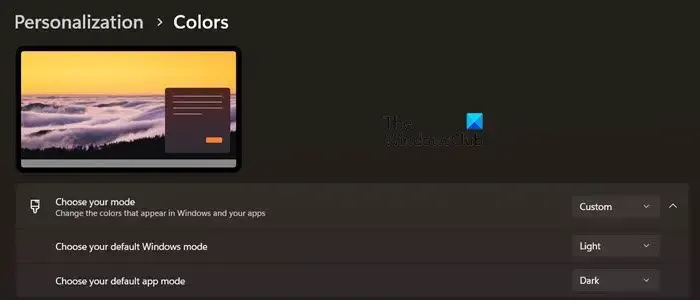
ダーク モード時のシステムの見た目が気に入らない場合は、デフォルトの Windows アプリをダークに設定することのみを選択できます。同じことを行うには、以下の手順に従ってください。
- Win + Iで設定を開きます。
- [カスタマイズ] > [カスタマイズ] に移動します。色。
- ここで、「モードの選択」オプションで「カスタム」を選択します。
- 次に、[デフォルトのアプリ モードを選択] を [ダーク] に設定し、[デフォルトの Windows モードを選択] を [ライト] に設定します。
- 最後に、タスクマネージャーのテーマを「システム設定を使用」に設定します。
これでうまくいくことを願っています。
3] システムファイルチェッカーを実行します
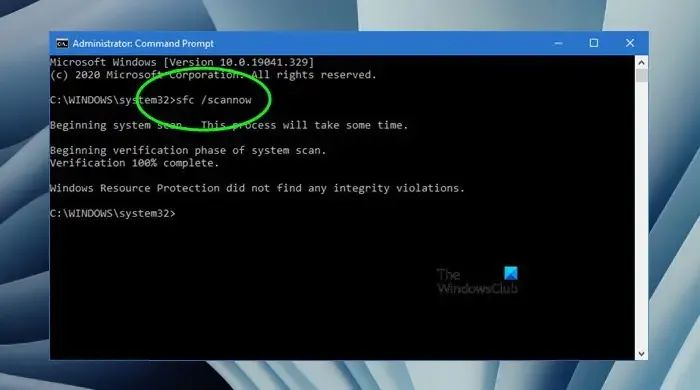
システム ファイルが破損する可能性を排除するには、私たちの経験に基づいて、システム ファイル チェッカーを実行して、破損した可能性のあるファイルを置き換えることをお勧めします。適切な Windows ファイル。
3]コンピュータを最新のWindowsバージョンにアップデートします
Windows 11 KB5020044 には、ユーザーがタスク マネージャーのテーマをダークに設定できないというバグがありました。ただし、これは修正されている可能性があります。ただし、Windows を更新し、最新のパッチがすべてインストールされていることを確認してください。
それでおしまい!
Windows 11 でタスク マネージャーを有効にするにはどうすればよいですか?
タスク マネージャーを開くには、さまざまな方法があります。スタート メニューから「タスク マネージャー」を検索するか、Ctrl + Shift + Esc キーを押してアプリケーションを開きます。これで十分です。この投稿ではWindows でタスク マネージャーを有効または無効にする方法を説明します。



コメントを残す