Microsoft Wordでカスタム枠線を作成する方法
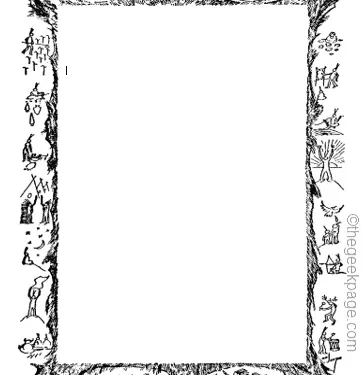
学校のプロジェクトの表紙に刺激的な外観を与えたいですか?ワークブックを他の提出物より目立たせるために、ワークブックの表紙にあるエレガントでエレガントな枠線ほど優れたものはありません。しかし、Microsoft Word の標準的な 1 行の枠線は、非常に明白で退屈なものになってしまいました。以上、Microsoft Word 文書でカスタム枠線を作成して使用する手順を説明しました。
Microsoft Wordでカスタム枠線を作成する方法
カスタム枠線を作成するのは非常に簡単です。ただし、境界線が必要になります。
ステップ 1 – カスタム枠線をダウンロードする
インターネット上には無料で利用できる枠線がたくさんあります。私たちはそのような境界線をダウンロードしました。
ステップ 1 – インターネット上でカスタム枠線を検索します。または、クリップアート ライブラリに移動することもできます。
ステップ 2 – 気に入った枠線を見つけてダウンロードします。
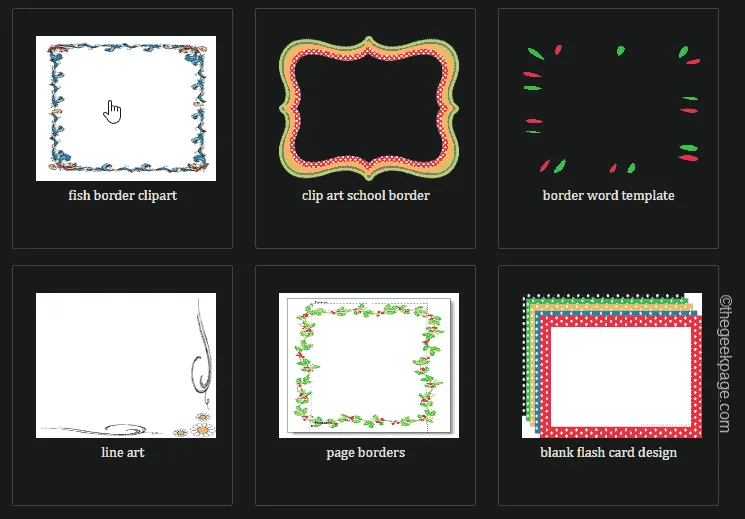
ブラウザを閉じても構いません。ただし、境界線をダウンロードした場所を覚えておいてください。
ステップ 2 – カスタム枠を作成する
枠線を取得したので、次の手順に従ってワークブックで枠線を使用します。
ステップ 1 –Microsoft Word を開き、ワークブックに空白のページを読み込みます。Microsoft Wordあ>
ステップ 2 – その空白のページで、[デザイン] タブに移動します。デザインあ>
ステップ 3 – 次に、「ウォーターマーク」をタップしてデザイン メニューで開きます。 .
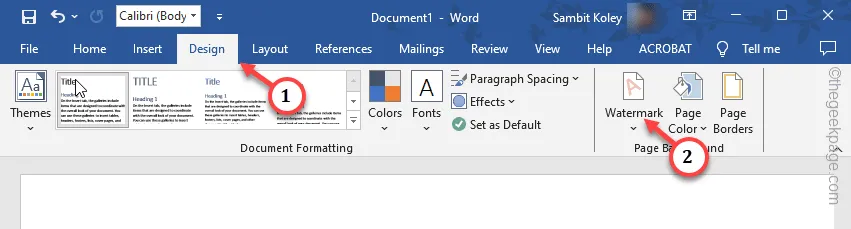
ステップ 4 – 次に、「カスタム ウォーターマーク…」を選択してカスタム ウォーターマークを作成します。
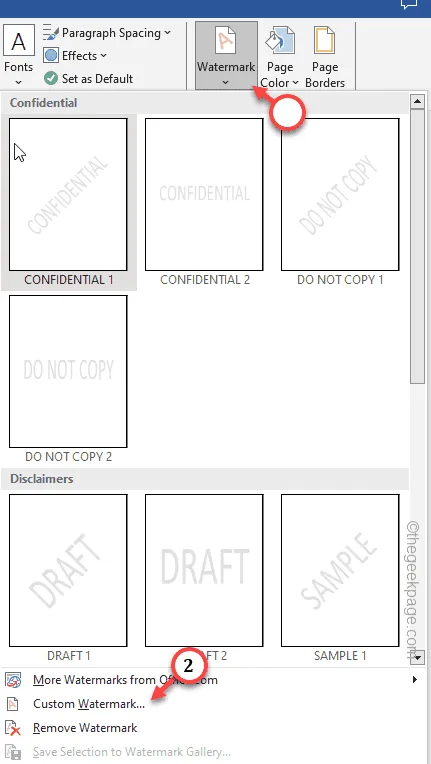
ステップ 5 – [印刷された透かし] パネルで、[画像の透かし] オプションを選択します。< /span>
ステップ 6 – 次に、[画像を選択] をタップして開きます。
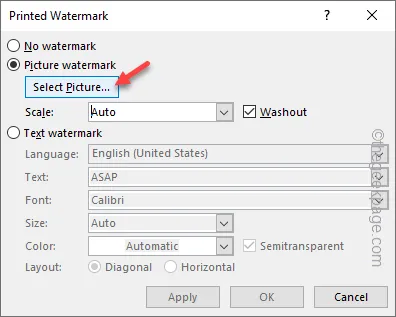
ステップ 7 – [写真の挿入] ページが開いたら、[ファイルから] をタップして、それを開いてください。
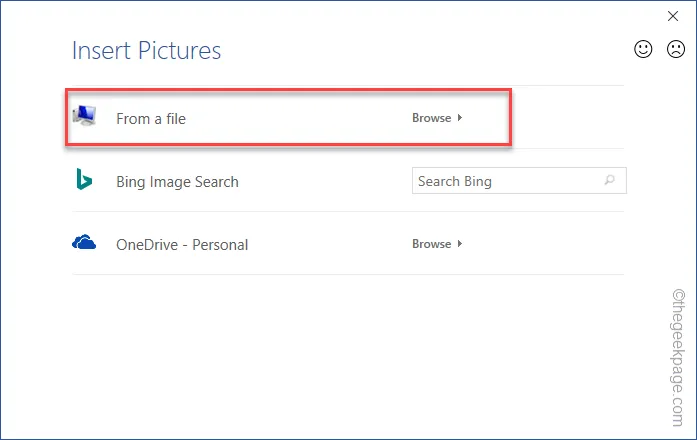
ステップ 8 – ファイルを調べて、ダウンロードされた境界線を見つけます。
ステップ 9 – 枠線を選択し、[挿入] をタップして文書に枠線を挿入します。 .
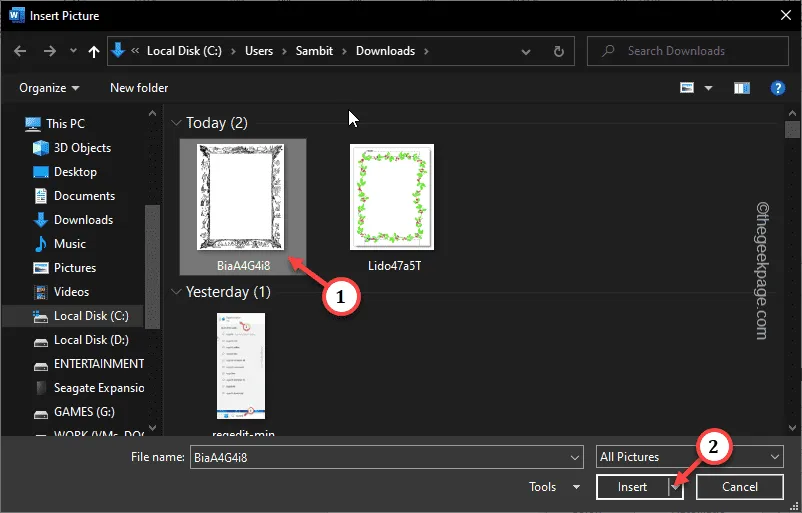
ステップ 10 – 枠線を挿入した後、チェックを外します「<」 a i=4>ウォッシュアウト」のサイン。
ステップ 11 – 次に、[適用] をタップして枠線を適用します。
ここで、ページ上で境界線がどのように見えるかを確認できます。満足できない場合は、別の境界線を使用することもできます。
ステップ 12 – 最後に、[閉じる] をタップして閉じます。
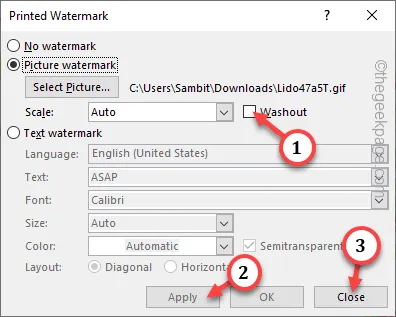
ステップ 13 – 次に、境界線がまだ到達していないページの上部に移動します。そこを 2 回ダブルクリックすると、[ヘッダー/フッター] ボックスが表示されます。
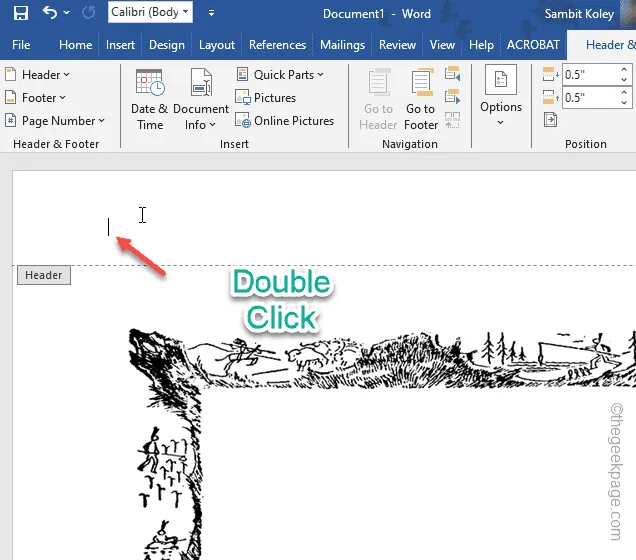
ステップ 14 – 次に、カスタム境界線をドラッグして画面全体を覆う必要があります。境界線の中央をクリックして選択します。
ステップ 15 – 境界線の隅に 4 つの点が表示されます。 1 つの隅を選択し、ページ全体を覆うように隅までドラッグします。 .
ステップ 16 – 角が平らになるように 調整します。
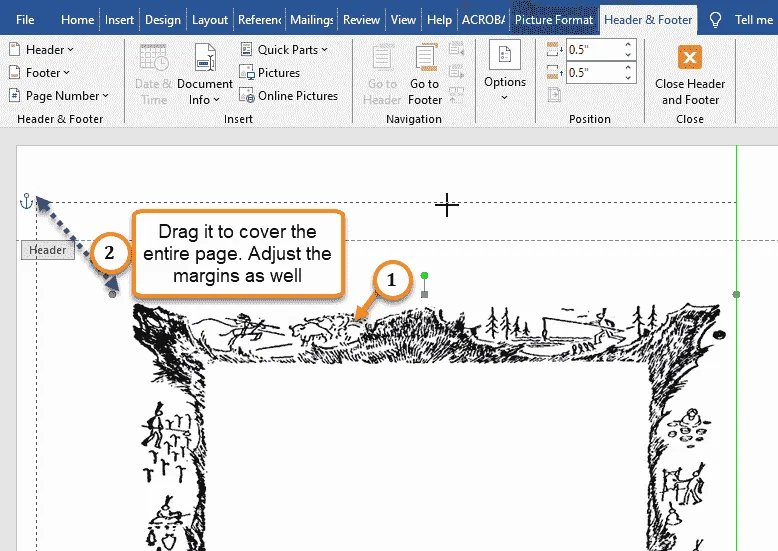
ステップ 17 –次のようになります。
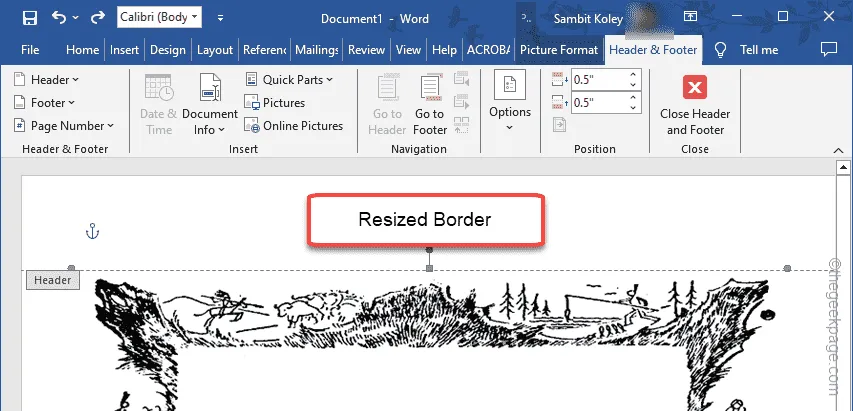
ステップ 18 – ここで、境界線を選択し、Ctrl+C キーを押す必要があります。一緒にコピーしてください。
ステップ 19 – 最後に、[ヘッダーとフッターを閉じる] をタップしてヘッダー/フッターを閉じます。 .
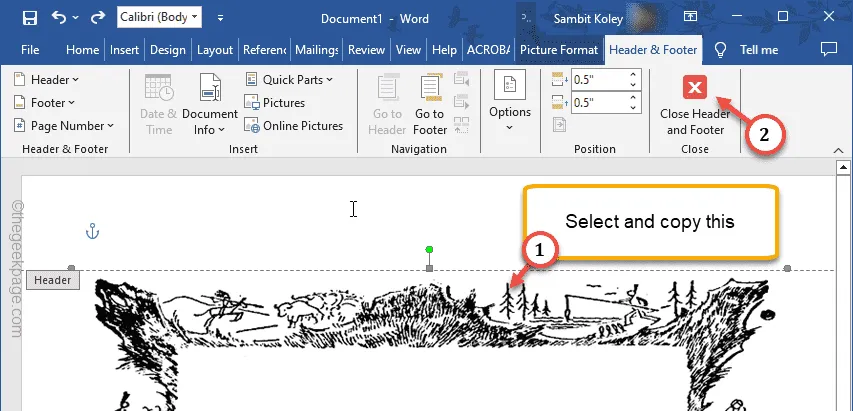
ヘッダー/フッターを閉じるとすぐに、境界線が薄く表示されるかグレー表示されるはずです。
ステップ 20 – Ctrl+V を押して 枠線を貼り付けます。
ステップ 21 – 次に、境界線がページ全体に収まるように境界線の辺を調整します。
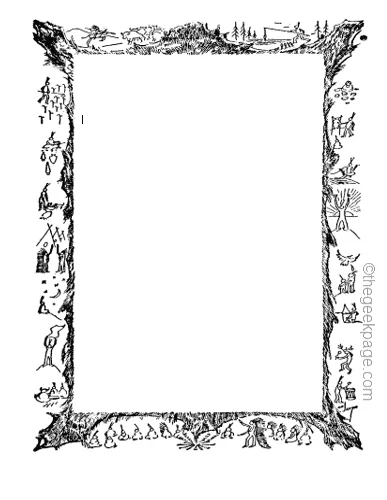
それでおしまい!これで、プロジェクト用にカスタマイズされた境界線が完成しました。



コメントを残す