Windows 11 のフォトで画像の背景を削除または置換する方法
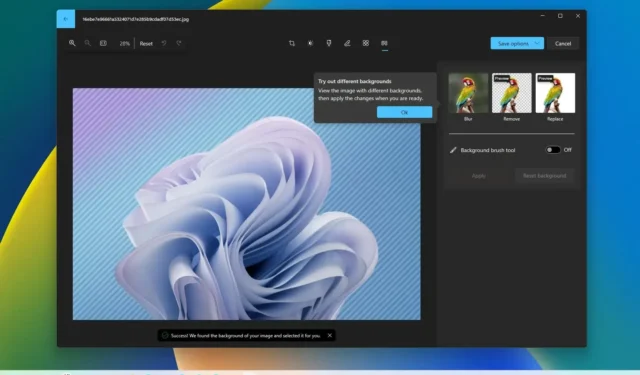
- 写真から画像の背景を削除するには、画像を開いて「画像の編集」をクリックし、「背景」をクリックして「削除」をクリックします。
- 画像の背景を置き換えるには、写真アプリで画像を開き、「画像の編集」、「背景」、 「置換」の順にクリックして、新しい背景色を選択します。
Windows 11では、フォト アプリで画像の背景を削除または置換できるようになりました。このガイドでは、これらの機能の使用方法を説明します。
画像の背景をぼかすことに加えて、写真アプリでは、ペイント アプリで利用できる機能と同様に、ワンクリックで背景を完全に削除したり、単色で置き換えたりする機能がサポートされるようになりました。さらに、このアプリには、背景を手動で変更するためのブラシ ツールも提供されています。
このガイドでは、写真アプリを使用して画像の背景を変更する手順を説明します。
Windows 11 のフォト アプリを使用して画像の背景を削除する
写真アプリから画像の背景を削除するには、次の手順を実行します。
-
Windows 11 でフォトを開きます。
-
背景ぼかしを編集する写真を開きます。
-
[画像の編集] (Ctrl + E) オプションをクリックします。
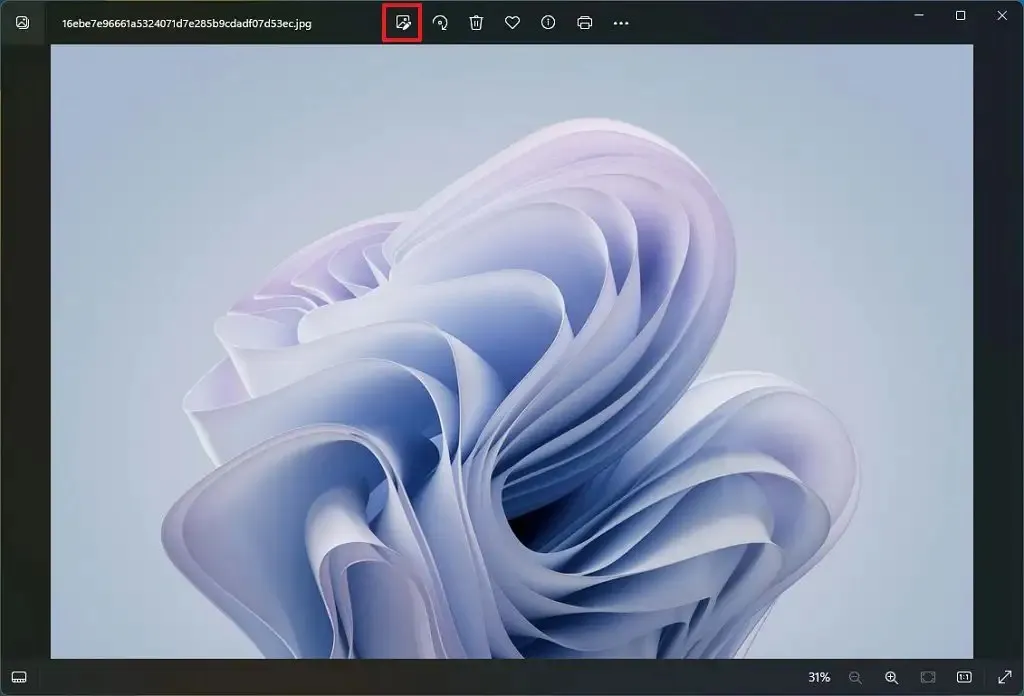
-
コマンド バーの[背景]ボタンをクリックします。
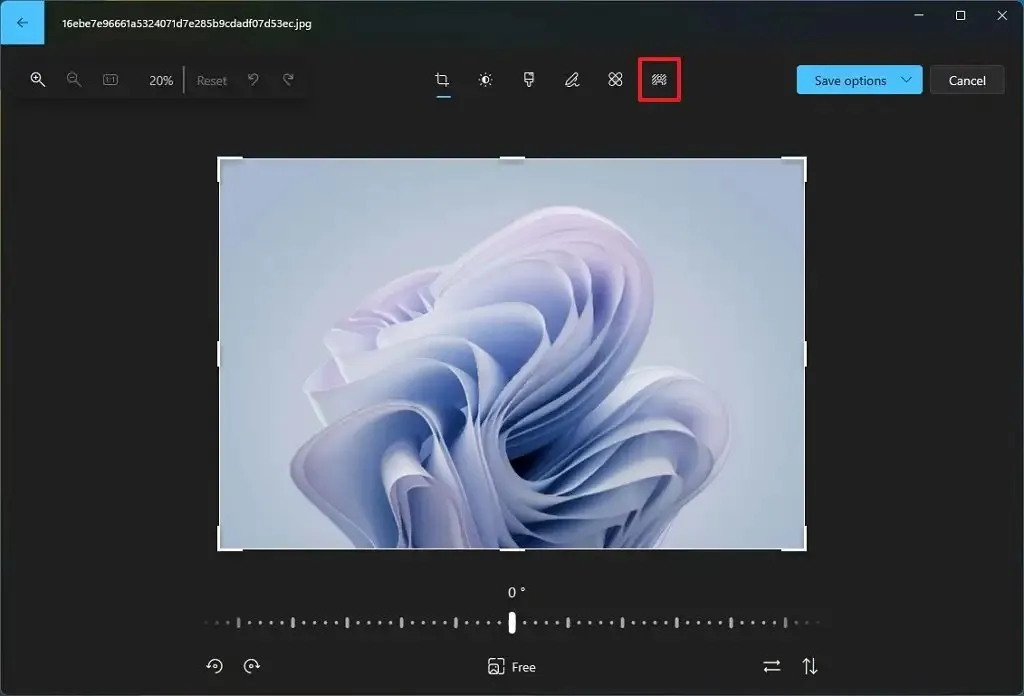
-
「削除」ボタンをクリックします。
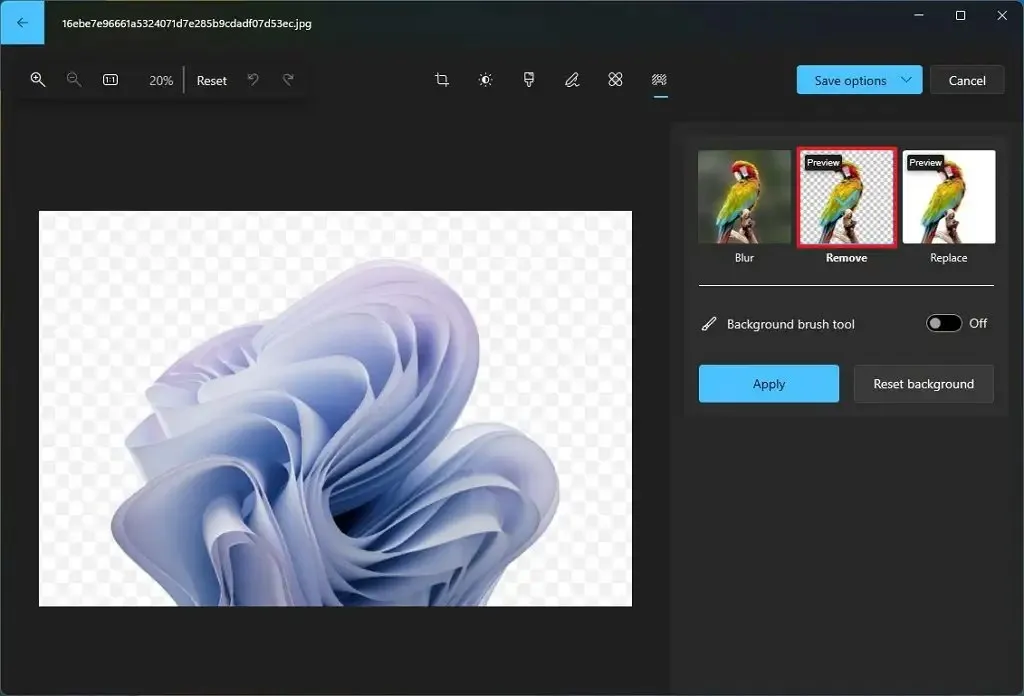
-
(オプション) 「背景ブラシツール」トグルスイッチをオンにします。
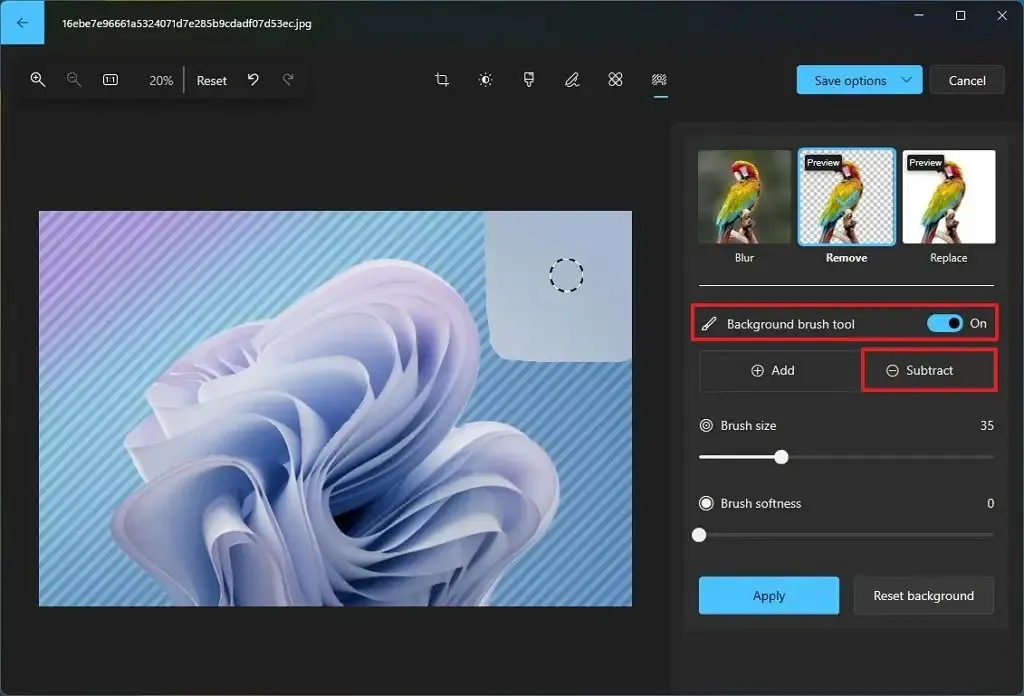
- 「減算」ボタンをクリックします。「追加」オプションを使用すると、手動で削除する背景の領域を選択できます。
-
ブラシのサイズと柔らかさの設定を調整します。
-
ブラシ ツールを使用して、削除する背景の領域を選択します。
-
「適用」ボタンをクリックします。
-
「オプションを保存」ボタンをクリックします。
-
「コピーとして保存」オプションを選択します。
-
画像をコンピュータに保存します。
手順を完了すると、写真アプリは背景を削除し、透明度を保つために画像を「.png」ファイルとして保存します。
Windows 11 のフォト アプリを使用して画像の背景を置き換える
Windows 11 のフォト アプリから画像の背景を置き換えるには、次の手順を実行します。
-
「写真」を開きます。
-
背景ぼかしを編集する写真を開きます。
-
[画像の編集] (Ctrl + E) オプションをクリックします。
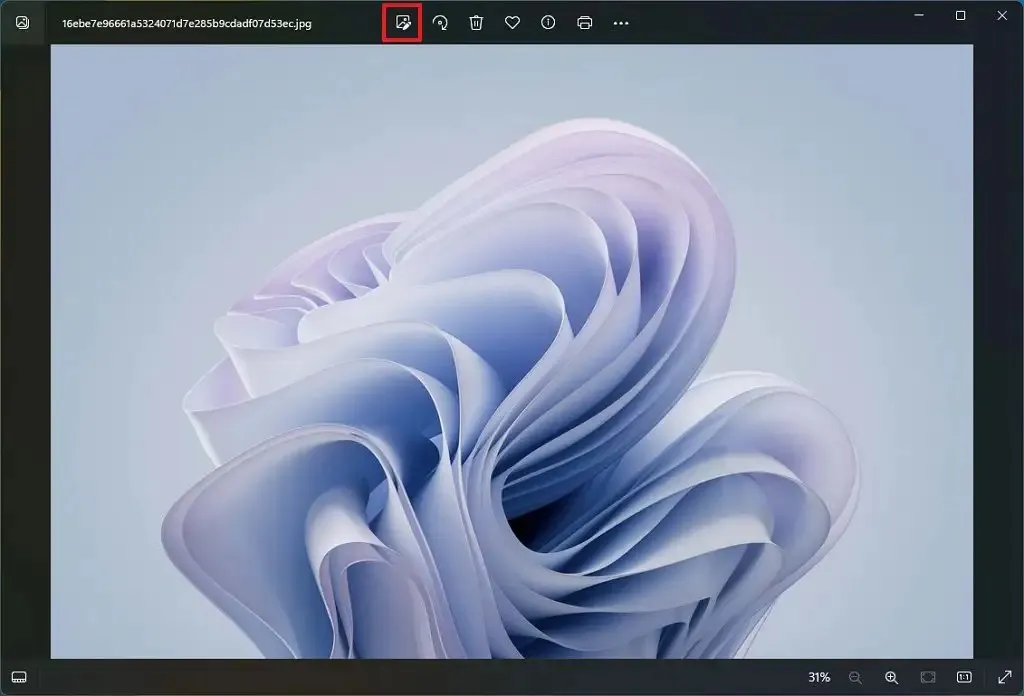
-
コマンド バーの[背景]ボタンをクリックします。
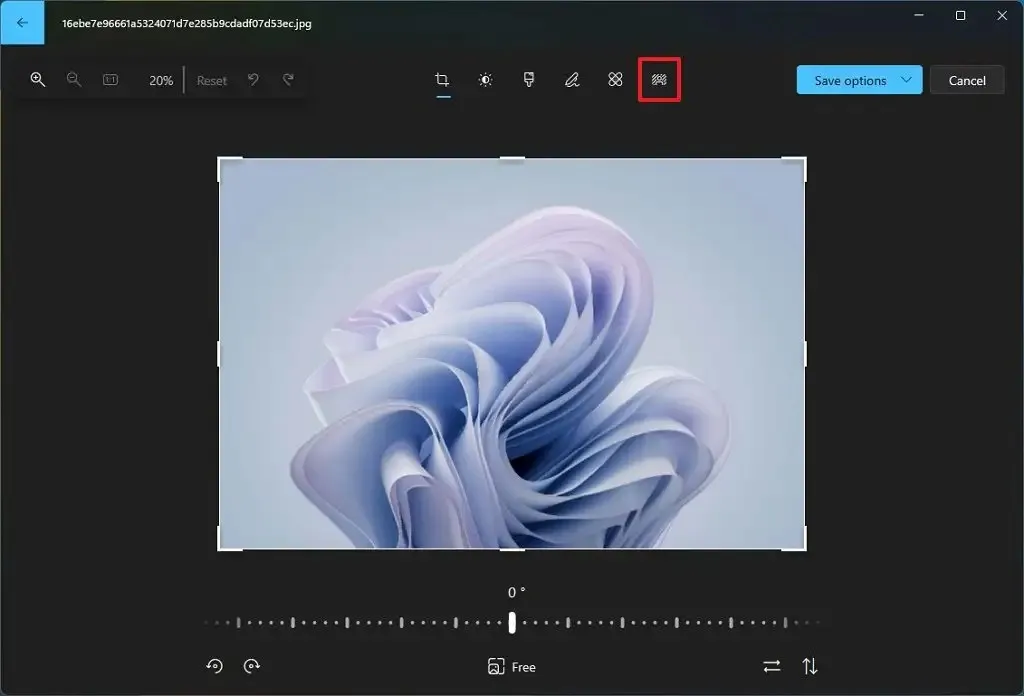
-
「置換」ボタンをクリックします。
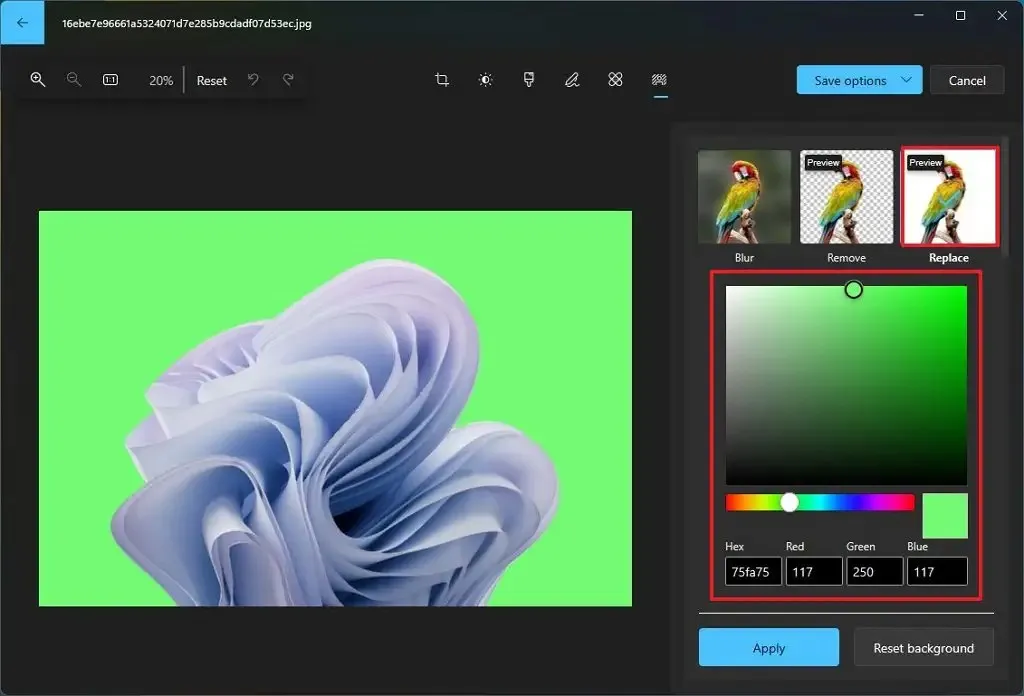
-
背景で置き換える色を選択します。
-
(オプション) 「背景ブラシツール」トグルスイッチをオンにします。
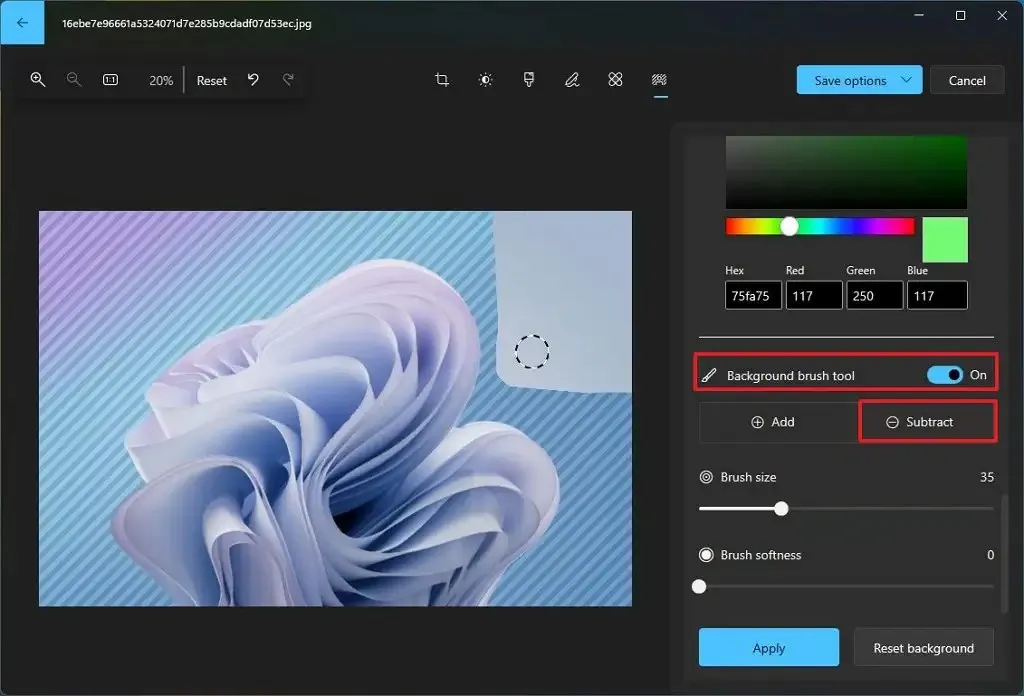
- 「減算」ボタンをクリックします。「追加」オプションを使用すると、色を変更したい背景の領域を手動で選択できます。
-
ブラシのサイズと柔らかさの設定を調整します。
-
ブラシ ツールを使用して、置き換える背景の領域を選択します。
-
「適用」ボタンをクリックします。
-
「オプションを保存」ボタンをクリックします。
-
「コピーとして保存」オプションを選択します。
-
画像をコンピュータに保存します。
手順を完了すると、背景が単色に置き換えられます。
この機能を使用して、背景を別の画像に置き換えることはできません。ただし、画像の背景を削除して、この画像を必要な背景を含む別の画像に追加することができます。



コメントを残す