Linux ターミナルをカスタマイズする方法
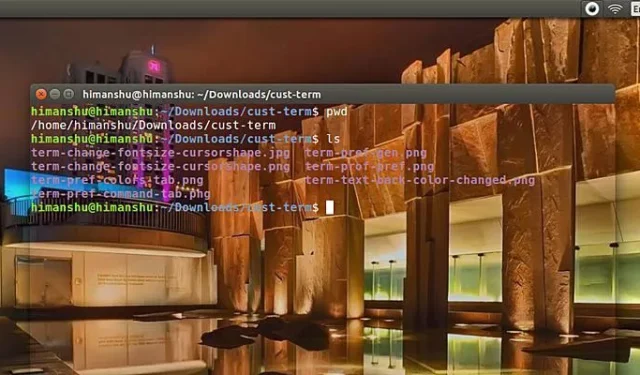
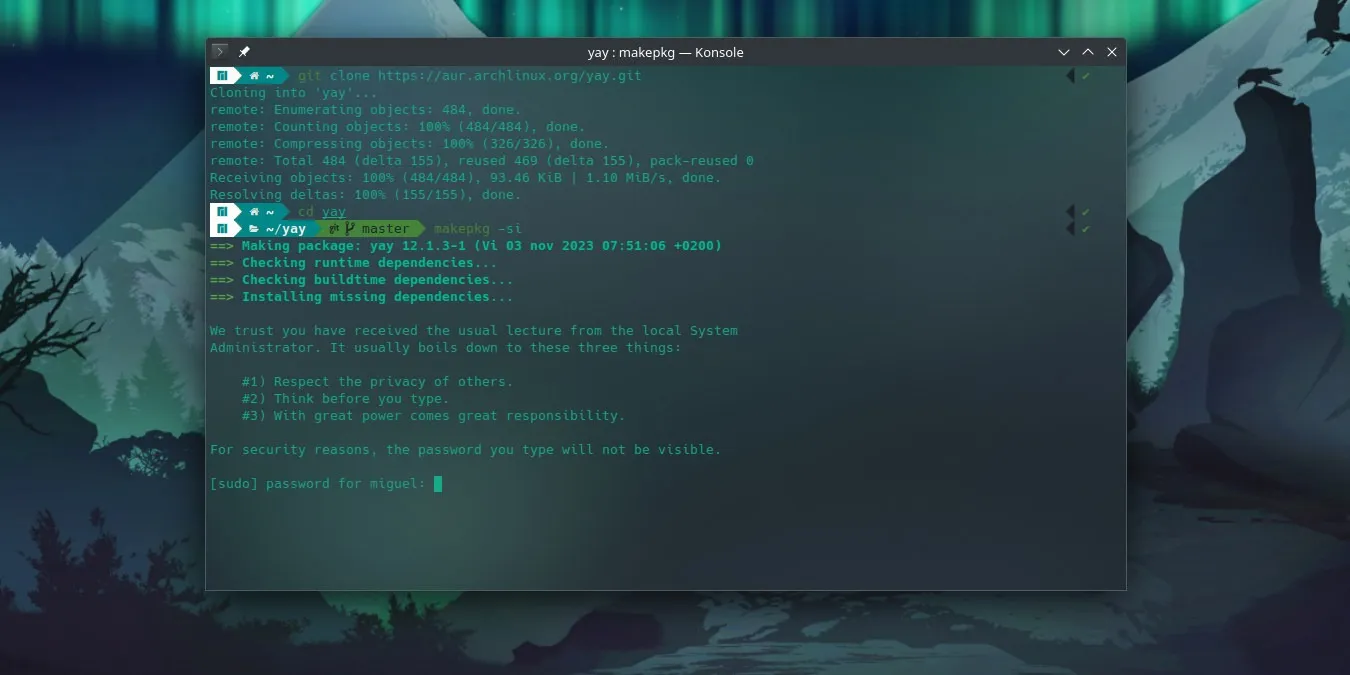
どのディストリビューションを使用しても、ターミナル エミュレータは依然として最も退屈なツールであるようです。良い点は、多くのカスタマイズオプションを使用して見た目を少し良くできることです。ここでは、Linux ターミナルを少し工夫してカスタマイズする方法を学びます。
GNOME でターミナルをカスタマイズする
Ubuntu、Fedora、Pop!_OS、Rocky Linux、AlmaLinux、または SUSE を使用している場合は、すべてGNOME ターミナルがプリインストールされたGNOME デスクトップ環境が付属しています。この端末のカスタマイズを開始するには、ハンバーガー メニュー (右上隅の 3 本線) をクリックし、[設定] をクリックします。
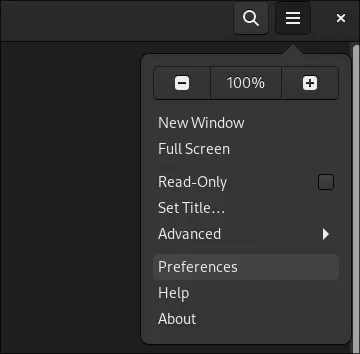
左側の「プロファイル」の下で「名前なし」を選択します。ストック GNOME ターミナル エミュレータのデフォルト プロファイルには、常にこのようなラベルが付いています。
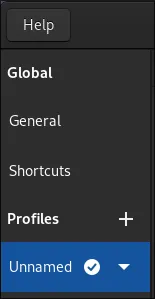
移動したウィンドウには、端末の「テーマ」に合わせて指定されたタブがあります。デフォルトでは、最初に表示されるタブは「テキスト」です。
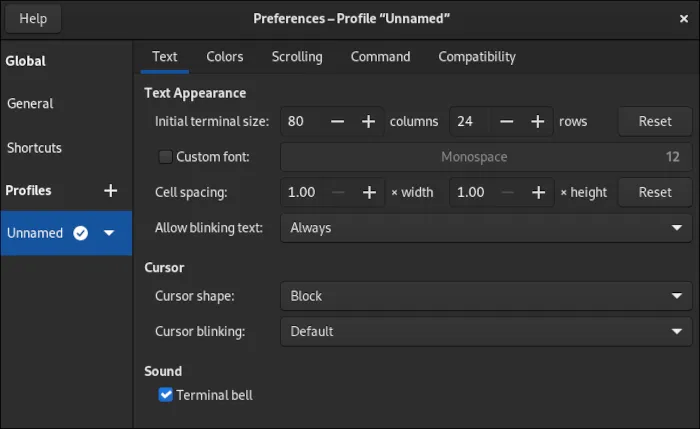
テキストのカスタマイズ
ここでは、列と行に収まるテキストのブロック数を表す端末のサイズや、プロンプト内の位置を表すデフォルトの点滅ブロックを他のものと交換するかどうかなど、さまざまなカスタマイズ オプションを設定できます。
「カーソルの形状:」ドロップダウンをクリックし、「下線」を選択します。開いた設定画面を終了せずにターミナルに戻って、何が変更されたかを確認できるようになりました。

下線カーソルは邪魔にならないため、Linux ターミナルを頻繁に使用する人に好まれることがよくあります。変更はライブで適用されるため、端末が好みのテキスト スタイルに適合するまで、ここで必要な設定を試すことができます。
色のカスタマイズ
[カラー] タブには、端末が使用するパレット全体を設定できるさまざまなオプションがあります。
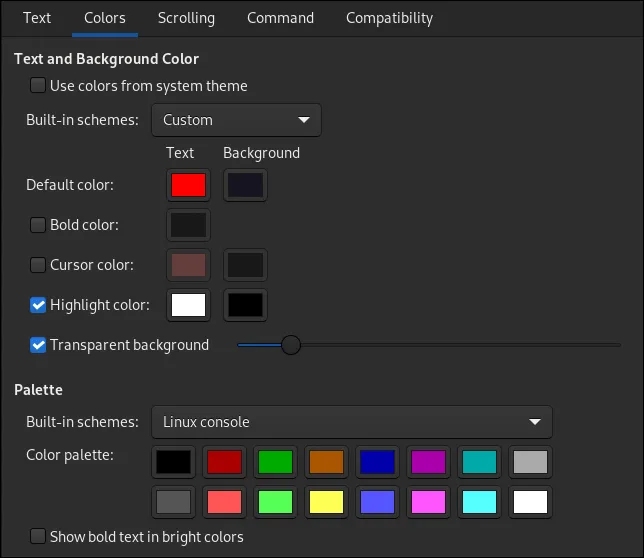
ここでは、色の設定に加えて、オプションを有効にしてスライダーを好みに合わせて移動することで、透明な背景を設定できます。スライダーの値を小さくすると、不透明度が高くなります。

色の設定がうまくいかない場合、または自分ですべてを選択することができない場合は、ドロップダウン メニューで利用できる組み込みの配色をいくつか試してください。そこをクリックするだけで、ライト モードまたはダーク モードを設定することもできます。
スクロールのカスタマイズ
このタブは見落としがちですが、非常に強力なオプションが 1 つ含まれています。それは、スクロールバーを削除することで端末を非常に洗練された外観にすることができます。「スクロールバーを表示」の横のチェックを外せば完了です。

「スクロールバックの制限:」オプションは、端末の出力でスクロールバックできるテキストの行数を制御します。非常に複雑なことを行っているときに、ログのすべての行に完全にアクセスしたい場合は、制限を削除すると便利です。
制限を設定し、それを読み取るために端末の出力の特定のポイントで停止することを選択した場合、行制限に達すると強制的に制限を超えてしまいます。
コマンドタブ
プロファイルのこの部分を使用すると、ターミナルがシェルを通じてシステムと対話する方法をカスタマイズできます。一般に、特にシェル スクリプトを初めて使用するユーザーの場合は、このメニューを操作することは重要ではありません。
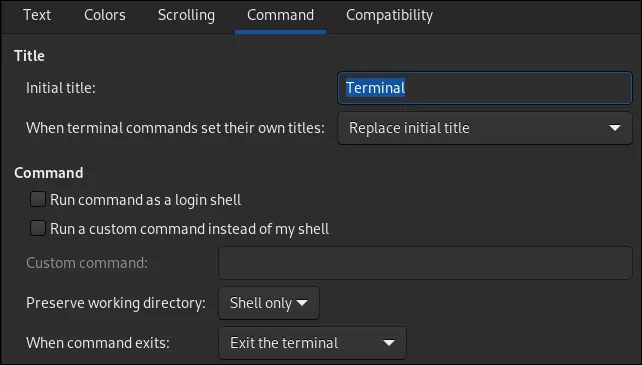
「タイトル」セクションは一目瞭然です。ただし、「初期タイトル」設定は、ターミナル コマンドでタイトルに対して実行できる内容を変更しない限り、表示されることはありません。すぐ下のドロップダウン メニューを使用して、タイトルの配置先を指定できます。
「ログイン シェルとしてコマンドを実行」とは、どのプロファイルから読み取る必要があるかを指します。デフォルトでは、シェルはホーム フォルダー内の.bashrc ファイルから情報を読み取ります。.bash_profileこのオプションを有効にすると、代わりに、どちらかまたは.profile同じ場所からの読み取りが試行されます。
「シェルの代わりにカスタム コマンドを実行」を使用すると、アカウントのデフォルトのシェル以外のものを実行できます。これは、 zsh、Fish 、 sh 、ダッシュなどの別のシェルにすることができます。通常は、システムにインストールするすべての端末でデフォルトのシェルが開くように、デフォルトのシェルを全体的に変更するほうがよいでしょう。ただし、GNOME ターミナルでのみ代替シェルを使用したい場合は、これが最も簡単な方法です。
「互換性」タブ
このタブは、キーボード入力に対する端末の動作、場合によっては出力の表示方法を変更するために使用されます。バックスペースキーと削除キーの動作を変更できます。端末の動作が根本的に変わることに注意してください。
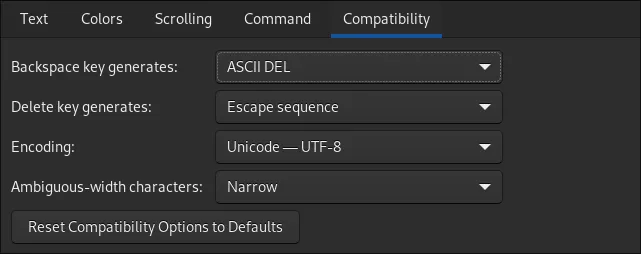
これらのオプションで迷った場合は、他のすべてのオプションの下に常にリセット ボタンがあり、魔法のように物事を元の状態に戻すことができます。
KDE でターミナルをカスタマイズする
KDE デスクトップを使用している場合、システムには Konsole が付属しています。Konsole は高度にカスタマイズ可能な端末ですが、メニュー内のナビゲーションのしやすさでは賞を受賞することはありません。
Konsole をカスタマイズする場合、デフォルトのプロファイルを編集することはできません。代わりに、新しい設定を作成する必要があります。これにより、以前の設定のクローンが自動的に作成されます。
右側のハンバーガーメニューをクリックし、「設定」の上にカーソルを置き、「Konsole の設定…」をクリックします。
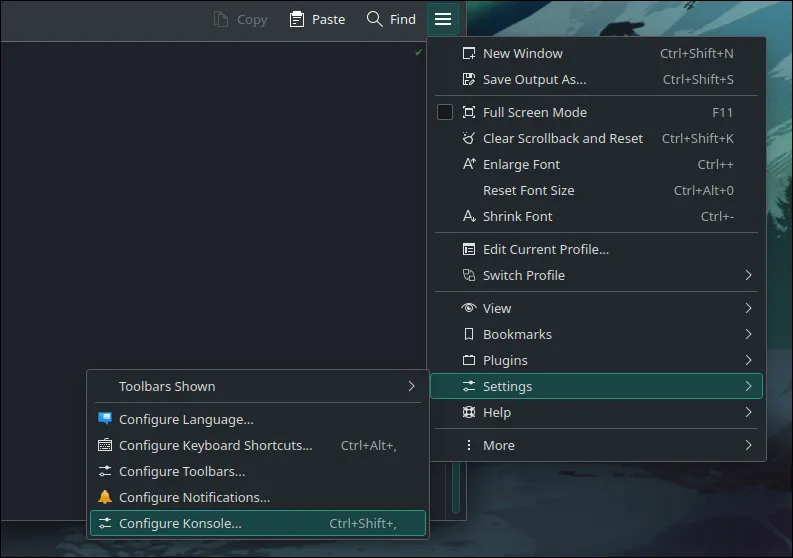
「プロファイル」に移動し、「新規」をクリックします。これにより、プロファイル編集ウィンドウが開き、プロファイルを思う存分調整できます。
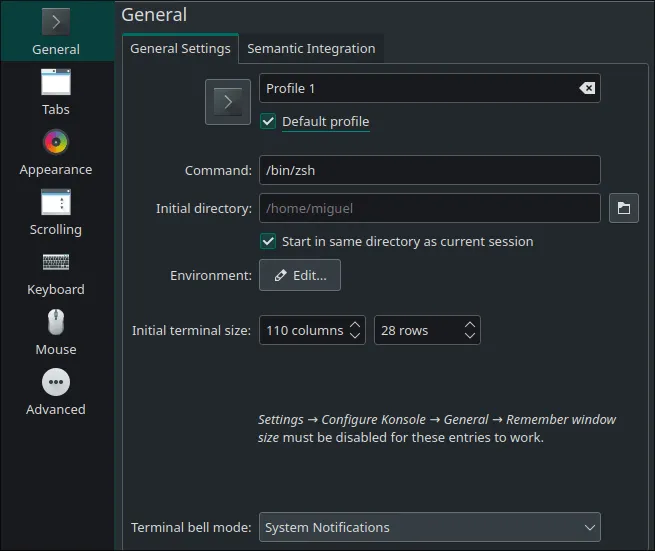
このプロファイルへの変更をすぐに端末に適用するには、必ず「デフォルト プロファイル」をクリックしてください。
タブのカスタマイズ
Konsole はタブ付きのターミナル エミュレーター ( Ctrl+ Shift+を押すTと新しいタブが開きます) であるため、「タブ」セクションでのタブの表示方法をカスタマイズできます。
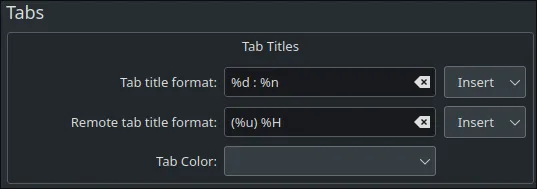
[挿入] ドロップダウンを押して、タブ タイトルに何を入力できるかを確認し、自由に書式設定を試してみてください。
外観のカスタマイズ
ここには、端末に入れることができるすべてのテーマが表示されます。「新規入手」ボタンを使用すると、KDE コミュニティ リポジトリからテーマをダウンロードできます。プリインストールされている一部のテーマには、ライト バージョンとダーク バージョンの両方があります。
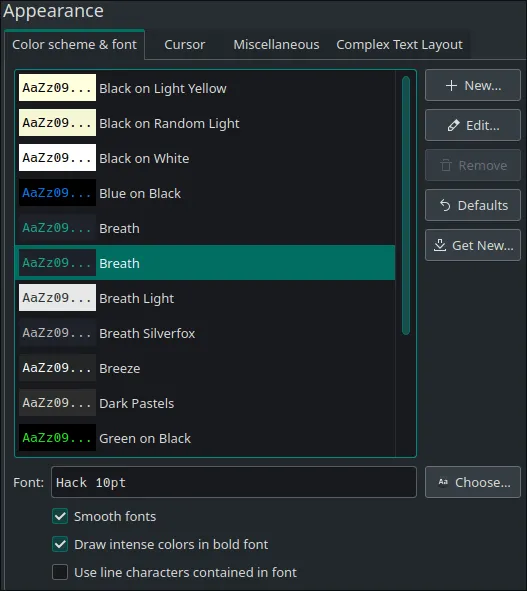
現在のテーマをカスタマイズするには、「編集」ボタンをクリックするだけです。
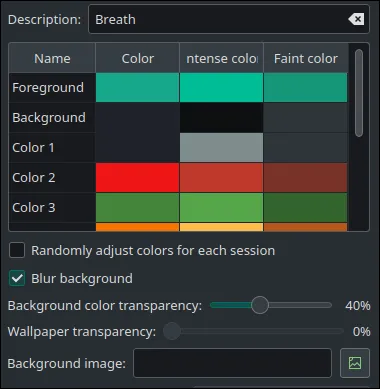
「背景をぼかす」にチェックを入れ、オプションのすぐ下にある色の透明度を設定すると、クールな効果を追加できます。

ターミナルの背景をその背後にあるもので拡散することに加えて、テーマ エディターを使用すると、独自の透明度レベルを持つカスタム背景画像を設定することもできます。
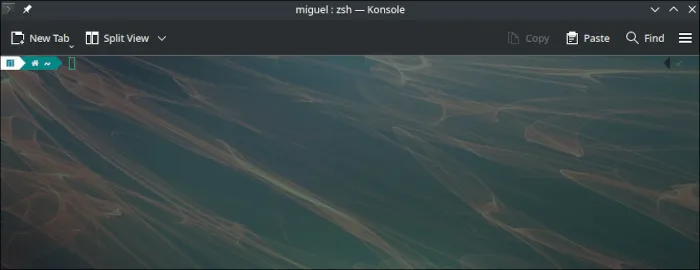
スクロールのカスタマイズ
スクロール メニューは GNOME のものと非常によく似ています。
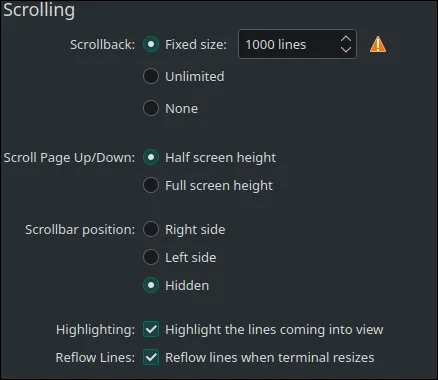
「スクロールバーの位置」で「非表示」を選択すると、スクロールバーを非表示にできます。「スクロールバック」オプションを使用すると、端末が保持できる出力の行数を設定できます。
Page DownGNOME との唯一の本当の違いは、またはを押したときに画面の半分を上に移動するか、全画面を上に移動するかを指定できることですPage Up。
端末のサイズを変更するときに行を「リフロー」するオプションを使用すると、Konsole 内のテキストが画面に合わせて自動的にフォーマットされ、必要に応じて新しい行に折り返されます。これをオフにするとターミナルの操作が困難になりますが、1 行に 1 つの出力だけが必要な場合には便利です。
もう少し先へ進みましょう!
Linux ターミナル ウィンドウをカスタマイズする方法を学習したので、プロンプトの編集に興味があるかもしれません。
これに慣れたら、Starship を使用して素晴らしいクロスシェル プロンプトを作成し、保存して Linux を使用する他のマシンと共有することもできます。



コメントを残す