Destiny 2のエラーコードWeaselを修正する方法
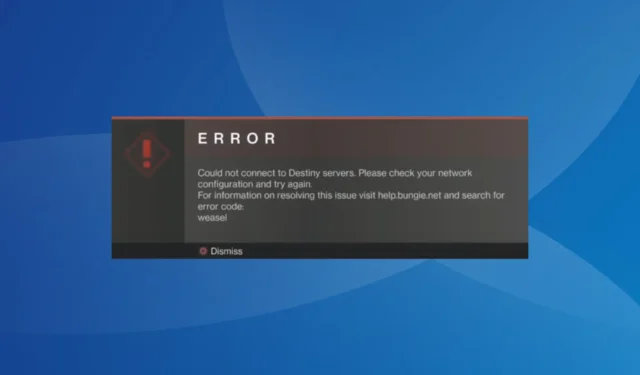

Destiny 2 のエラーはよくありますが、イタチのエラー コードを除けば、通常は非常に単純です。エラーの内容が明確ではありません。
そして最近まで、Google で簡単に検索すると、それがあなたのアカウントに適用された禁止に関連していることが強調表示され、混乱がさらに大きくなりました。
Destiny 2のエラーコードイタチとは何ですか?
公式ウェブサイトによると、Weasel はネットワークの問題を示す包括的なエラー メッセージです。ただし、ユーザーが禁止された場合にも表示され、タイトル画面に戻されます。
イタチエラーは、インターネット接続の問題、互換性のない MOD の使用、またはネットワーク制限によって発生します。
Destiny 2のエラーコードWeaselを修正するにはどうすればよいですか?
少し複雑な解決策を始める前に、次の簡単な解決策を試してください。
- Destiny 2のサーバーネットワークとアップデートステータスをチェックし、すべてが稼働していることを確認してください。
- ロードアウトを変更するときに Destiny 2 エラー コード weasel が表示される場合は、Empowering Finisher を別のフィニッシャー MOD と一緒に装備していないことを確認してください。また、他の無効な組み合わせがないか確認し、クラスアイテムのMODを変更してください。
- 別のネットワークに切り替えます。無線接続 (Wi-Fi) の場合は有線接続 (イーサネット ケーブル) に切り替え、その逆も同様です。さらに、モバイルホットスポットに接続することもできます。また、コンソールの電源を入れ直すか、PC の場合は再起動します。
1.VPNを使用する
Destiny 2 でエラー コード イタチに直面したときの主なアプローチは、信頼できる VPN ソリューションを使用することです。多くの場合、別の地域にあるサーバーを選択すると、ローカルのローカルまたはネットワーク関連の問題を回避できます。
プレイを続けるには、別のサーバーを試したり、場合によってはセッション後にサーバーを切り替えたりする必要があることに注意してください。しかし、おそらくうまくいくはずです。
このタスクには、 ExpressVPNなどの信頼性が高く強力な VPN をお勧めします。このツールには 105 か国にサーバーがあるため、最初に満足できなかった場合はいつでも新しいサーバーを選択できます。
ExpressVPN は、非常に高い接続速度と優れたセキュリティ機能も提供します。これは、お気に入りのオンライン ゲームをプレイする際に非常に重要であることはご存知でしょう。
2. ゲームファイルの整合性を確認します
ヒント
この解決策は、Steam 経由で Destiny 2 をインストールした場合にのみ機能します。
- Steam アプリを起動し、ライブラリに移動します。
- ゲームリストから Destiny 2 を右クリックし、[プロパティ]を選択します。
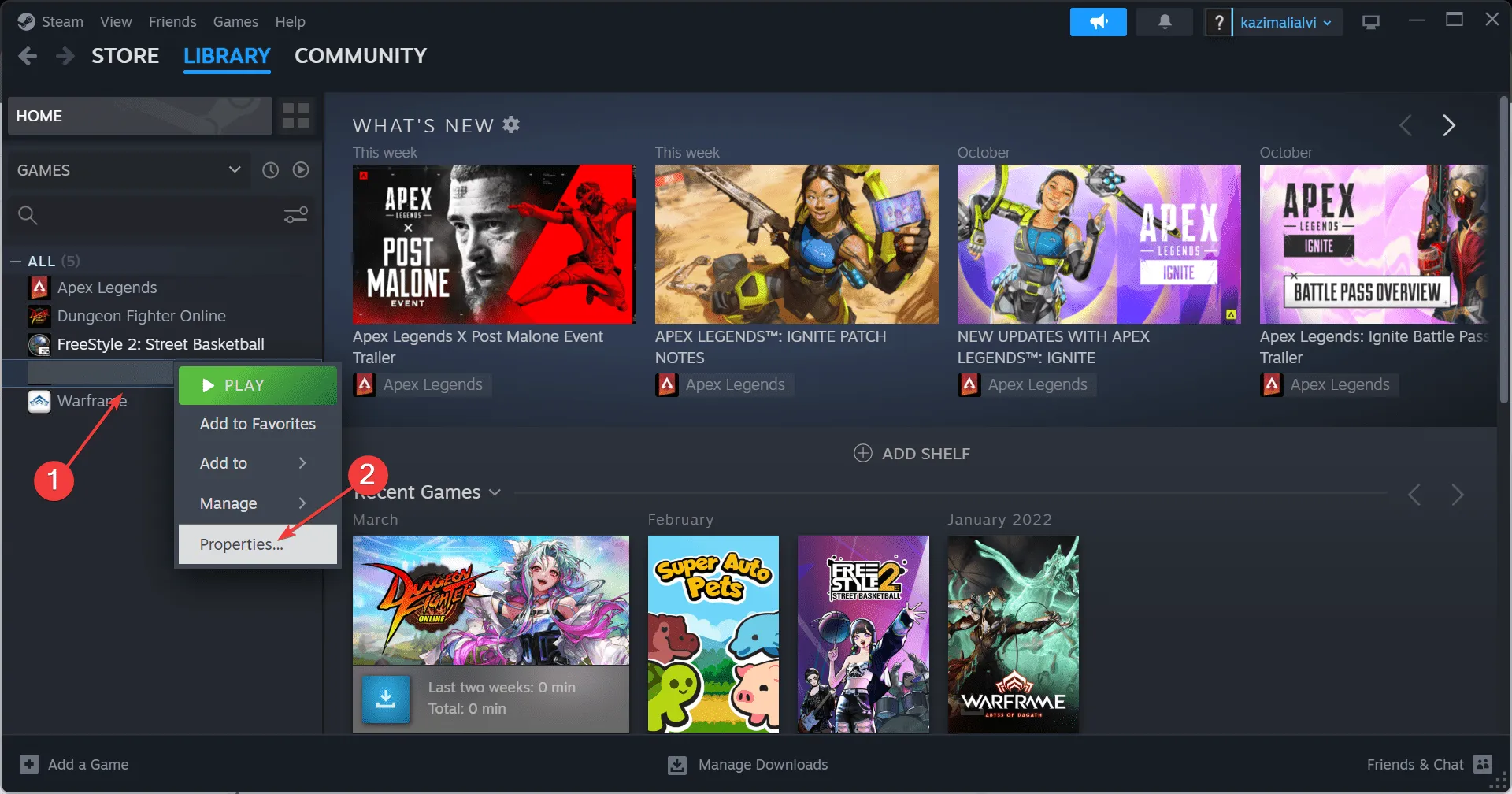
- [インストールされたファイル] タブに移動し、 [ゲーム ファイルの整合性を確認]をクリックします。
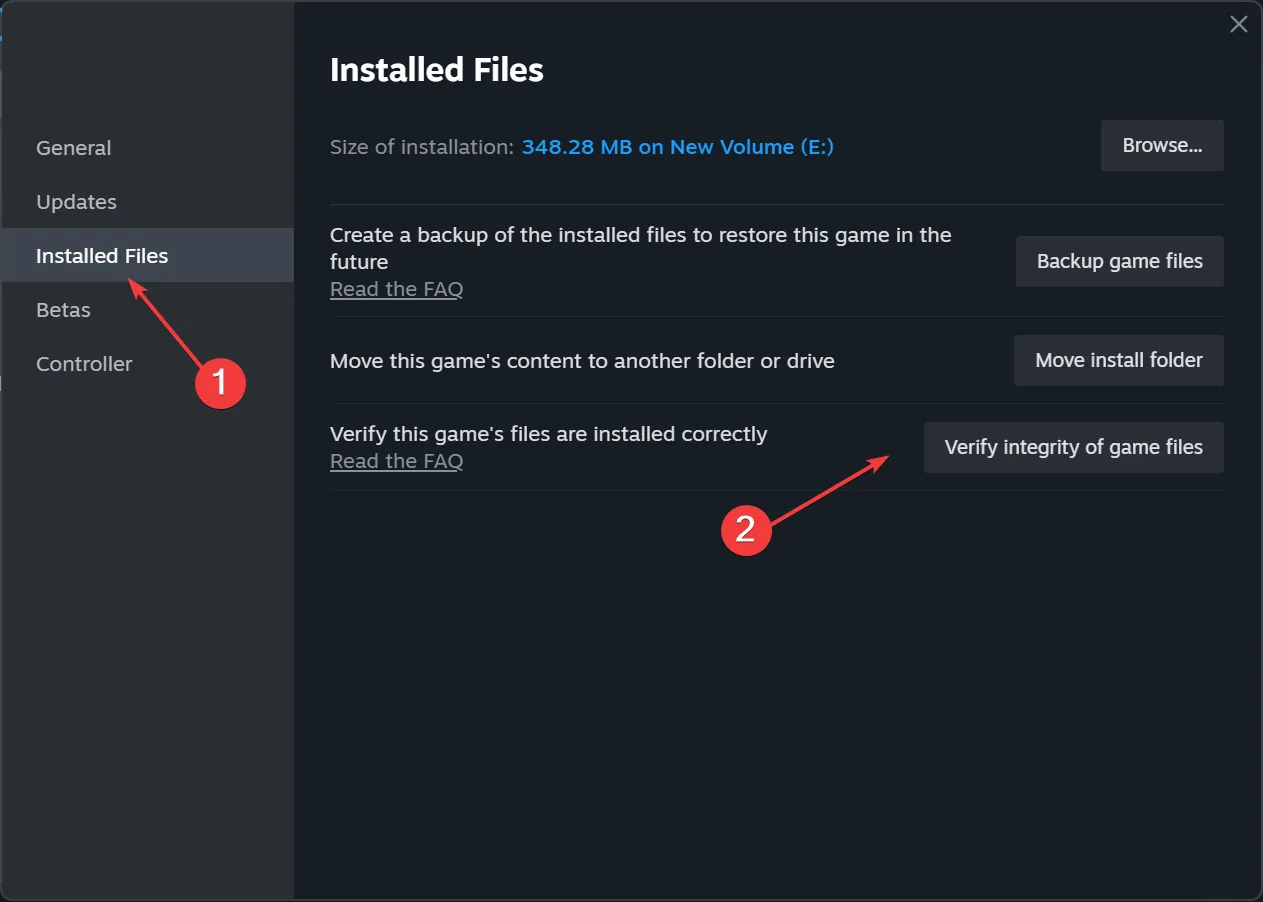
- 完了したら、Steam を再起動し、Destiny 2 を実行して、改善を確認します。
ゲームのセーブデータの破損、アプリデータの欠落、またはキャッシュの問題が Destiny 2 のエラーコード イタチの原因である場合、組み込みのファイル修復オプションを使用すると機能します。
3. ファイアウォールでゲームをホワイトリストに登録する
- Windows+を押してS検索を開き、検索バーに「Windows ファイアウォールを介したアプリを許可する」と入力し、関連する結果をクリックします。
- 「設定の変更」ボタンをクリックします。
- Destiny 2 とプラットフォームの[プライベート]チェックボックスと [パブリック] チェックボックスの両方にチェックが入っていることを確認してください。
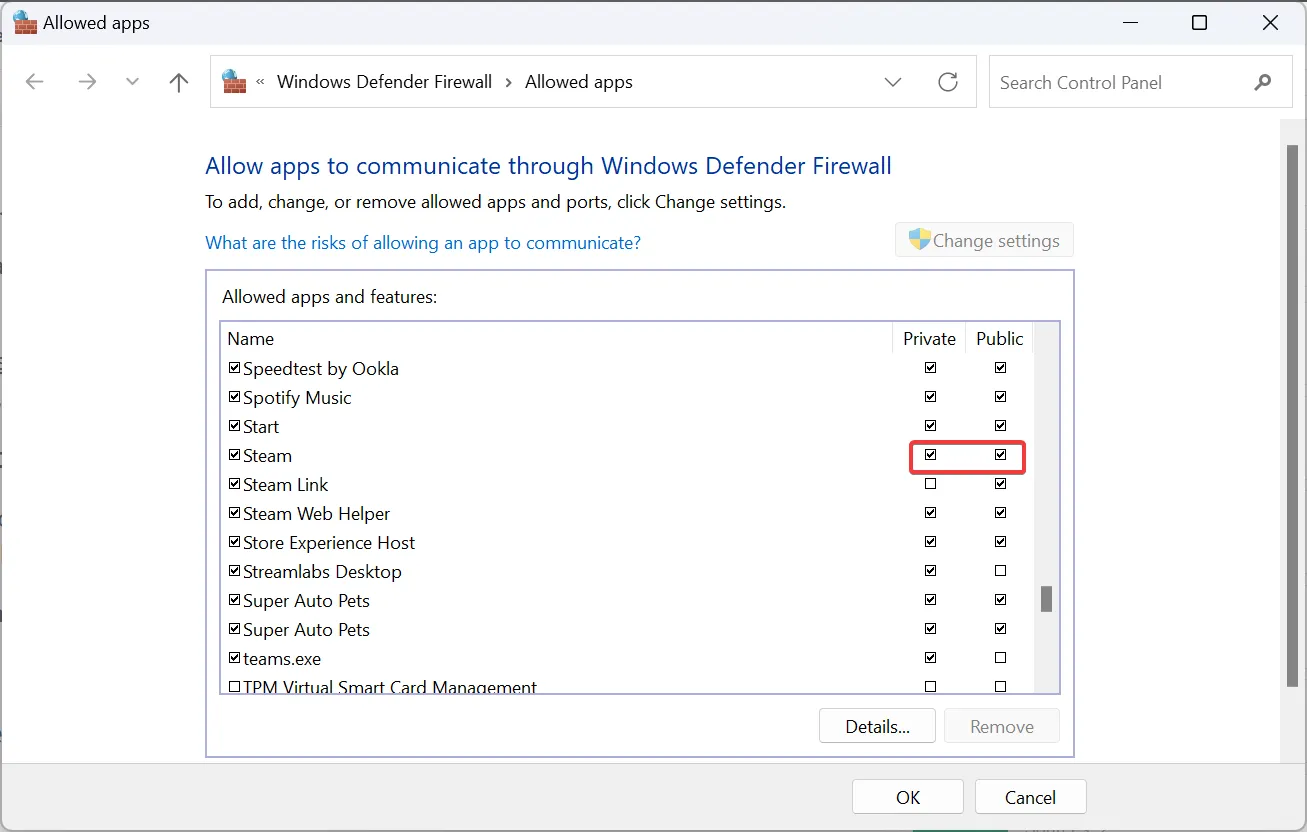
- 見つからない場合は、下部にある「別のアプリを許可」をクリックします。
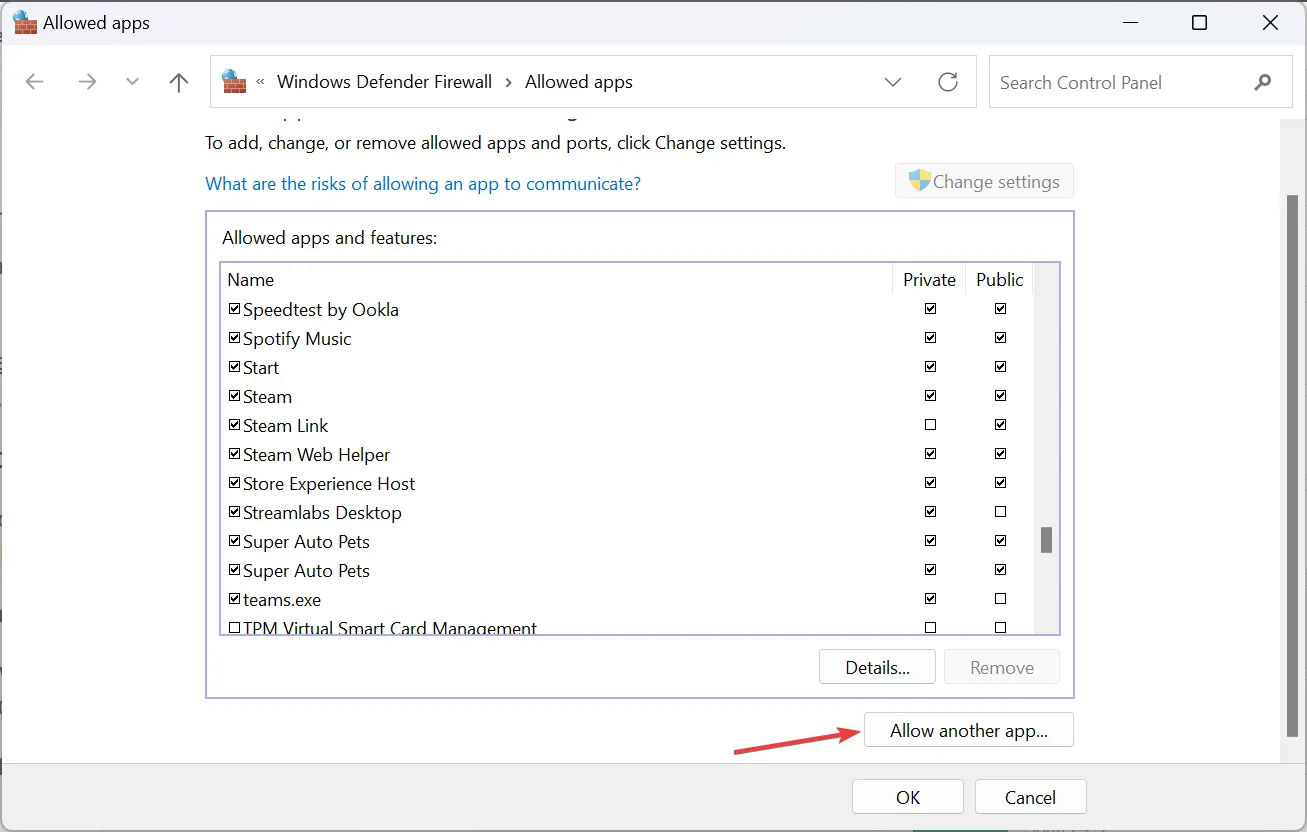
- 「参照」ボタンをクリックします。
- 次に、アプリランチャーの場所に移動し、を選択します。exe ファイルを選択し、「開く」をクリックします。
- 「追加」をクリックします。

- [プライベート] と [パブリック]のチェックボックスをオンにし、[OK]をクリックして変更を保存します。
ファイアウォールがポートまたはプログラムをブロックしている場合は、手動でホワイトリストに登録する必要があります。PC上のDestiny 2エラーコードイタチを取り除くことができます。また、サードパーティのファイアウォールに対しても同じことを行います。
これは、 Destiny 2 エラーコード calabreseにも役立ちます。
4.DNSサーバーを変更する
- Windows +を押してR 「ファイル名を指定して実行」を開き、テキストフィールドに「ncpa.cpl」と入力して、 を押しますEnter。
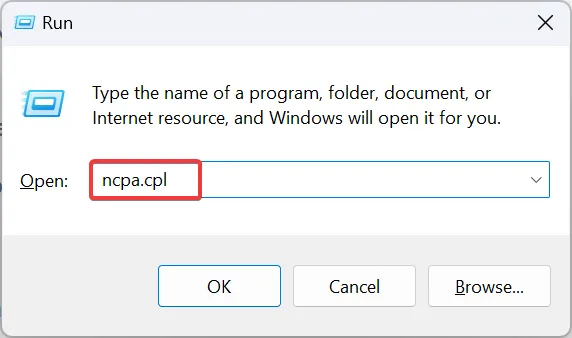
- アクティブなネットワーク アダプタを見つけて右クリックし、[プロパティ]を選択します。
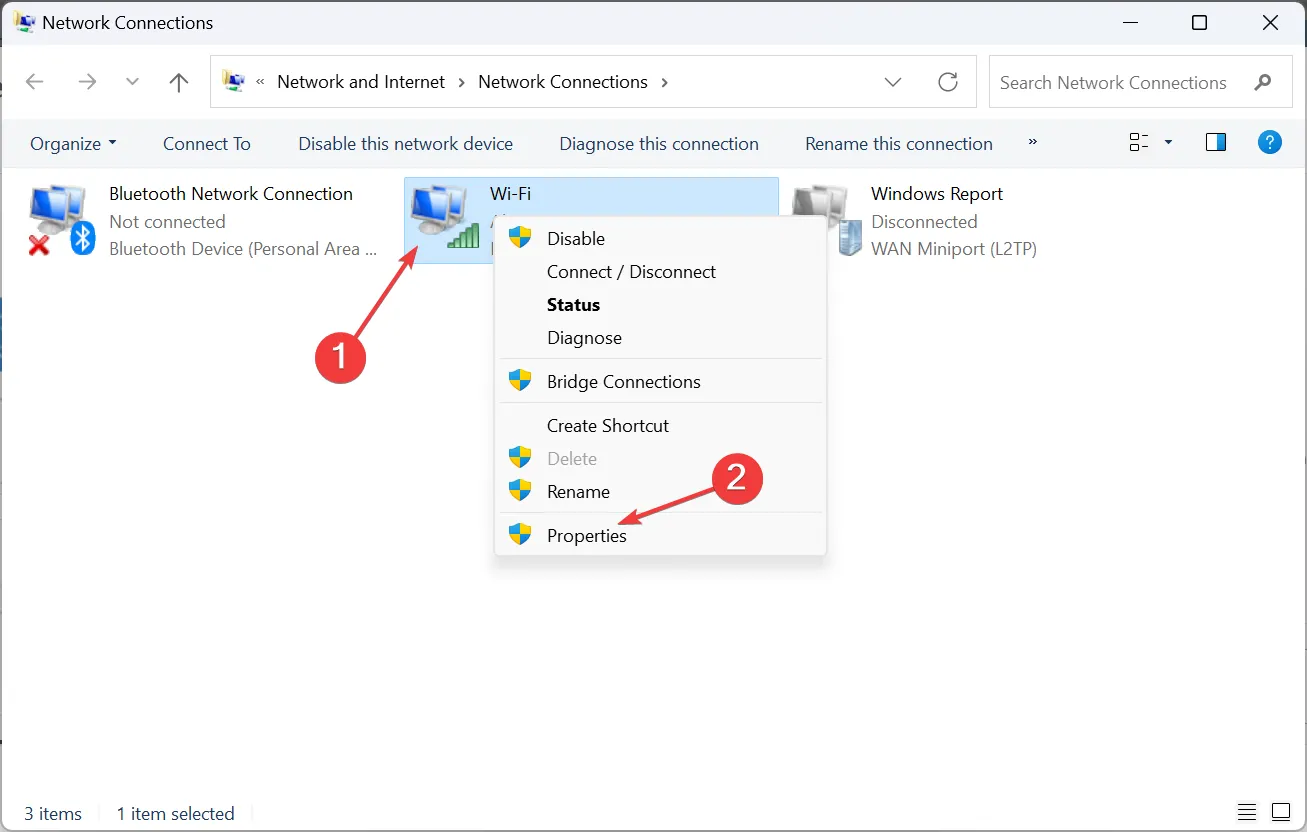
- [インターネット プロトコル バージョン 4 (TCP/IPv4)]を選択し、[プロパティ] ボタンをクリックします。
- [次の DNS サーバー アドレスを使用する] を選択し、次の情報を入力します。
- 優先DNSサーバー: 8.8.8.8
- 代替DNSサーバー: 8.8.4.4
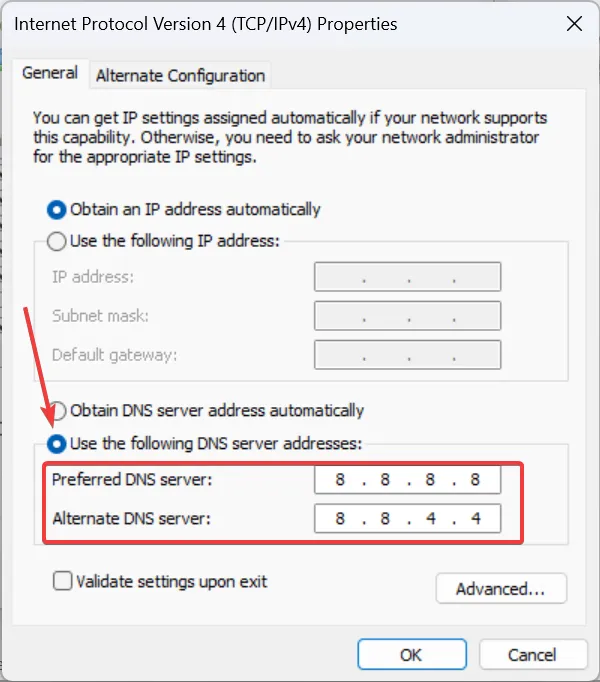
- [OK] をクリックして変更を保存し、PC を再起動して改善を確認します。
Google の DNS サーバーを使用しましたが、機能する限り、近くの最速の DNS サーバーを使用することも意味があります。
5.UPnPを有効にする
- Web ブラウザを使用してルーターの設定を開きます。内部 IP アドレスは通常、ルーターの背面に印刷されています。
- [詳細ネットワーク]タブに移動し、[詳細] を選択します。
- 「UPnP を有効にする」チェックボックスにチェックを入れ、変更を保存します。
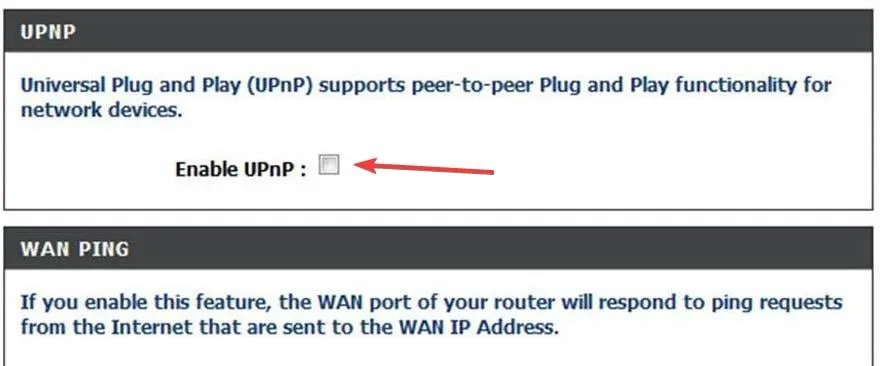
- Destiny 2 を再起動し、エラーコード weasel が修正されているかどうかを確認します。
6. ゲームを再インストールします
- Windows+を押してR「ファイル名を指定して実行」を開き、テキストフィールドに「appwiz.cpl」と入力して、「OK」をクリックします。
- アプリのリストからDestiny 2を選択し、[アンインストール]ボタンをクリックします。
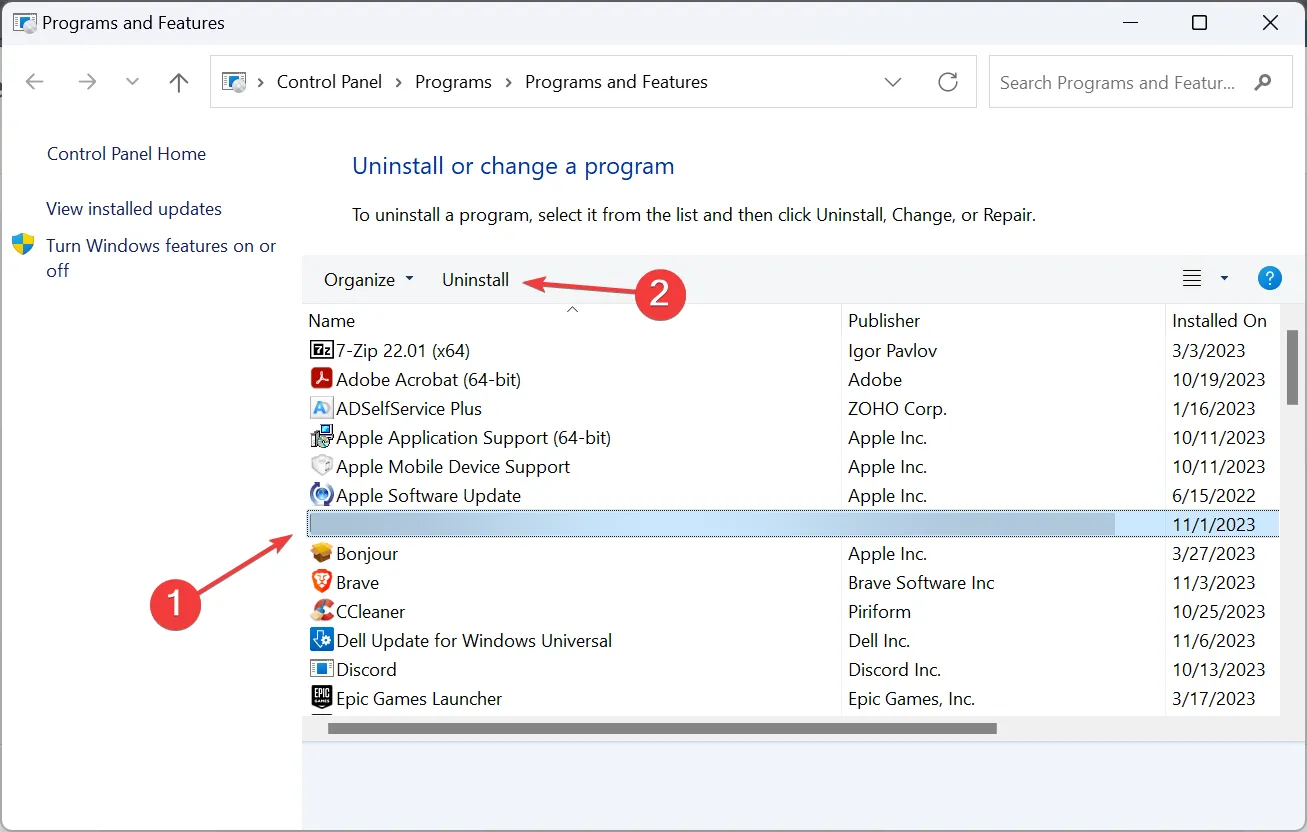
- 画面上の指示に従ってプロセスを完了します。
- 完了したら、PCを再起動し、Destiny 2を再度ダウンロードします。
ゲームエラーが解決しない場合は、効果的なソフトウェアアンインストーラーツールを使用して、残っているファイルを削除してください。
7. サポートに連絡する
何も解決しない場合は、いつでもBungie サポートにお問い合わせください。ただし、ユーザーのフィードバックによると、それはあまり楽しい経験ではありません。また、実際に禁止されており、それが不当に課されたと思われる場合は、サポートにチケットを発行してください。
さらに、応答を待っている間、いつでも ISP (インターネット サービス プロバイダー) に連絡して、ネットワーク接続に問題がないか確認することができます。インターネット接続が不安定な場合は、Wi-Fi 信号強度を高めるか、より高速なプランに切り替えてください。
これらの解決策は、Destiny 2 のイタチエラーコードを取り除くのに役立ちます。
同様のアプローチが、Destiny 2 エラー コード buffaloを含むほとんどのゲームの問題に役立つことを覚えておいてください。さらに包括的なものをお探しの場合は、Destiny 2 のすべてのエラー コードとその解決策をご覧ください。
ご質問がある場合、またはどの修正がうまくいったかを共有したい場合は、下にコメントを入力してください。



コメントを残す