Solved: A Critical Error Has Occurred in Valorant
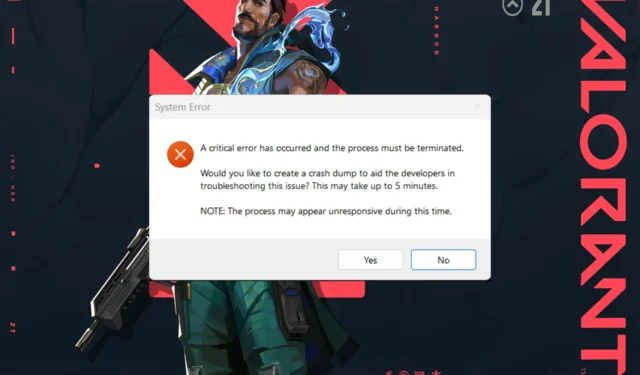

If you have encountered A critical error has occurred and the process must be terminated in Valorant when trying to launch the game, this guide can help!
We will discuss the probable causes and offer WR experts tested solutions to get rid of the error message so you can enjoy the game without interruptions.
What does critical system error mean?
When the game launcher or your Windows system encounters a problem that interferes with the game while it is trying to launch, it could cause the game to crash or throw you an error like this. The main reasons are:
- Faulty game configuration files or server issues.
- Riot Vanguard service is disabled or stopped.
- Outdated graphics card drivers or game launch settings.
How can I fix a critical error has occurred issue in Valorant?
Before we go to the advanced fixes, here are a few preliminary checks you should do:
- Restart your computer & router, and ensure Windows is updated to the latest version.
- Verify your computer meets the minimum requirements, check Valorant server status to ensure that’s not the issue, and temporarily disable the third-party antivirus.
- Close all the unnecessary programs, including RTSS and Afterburner, and update your BIOS firmware.
1. Run the game always as an administrator
- Locate the Valorant desktop shortcut, right-click it, and select Properties.
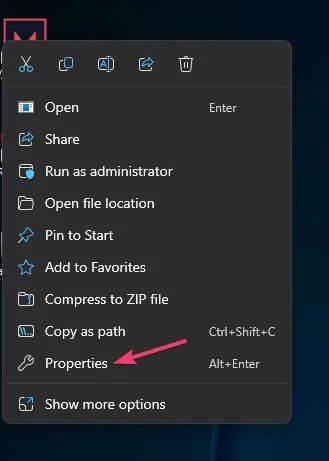
- On the Properties window, go to the Compatibility tab.
- Under Settings, select Run this program as administrator.
![[設定] で、[管理者としてこのプログラムを実行する] を選択します。 [設定] で、[管理者としてこのプログラムを実行する] を選択します。](https://cdn.thewindowsclub.blog/wp-content/uploads/2023/11/explorer_hfp0vipmq3.webp)
- Click OK to confirm the choice.
2. Update your graphics drivers
- Press Windows + R to open the Run dialog box.
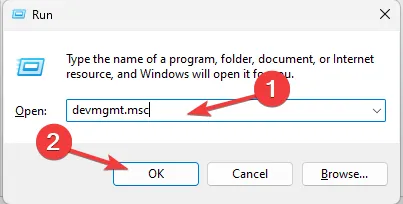
- Type devmgmt.msc and click OK to open the Device Manager app.
- Locate Display adapters and click it to expand.
- Right-click your graphics driver and select Update driver.

- Select Search automatically for drivers.
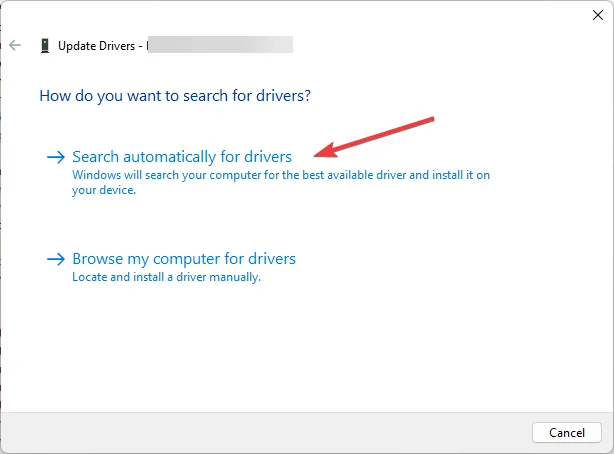
- Follow the on-screen instructions to complete the process.
Keeping your graphics drivers up to date can also help you prevent other game issues like Valorant not working on Windows 11; read this guide to learn more about it.
3. Restart the Vgc service
- Press Windows + R to open the Run window.
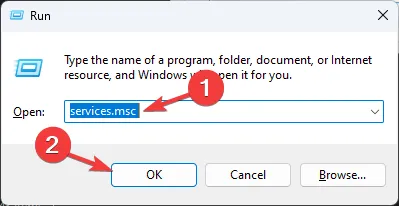
- Type services.msc and click OK to open the Services app.
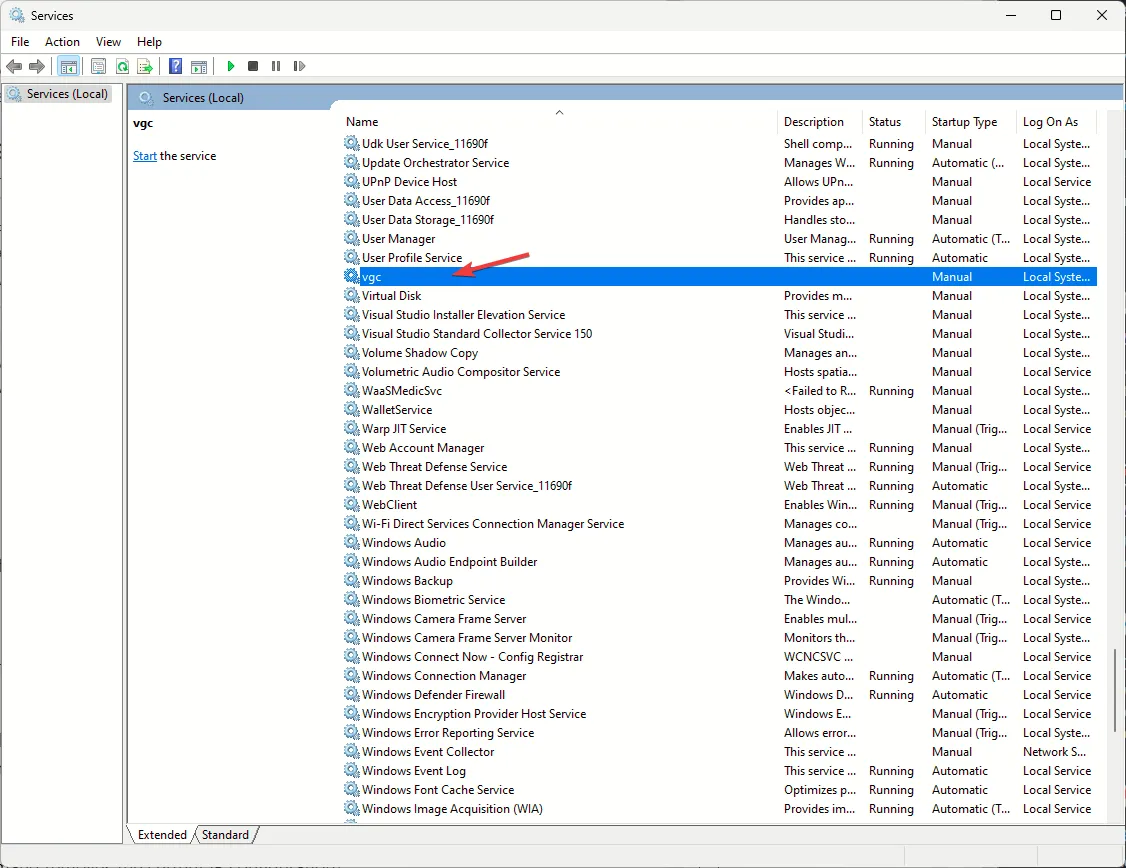
- In the Services list, locate vgc and double-click it to open its Properties.
- In the Properties window, for Startup type, select Automatic from the drop-down list.

- Click Apply, then OK to confirm, then close the Services window.
- Windows + E を押してファイル エクスプローラーを開き、次のパスに移動します:
C:\Riot Games\VALORANT\live\ShooterGame\Binaries\Win64 - VALORANT-Win64- Shipping.exe ファイルを見つけて右クリックし、[プロパティ] を選択します。
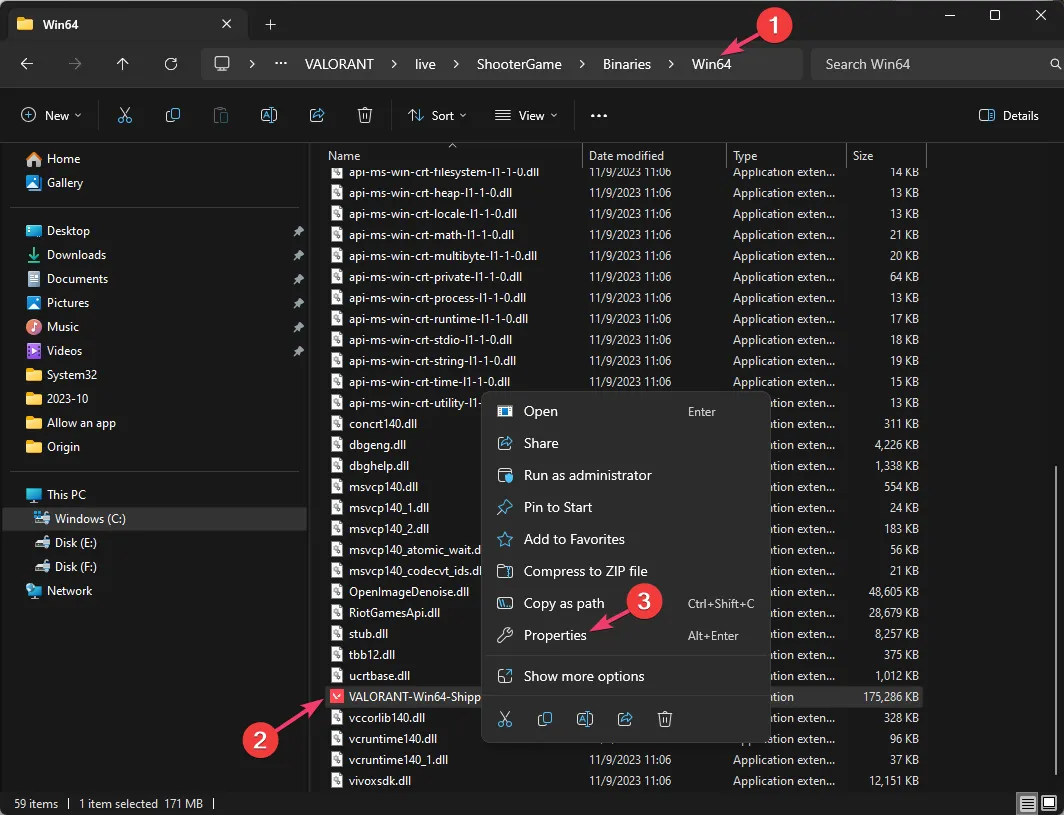
- [互換性] タブに移動し、[設定] で [このプログラムを実行する] の横にチェックマークを付けます。管理者として。
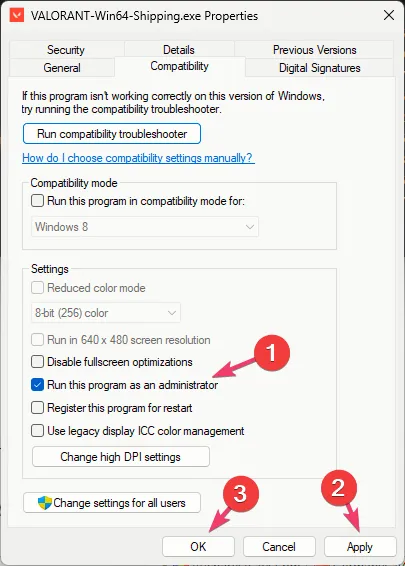
- [適用] をクリックし、[OK] をクリックして選択内容を保存します。
4. TCP/IP リセット、DNS フラッシュ、ポート転送を実行します。
- Windows キーを押し、「cmd」と入力して、[管理者として実行] をクリックします。
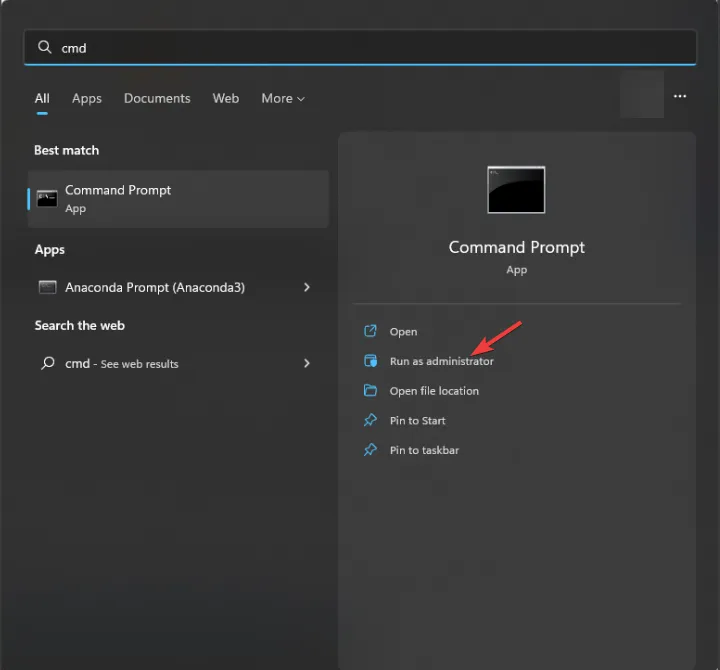
- 次のコマンドを入力して、マシン上のすべての NIC のすべての静的 IP 情報を削除し、Enter を押します。
netsh int ip reset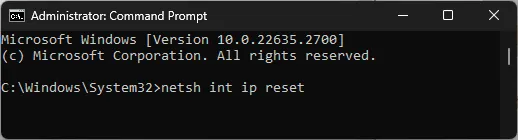
- コピーして次のコマンドを貼り付けて現在の IP 構成を削除し、DHCP クライアントに IP アドレスをリセットするよう要求し、コマンドを実行するたびに Enter を押します。
ipconfig /releaseipconfig /renew - 破損した、または正しくない DNS キャッシュをクリアするには、次のコマンドを入力して Enter を押します。
ipconfig /flushdns
- コピーして次のコマンドを貼り付けて Winsock 設定をリセットし、ソケット エラーがある場合は PC を回復し、Enter を押します:
netsh winsock reset
- コンピュータを再起動して、変更を有効にします。
5.Unicode設定を変更する
- Windows キーを押し、「コントロール パネル」と入力し、[開く] をクリックします。
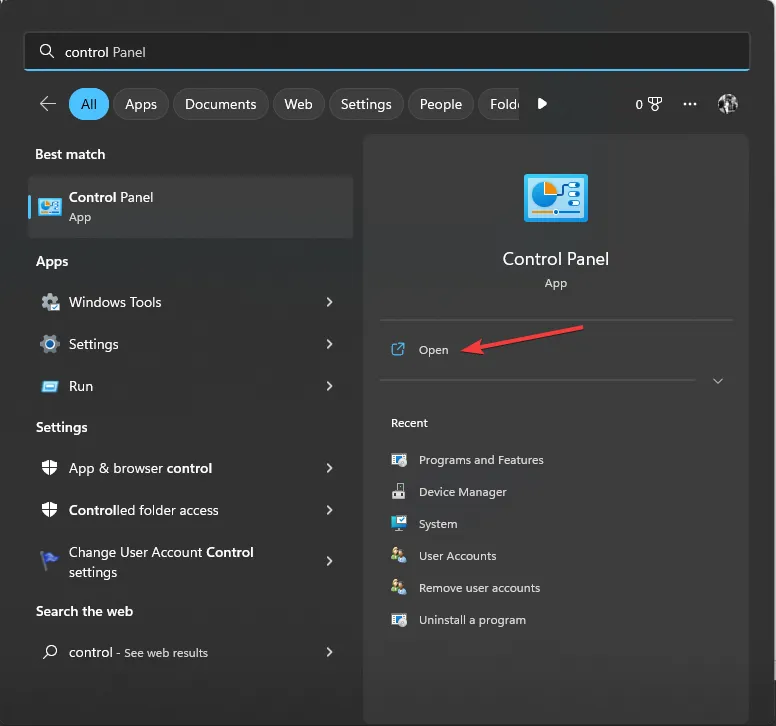
- [表示方法] としてカテゴリを選択し、[時計と地域].
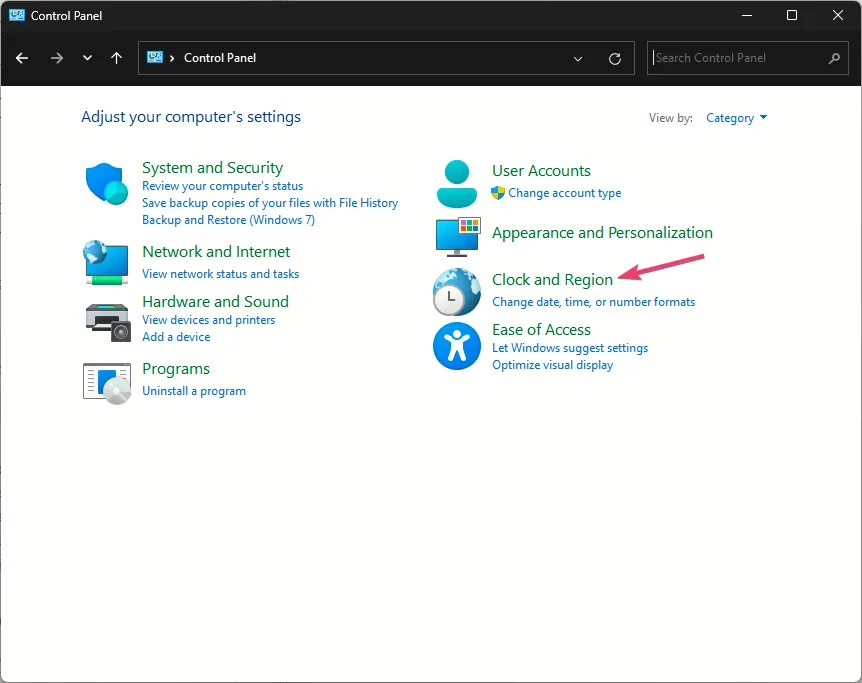
- [地域] を見つけて、日付、時刻、または数値の形式を変更するをクリックします。
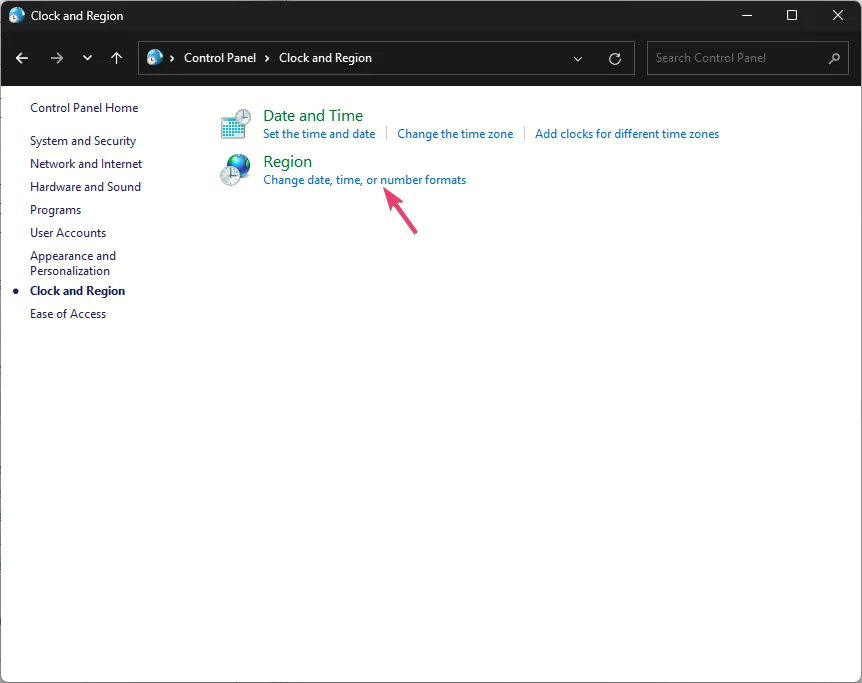
- [地域] ウィンドウの[管理]タブに移動し、[システム ロケールの変更] をクリックします。 .
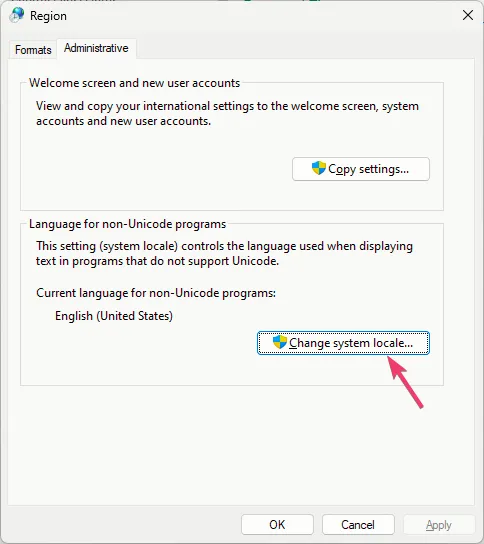
- [地域設定] ウィンドウの現在のシステム ロケールとして、ドロップダウン リストから [英語 (米国)] を選択します。あ>

- OK をクリックし、次に OK をクリックして変更を保存します。
- これが機能しない場合は、もう一度 [地域設定] に移動し、世界各国の言語サポートに Unicode UTF-8 を使用する.
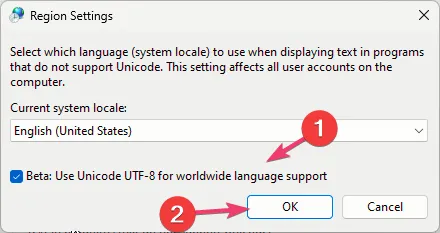
- [OK] をクリックし、OK をクリックして変更を確認します。
- コンピューターを再起動し、問題が解決しないかどうかを確認します。
6. GameSettings ファイルを変更する
- Windows + R を押して、実行 ダイアログ ボックスを開きます。
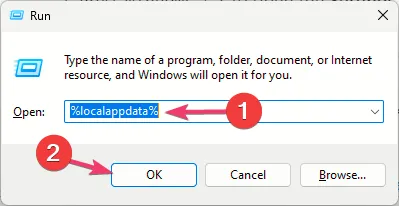
- 「%localappdata%」と入力し、[OK] をクリックしてローカル AppData フォルダ<を開きます。 a i=4>.
- 次のパスに移動します。
ShooterGame\Saved folder\Config\WindowsClient\GameUserSettings.ini - ファイルをダブルクリックしてメモ帳で開きます。
- DefaultMonitorIndex を見つけ、その値を -1 と 2 に変更します。次に、LastconfirmedMonitorIndex を探し、値を 0 に変更します。あ>
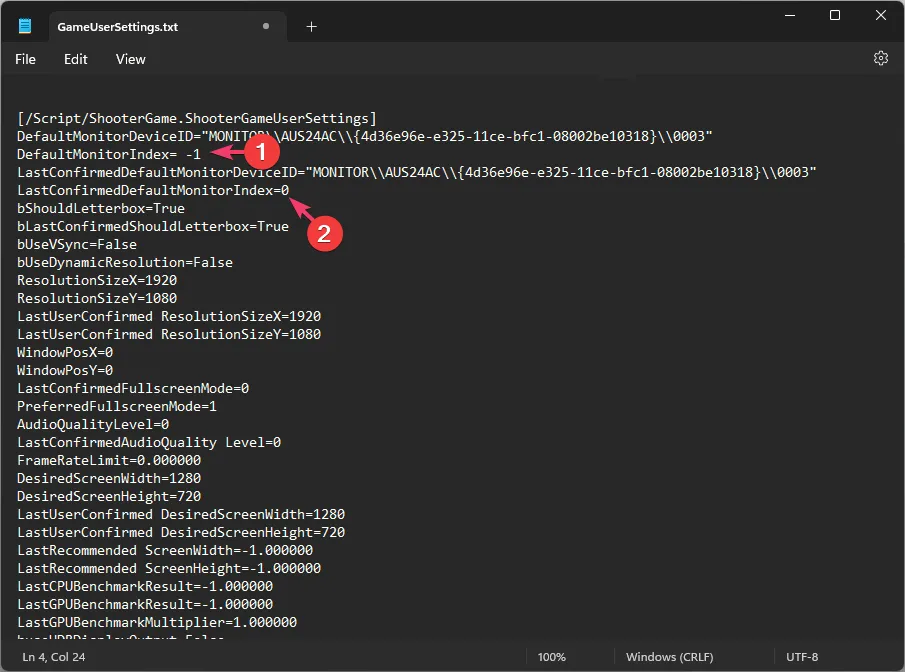
- Ctrl + S を押して変更を保存します。
7. Valorant および Riot Games クライアントを修復/再インストールします
- Valorant の公式 Web サイトにアクセスし、ダウンロード をクリックします。

- インストーラー ファイルをダブルクリックし、[詳細オプション] を選択します。
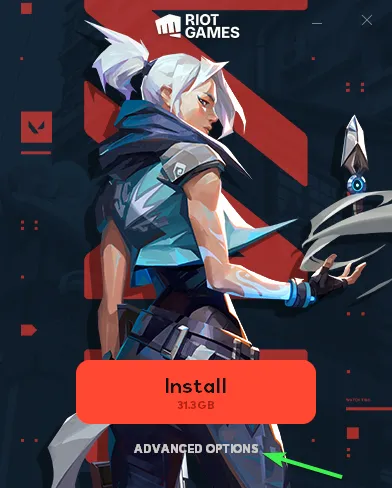
- Valorant がインストールされている場所が表示されます。正確なものを選択し、インストール をクリックします。
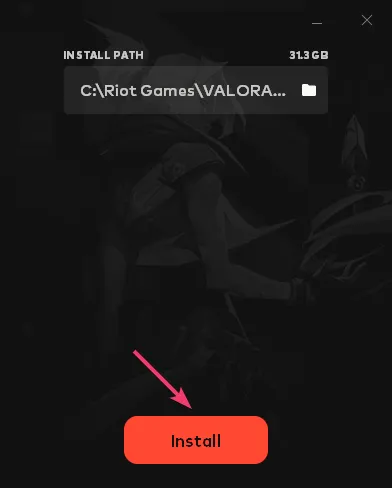
- 10 分間待ってから、PC を再起動します。
引き続き問題が発生する場合は、次の手順に従って Valorant アプリを再インストールしてください。
- Windows + I を押して、設定 アプリを開きます。 /span>
- アプリに移動し、[インストールされているアプリ] をクリックします。

- Valorant を見つけて 3 つの点をクリックし、アンインストール を選択します.
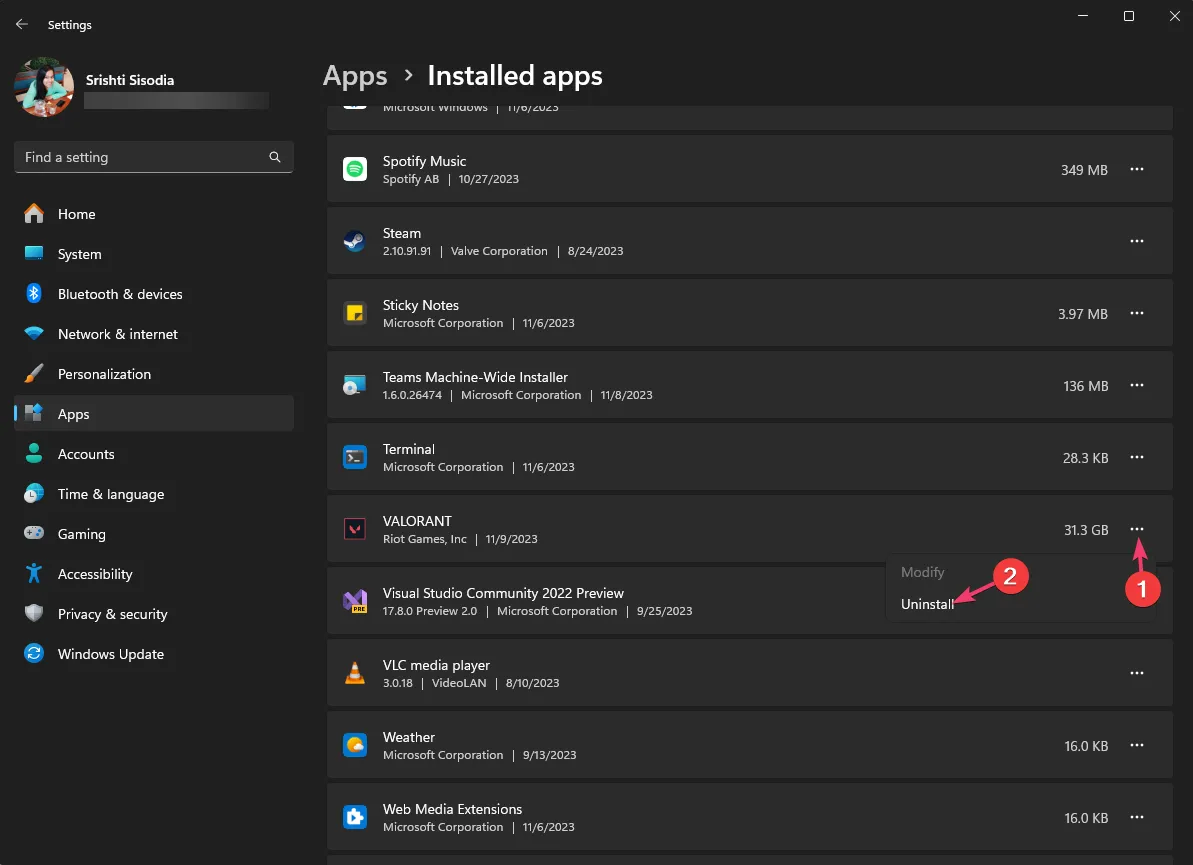
- 「アンインストール」をクリックして変更を確認します。
- Valorant の公式 Web サイトにアクセスし、ダウンロード をクリックします。
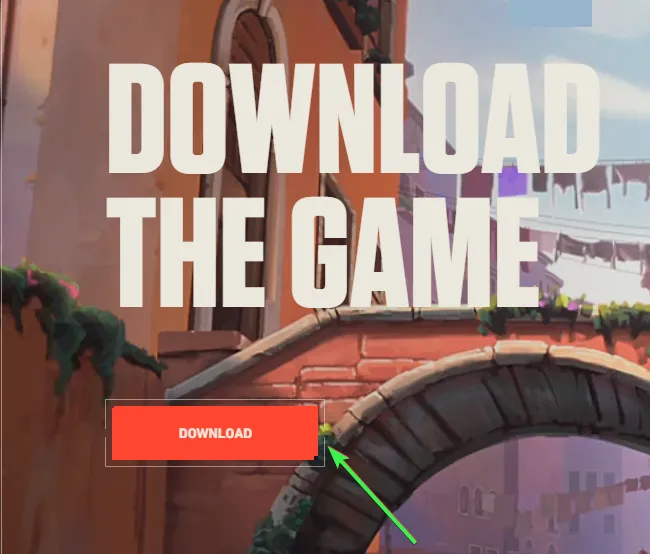
- インストーラー ファイルをダブルクリックし、[インストール] を選択してインストールを開始します。
Windows 11 で Valorant をアンインストールするなどの問題が発生した場合、関連するプロセスをすべて閉じて、もう一度試してください。
Blitz、MSI Afterburner、または Rivatuner を使用している場合は、手順 1 ~ 3 を使用してアンインストールし、問題が継続するかどうかを確認してください。
Valorant が更新されないなど、ゲームに関連するすべての一般的な問題を回避するには、アプリを常に管理者として実行し、Windows 経由でアプリを許可してください。ファイアウォールを設定し、デバイスに安定したインターネット接続があることを確認します。
何も問題が解決しない場合は、Riot サポート ページにアクセスし、問題とさらなるサポートが必要な方法を説明したリクエストを送信してください。 /span>
あなたを助けるステップを見逃していませんか?以下のコメントセクションで遠慮なく言及してください。喜んでリストに追加させていただきます。



コメントを残す