解決済み: マラーティー語言語パックをインストールできない
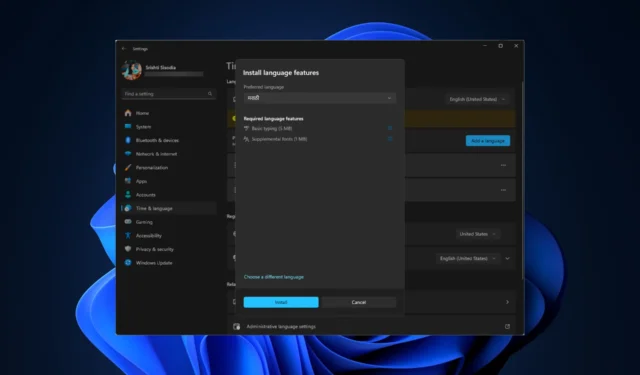
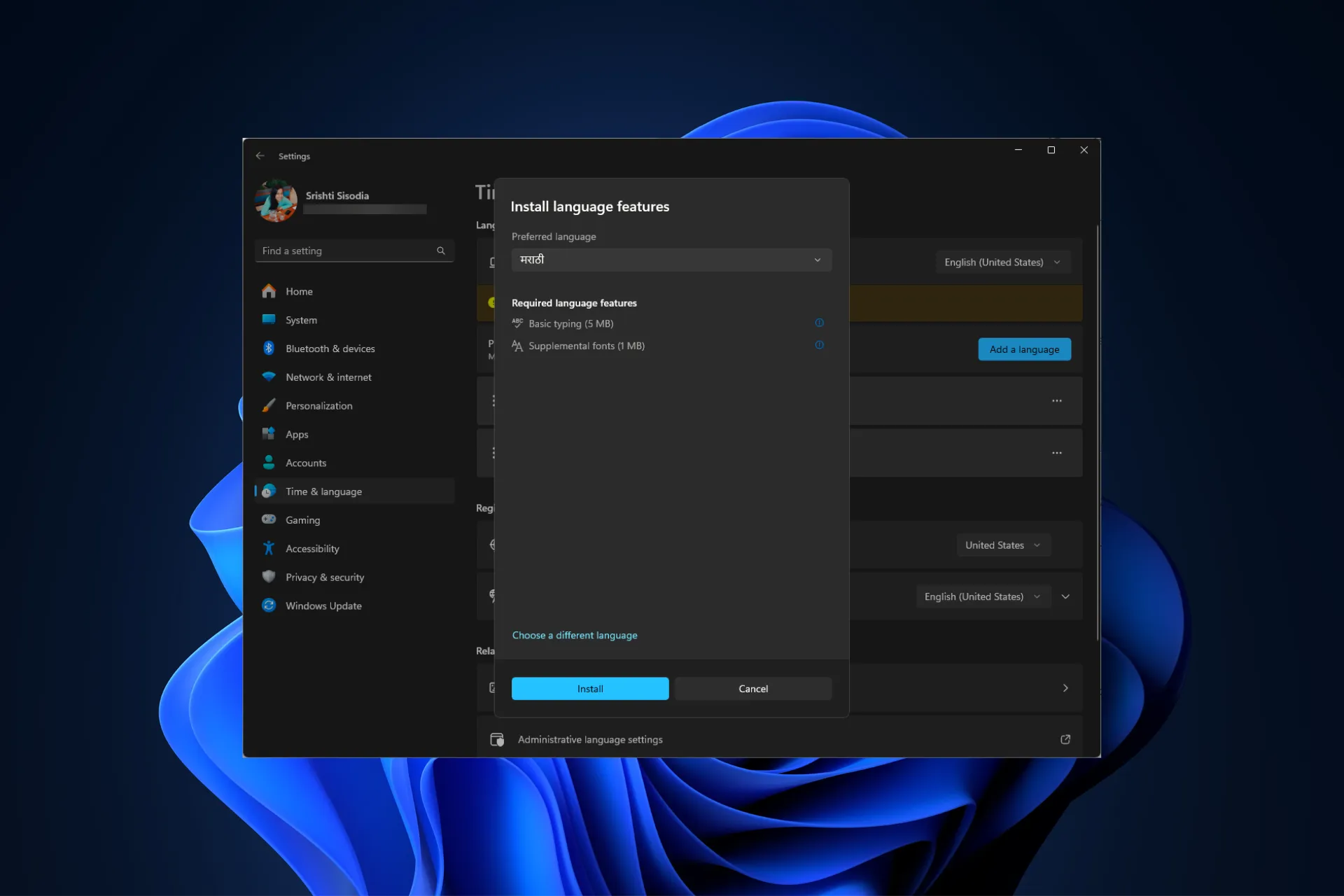
Windows コンピュータにマラーティー語言語パックをインストールできない場合、このガイドでは、それを修正するための WR テスト済みのソリューションを提供します。
Windows 10 および 11 で言語パックを手動でダウンロードするにはどうすればよいですか?
Windows 11 および 10 では、設定アプリを使用して言語パックを手動でダウンロードできます。また、Windows OS のバージョンがわかっている場合は、Microsoft Web サイトにアクセスして、そのバージョンと互換性のある言語パックを検索することもできます。
Windows 11 にマラーティー語言語パックを強制的にインストールするにはどうすればよいですか?
マラーティー語言語パックをインストールできないエラーを修正する手順に進む前に、次の予備チェックを行ってください。
- Windows OS が最新バージョンに更新されていること、および管理者権限を持つアカウントを使用してログインしていることを確認してください。
- コンピュータを再起動し、インターネット接続が安定しているかどうかを確認します。
- Windows が複数の表示言語をサポートしているかどうかを確認してください。
- Windows+を押してI設定アプリを開きます。
- 左側のペインから「時刻と言語」を選択し、「言語と地域」をクリックします。
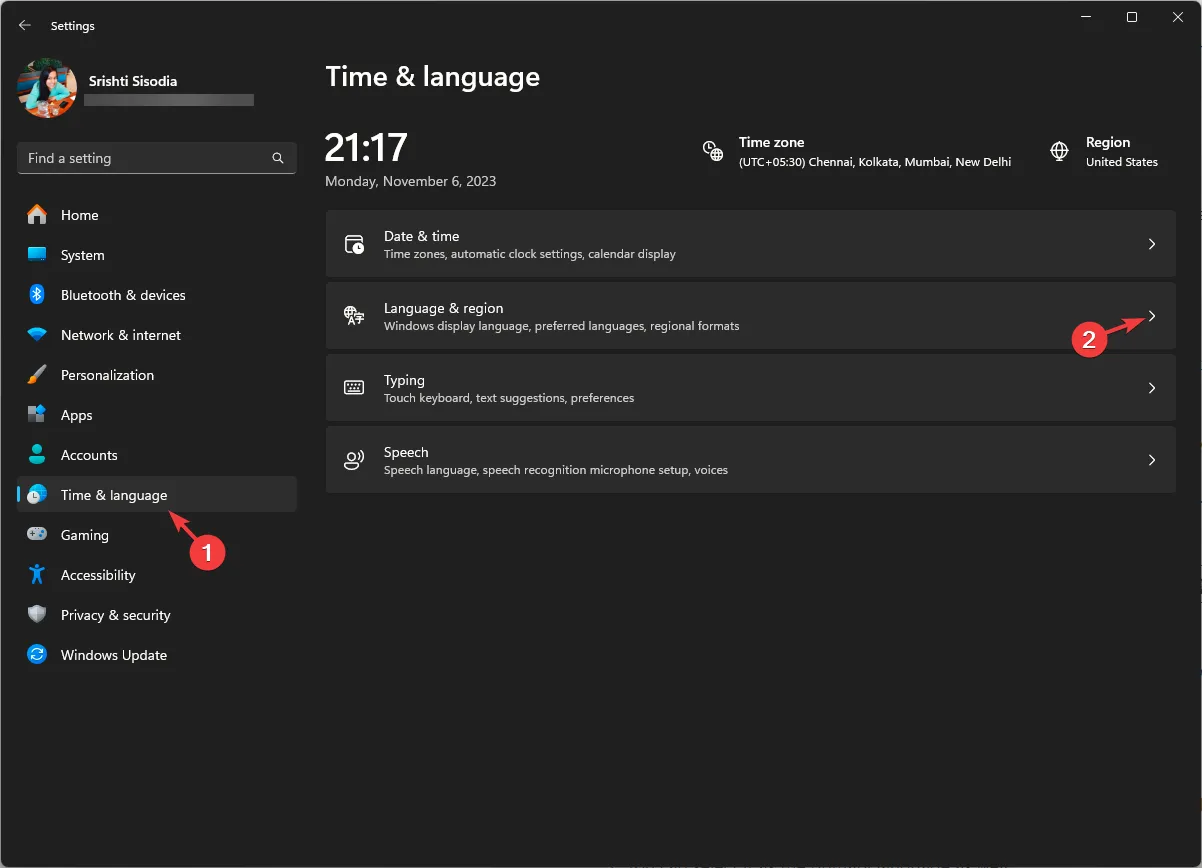
- [優先言語]を見つけて、[言語の追加] ボタンをクリックします。
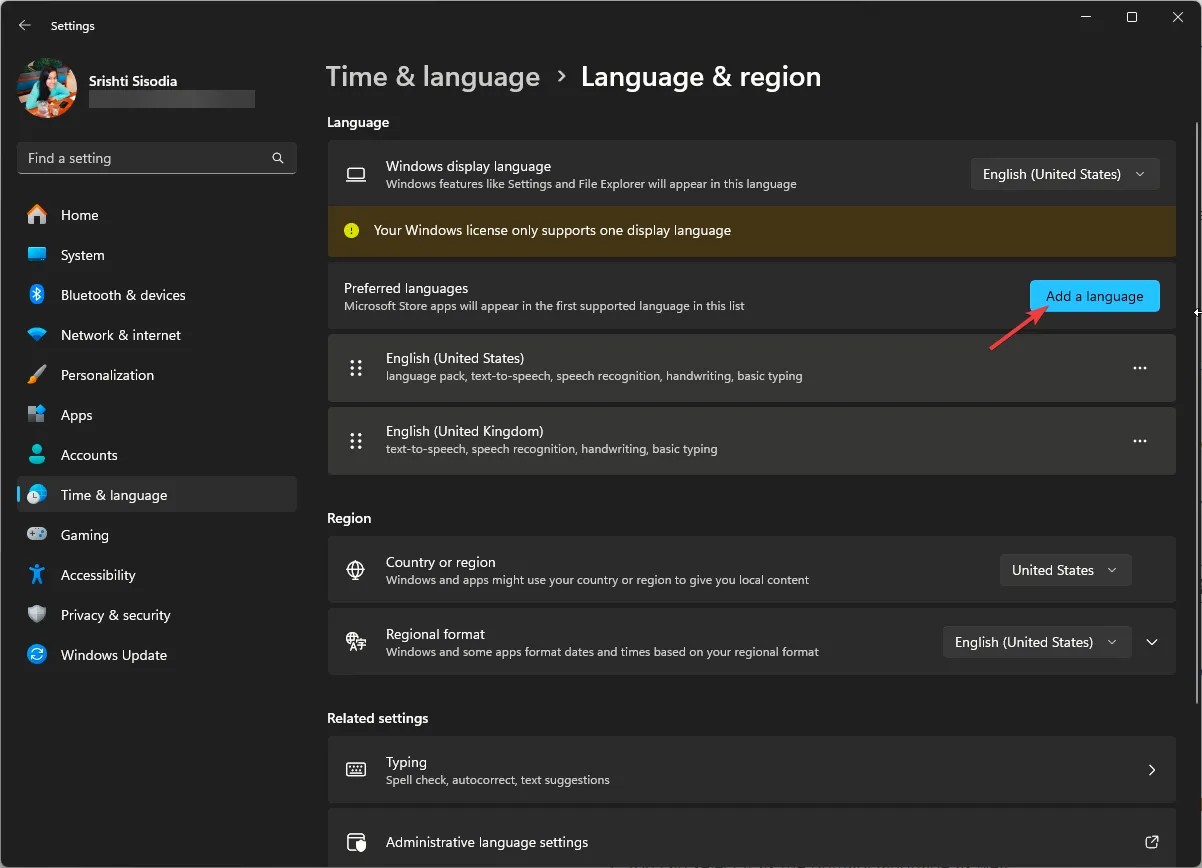
- 「マラーティー語」を検索し、「次へ」をクリックします。
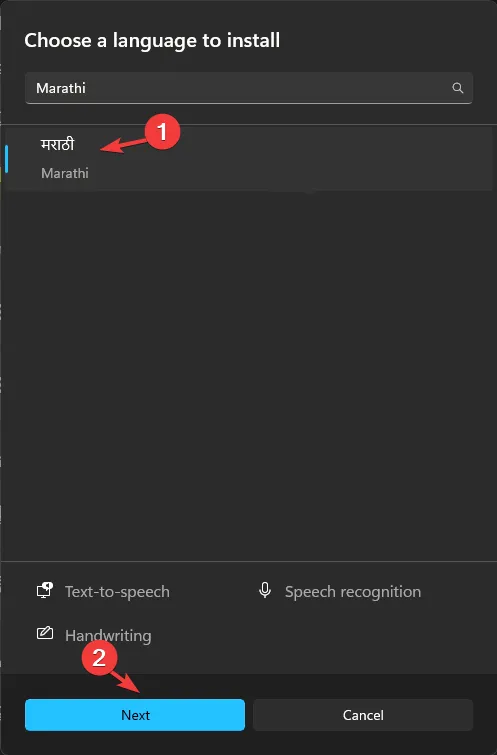
- 「インストール」をクリックします。

- 言語をインストールすると、言語パック、基本入力、手書き、およびテキスト読み上げ機能がインストールされます。
- 第一言語として選択することもできます。
言語パックがインストールされていないか、ダウンロード中に停止している場合は、システム ファイルが破損しているか、Windows のバージョンが古いことが原因である可能性があります。詳細については、このガイドをお読みください。
ただし、単一言語エディションの Windows がインストールされている場合は、Windows OS が単一の表示言語のみをサポートしていることを意味します。
したがって、言語をインストールすると、その言語は基本的な入力、手書き、音声合成には使用できますが、表示言語としては使用できません。そのためには、別の Windows Home または Pro バージョンにアップグレードする必要があります。
Windows 11 シングル エディションで複数の表示言語を使用するにはどうすればよいですか?
- 上記の手順を使用して優先言語をインストールしたら、Windows キーを押してcmdと入力し、「管理者として実行」をクリックします。
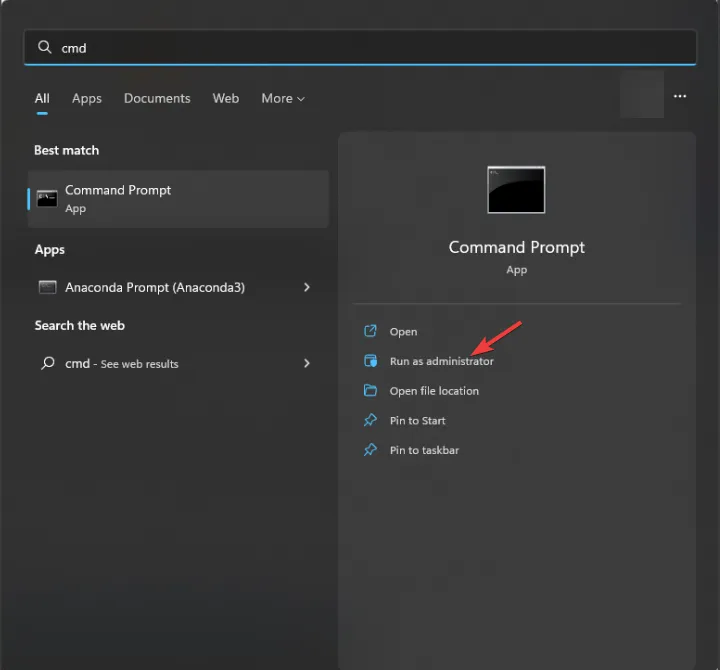
- 次のコマンドを入力して、 を押しますEnter。
dism /online /get-packages
- ここで、 Microsoft-Windows-Client-LanguagePack-Packageで始まるエントリを見つけて、状態が「インストール済み」と表示されていることを確認します。
- Package Identityをチェックして、言語を確認してください。
言語パックがリストに見つからない場合は、言語ファイルを手動でダウンロードする必要があります。これを行うには、次の手順に従います。
- Windows +を押して「実行」Rボックス を開きます。

- 「lpksetup」と入力し、「OK」をクリックして、表示言語のインストールまたはアンインストールウィザードを開きます。
- 「表示言語のインストール」をクリックします。
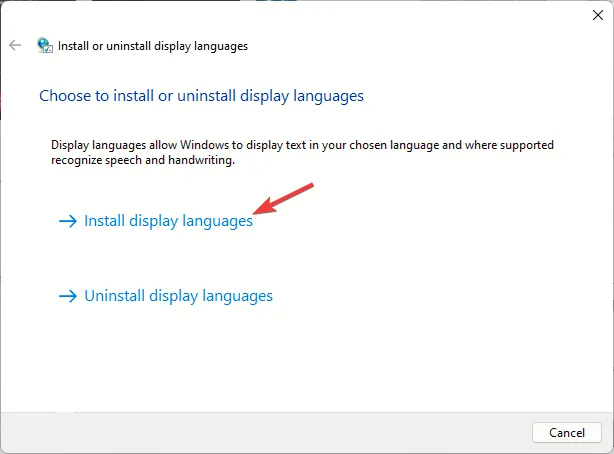
- [参照]をクリックし、ダウンロードした言語パックを選択して、[次へ] をクリックします。
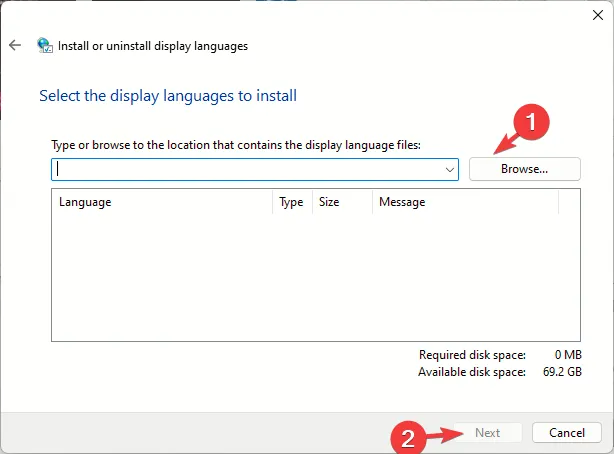
- 画面上の指示に従って完了します。
プロセスが完了したら、次の手順に従ってレジストリ エントリに追加します。
- ここでWindows +を押して[実行]Rボックス を開きます。
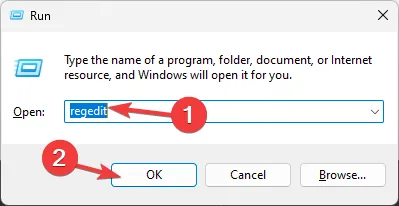
- 「regedit」と入力し、「OK」をクリックしてレジストリ エディタを開きます。UAC プロンプトで [はい] をクリックします。
- [ファイル] に移動し、[エクスポート]をクリックして、ファイルを保存します。reg ファイルをアクセス可能な場所にコピーします。
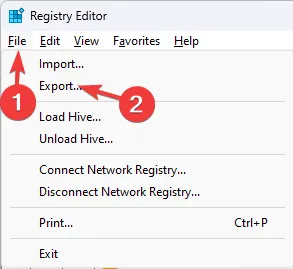
- 次のパスに移動します。
Computer\HKEY_LOCAL_MACHINE\SYSTEM\CurrentControlSet\Control\Nls\Language - [デフォルト] をダブルクリックし、値データを言語 ID リストから使用する言語パックに変更します。En-USの場合は0x0409、マラーティー語の場合は0x004E です。したがって、値のデータは004E になるはずで、[OK]をクリックします。
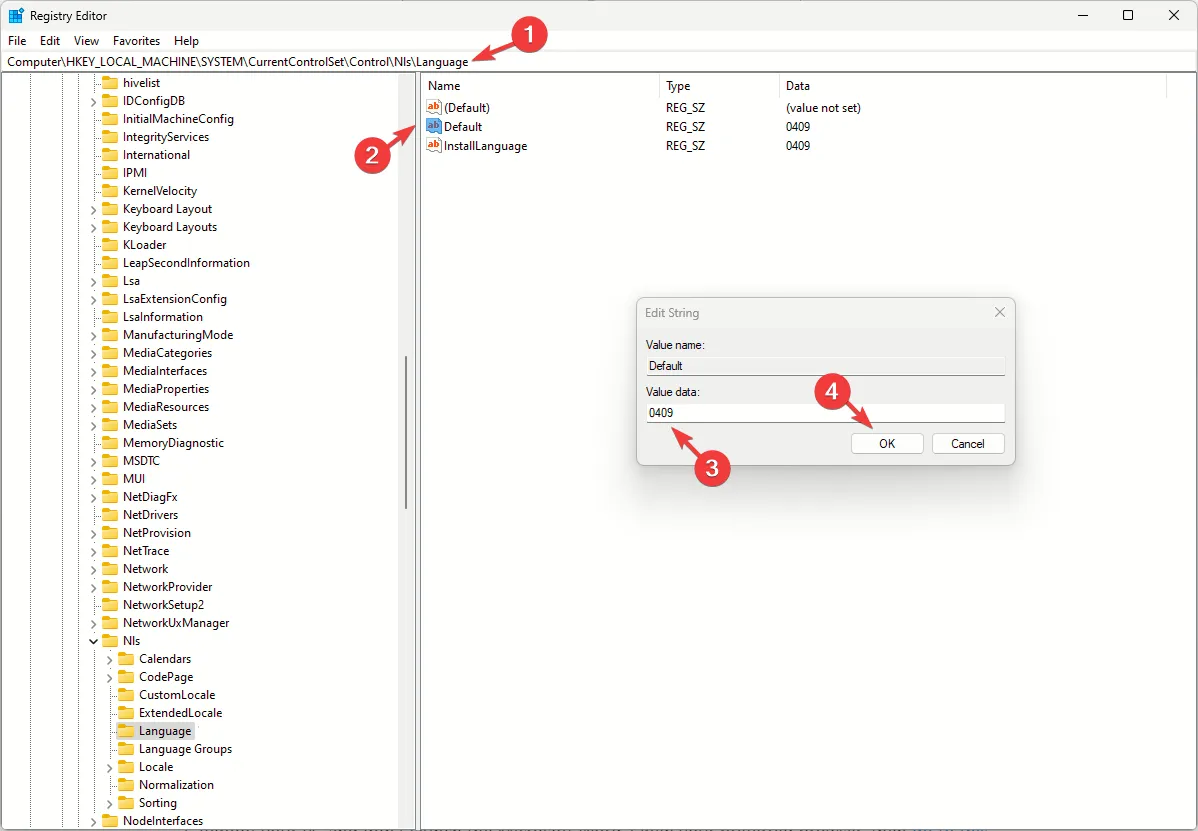
- 次に、インストールされている言語を変更する場合は、インストールされている言語の DWORD を見つけて、エントリの値データを変更します。
- コンピュータを再起動して、変更を有効にします。
これらの手順を使用して、任意の言語を表示言語として追加できます。ヒンディー語を選択し、ヒンディー語入力ソフトウェアを入手したい場合は、このガイドをお読みください。
Microsoft Word の言語パックを変更するにはどうすればよいですか?
- PC を再起動し、Microsoft Word を起動しないでください。任意のブラウザを開き、Microsoft 言語アクセサリ ページに移動します。
- [どの言語が必要ですか] ドロップダウン リストから、優先言語を選択します。同じもののダウンロードリンクが表示されます。
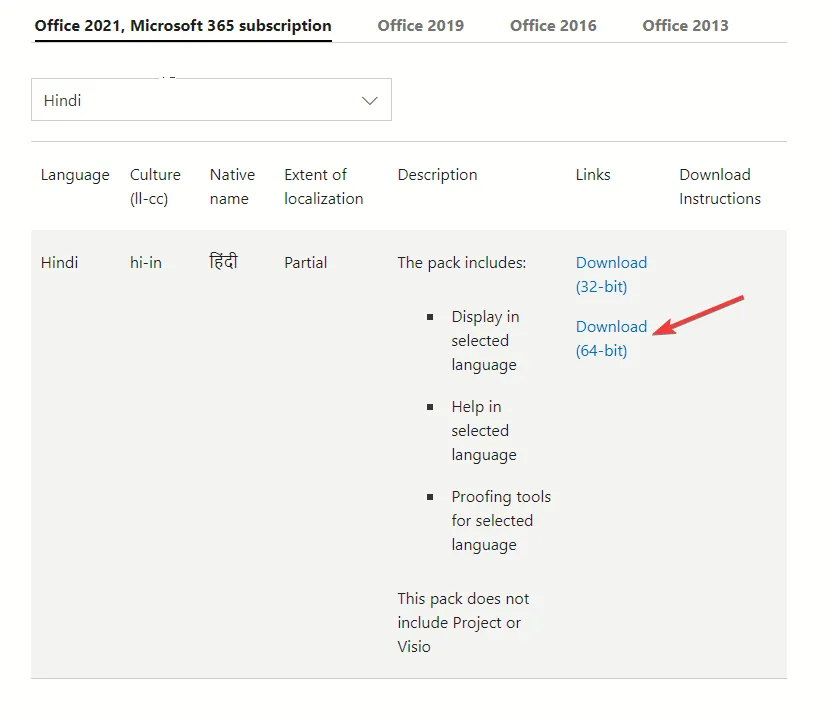
- リンクをクリックしてダウンロードを開始し、ダブルクリックしてインストールを開始します。
- UAC プロンプトで [はい] をクリックします。
- Microsoft Wordを起動し、「ファイル」に移動します。
- [オプション] をクリックしてWord のオプションを開きます。
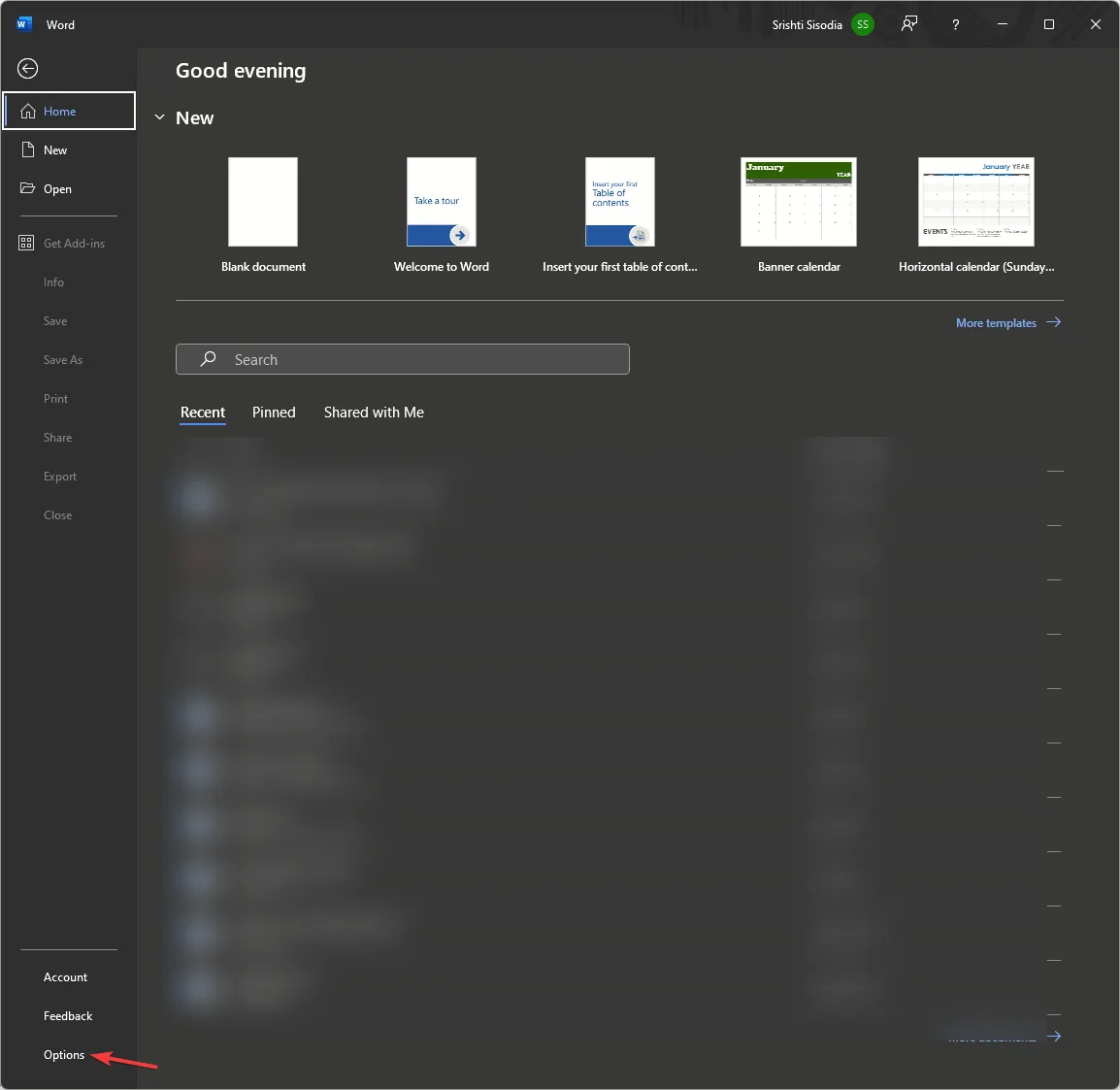
- [Office の表示言語]で、使用する表示言語を選択します。
- また、[Office オーサリング言語と校正] で、ドキュメントのオーサリングに使用する言語を選択します。
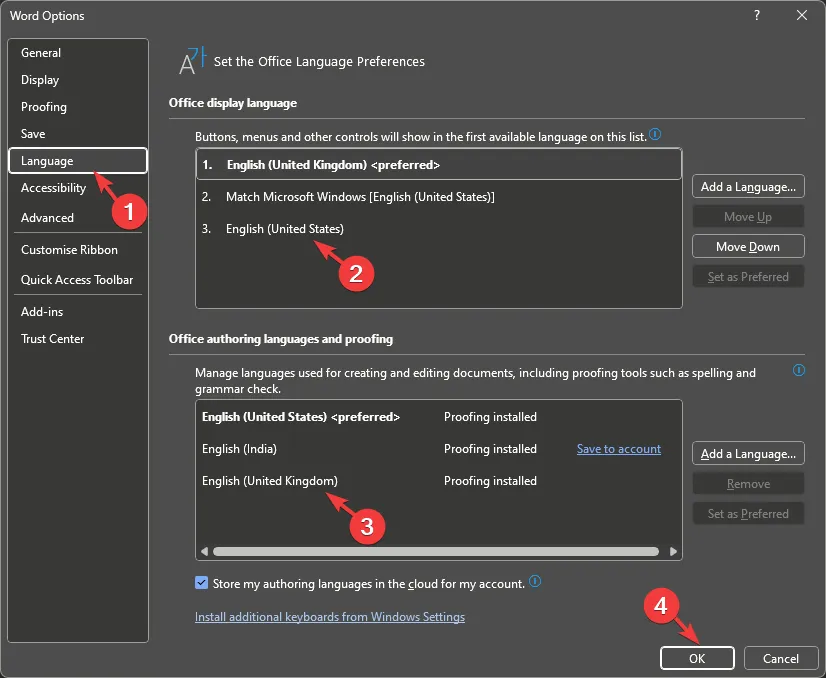
- 「OK」をクリックします。
- 変更を有効にするには、アプリを再起動します。
Windows 10 にマラーティー語言語パックをダウンロードしてインストールできますか?
はい、ガイドに記載されている同様の手順を使用して、Windows 10 にマラーティー語言語パックをダウンロードしてインストールできます。
システム変更時の競合を避けるために、信頼できるインターネット接続と更新された Windows バージョンが必要であることに注意してください。
回避策を使用したくないが、追加言語用のキーボード レイアウトを追加する方法を探している場合は、このガイドをお読みください。
この件に関してご質問やご提案がございましたら、以下のコメントセクションにお気軽にご記入ください。喜んでお手伝いさせていただきます!



コメントを残す