CLR エラー 80004005: 修正方法
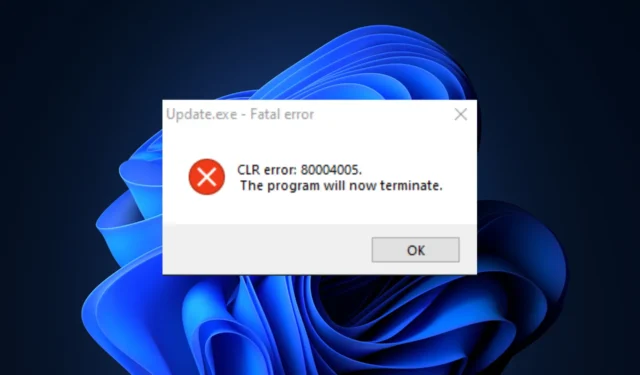
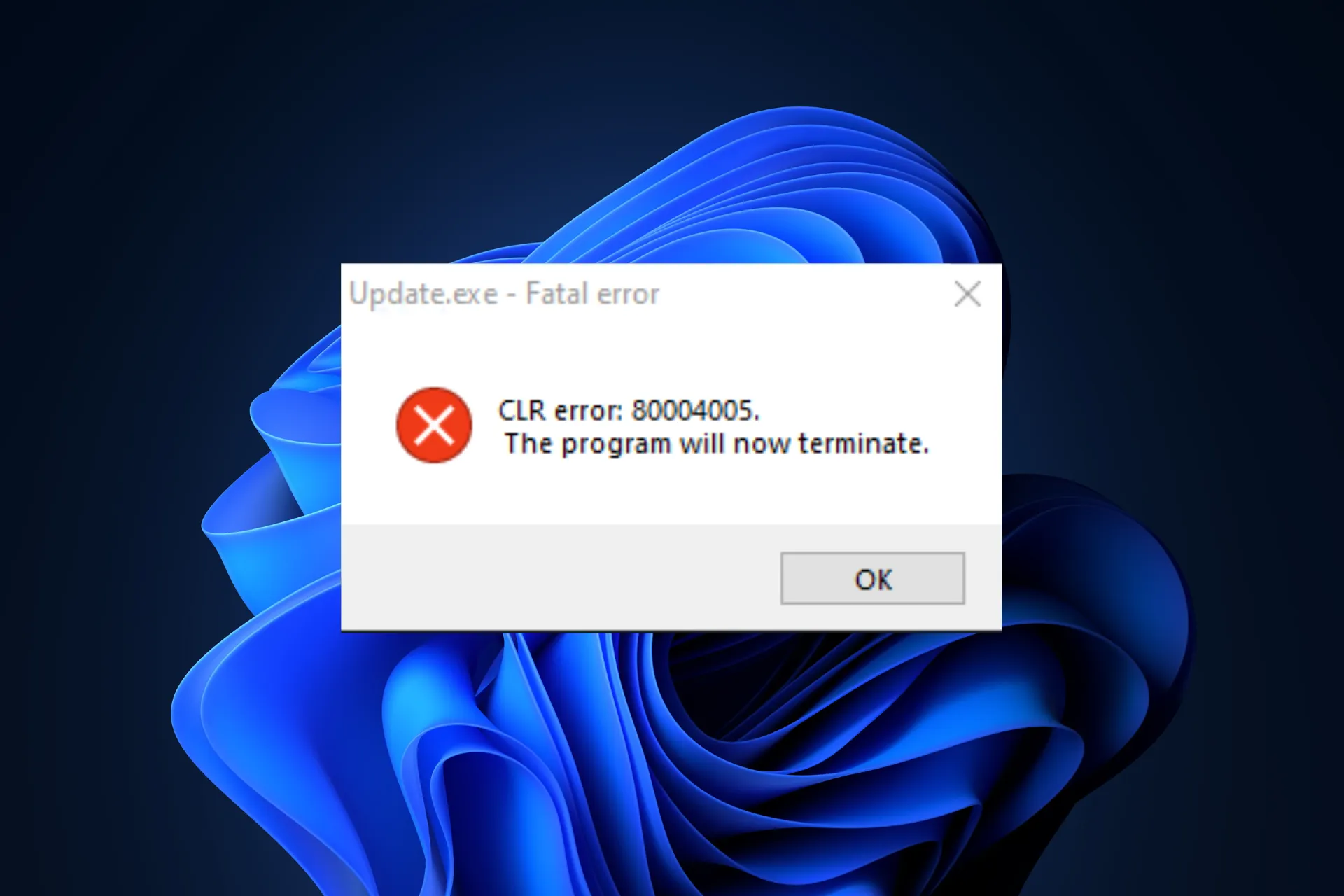
CLR エラー 80004005 が発生した場合、プログラムを起動しようとすると、プログラムは終了するよう求められます。このガイドでは、考えられる原因を調査し、問題をすぐに解決するのに役立つ段階的な手順を含む WR テスト済みの解決策を提供します。
CLR エラー 80004005 とは何ですか?
CLR エラー 80004005 は、Microsoft に関連するエラー コードです。NET Framework、特に共通言語ランタイム (CLR) を指します。ネット アプリケーションで実行を妨げる問題が発生しました。主な原因は次のとおりです。
- 紛失または破損しています。Net Framework ファイルまたはコンポーネント。
- 古いまたは破損したソフトウェアを使用しています。ネット。
- Windows OSが古いです。
CLR エラー 80004005 を修正するにはどうすればよいですか?
CLR エラー 80004005 を取り除く手順に進む前に、次の予備チェックを行ってください。
- コンピューターを再起動し、影響を受けるアプリを起動してみてください。
- Windows OS とドライバーが最新であることを確認してください。
- アプリを右クリックし、「管理者として実行」を選択します。
1. を実行します。ネットフレームワーク修復ツール
- .Net Framework 修復ツールWeb サイトにアクセスして、ダウンロードします。
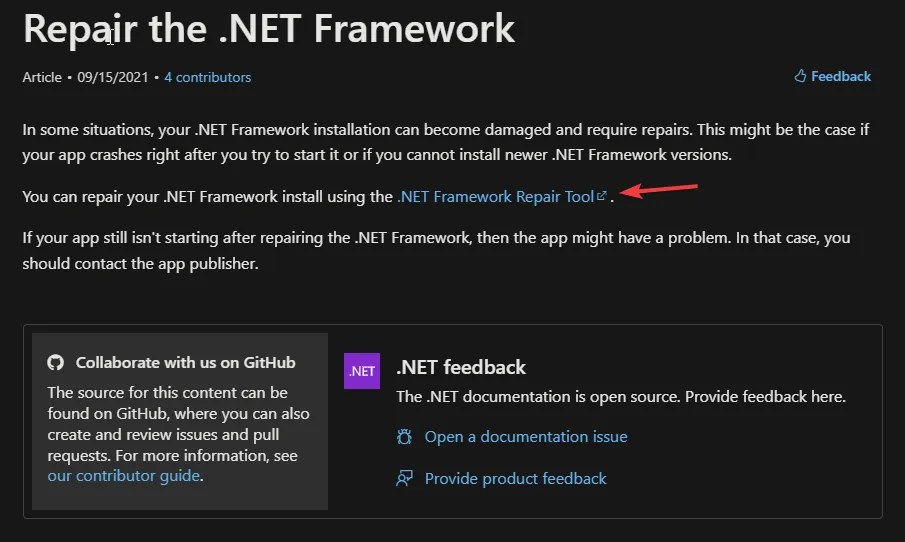
- ダウンロードしたファイルをダブルクリックし、「次へ」をクリックします。
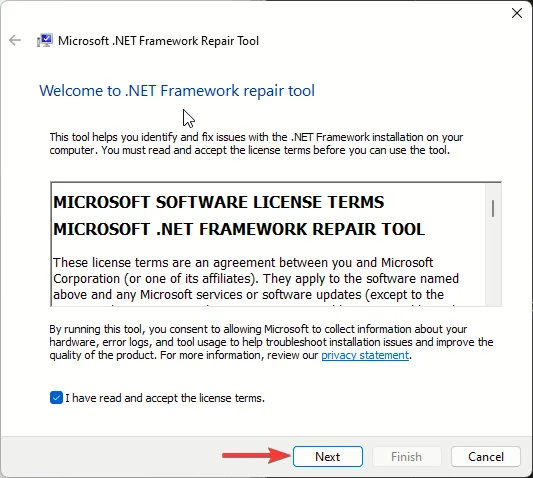
- もう一度「次へ」をクリックします。
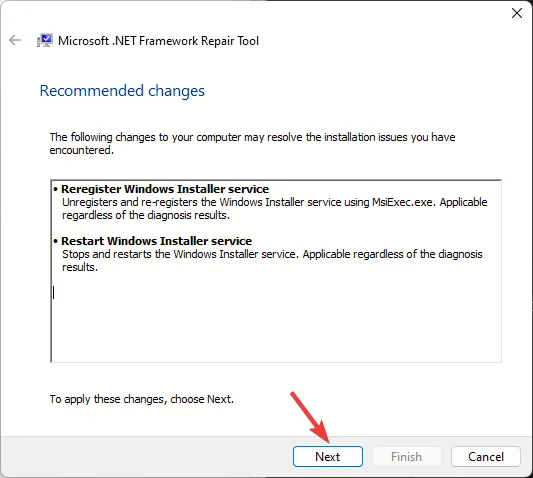
- 画面上の指示に従ってプロセスを完了します。完了したら、「完了」をクリックしてコンピュータを再起動します。
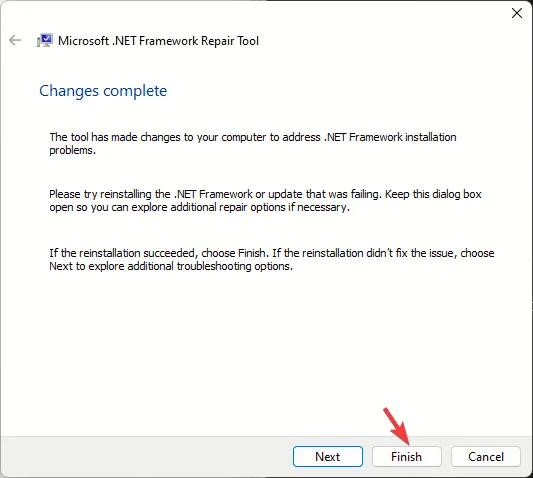
2. 影響を受けるアプリを修復/再インストールします
- Windows+を押して設定Iアプリを開きます。
- [アプリ] に移動し、[インストールされているアプリ]を選択します。
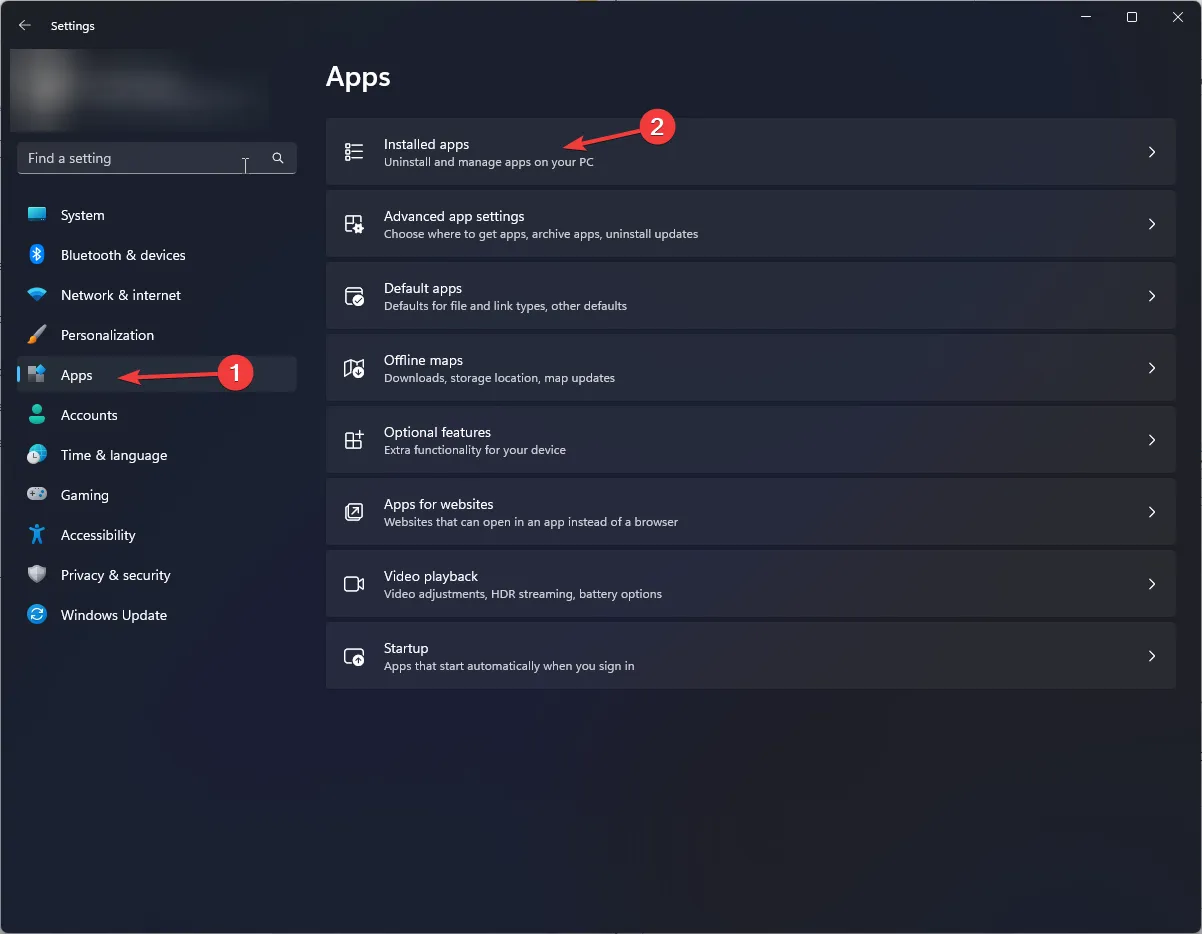
- アプリを見つけて 3 つの点をクリックし、[詳細オプション]を選択します。

- 「リセット」セクションに移動し、「修復」ボタンをクリックします。
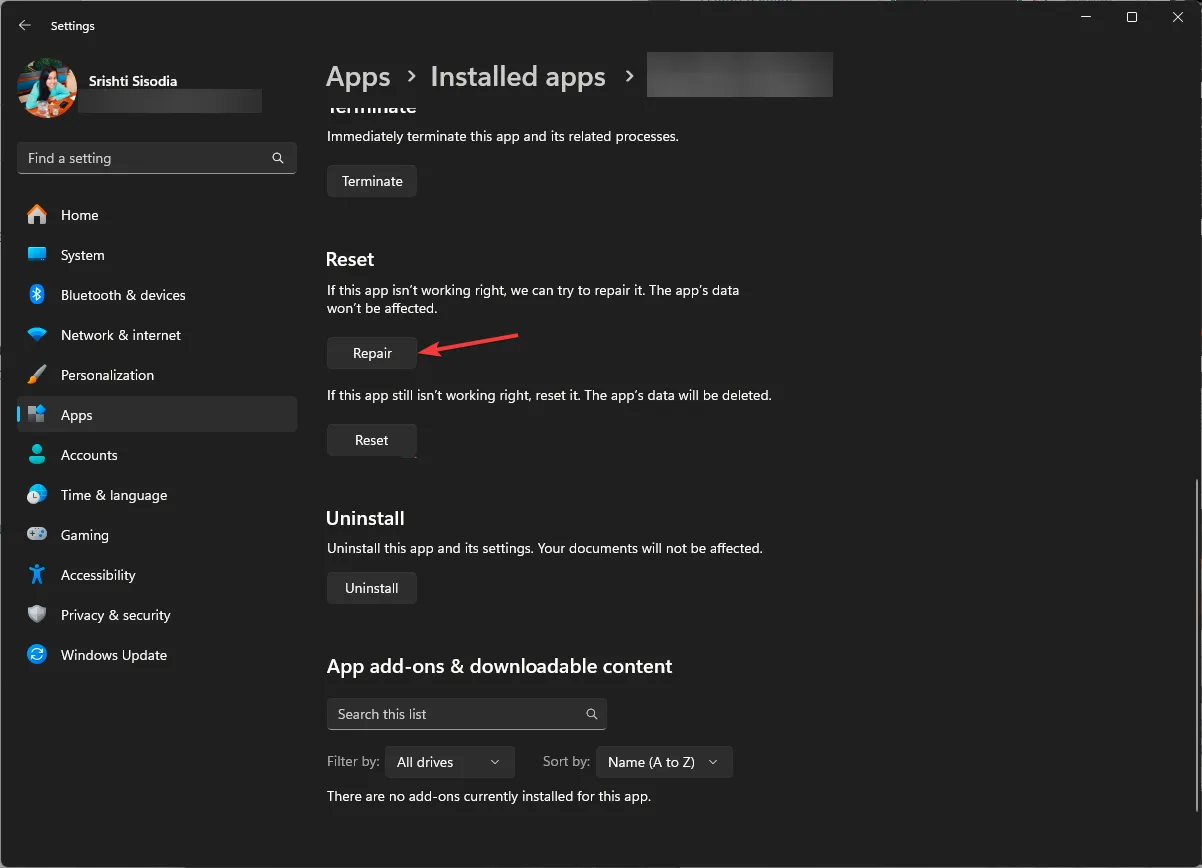
それでも致命的なエラーが発生する場合は、アプリを再インストールする必要があります。これを行うには、次の手順に従います。
- [インストールされているアプリ] でアプリを見つけ、3 つの点をクリックして、[アンインストール] を選択します。
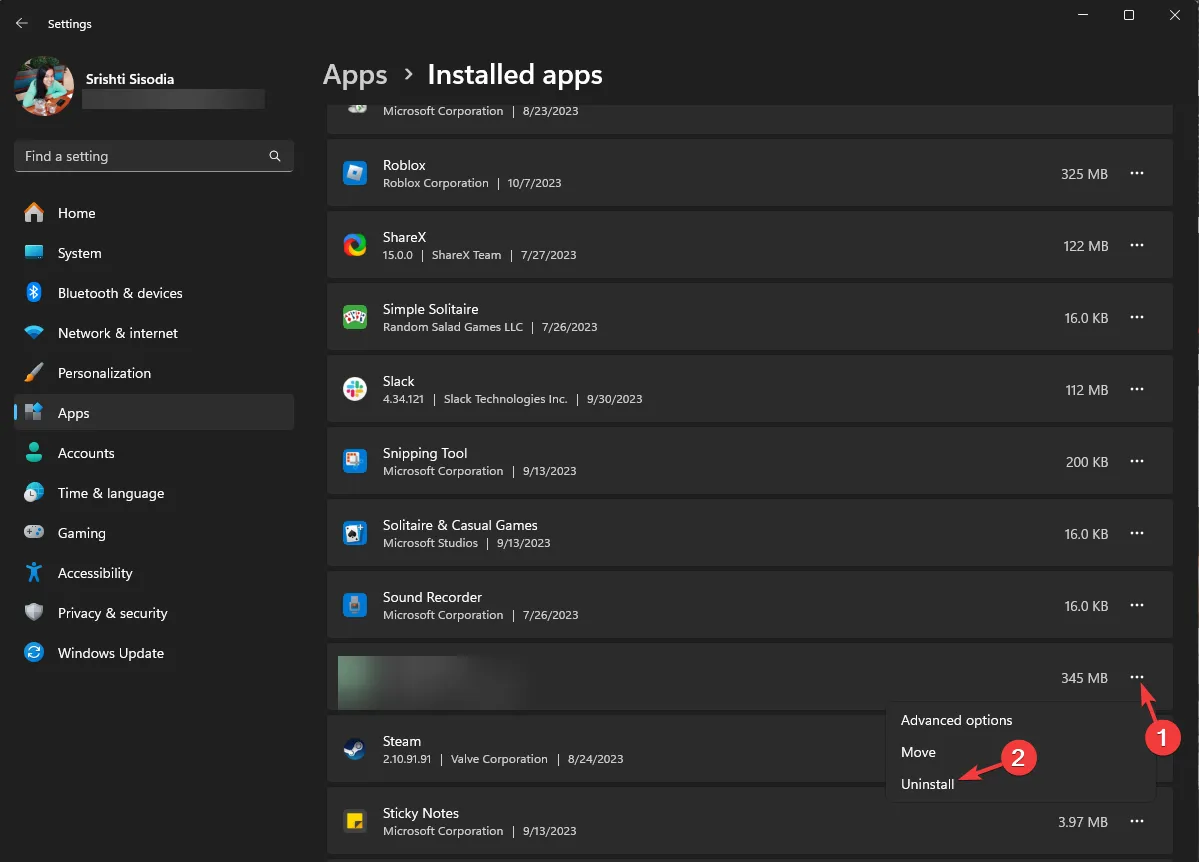
- もう一度「アンインストール」をクリックしてアクションを確認します。
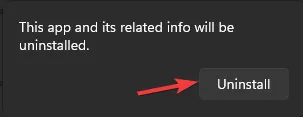
- 公式サイトにアクセスし、アプリを再度ダウンロードしてください。
同じ手順に従って、最新バージョンを再インストールします。公式ウェブサイトからのNet Framework ; これは、 Docker CLR エラー 8000405などの他の問題を修正するのにも役立ちます。
3. Windows インストーラー サービスを再登録して再起動します。
- Windows キーを押してcmdと入力し、「管理者として実行」をクリックします。
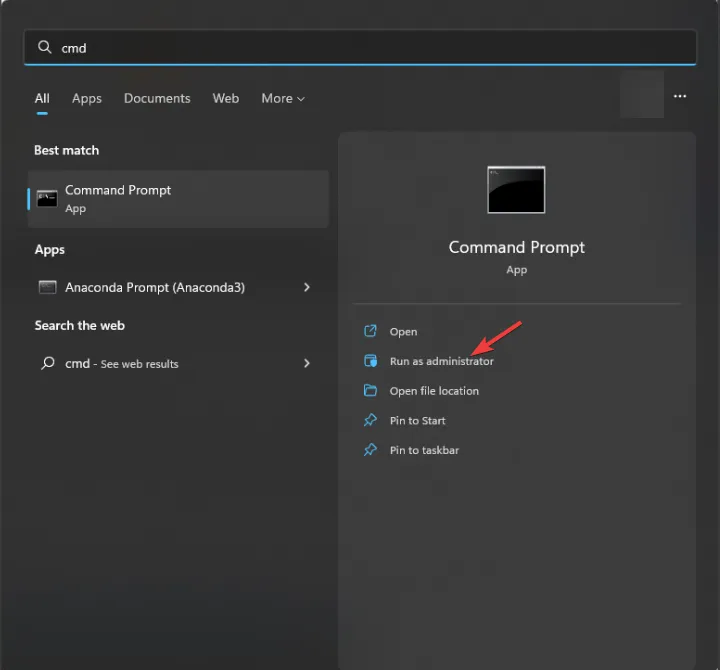
- 次のコマンドを 1 つずつ入力して登録を解除し、Windows インストーラー サービスを再登録して、Enterすべてのコマンドの後にキーを押します。
-
msiexec /unregmsiexec /regserver
-
- コマンドプロンプトウィンドウを閉じて、PCを再起動します。
サービスを再登録すると、このインストールの問題が解決され、clr.dll ファイルが見つからないエラーも修正される可能性があります。詳細については、このガイドをお読みください。次に、サービスを再起動する必要があります。そのためには、次の手順に従います。
- Windows +を押して「実行」Rボックス を開きます。
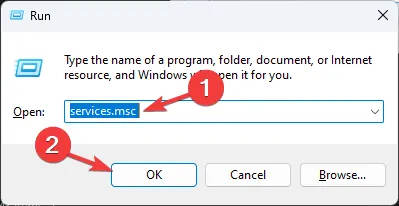
- 「services.msc」と入力し、「OK」をクリックしてサービスアプリを開きます。
- Windows インストーラー サービスを見つけてダブルクリックします。
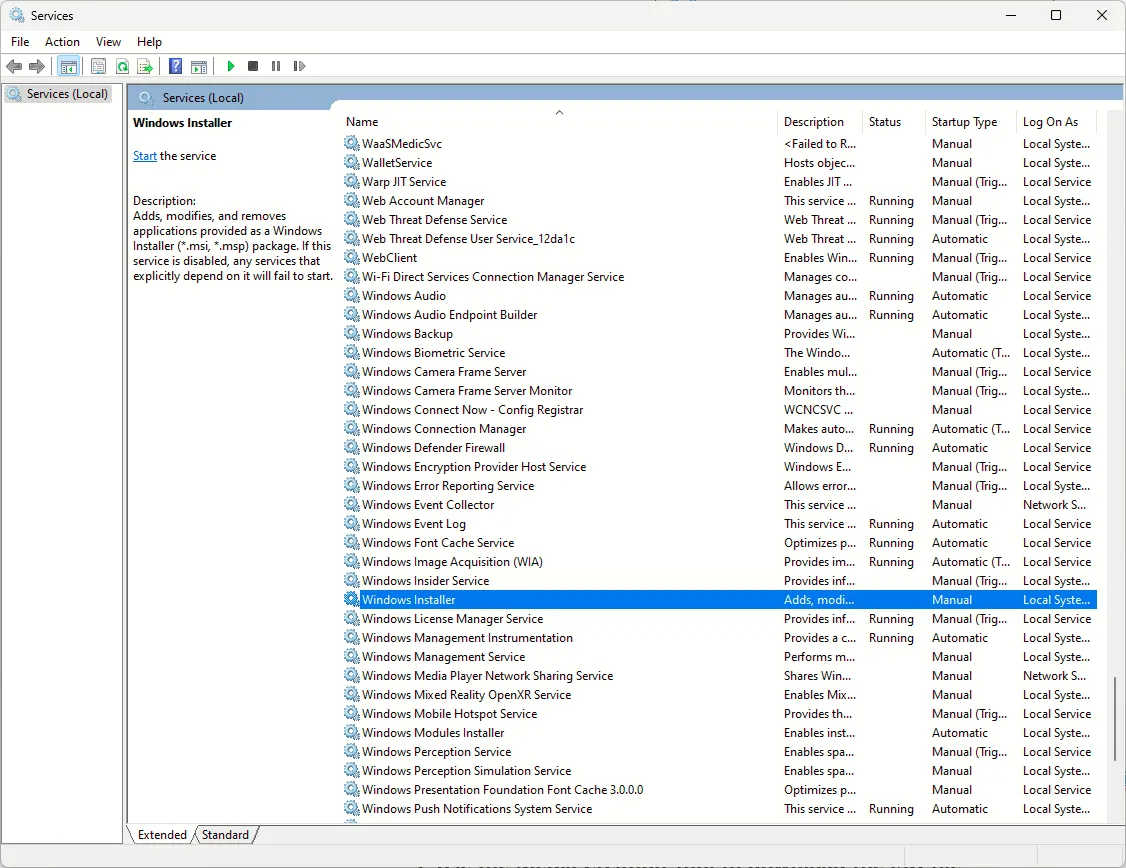
- [スタートアップの種類] が[自動]に設定されていることを確認します。
- [サービスの状態] で [停止] をクリックし、サービスを停止してから[開始]をクリックします。
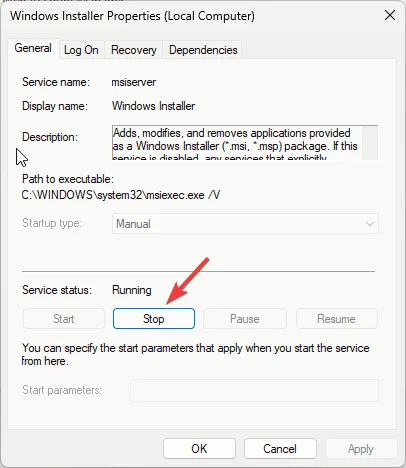
- コンピュータを再起動してください。
4. PC を最後の既知の構成に復元します
- Windows +を押して「実行」Rボックス を開きます。
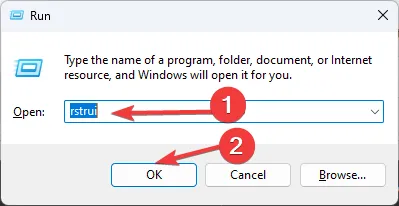
- 「rstrui」と入力し、「OK」をクリックして「システムの復元」ウィンドウを開きます。
- 「別の復元ポイントを選択する」を選択し、「次へ」をクリックします。
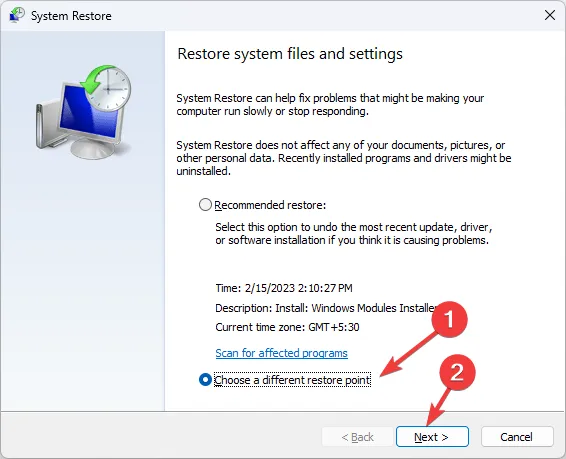
- 復元ポイントを選択し、「次へ」をクリックします。
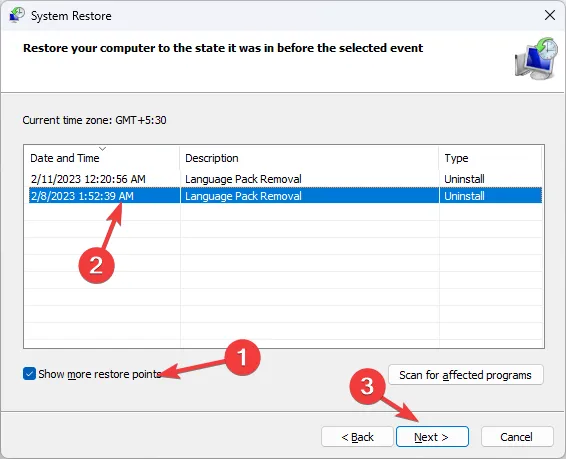
- 「完了」をクリックします。
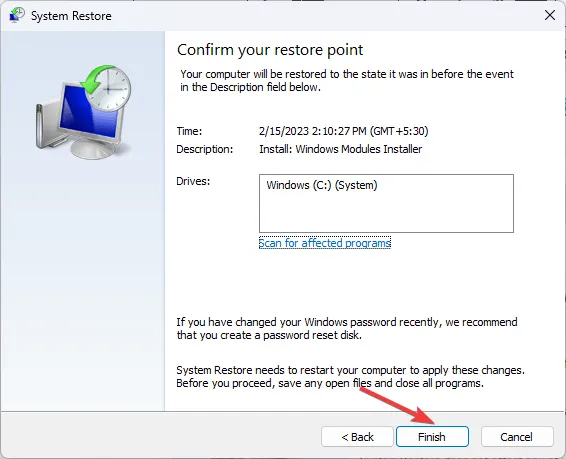
Windows が再起動し、コンピュータを選択した時点に復元します。
5. インプレースアップグレードを実行する
- Windows 11 公式 Web サイトにアクセスします。
- [Windows 11 インストール メディアの作成] オプションの下にある[今すぐダウンロード]をクリックします。
- ダウンロードしたファイルをダブルクリックし、Windows 11 セットアップ ページで[同意する]をクリックします。
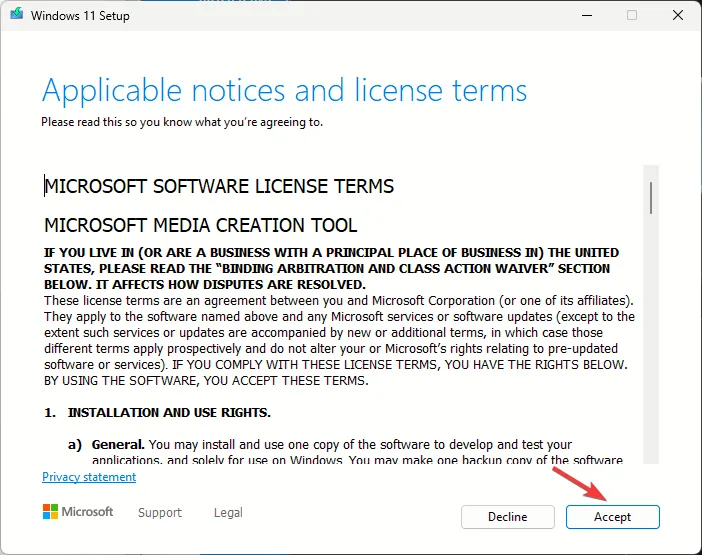
- Windows の言語とエディションを選択し、「次へ」をクリックします。
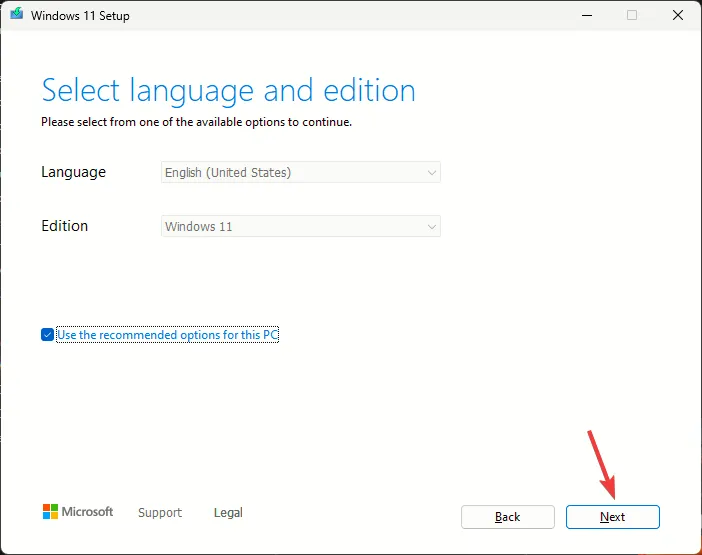
- [使用するメディアを選択]オプションで ISO ファイルを選択し、[次へ] をクリックします。
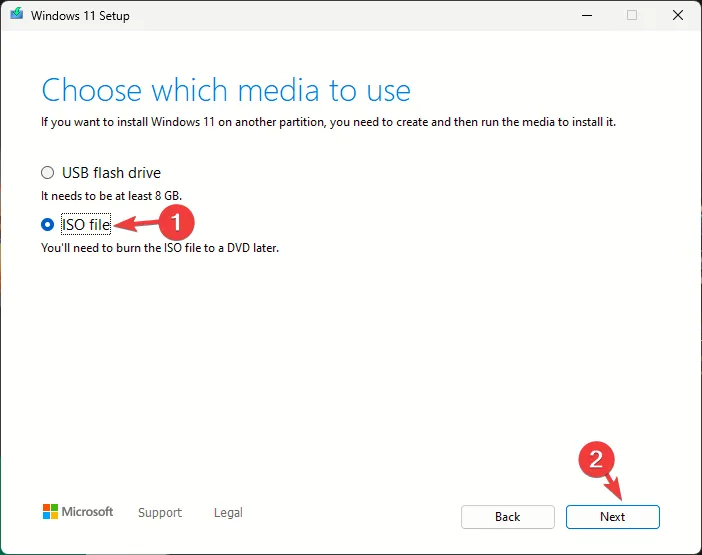
- 場所を選択し、「保存」をクリックします。このプロセスにはしばらく時間がかかります。完了したら、「完了」をクリックします。
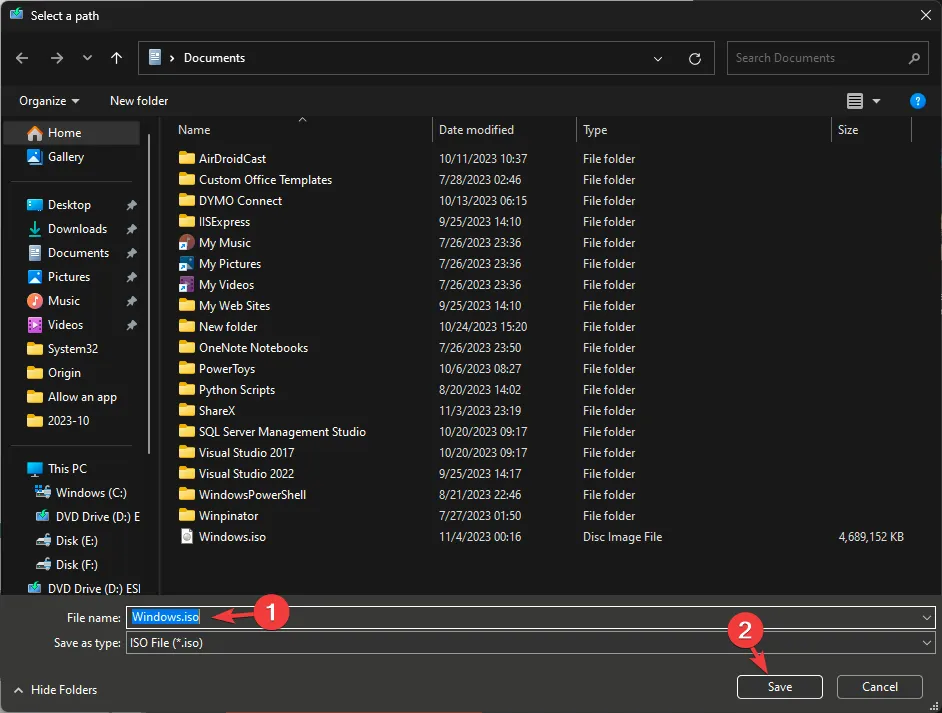
- 次に、ISO ファイルを右クリックし、[マウント]を選択します。

- setup.exe ファイルをダブルクリックし、画面上の指示に従います。
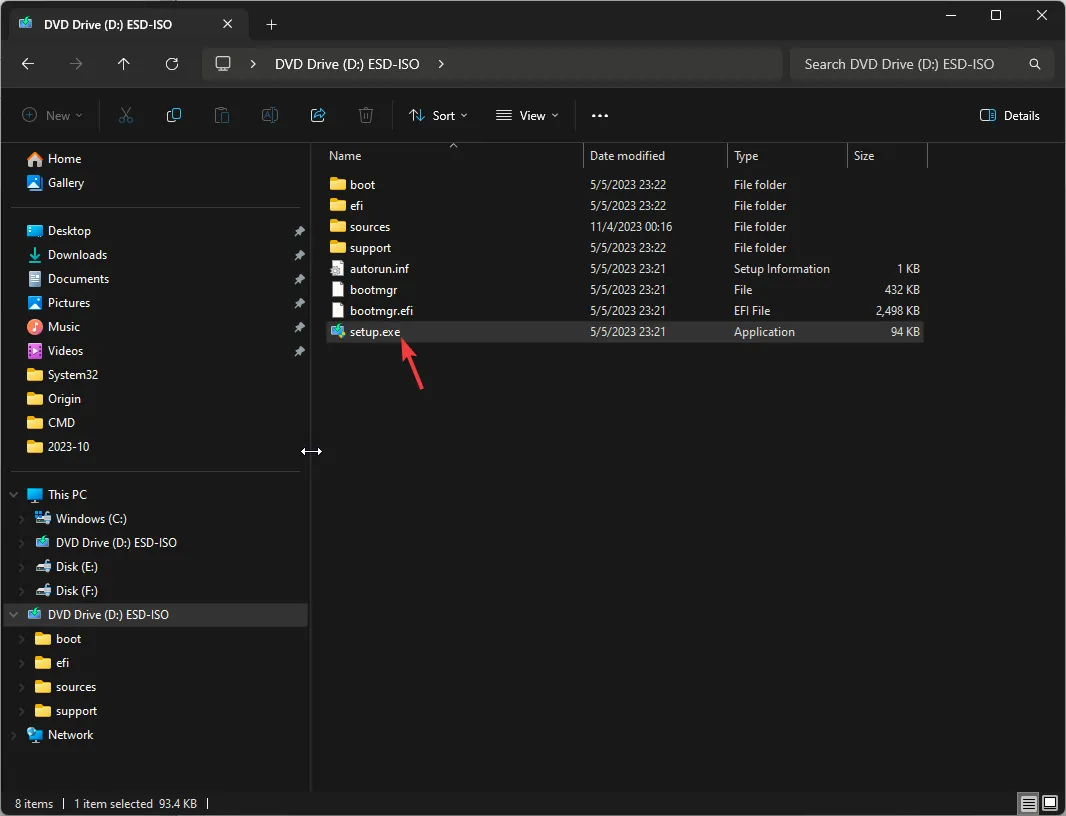
- 「インストール」をクリックする前に、「個人ファイルとアプリを保持する」オプションが選択されていることを確認し、プロセスが完了するまで待ちます。
常に最新情報を入手することを忘れないでください。CLR エラーやその他のインストールの問題を回避するために、コンピューターにインストールされている NET Framework のバージョンを確認してください。
エラー メッセージの修正に役立つ手順を見逃していませんか? 以下のコメントセクションでお気軽に言及してください。喜んでリストに追加させていただきます。



コメントを残す