Microsoft Outlook を起動できない Outlook ウィンドウを開けない問題
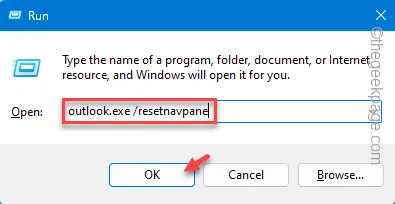
「 Microsoft Outlook を起動できません。」というメッセージが表示されていますか? Outlook ウィンドウを開けません。電子メール クライアントにアクセスしようとするたびに、画面に「」というメッセージが表示されますか? 公式メールは PC/ラップトップ上の Outlook からのみ管理できるため、これは問題を引き起こす可能性があります。これらの修正を行うと、システムの問題を修正できるようになります。
解決策 1 – Outlook をリセットする
Outlook プログラムのナビゲーション ウィンドウをリセットすると、状況の解決に役立つ場合があります。
ステップ 1 – Outlook のカスタマイズをリセットするには、Windows キーとRキーを同時に押す必要があります。
ステップ 2 –次に、このキーワードを [実行] ボックスに貼り付けて、[ OK ] をクリックします。
outlook.exe \resetnavpane
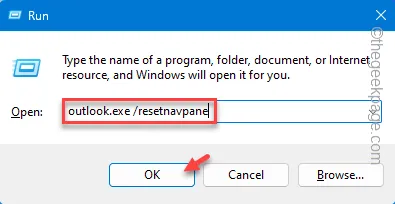
これにより、Outlook が最初に起動したときの Outlook の既定の形式にリセットされます。
Outlook が開いた場合は、引き続き通常どおり使用してください。
解決策 2 – 新しいプロファイルを作成する
以前のプロファイルが破損している可能性があります。そこで、Outlook で新しいプロファイルを作成し、テストします。
ステップ 1 –この新しい Outlook プロファイルを作成するには、まず [実行] ボックスを開きます。これを行うには、「⊞ Win」キーと「I」キーを同時に使用します。
ステップ 2 –次に、これを空白のボックスに書き留めます。最後に、「OK」をクリックしてコントロールパネルにアクセスします。
control
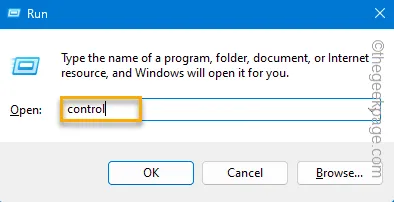
ステップ 3 –右上隅を見ると、「表示方法:」が表示されます。それを一度タップして「小さいアイコン」に設定します。
これにより、コントロール パネルのすべての項目が表示されます。
ステップ 4 – 「メール (Microsoft Outlook)(32 ビット) 」アイコンを見つけて開きます。
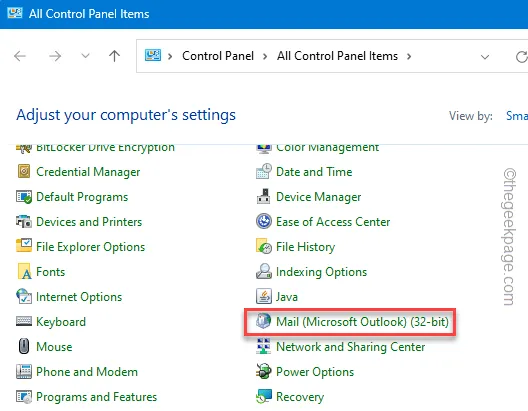
これにより、「メール」ページが開きます。
ステップ 5 –「追加…」をタップして、新しい Outlook プロファイルの作成を開始します。
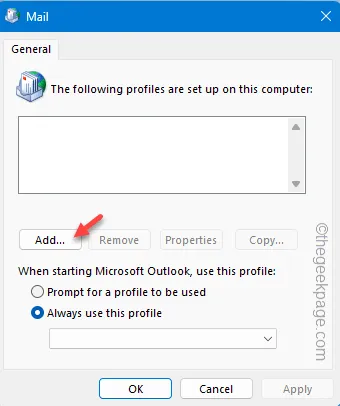
ステップ 6 – 「プロファイル名: 」に新しい名前を入力します。次に、「OK」をクリックして保存します。
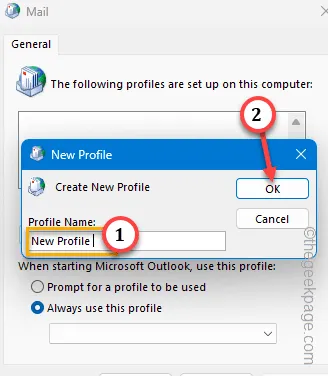
ステップ 7 –ここで電子メールアカウントを設定する必要があります。これを行うには、簡単なセットアップのために「電子メール アカウント」を選択します。
ステップ 8 –それ以外の場合、 IMAP、POP、またはその他のタイプの電子メール アカウントをセットアップする場合は、「手動セットアップまたは追加のサーバー タイプ」を選択します。
ステップ 9 –メール認証情報 (メールアドレス、パスワード) を入力し、「次へ」をタップします。
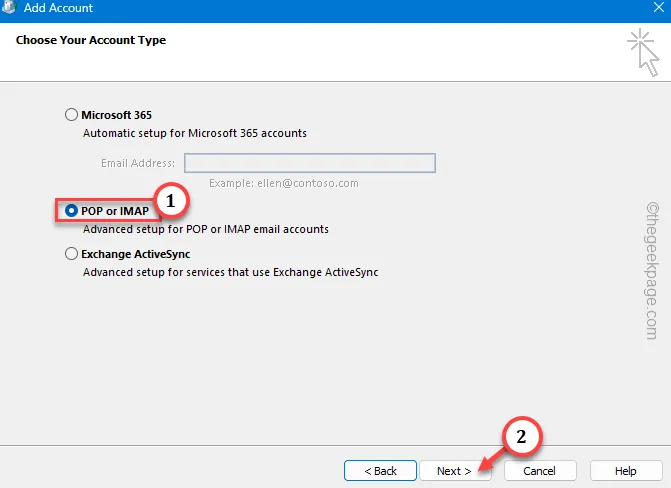
Microsoft はメール交換サーバーとの接続を確立しようとします。1 ~ 2 分ほどお待ちください。
ステップ 10 –このプロセスが完了したら、「次へ」をタップして Outlook プロファイル作成プロセスを終了します。
ステップ 11 – [メール] ページに戻ります。「常にこのプロファイルを使用する」を選択し、ドロップダウン リストから新しいプロファイルを選択するだけです。
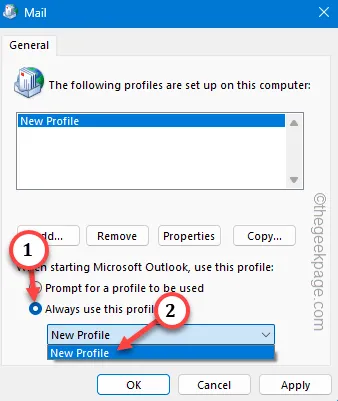
ステップ 12 –最後に、「適用」ボタンを 1 回タップし、「 OK 」ボタンをもう一度タップして変更を保存します。
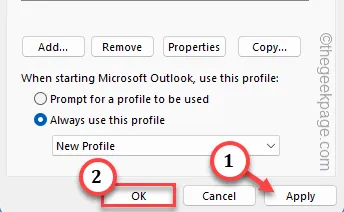
それでは、コンピューターで Outlook を起動してください。Outlook が初めてすべてをセットアップするため、少し時間がかかる場合があります。
これで、Outlook クライアントを簡単に使用できるようになります。
解決策 3 – Outlook をセーフ モードで実行する
不必要な人為的なアドオンがこの騒動を引き起こし、Outlook アプリへのアクセスを禁止する可能性があります。したがって、クライアントをセーフ モードで実行する必要があります。
ステップ 1 –タスクバーのWindows ボタンを右クリックし、「ファイル名を指定して実行」をクリックして、「ファイル名を指定して実行」ボックスのインスタンスを開きます。
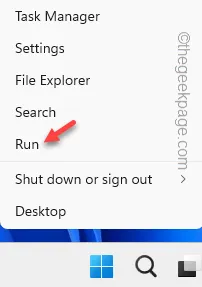
ステップ 2 –次に、これを貼り付けてEnterを押します。
outlook.exe /safe
ステップ 3 –この後、「OK」をクリックして Outlook クライアントをセーフ モードで開きます。

Outlook がセーフ モードで起動すると、サードパーティのプラグイン (
解決策 3 – Outlook プログラムを簡単に修復する
この Outlook エラーの修正に役立つ修復プログラムがあります。
ステップ 1 –この修復プログラムを実行するには、まずWin+Rキーを一緒に使用する必要があります。
ステップ 2 – [実行] ボックスが開くので、ボックス内にこれを書き留めます。次に「OK」をクリックします。
appwiz.cpl
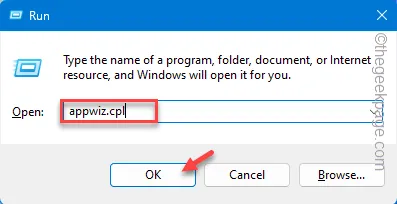
ステップ 3 –コンピューター上のすべてのアプリの中から「Microsoft Office 」を特定します。
ステップ 4 –それを行ったら、それを右クリックして「変更」を選択します。
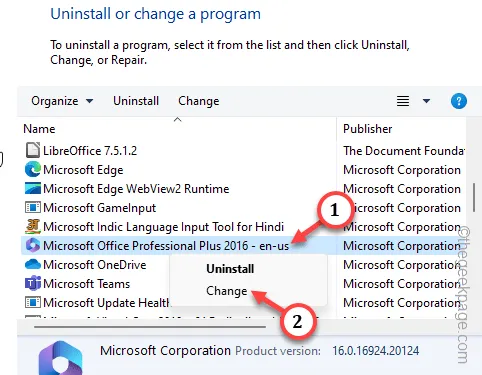
数秒待つと、画面に Office セットアップが表示されます。
ステップ 5 –そこには 2 つのオプションがあるはずです。1つ目の「クイック修復」を使用します。
ステップ 6 –この後、「次へ」をクリックして、Outlook でこのクイック修復プログラムを実行します。
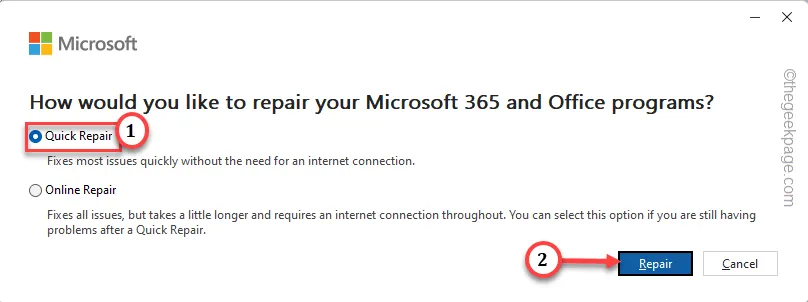
このプログラムは、Microsoft 365 プログラムに対してクイック修復操作を実行し、適切な手続きで Outlook を修正します。
したがって、修復したら、Outlook アプリを開いてみてください。それでも「Microsoft Outlook を起動できません。」というメッセージが表示される場合は、Outlook ウィンドウを開けません。」メッセージが表示された場合は、他の修復プログラムを試す必要があります。
ステップ 7 – Office セットアップをもう一度開きます (ステップ 1~4に従ってください)。
ステップ 8 –今回は、「オンライン修復」モードを選択して実行します。
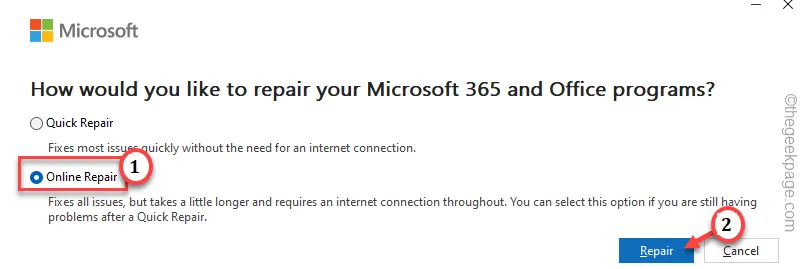
セットアップではすべての Office ファイルのフル スキャンを実行して修正するため、オンライン修復プロセスには時間がかかります。
解決策 4 – Outlook ですべての COM アドインを無効にする
サードパーティのプラグインがこの問題の原因となっています。
ステップ 1 – Outlook アプリを正常に開けない場合は、セーフ モードで起動します。
ステップ 2 –この後、「ファイル」ボタンをクリックして「オプション」を開きます。
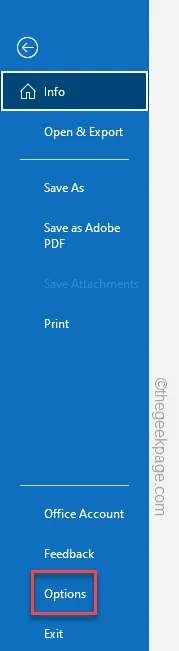
ステップ 3 – Outlook オプション パネルが読み込まれたら、「アドイン」タブに切り替えます。
ステップ 4 – [管理:] ボックスで「COM アドイン」を設定します。
ステップ 5 –最後に、「Go…」をタップしてアクセスします。
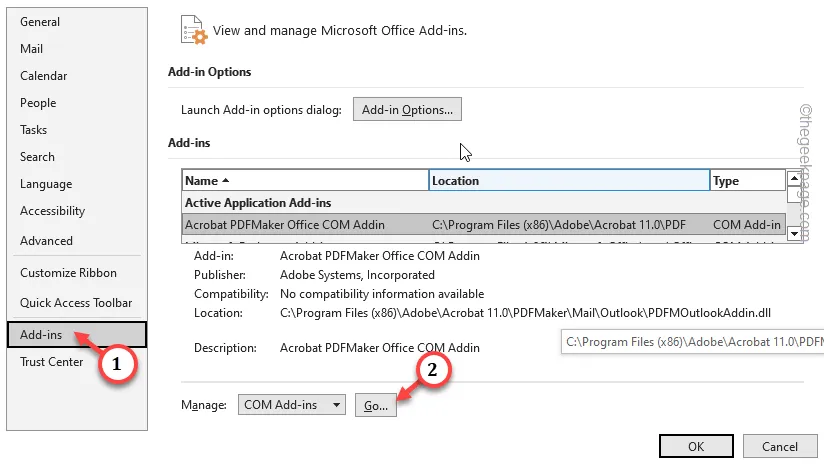
ここでは、すべての COM アドインを 1 か所で見つけることができます。
ステップ 7 –安全にプレイするには、すべての COM アドインを無効にする必要があります。したがって、すべての COM アドイン ボックスのチェックを 1 つずつ外します。
ステップ 8 –プロセスを完了するには、「OK」をクリックしてこれらのアドインを完全に無効にします。
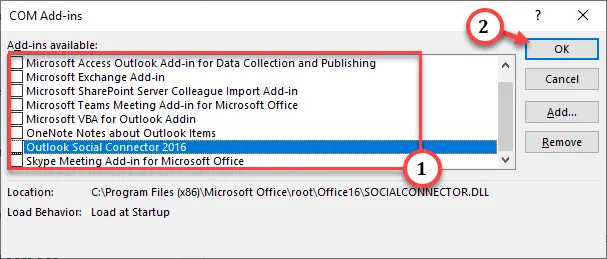
これらのアドインを無効にした後、セーフ モードで Outlook を終了します。次に、デバイスで Outlook アプリを開いてテストしてみます。



コメントを残す