Windows 11 で Hyper-V を有効にする方法
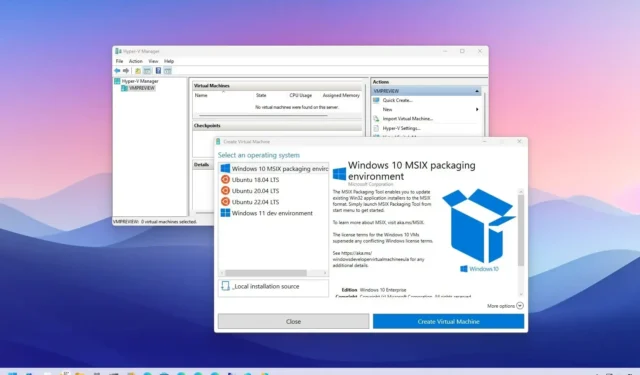
- Windows 11 で Hyper-V を有効にするには、UEFI (BIOS) で仮想化をチェックして有効にし、[設定] > [アプリ] > [オプション機能] > [その他の Windows 機能] を開き、[Hyper-V]項目にチェックを入れて、[OK]をクリックします。「今すぐ再起動」して機能を有効にします。
2023 年 11 月 8 日更新: Windows 11でMicrosoft Hyper-V 機能を有効にするには、「Windows の機能」設定から Hyper-V を有効にする前に、まずマザーボードの UEFI (Unified Extensible Firmware Interface) で仮想化を有効にする必要があります。またはコマンド。
Hyper-V 機能は、仮想マシンを作成および管理するための要素を含むテクノロジーであり、Windows 11 の他のインスタンスや、 Windows 10、8.1、7などの古いバージョンのオペレーティング システム、またはLinuxなどの他のプラットフォームを実行できるようにします。メインのインストールと並行して。
ただし、Hyper-V はオプションの機能であり、設定アプリ、または PowerShell またはコマンド プロンプトからのコマンドを使用して手動で有効にする必要があります。仮想化テクノロジは、Windows 11 Pro 以降のエディションで利用できます。Windows 11 Homeでは利用できません。Windows の Home エディションを使用している場合は、VirtualBoxなどの他の仮想化代替手段を試すか、このガイドで概説されている回避策を使用できます。
このガイドでは、Windows 11 で Hyper-V を構成する方法を説明します。
Windows 11 Pro で Hyper-V を有効にする
Windows 11 Pro、Enterprise、および Education で Hyper-V を有効にする前に、UEFI (Unified Extensible Firmware Interface) で仮想化を有効にする必要があります。この機能が有効になっていない場合は、デバイスの製造元に問い合わせて、このタスクを完了するための具体的な詳細を確認してください。
手順を実行する前に Hyper-V がすでに有効になっているかどうかを確認したい場合は、「スタート」を開き、 「システム情報」を検索してアプリを開きます。「概要」セクションで、「ハイパーバイザーが検出されました。」というメッセージが表示されていることを確認します。ページの下部にある「Hyper-V に必要な機能は表示されません」というメッセージは、機能がすでに実行されていることを示します。
UEFIで仮想化を有効にする
UEFI ファームウェアで仮想化を有効にするには、次の手順を実行します。
-
[設定]を開きます。
-
[システム]をクリックします。
-
「回復」をクリックします。
-
「回復オプション」セクションで、「詳細な起動」設定の「今すぐ再起動」ボタンをクリックします。
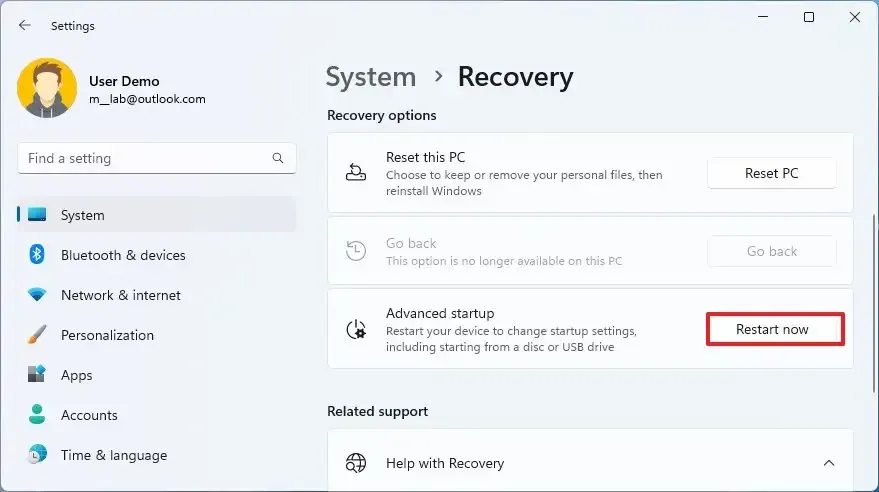
-
[トラブルシューティング]をクリックします。
-
[詳細オプション]をクリックします。
-
「UEFIファームウェア設定」オプションをクリックします。
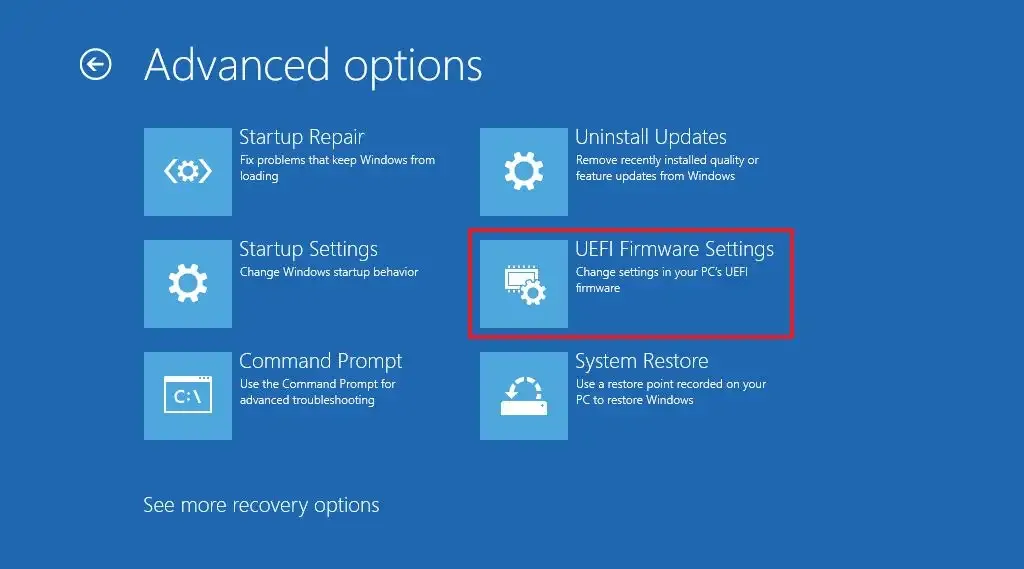
-
「再起動」ボタンをクリックします。
-
[Configuration]、[Security]、または [ Advanced]ページを開きます(ページの名前は製造元によって異なります)。
-
「仮想化テクノロジー」、「インテル仮想テクノロジー」、または「SVM モード」オプションを選択します(機能名はメーカーによって異なります)。
-
仮想化機能を有効にします。
-
UEFI (BIOS) 設定を保存します (通常は F10 キーを押します)。
手順を完了すると、Microsoft ハイパーバイザーを有効にして Windows 11 上で仮想マシンを実行できるようになります。
Windows 11 で Hyper-V を有効にする
ハードウェア レベルで仮想化を有効にすると、設定アプリから、または PowerShell およびコマンド プロンプトからのコマンドを使用して、ソフトウェア仮想化プラットフォームを有効にすることができます。その方法は次のとおりです。
方法 1: 設定から Hyper-V を有効にする
Windows 11 で Hyper-V を有効にするには、次の手順を実行します。
-
Windows 11 で[設定]を開きます。
-
[アプリ]をクリックします。
-
「オプション機能」タブをクリックします。
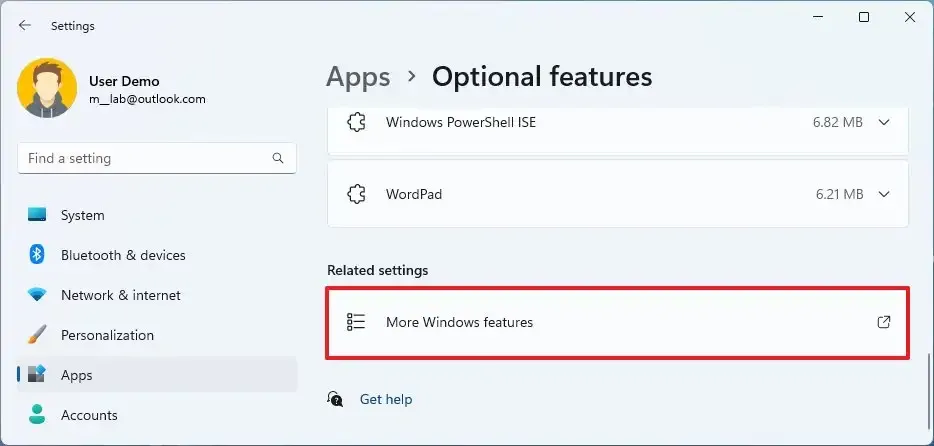
-
「関連設定」セクションで、「その他の Windows 機能」設定をクリックします。
-
Windows 11 で仮想マシン プラットフォームを有効にするには、Hyper-Vオプションをオンにします。
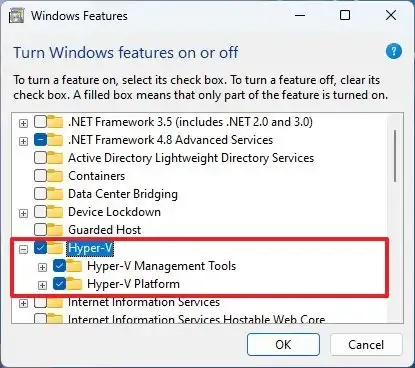
-
「OK」ボタンをクリックします。
-
「今すぐ再起動」ボタンをクリックします。
手順を完了すると、Windows 11 仮想化機能が Hyper-V マネージャーとともにインストールされ、仮想マシンを作成して実行できるようになります。
仮想化を構成するとコンピュータの速度が低下する可能性がありますが、それはほとんど気にならないことに注意することが重要です。ただし、ホスト オペレーティング システム上で仮想マシンを実行するという性質上、リソースを大量に消費するアプリケーションを実行する場合と同様に、システム リソースが消費され、デバイスの速度が著しく低下する可能性があります。
方法 2: PowerShell から Hyper-V を有効にする
Windows 11 で PowerShell から Hyper-V を有効にするには、次の手順を実行します。
-
[スタート]を開きます。
-
「PowerShell」を検索し、一番上の結果を右クリックして、「管理者として実行」オプションを選択します。
-
PowerShell で次のコマンドを入力して Windows 11 で Hyper-V を有効にし、Enter キーを押します。
Enable-WindowsOptionalFeature -Online -FeatureName Microsoft-Hyper-V-All
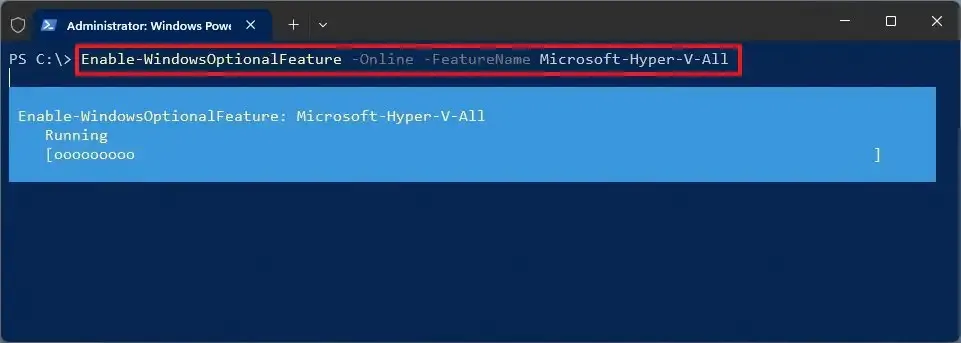
-
「Y」と入力してコンピュータを再起動します。
手順を完了すると、Hyper-V マネージャーとその追加コンポーネントがコンピューターにインストールされます。
方法 3: コマンド プロンプトから Hyper-V を有効にする
コマンド プロンプトから Hyper-V を有効にするには、次の手順を実行します。
-
[スタート]を開きます。
-
「コマンド プロンプト」を検索し、一番上の結果を右クリックして、「管理者として実行」オプションを選択します。
-
次のコマンドを入力して Hyper-V を有効にし、Enter キーを押します。
DISM /Online /Enable-Feature /All /FeatureName:Microsoft-Hyper-V
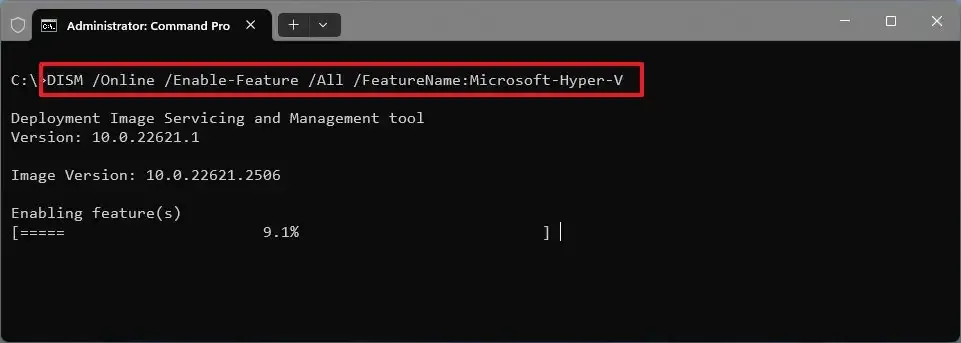
-
「Y」と入力してコンピュータを再起動します。
手順を完了すると、仮想化コンポーネントがコンピュータにインストールされます。
Windows 11 で Hyper-V をオフにする
Hyper-V 機能を有効にする場合と同じ方法を使用して、コンピューター上で Hyper-V を無効にすることができます。
方法 1: 設定から Hyper-V を無効にする
Windows 11 で Hyper-V を無効にするには、次の手順を実行します。
-
[設定]を開きます。
-
[アプリ]をクリックします。
-
「オプション機能」タブをクリックします。
-
「関連設定」セクションで、「その他の Windows 機能」設定をクリックします。
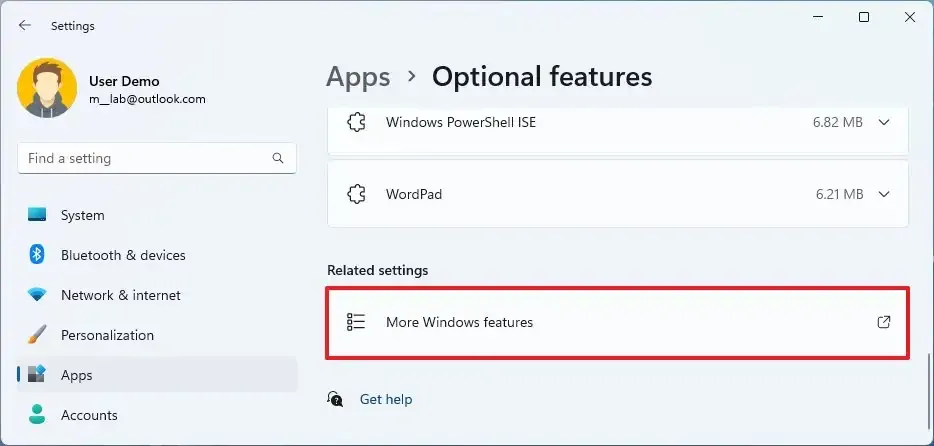
-
リストからHyper-Vオプションをクリアします。
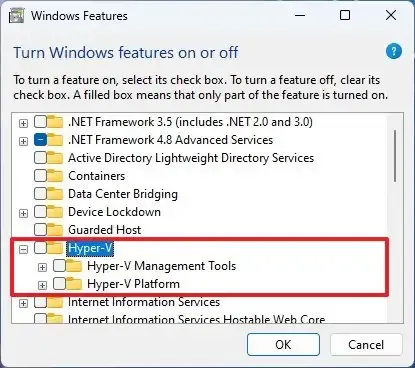
-
「OK」ボタンをクリックします。
-
「今すぐ再起動」ボタンをクリックします。
手順を完了すると、インストール環境で Microsoft Hyper-V が無効になります。
方法 2: PowerShell から Hyper-V を無効にする
Windows 11 で PowerShell から Hyper-V を無効にするには、次の手順を実行します。
-
[スタート]を開きます。
-
「PowerShell」を検索し、一番上の結果を右クリックして、「管理者として実行」オプションを選択します。
-
次のコマンドを入力して Hyper-V を無効にし、Enter キーを押します。
Disable-WindowsOptionalFeature -Online -FeatureName Microsoft-Hyper-V-All
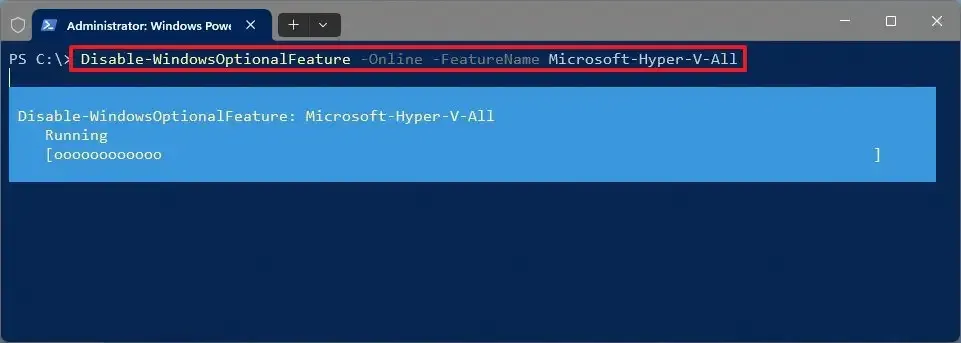
-
「Y」と入力してコンピュータを再起動します。
手順を完了すると、Hyper-V マネージャーとその追加コンポーネントが Windows 11 で無効になります。
方法 3: コマンド プロンプトから Hyper-V を無効にする
コマンド プロンプトから Hyper-V を無効にするには、次の手順を実行します。
-
[スタート]を開きます。
-
「コマンド プロンプト」を検索し、一番上の結果を右クリックして、「管理者として実行」オプションを選択します。
-
次のコマンドを入力して Hyper-V を無効にし、Enter キーを押します。
DISM /Online /Disable-Feature:Microsoft-Hyper-V
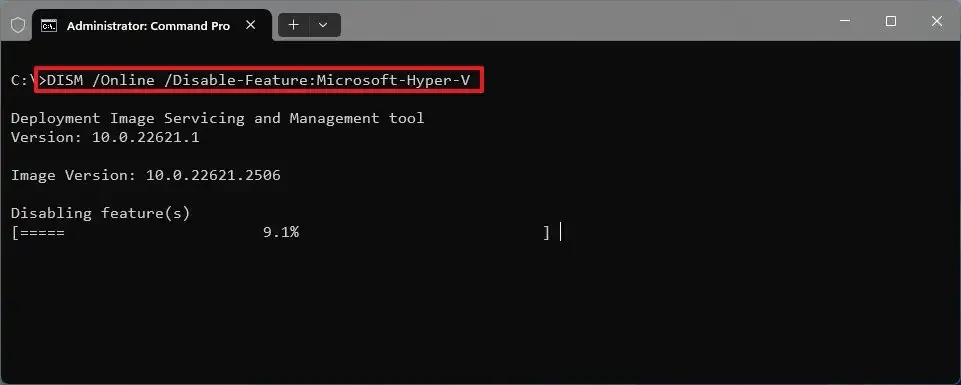
-
「Y」と入力してコンピュータを再起動します。
手順を完了すると、Hyper-V は追加コンポーネントとともにシステムから削除されます。
Windows 11 Home で Hyper-V を有効にする
Windows 11 の Home エディションで Hyper-V を有効にする前に、デバイスの UEFI (Unified Extensible Firmware Interface) で仮想化サポートが有効になっている必要があります。この機能が有効になっていない場合は、このタスクを完了するための具体的な詳細について製造元に確認してください。
Windows 11 Home で仮想化を有効にする
Windows 11 Home で仮想化を有効にするには、次の手順を実行します。
-
[設定]を開きます。
-
[システム]をクリックします。
-
「回復」をクリックします。
-
「回復オプション」セクションで、「詳細な起動」設定の「今すぐ再起動」ボタンをクリックします。
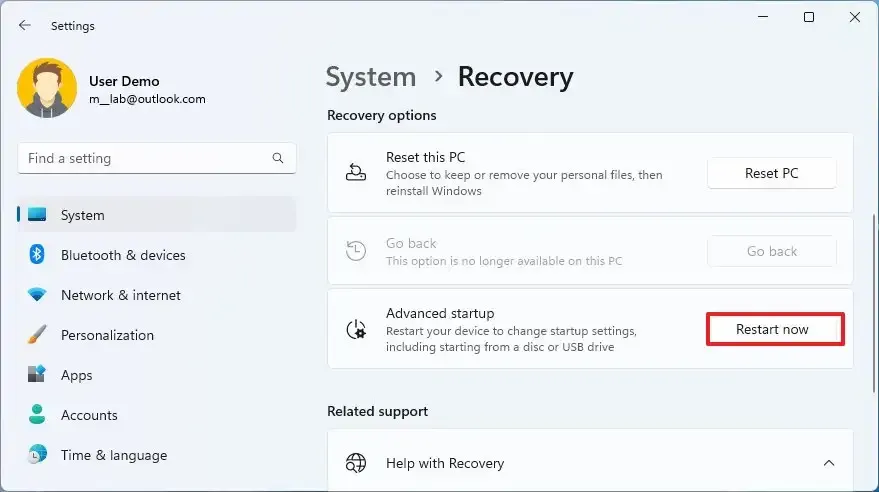
-
[トラブルシューティング]をクリックします。
-
[詳細オプション]をクリックします。
-
「UEFIファームウェア設定」オプションをクリックします。
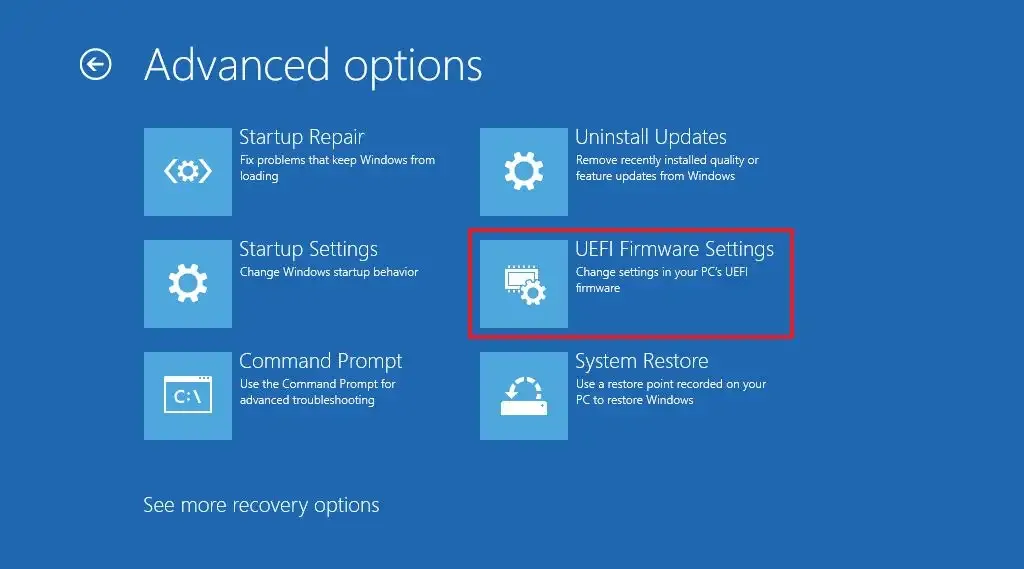
-
「再起動」ボタンをクリックします。
-
[Configuration]、[Security]、または [ Advanced]ページを開きます(ページの名前は製造元によって異なります)。
-
「仮想化テクノロジー」、「インテル仮想テクノロジー」、または「SVM モード」オプションを選択します(機能名はメーカーによって異なります)。
-
仮想化機能を有効にします。
-
UEFI (BIOS) 設定を保存します (通常は F10 キーを押します)。
手順を完了すると、Microsoft ハイパーバイザーを有効にして Windows 11 上で仮想マシンを実行できます。
Windows 11 Home に Hyper-V をインストールする
Home エディションには仮想化機能がないため、機能を有効にする前にコンポーネントを手動でインストールする必要があります。スクリプトは意図したとおりに機能しますが、Microsoft がサポートしていないシステム ファイルを変更することになるため、常にデバイスの一時的な完全バックアップを作成する必要があります。
Windows 11 Home に Hyper-V をインストールするには、次の手順を実行します。
-
[スタート]を開きます。
-
次のスクリプトをコピーしてテキスト ファイルに貼り付けます。
pushd "%~dp0"dir /b %SystemRoot%\servicing\Packages\*Hyper-V*.mum >hv-home.txt
for /f %%i in (‘findstr /i. hv-home.txt 2^>nul’) do dism /online /norestart /add-package:”%SystemRoot%\servicing\Packages\%%i”
del hv-home.txt
Dism /online /enable-feature /featurename:Microsoft-Hyper-V -All /LimitAccess /ALL
一時停止
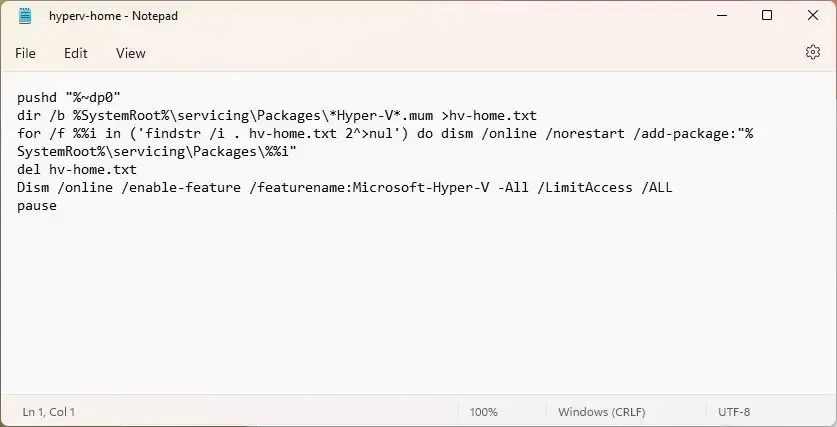
-
「ファイル」をクリックし、「名前を付けて保存」オプションを選択します。
-
名前を確認して使用してください。バットエクステンション。たとえば、hyperv-home.batです。
-
「保存」ボタンをクリックします。
-
hyperv-home.batファイルを右クリックし、「管理者として実行」オプションを選択します。
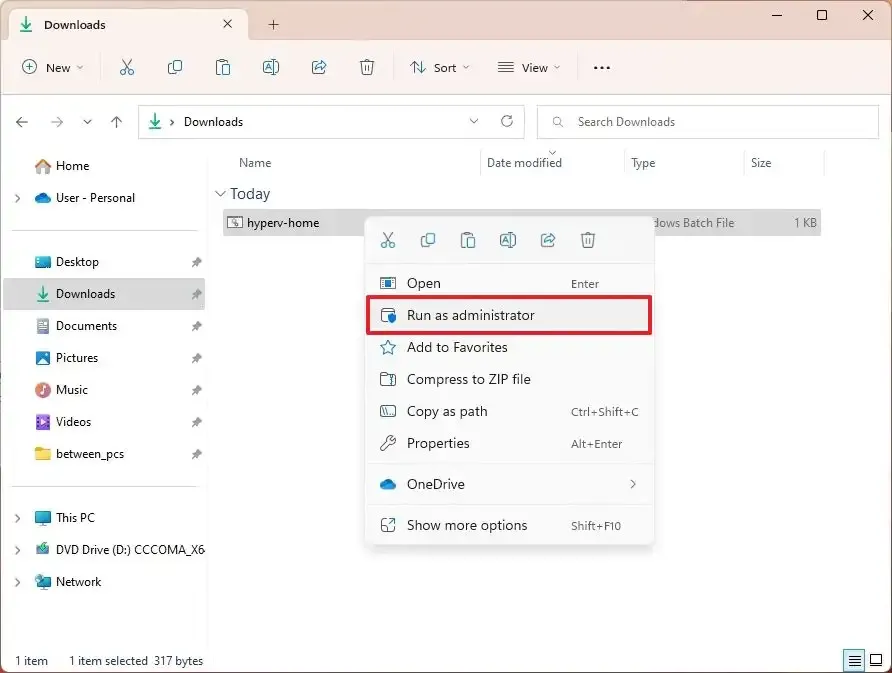
-
「Y」キーを押してコンピュータを再起動します。
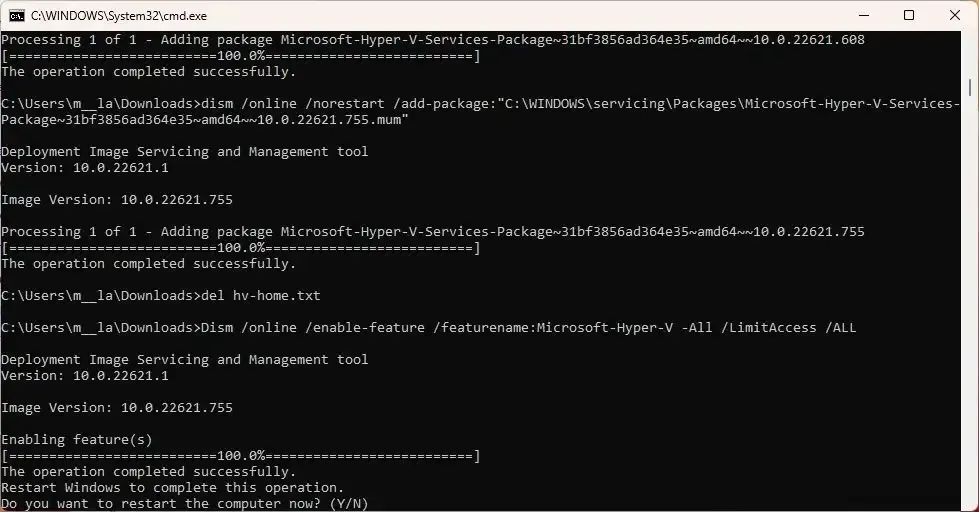
手順を完了すると、Hyper-V 管理ツールとプラットフォームが Windows 11 の Home エディションにインストールされます。
Windows 11 Home で Hyper-V を無効にする
仮想化機能をインストールしたら、Windows 11 Pro などのシステム機能設定から有効または無効にすることができます。
Windows 11 Home で Hyper-V を無効にするには、次の手順を実行します。
-
[設定]を開きます。
-
[アプリ]をクリックします。
-
「オプション機能」タブをクリックします。
-
「関連設定」セクションで、「その他の Windows 機能」設定をクリックします。
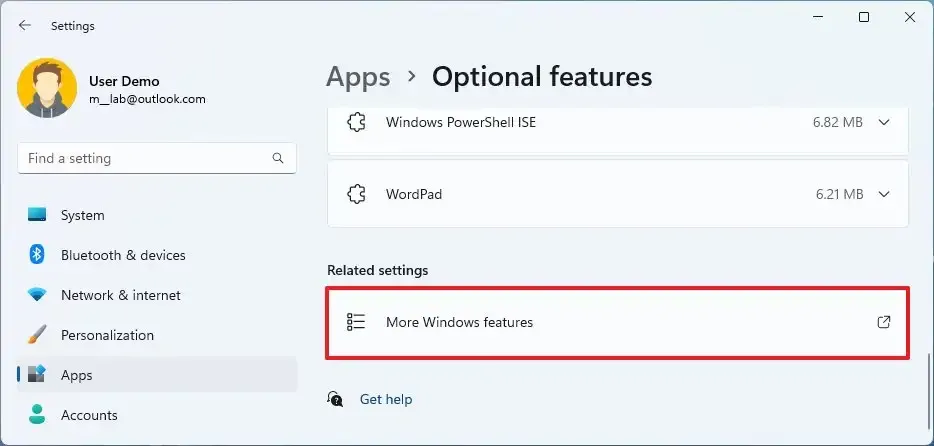
-
リストからHyper-Vオプションをクリアします。
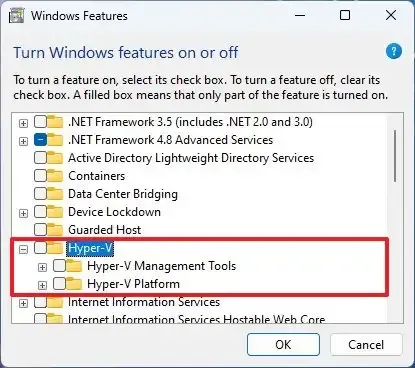
-
「OK」ボタンをクリックします。
-
「今すぐ再起動」ボタンをクリックします。
手順を完了すると、Windows 11 Home で Microsoft Hyper-V が無効になります。
2023 年 11 月 8 日更新:このガイドの内容は、正確性を確保するために更新され、追加の手順が含まれています。



コメントを残す