Windows 11でSpotlight画像を保存する方法
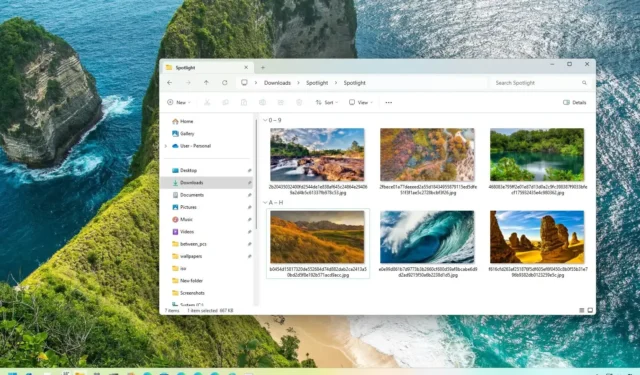
- Windows 11 で Spotlight イメージを検索してダウンロードするには、ファイル エクスプローラーで“%USERPROFILE%\AppData\Local\Packages\Microsoft.Windows.ContentdeliveryManager_cw5n1h2txyewy\LocalState\Assets” の場所のパスを開き、大きなファイルをコピーして、 “. jpg」画像をコマンドプロンプトからダウンロードします。
2023 年 11 月 7 日更新: Windows 11では、「スポットライト」機能から画像を検索して保存できます。このガイドでは、このタスクを完了する手順を説明します。スポットライト (または「Windows スポットライト」) は、ロック画面で利用できるスポットライト機能と同様に、デスクトップ上に 1 日を通してさまざまな背景画像を表示できる機能です。
この機能は、コンピューター上で設定アプリの [個人用設定] 設定セクションから機能がどのように構成されているかに応じて、Windows 11 が背景を更新するために使用する画像をクラウドから自動的にダウンロードすることで機能します。
この機能に関する唯一の注意点は、気に入った壁紙を見つけた場合、それを保存したり、背景として永続的に設定したりすることはできないことです。ただし、キャッシュされたファイルへの正確なパスがわかっていれば、気に入った画像を見つけてダウンロードする方法があります。
このガイドでは、Windows 11 で Spotlight イメージを検索してダウンロードする方法を説明します。
Windows 11 でスポットライト イメージをダウンロードする
Windows 11 デスクトップで使用される Spotlight イメージを保存するには、次の手順を実行します。
-
Windows 11 でファイルエクスプローラーを開きます。
-
Spotlight イメージの場所のパスをコピーしてアドレス バーに貼り付け、Enter キーを押します。
%USERPROFILE%\AppData\Local\Packages\Microsoft.Windows.ContentDeliveryManager_cw5n1h2txyewy\LocalState\Assets -
[並べ替え]メニューをクリックし、[詳細] を選択して、 [サイズ]オプションを選択します。
-
200KB (多かれ少なかれ) を超えるファイルを選択してください。
- 選択範囲を右クリックし、[コピー] オプション (Ctrl + C) を選択します。
-
「ピクチャ」フォルダを開きます。
-
「新規」メニューをクリックし、「フォルダー」オプションを選択します。
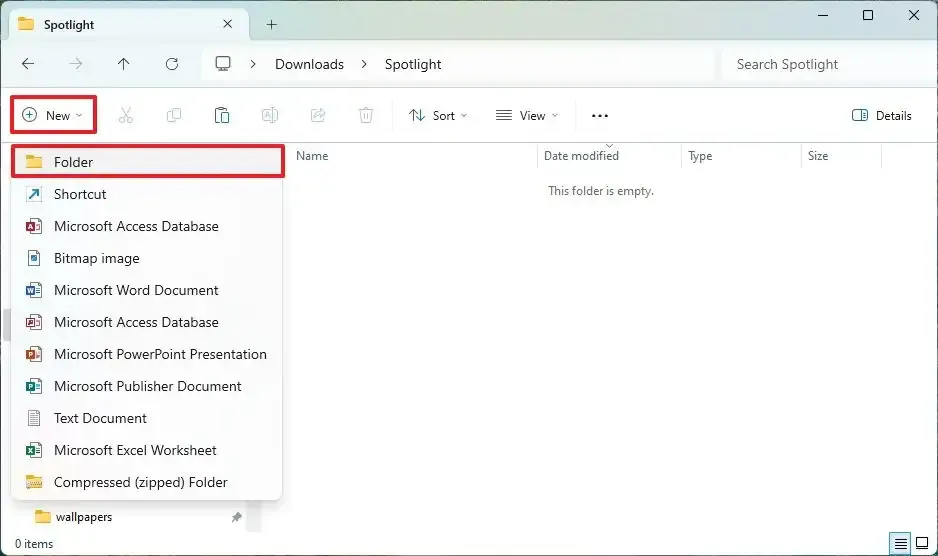
-
フォルダーの名前 (Spotlight など) を確認して開きます。
-
コマンド バーの[貼り付け]ボタンをクリックします(Ctrl + V)。
-
フォルダー内を右クリックし、[コマンド プロンプト] (またはWindows ターミナル) オプションを選択します。
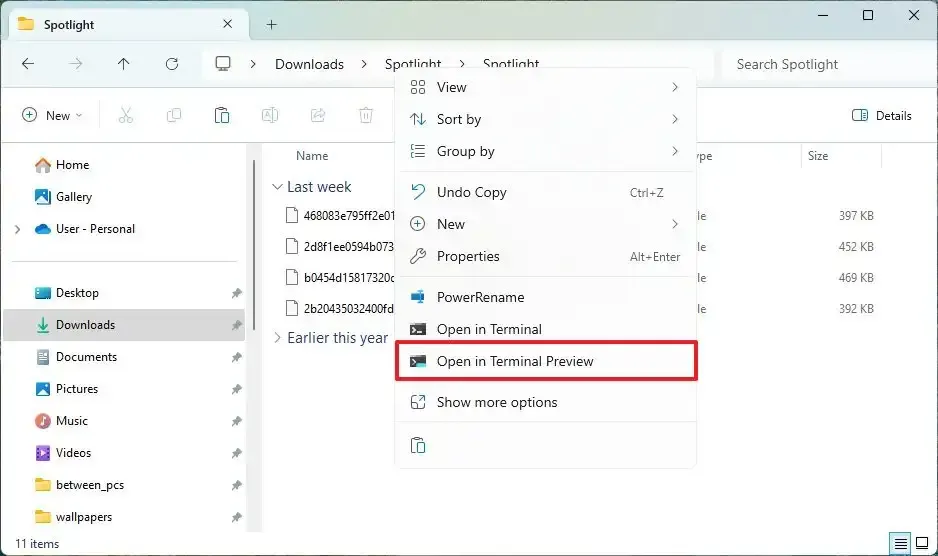
-
次のコマンドを入力してファイルを「.jpg」画像ファイルに変換し、Enter キーを押します。
ren *.* *.jpg

手順を完了すると、画像を使用して、 「背景」設定ページを使用してデスクトップのより永続的な背景として設定したり、「ロック画面」設定ページを使用してロック画面に設定したりできます。
2023 年 11 月 7 日更新:このガイドは、正確性を確保し、変更を反映するために更新されました。説明ビデオも追加されます。



コメントを残す