Windows 11でタスクバーのサイズを変更する方法
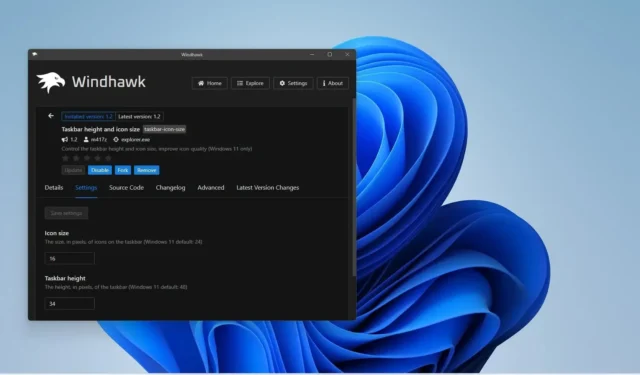
- 方法 1: Windows 11 でタスクバーのサイズを変更するには、「Windhawk」を開き、「タスクバーの高さとアイコンのサイズ」をインストールし、アイコンのサイズとインターフェイスの高さを選択します。
- 方法 2: タスクバーのサイズを変更するには、「ExplorerPatcher」を開き、「タスクバー」をクリックし、 「タスクバーのアイコン側」を「小」に変更してインターフェイスを小さくします。
- Windows 11 の最新リリースでは、レジストリ メソッドを使用してタスク バーを小さくしたり大きくしたりすることはできなくなりました。
2023 年 11 月 7 日更新: Windows 11のタスクバーはWindows 10 で利用できるものと同様のデザインですが、新しいバージョンにはタスクバーのサイズを変更する機能など、いくつかの重要な機能が欠けています。ただし、タスク バーのサイズを変更して小さくしたり大きくしたりすることは可能です。このガイドでは、使用可能な方法を示します。
オペレーティング システムの初期のリリースでは、レジストリを使用して設定を調整し、タスク バーのサイズを変更できましたが、現在はそうではありません。インターフェイスの高さを最小限に抑えながら、より小さいアイコンまたはより大きいアイコンを表示する必要がある場合は、Windhawk や ExplorerPatcher などのサードパーティ ツールを使用する必要があります。
Windhawk は、アプリケーションとオペレーティング システムの動作を簡単に変更できるようにするオープンソース プロジェクトです。この解決策では、アプリケーションをインストールし、次に拡張機能をダウンロードしてインストールして、変更 (この場合はタスクバーのサイズを変更) を実行する必要があります。
ExplorerPatcher は、従来のタスクバー エクスペリエンスを復元するオープンソース アプリケーションでもあります。このアプリを使用すると、バーを任意の場所に移動したり、タスクバーを小さくしたり大きくしたりすることができます。
このガイドでは、Windows 11 でタスクバーのサイズを変更する手順を説明します。
- Windows 11 のタスクバーのサイズを Windhawk から変更する
- ExplorerPatcher から Windows 11 のタスクバーのサイズを変更する
- Windows 11 のタスクバーのサイズをレジストリから変更する (非推奨)
Windows 11 のタスクバーのサイズを Windhawk から変更する
Windhawk アプリケーションをインストールしたら、それを使用して、タスクバー インターフェイスを変更できる拡張機能をダウンロードできます。
1.Windhawkをインストールする
Windows 11 に Windhawk をインストールするには、次の手順を実行します。
-
[スタート]を開きます。
-
「コマンド プロンプト」を検索し、一番上の結果を右クリックして、「管理者として実行」オプションを選択します。
-
次のコマンドを入力して Windhawk をインストールし、Enterを押します。
winget install --id RamenSoftware.Windhawk
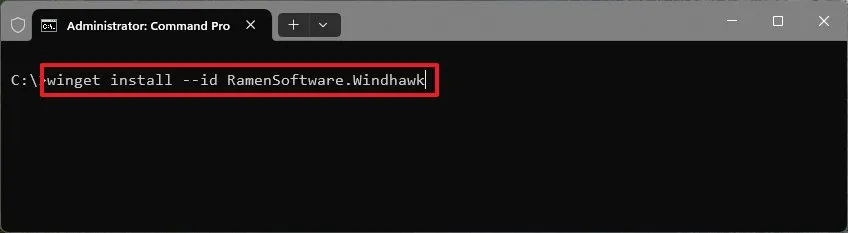
手順を完了すると、アプリが Windows 11 にインストールされます。
2.Windhawkからタスクバーを変更する
Windhawk アプリでタスクバーのサイズを変更するには、次の手順を実行します。
-
ウィンドホークを開きます。
-
「探索」ボタンをクリックします。
-
「タスクバーの高さとアイコンのサイズ」を検索し、「詳細」ボタンをクリックします。
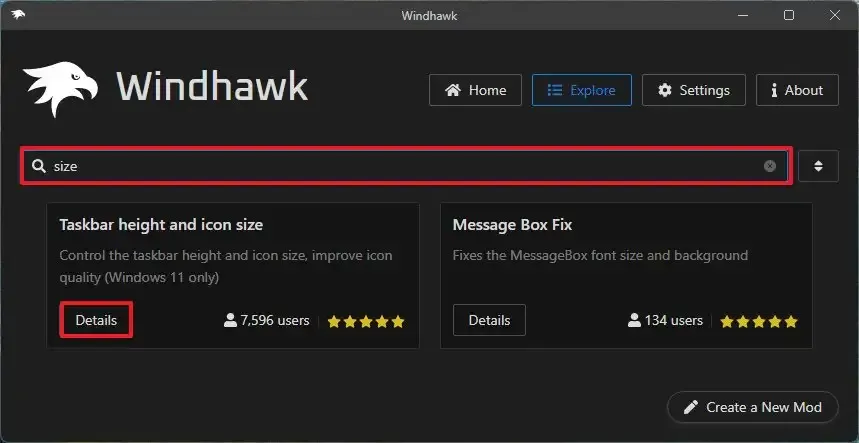
-
「インストール」ボタンをクリックします。
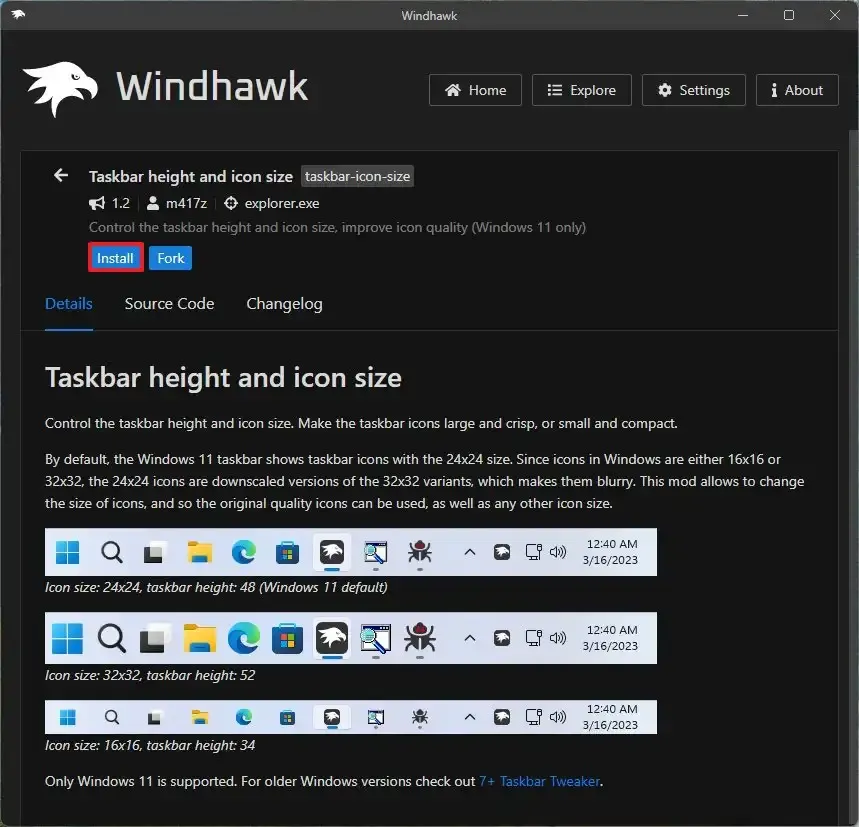
-
「リスクを受け入れてインストール」ボタンをクリックします。
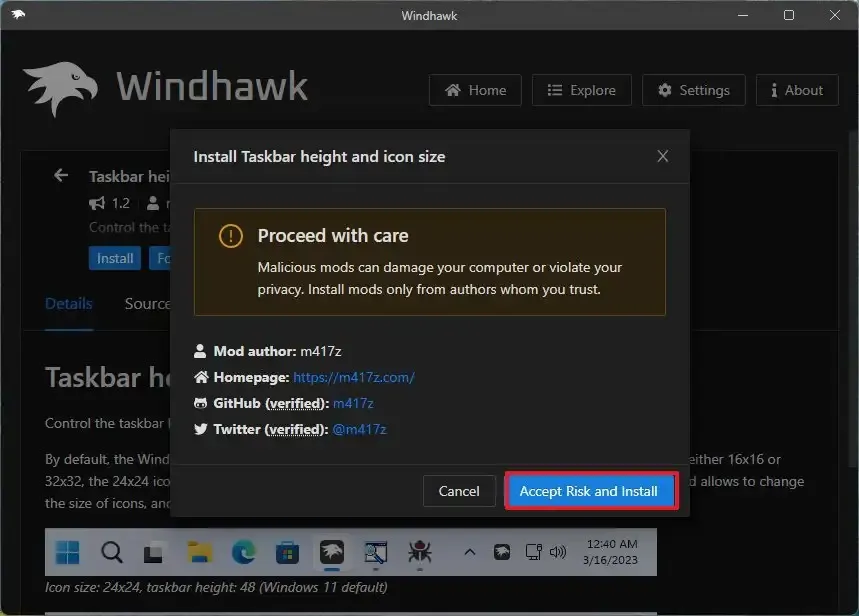
-
「設定」タブをクリックします。
-
「アイコンサイズ」を16に設定します。
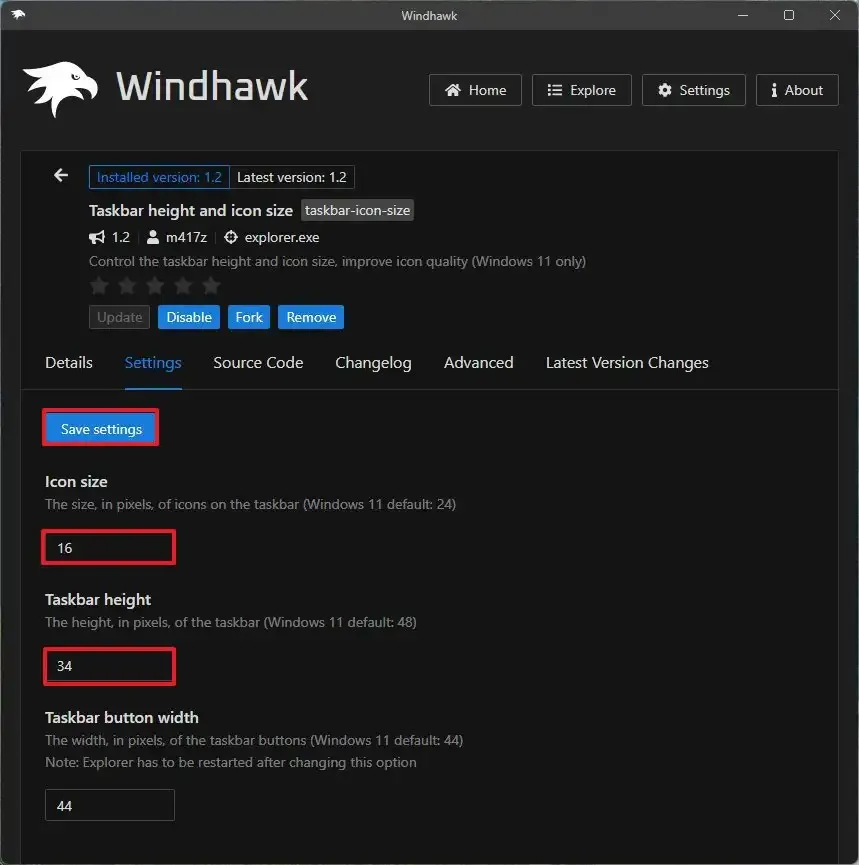
-
タスクバーを小さくするには、「タスクバーの高さ」を34に設定します。
-
「設定を保存」ボタンをクリックします。
手順を完了すると設定が適用され、Windows 11 デスクトップのタスクバーが小さくなります。
気が変わった場合は、同じ手順で変更を元に戻すことができますが、手順7と8で、アイコンの横を24に、タスクバーの高さを48に設定します。「削除」ボタンをクリックして Windhawk アプリケーションから拡張機能を削除することもできます。これにより、デフォルト設定が復元されます。
ExplorerPatcher から Windows 11 のタスクバーのサイズを変更する
ExplorerPatcher アプリケーションをインストールした後、タスクバーのサイズを変更できます。
1. ExplorerPatcherをインストールする
Windows 11 に ExplorerPatcher をインストールするには、次の手順を実行します。
-
[スタート]を開きます。
-
「コマンド プロンプト」を検索し、一番上の結果を右クリックして、「管理者として実行」オプションを選択します。
-
次のコマンドを入力して ExplorerPatcher をインストールし、Enterを押します。
winget install --id valinet.ExplorerPatcher
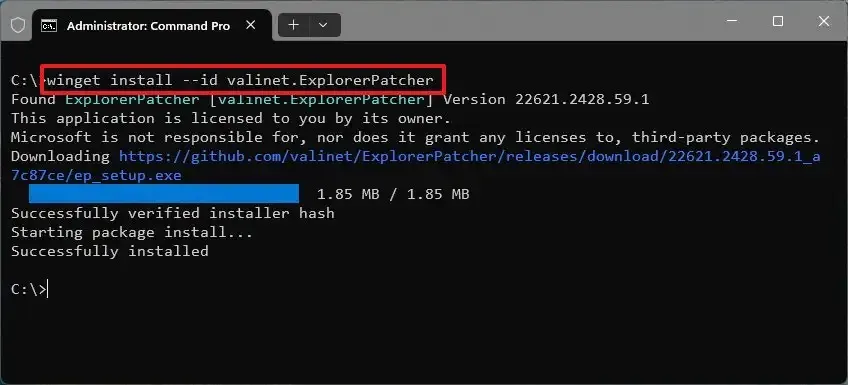
手順を完了すると、アプリが Windows 11 にインストールされ、デフォルトで画面の上部にタスクバーが表示されます。
2. ExplorerPatcher を ExplorerPatcher から変更する
ExplorerPatcher アプリでタスクバーのサイズを変更するには、次の手順を実行します。
-
[スタート]を開きます。
-
ExplorerPatcherを検索し、一番上の結果をクリックして、プロパティ (ExplorerPatcher) インターフェイスを開きます。
-
タスクバーをクリックします。
-
「タスクバーアイコン側」を「小」に変更してインターフェースを小さくします。
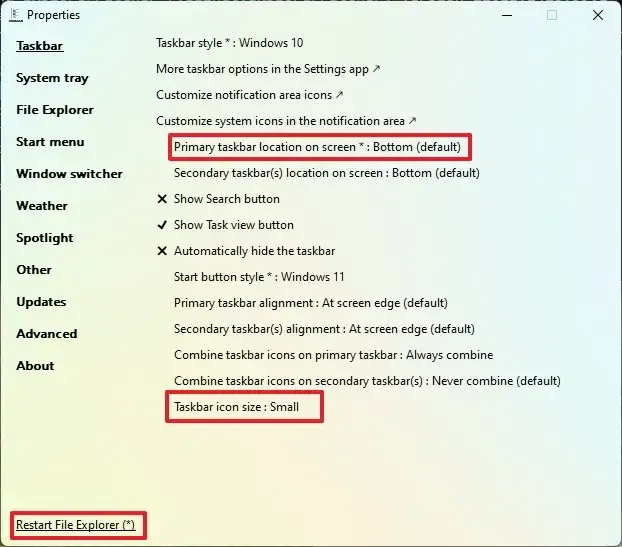
-
(オプション) 「画面上の主なタスクバーの位置」を「下」、「上」、またはタスクバーを配置する位置に変更します。
-
左下隅にある[エクスプローラーを再起動]オプションをクリックして、変更を適用します。
手順を完了すると、ExplorerPatcher は構成に応じてタスクバーを小さくしたり大きくしたりします。
「プロパティ (ExplorerPatcher)」インターフェースからの変更を元に戻したい場合は、「タスクバー アイコン側」設定で「大」オプションを選択します。
Windows 11 のタスクバーのサイズをレジストリから変更する (非推奨)
この方法は以前は機能していましたが、オペレーティング システムが最近変更されたため、タスク バーのサイズを変更するオプションはなくなりました。これらの手順を参考として残しておきます。
Windows 11 でタスクバーのサイズを変更するには、次の手順を実行します。
-
[スタート]を開きます。
-
regeditを検索し、一番上の結果をクリックしてレジストリ エディターを開きます。
-
次のパスを参照します。
HKEY_CURRENT_USER\Software\Microsoft\Windows\CurrentVersion\Explorer\Advanced -
Advancedキーを右クリックし、「新規」を選択して、 「DWORD (32 ビット)値」をクリックします。
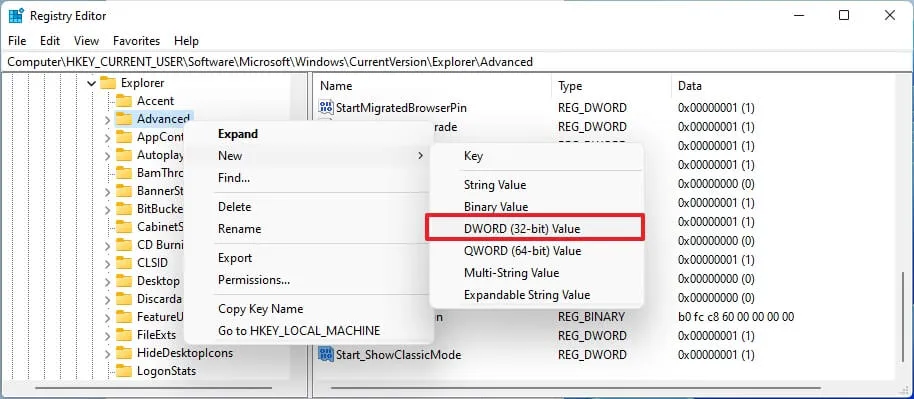
-
キーに「TaskbarSi」という名前を付けてEnterを押します。
-
新しく作成した DWORD をダブルクリックし、その値を0から2に変更して、タスクバー アイコンのサイズを大きく変更します。値0は小さいサイズ、1はデフォルトのアイコン サイズです。
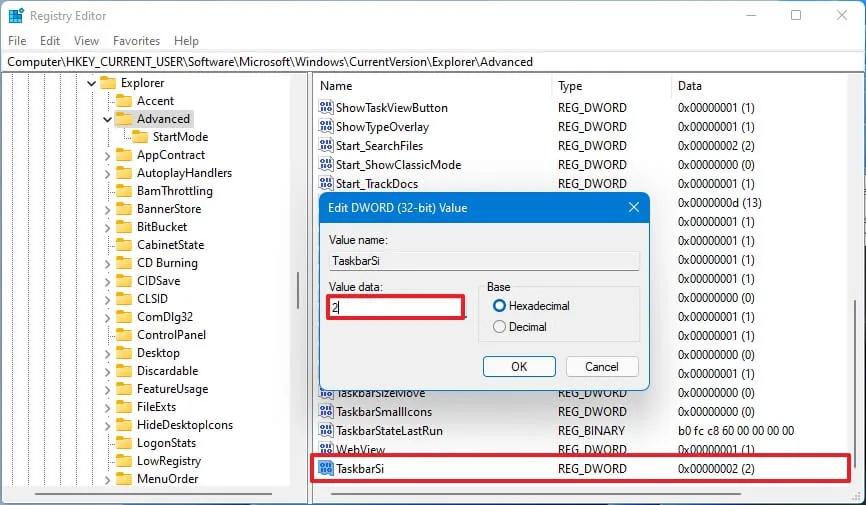
-
「OK」ボタンをクリックします。
-
コンピュータを再起動します。
手順を完了すると、タスクバーには Windows 11 で指定したサイズが反映されます。
変更を元に戻したい場合は、いつでも同じ手順に従うことができますが、手順 4でTaskbarSi DWORD を右クリックし、 [削除]ボタンを選択します。
2023 年 11 月 7 日更新:このガイドが更新され、タスク バーのサイズを変更し、レジストリ メソッドが機能しなくなったことを確認する新しい方法が追加されました。



コメントを残す