Windows と Mac で iTunes がサーバーの ID を確認できないエラーを修正
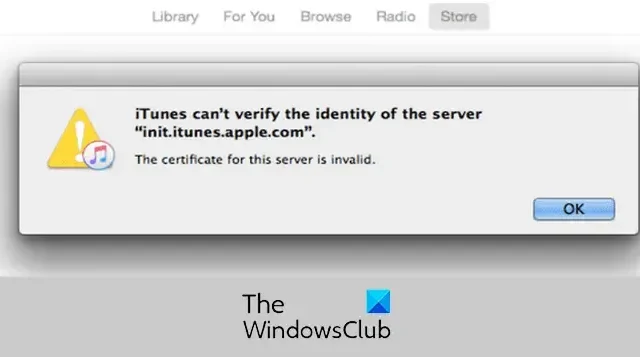
Windows または Mac で「iTunes がサーバーの ID を確認できません」というエラーが引き続き表示される場合は、この投稿が問題を解決するのに役立ちます。
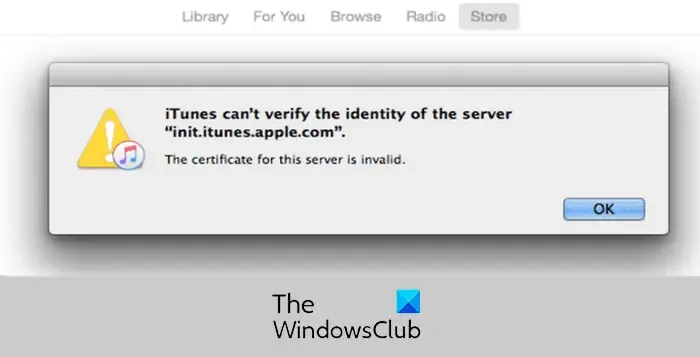
一部のユーザーは、iTunes Store またはクラウド ストレージに接続しようとすると、このサーバー検証エラーが繰り返し発生すると報告しています。エラー メッセージの後に、エラーが発生しているサーバーが表示されます。
このエラーの背後にはさまざまな理由が考えられます。この問題は、間違った日付と時刻の設定、iTunes Store キャッシュの破損、問題のあるサードパーティのプラグイン、およびサードパーティのウイルス対策/ファイアウォールの干渉によって発生する可能性があります。Mac では、証明書の設定がエラーの原因である可能性があります。
Windows で iTunes がサーバーの ID を確認できないエラーを修正
Windows で「iTunes がサーバーの ID を確認できません」エラーを修正するために使用できる解決策は次のとおりです。
- PC の日付と時刻の設定を確認してください。
- iTunes のアップデートを確認します。
- iTunes をセーフ モードで実行します。
- iTunes Storeのキャッシュをリセットします。
- ウイルス対策/ファイアウォールを一時的に無効にします。
1] PCの日付と時刻の設定を確認します。
このエラーは、PC の日付と時刻の設定が正しくないために発生する可能性があります。したがって、日付と時刻の設定を確認し、正しく設定されていることを確認してください。その手順は次のとおりです。
- まず、Win+I を使用して [設定] を起動し、[時刻と言語]タブに移動します。
- その後、「日付と時刻」オプションを選択します。
- 次に、 [タイム ゾーンを自動的に設定する]および[時刻を自動的に設定する] オプションに関連付けられたトグルをオンにします。
- 完了したら、エラーが修正されたかどうかを確認します。
2] iTunesのアップデートを確認する
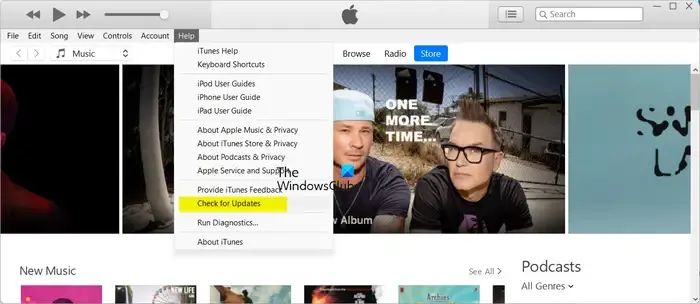
iTunes に利用可能なソフトウェア アップデートがある場合は、ダウンロードしてインストールし、エラーが解消されたかどうかを確認します。これを行うには、iTunes を開き、[ヘルプ]メニューをクリックして、[アップデートの確認] オプションを選択します。アップデートがインストールされたら、iTunes を再起動し、エラーが修正されたかどうかを確認します。
3] iTunesをセーフモードで実行する
iTunes をセーフ モードで起動して、エラーが修正されるかどうかを確認してください。一部のサードパーティのスクリプトまたはプラグインがリクエストを中断し、このエラーを引き起こしている可能性があります。したがって、iTunes をセーフ モードで起動することで、同じかどうかを確認できます。その方法は次のとおりです。
- まず、iTunes を閉じ、タスク マネージャーを使用して、iTunes がバックグラウンドで実行されていないことを確認します。
- ここで、Ctrl+Shiftキーを押しながら、iTunes デスクトップのショートカットをダブルクリックします。
- 次に、表示されたプロンプトで「続行」ボタンを押します。
セーフ モードでエラーが修正された場合は、プラグインが主な原因である可能性があります。iTunes を終了し、以下の場所でインストールされているプラグインを確認できます。
C:\Users\<username>\AppData\Roaming\Apple Computer\iTunes\iTunes Plug-ins
プラグインを別の場所にコピーしてから削除できます。その後、プラグインを 1 つずつ iTunes プラグイン フォルダーに戻し、iTunes を起動してエラーが修正されたかどうかを確認します。こうすることで、エラーの原因となっているプラグインを特定できます。
4] iTunes Storeのキャッシュをリセットする

次にできることは、iTunes Store のキャッシュをリセットしてこのエラーを解決することです。その方法は次のとおりです。
- まず、iTunes を開き、「編集」メニューに移動します。
- ここで、「設定」オプションを選択します。
- その後、「詳細設定」タブに移動します。
- 次に、 「iTunes Store キャッシュをリセット」オプションの横にある「キャッシュをリセット」ボタンを押します。
- 完了したら、「OK」ボタンを押してiTunesを再起動し、エラーが修正されたかどうかを確認します。
参照: iTunes.exe が見つからず、Windows に見つかりません。
5] ウイルス対策/ファイアウォールを一時的に無効にします
ウイルス対策やファイアウォールなどのセキュリティ ソフトウェアがエラーの原因である可能性があります。したがって、ウイルス対策/ファイアウォールをしばらく無効にしてから、iTunes を再起動してエラーが修正されたかどうかを確認してください。
iTunes が Mac 上のサーバーの ID を検証できない
Mac で「iTunes がサーバーの ID を確認できない」というエラーが発生した場合は、以下の修正を使用してください。
- 日付と時刻の設定を修正します。
- 証明書の設定を変更します。
- VeriSign 証明書を削除します。
- キーチェーンのログインパスワードをリセットします。
1] 日付と時刻の設定を修正する
Mac でこのエラーを回避するには、デバイスで正しい日付と時刻が設定されていることを確認してください。
2]証明書の設定を変更する
したがって、以下の手順を使用して同じことを実行し、役立つかどうかを確認することもできます。
まず、Mac の iTunes と App Store を閉じます。
ここで、Finderを開き、 [アプリケーション] > [ユーティリティ] > [キーチェーン アクセス]アプリに移動します。
次に、「キーチェーン」セクションで「システム ルート」を選択します。
その後、 [カテゴリ] の[証明書]オプションに移動し、プラス記号の付いた小さな青い点のある証明書を探します。
次に、証明書をダブルクリックし、「信頼」の横にある三角形をクリックします。
その後、Secure Socket Layer (SSL)オプションを「値が指定されていません」に設定して閉じます。
次に、証明書を再度開き、「この証明書を使用するとき」を「システムデフォルトを使用」に設定します。
青い点のあるすべての証明書に対して上記の手順を繰り返します。
完了したら、iTunes を再起動し、エラーが修正されたかどうかを確認します。
3] VeriSign証明書を削除します
もう 1 つの方法は、VeriSign 証明書を削除してエラーを修正することです。この修正は、影響を受ける複数のユーザーに対して機能することが証明されています。その手順は次のとおりです。
まず、上記の修正で説明したように、キーチェーン アクセス アプリを開きます。
次に、VeriSign 証明書を見つけてエクスポートします。
その後、Verisign 証明書を削除し、エラーが解決されたかどうかを確認します。
4] キーチェーンのログインパスワードをリセットする
キーチェーンのログイン パスワードをリセットして、エラーが解消されるかどうかを確認してください。その手順は次のとおりです。
まず、修正 (2) で行ったように、キーチェーン アクセス アプリを開きます。
次に、左側のペインの「キーチェーン」セクションから「ログイン」を選択します。
その後、「編集」メニューを開き、「キーチェーンのパスワードを変更」「ログイン」オプションを選択します。
次に、現在のパスワードと新しいパスワードをそれぞれのフィールドに入力し、「OK」ボタンをクリックします。
完了したら、iTunes を再起動し、「iTunes がサーバーの ID を確認できない」エラーが修正されたかどうかを確認します。
iPhone がサーバー ID を確認できない場合はどうすればよいですか?
iPhone で「サーバー ID を確認できません」エラーが発生する場合は、デバイスで正しい日付と時刻を設定してください。それとは別に、コンテンツとプライバシーの制限設定をオフにします。それでも問題が解決しない場合は、iPhone の設定をリセットし、エラーが解決したかどうかを確認してください。



コメントを残す