Minecraft がボリューム ミキサーに表示されない? 取り戻す方法
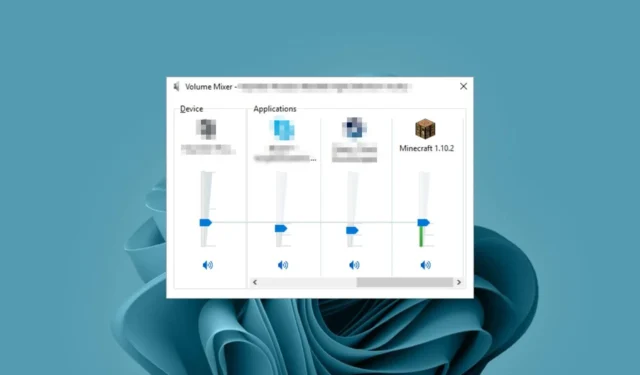

Windows のタスクバーにあるスピーカー アイコンをクリックすると、現在サウンドを使用しているすべてのアプリが表示されると思います。ただし、一部のユーザーは、Minecraft がボリューム ミキサーに表示されないと報告しています。
Minecraft がボリューム ミキサーに表示されないのはなぜですか?
ボリューム ミキサーにすべてのプログラムが表示されないことは珍しくありません。ただし、特定のアプリが表示されない場合、これは奇妙になる可能性があります。これは、Minecraft ユーザーが経験しているケースです。
Minecraft は没入型体験を実現するためにオーディオに大きく依存するゲームであるため、音が聞こえなかったり、音量ミキサーで音を制御できないとがっかりする可能性があります。
この問題が発生する理由としては、次のようなものが考えられます。
- サードパーティの干渉–低音エンハンサーなどの追加ソフトウェアをインストールしている場合、これらのソフトウェアは有効にするとデフォルト設定を上書きする傾向があるため、他のプログラムと競合する可能性があります。
- Windows アップデートの欠陥– 一部のユーザーは、Minecraft がボリューム ミキサーに表示されない問題が、OS をアップデートした直後から発生したと指摘しました。これは、これらの問題の原因となっている破損した Windows アップデートを示している可能性があります。
- ドライバー エラー– サウンド カード ドライバーが破損しているか互換性がない場合、この問題が発生する可能性があります。
- 設定が間違っている– 他のアプリがサウンドを制御できるように PC を設定していない場合、そのアプリが音量ミキサーに表示されない可能性があります。また、ボリューム ミキサーの設定が保存されない場合もあります。
- ウイルス攻撃– システムが侵害された場合、特に競合するアプリの場合、一部のオプションが無効になる可能性があります。
Minecraft がボリューム ミキサーに表示されない問題を修正するにはどうすればよいですか?
技術的なトラブルシューティングを行う前に、次の基本的なチェックから始めてください。
- サウンド テストを実行して、オーディオが機能していることを確認します。
- サウンド エンハンサーやその他の競合するアプリをアンインストールします。
- 音量ミキサーが有効になっていることを確認してください。
1. オーディオのトラブルシューティング ツールを実行します。
- [スタート] メニューキーを押して、[設定] を選択します。
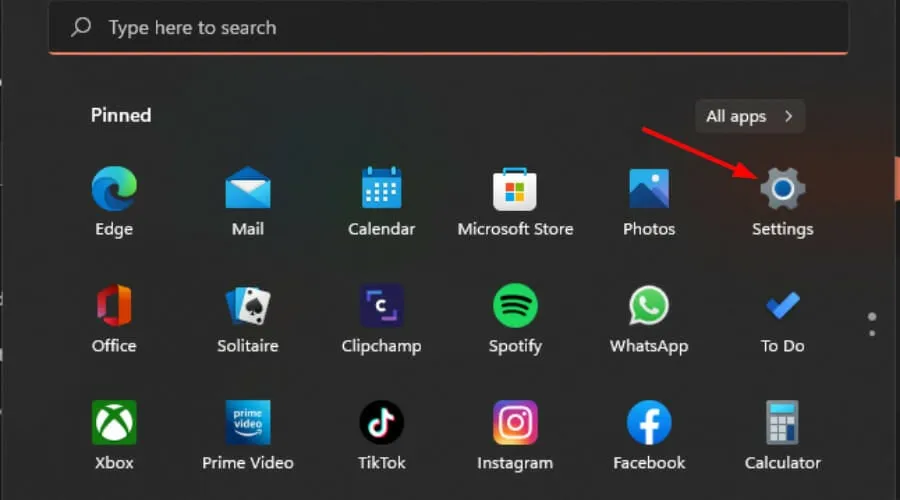
- 左側のペインで「システム」をクリックし、右側のペインで「トラブルシューティング」をクリックします。
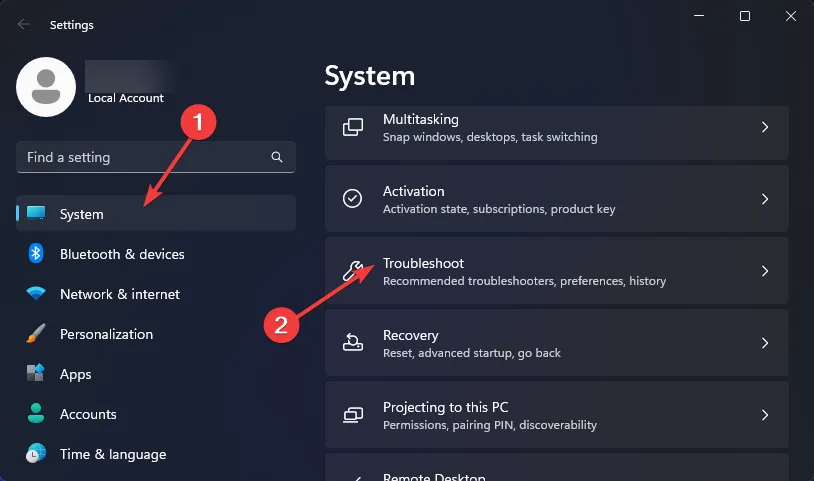
- [その他のトラブルシューティング]を選択します。
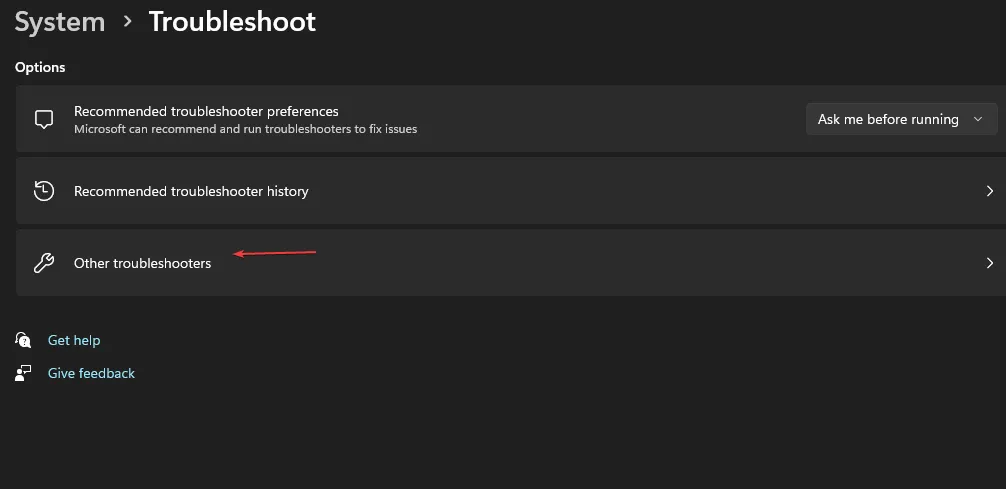
- オーディオの再生に関するトラブルシューティング ツールを見つけて、その横にある[実行]ボタンをクリックします。
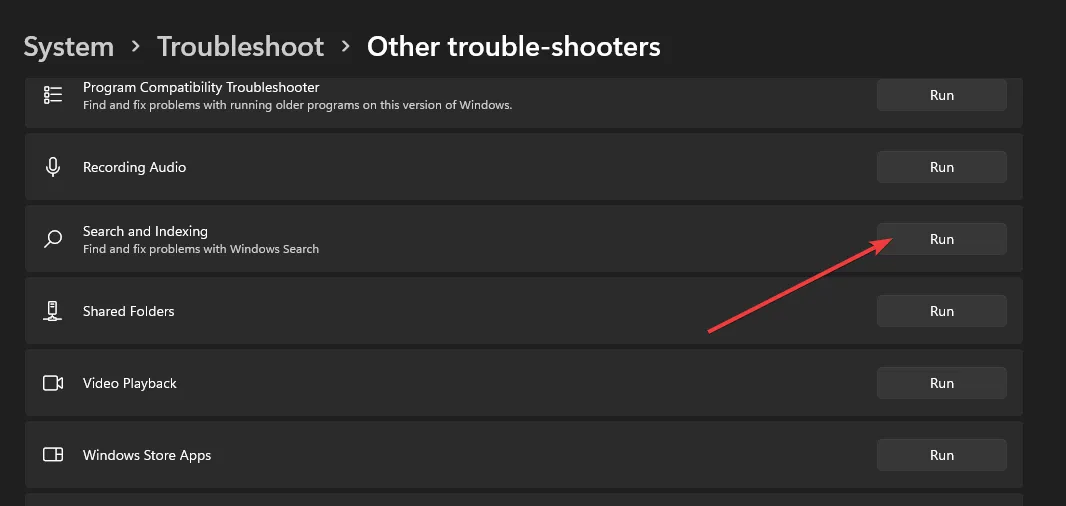
2.オーディオドライバーを更新する
- キーを押しWindows 、検索バーに「デバイス マネージャー」と入力し、[開く]をクリックします。
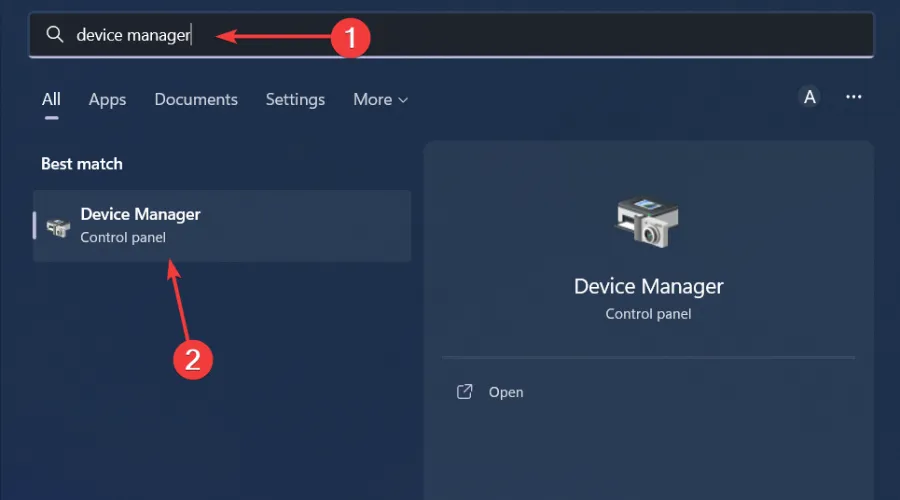
- [サウンド、ビデオ、およびゲーム コントローラー] に移動して展開し、オーディオ デバイスを右クリックして、 [ドライバーの更新]を選択します。
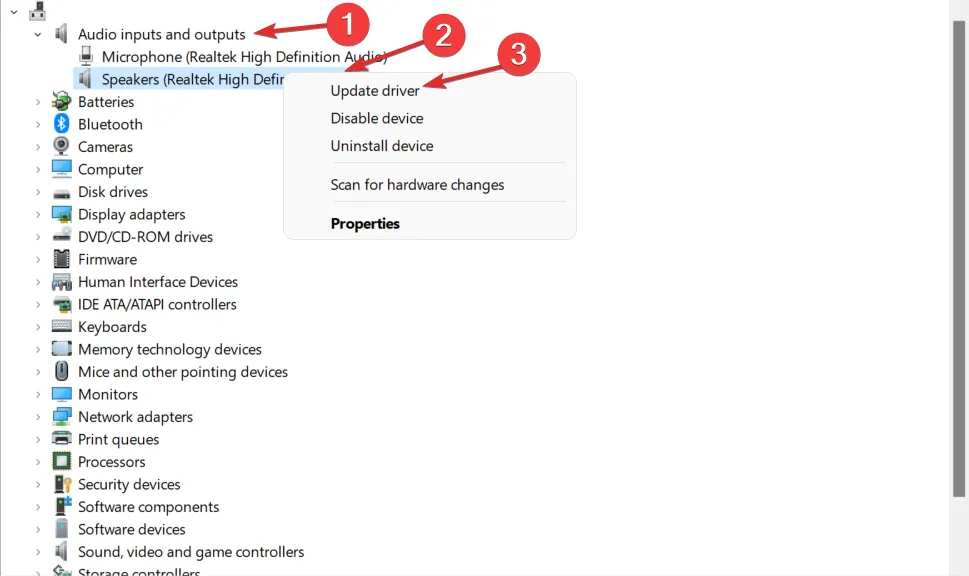
- [ドライバーを自動的に検索する] を選択します。
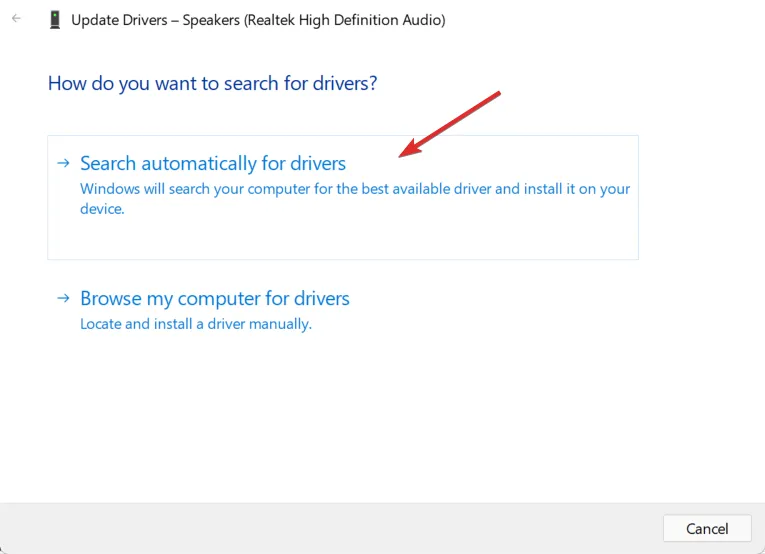
- PC を再起動し、再接続してみてください。
Windows のルートは常に計画どおりに進むとは限らないため、間違ったドライバーが使用されてしまう可能性があります。より確実な方法は、ドライバー アップデーター ユーティリティを使用することです。
Outbyte Driver Updater は、不足しているドライバー、破損しているドライバー、または互換性のないドライバーを自動的にスキャンし、それらを正しいドライバーに置き換えるために必要なツールです。
➡️ Outbyte ドライバー アップデーターを入手
3. 最近の Windows アップデートをアンインストールします
- キーを押して[設定]Windows を選択します。
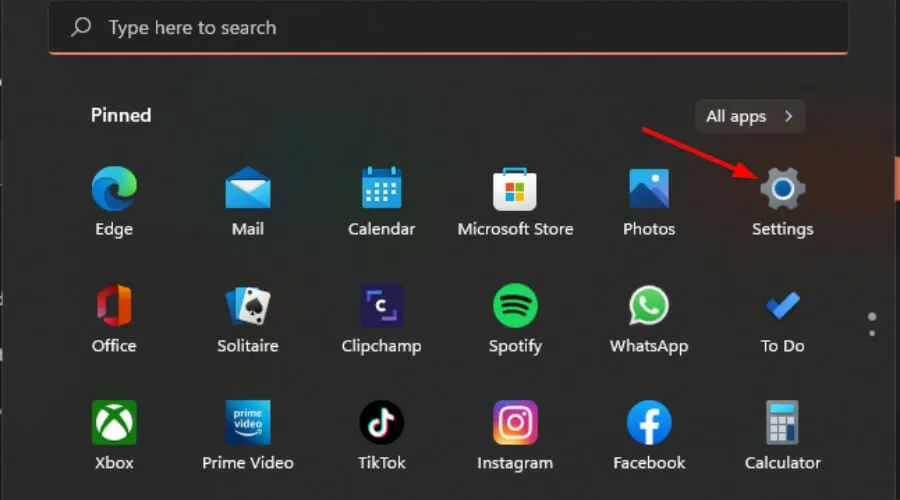
- [Windows Update] をクリックし、右側のペインで[更新履歴]を選択します。

- 下にスクロールし、[関連設定] で[アップデートのアンインストール]をクリックします。
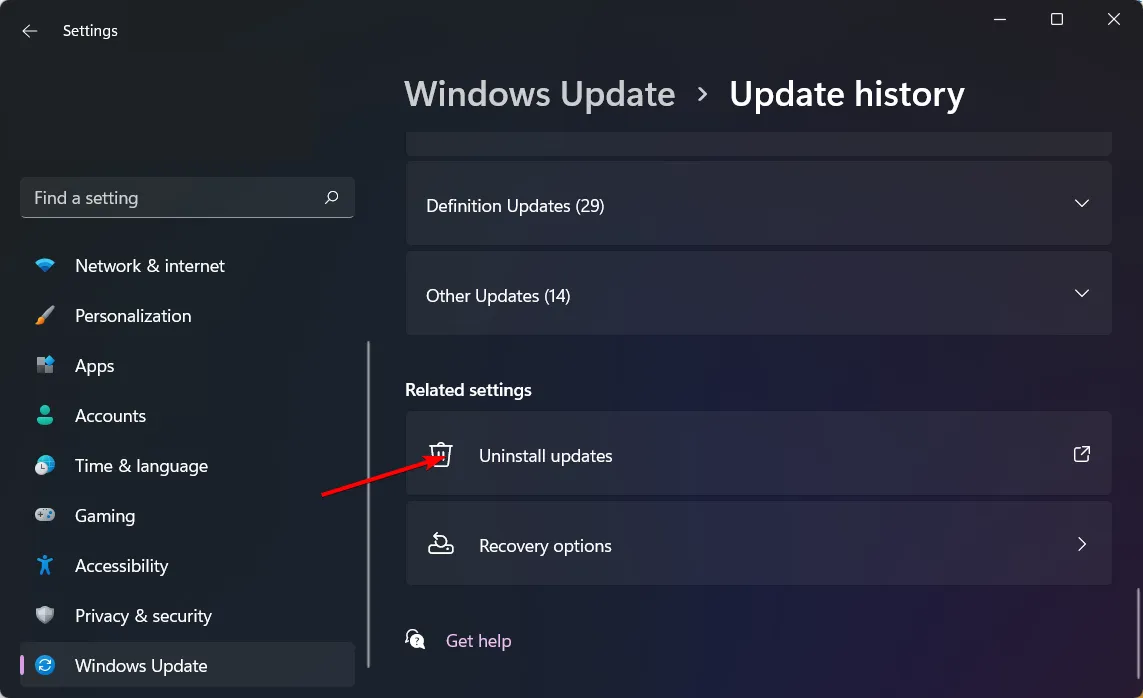
- これにより、最近インストールされたアップデートが表示されます。
- 最上位のアップデートを選択し、「アンインストール」をクリックします。
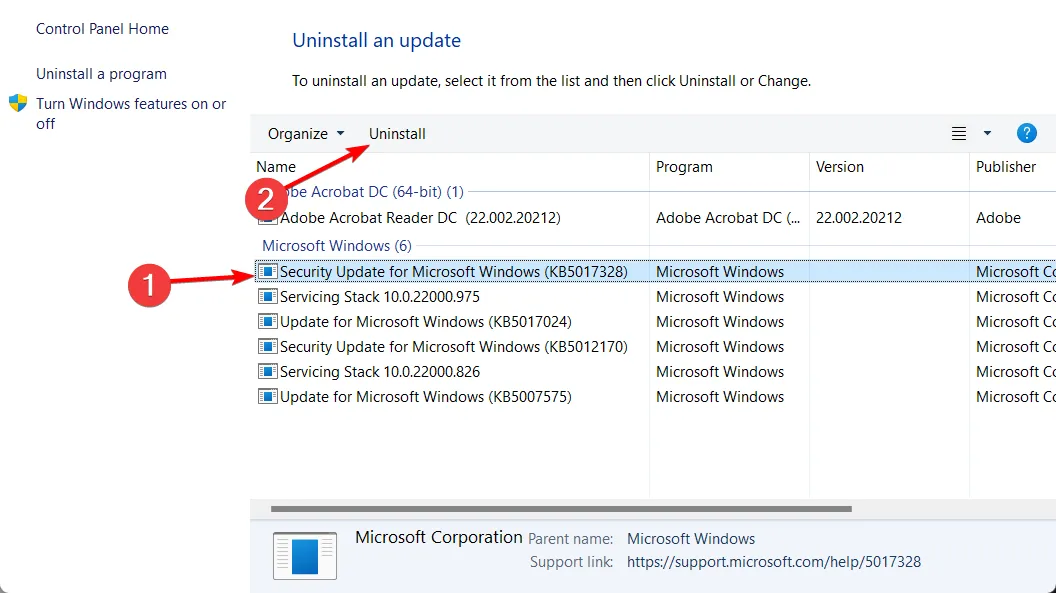
- PC を再起動し、問題が継続するかどうかを確認します。
4. 他のアプリの排他モードを有効にする
- 右下隅にあるサウンドアイコンを右クリックし、「ボリュームミキサーを開く」を選択します。
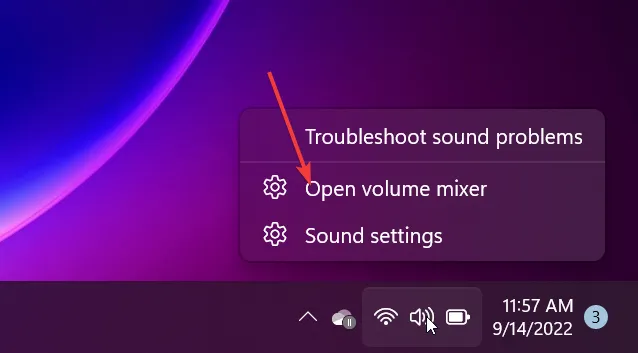
- リストから Minecraft を見つけて、[プロパティ]を選択します。
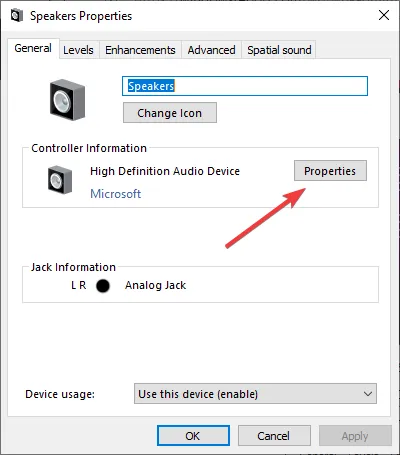
- [詳細設定] タブに移動し、[アプリケーションがこのデバイスの排他的制御を行うことを許可する] オプションをオンにして、[OK] をクリックします。

5. ウイルスをスキャンする
- キーを押してWindows 「Windows セキュリティ」を検索し、「開く」をクリックします。
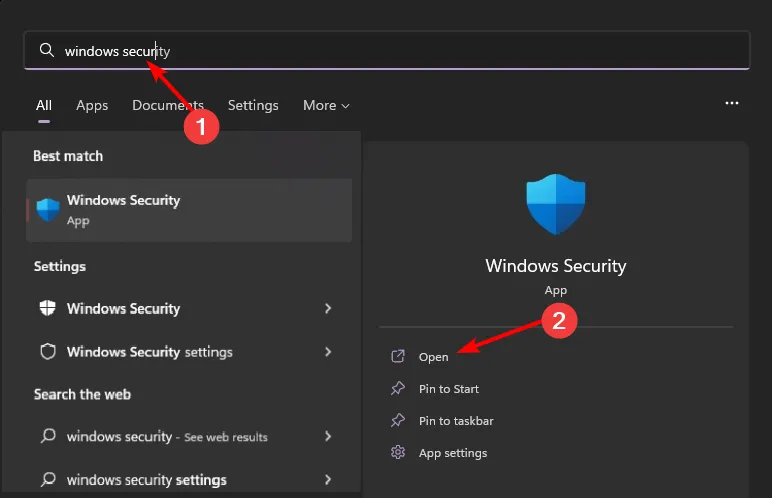
- [ウイルスと脅威からの保護] を選択します。

- 次に、 「現在の脅威」の下にある「クイックスキャン」を押します。
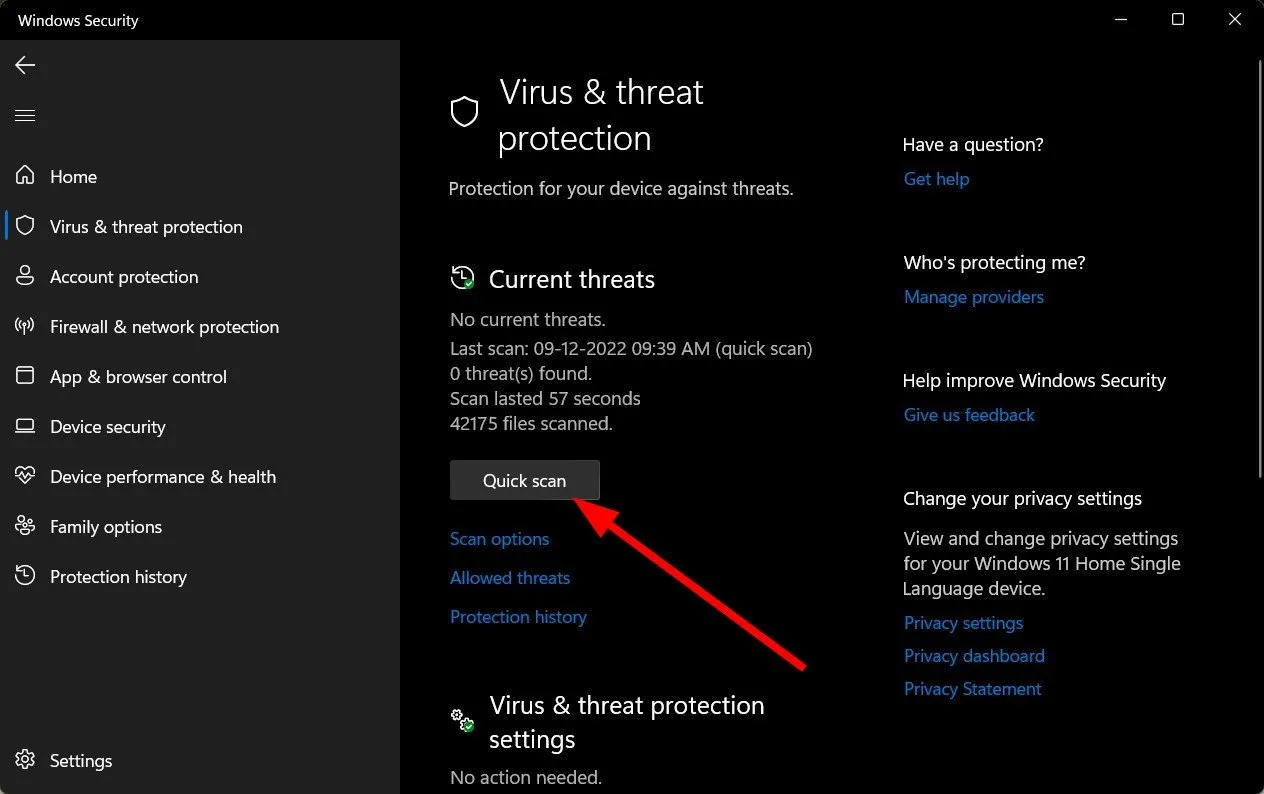
- 脅威が見つからない場合は、[クイック スキャン] のすぐ下にある[スキャン オプション]をクリックしてフル スキャンの実行に進みます。
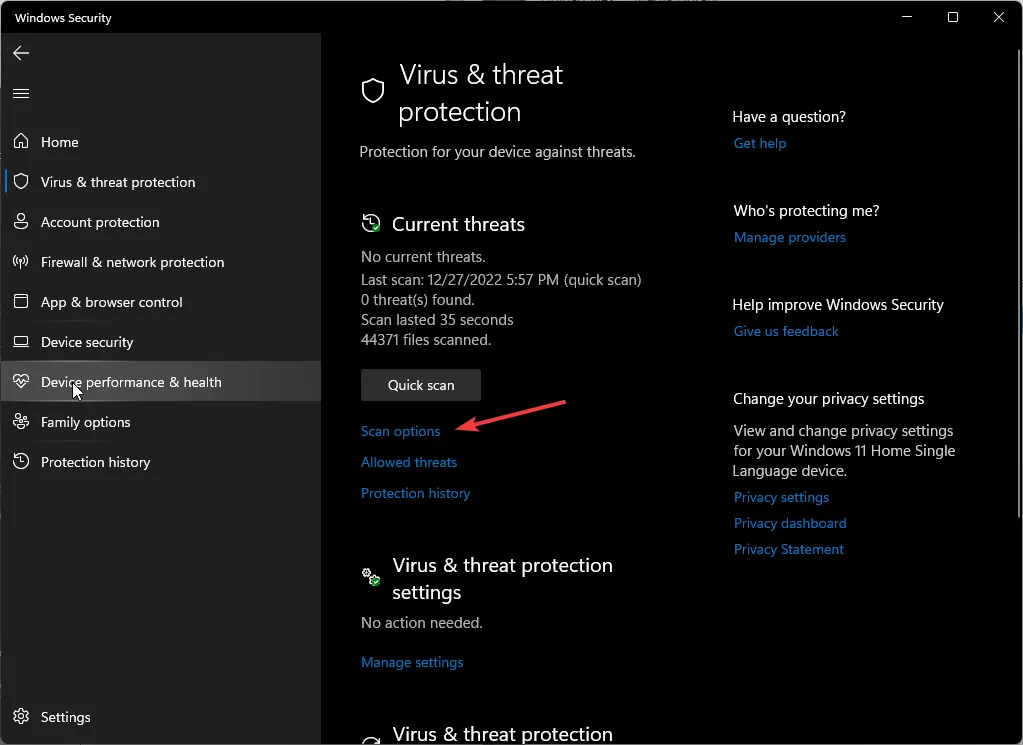
- [フル スキャン]をクリックし、 [今すぐスキャン] をクリックして PC のディープ スキャンを実行します。
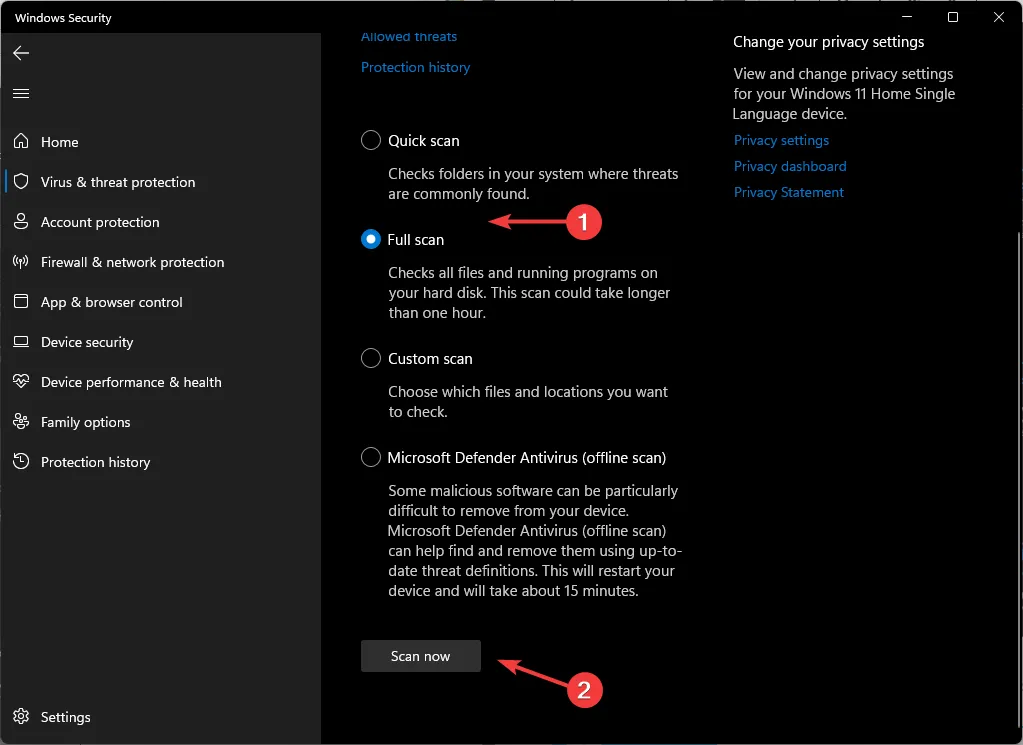
- プロセスが完了するのを待って、システムを再起動します。
6. Windowsをリセットする
- キーを押してWindows 「設定」をクリックします。

- 「システム」を選択し、「回復」をクリックします。

- [PC をリセット]をクリックします。
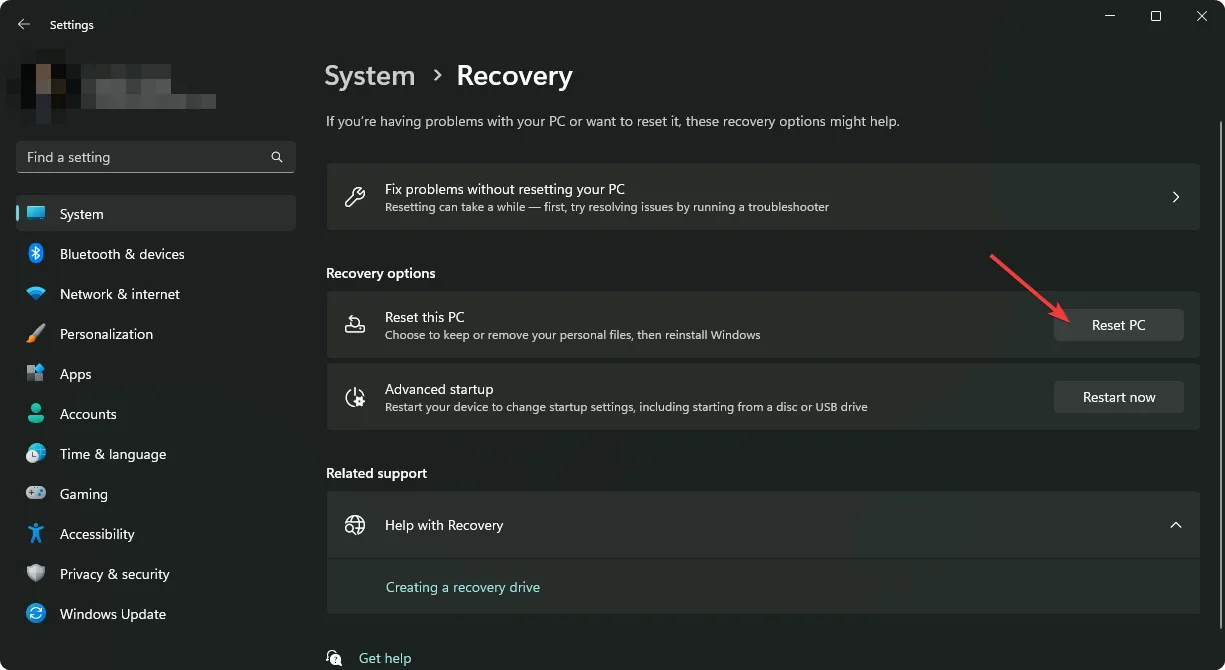
- 必要な工場出荷時設定へのリセットのタイプを選択します。個人用ファイルを保持することも、PC 上のすべてのファイル、アプリ、設定を完全に削除することもできます。

- Windows を再インストールするオプションを選択します: クラウド ダウンロード またはローカル再インストールl。

- 「次へ」をクリックします。

- 最後に、リセットボタンを押します。
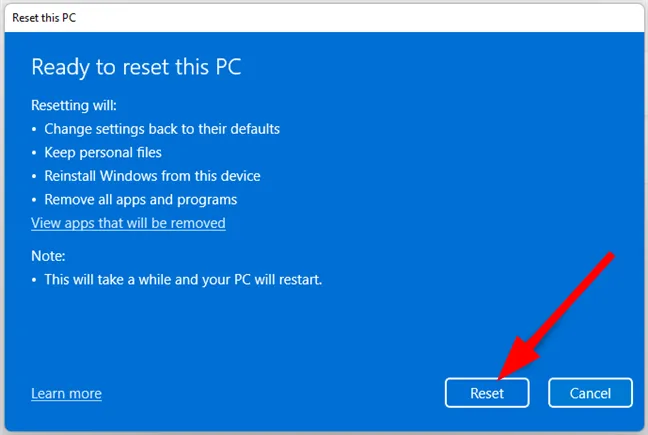
リセット オプションが機能しない場合は、クリーン インストールを実行する必要がある場合があります。極端に思えるかもしれませんが、これは成功した解決策の 1 つです。
あるいは、他のボリューム ミキサーの代替手段を試して、Minecraft が表示されない問題が解決するかどうかを確認してください。
以上が、ボリュームミキサーに Minecraft が表示されない問題を解決する方法です。ここで言及されていない他の解決策を試して成功したことがあれば、ぜひお知らせください。以下にコメントをお送りください。



コメントを残す