Windows 10 でグループ ポリシーを編集する: 知っておくべきことすべて
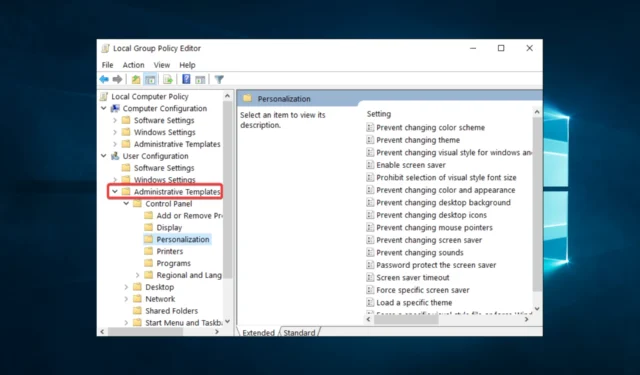
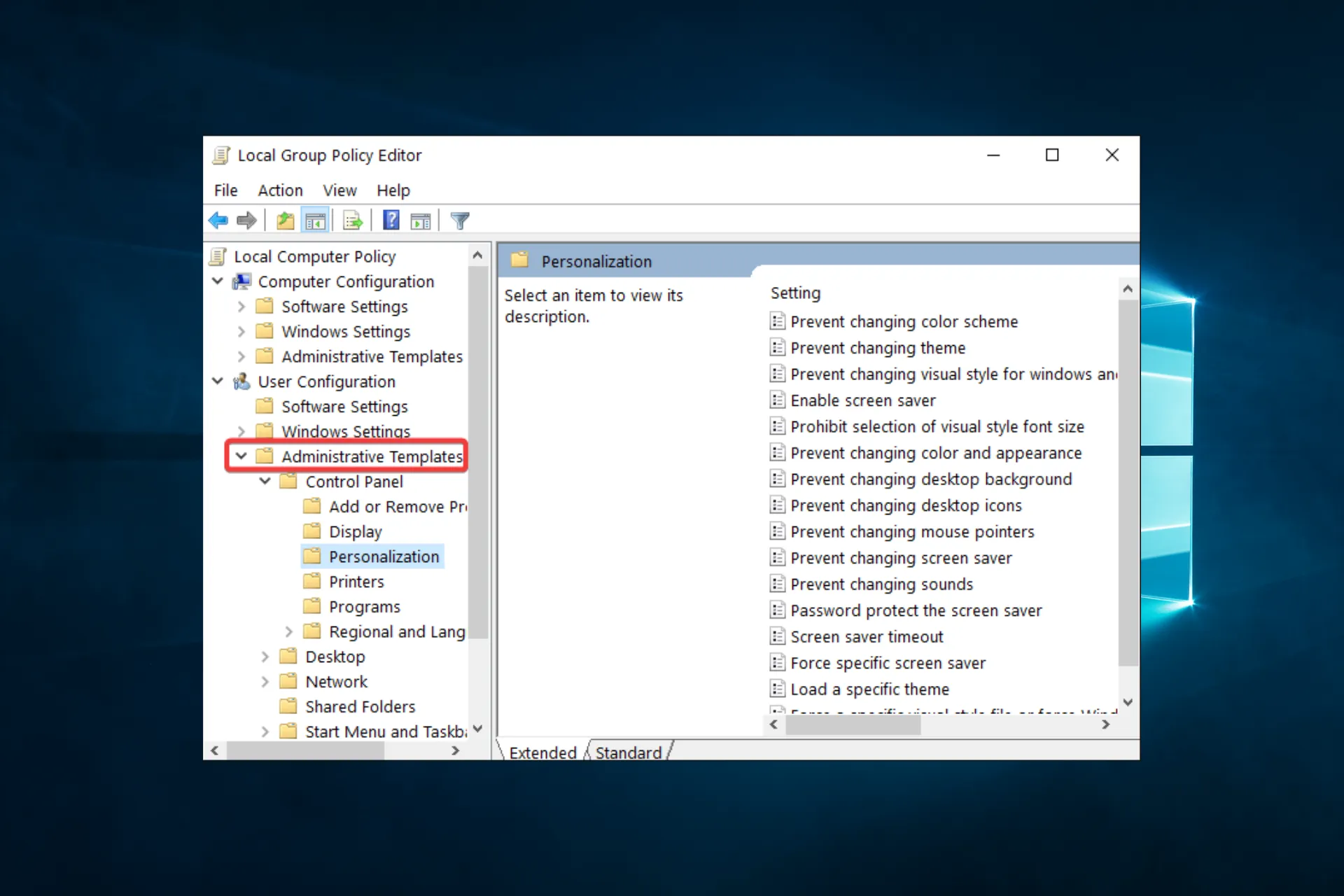
Windows 10 では、グループ ポリシーを編集する必要がある場合があります。そのため、このガイドでは、これに対処するための最適なオプションを検討します。
Windows 10 のグループ ポリシーとは何ですか? グループ ポリシーは、管理者がActive Directory 環境内のユーザーとコンピュータの設定を一元的に管理および構成できるようにする MS Windows オペレーティング システムの機能です。
さらに、管理者がユーザーまたはコンピュータのグループに対してポリシーと設定を定義および適用する方法も提供します。
Windows 10 では、グループ ポリシーは、セキュリティ、ネットワーク、アプリケーション、その他多くのシステム設定を含むさまざまな設定を管理します。たとえば、グループ ポリシーを使用すると、管理者はパスワード ポリシー、ユーザーの権利とアクセス許可、ソフトウェアのインストールと更新などを構成できます。
グループ ポリシー設定はグループ ポリシー オブジェクト (GPO) にあり、Active Directory グループのメンバーシップに基づいてユーザーまたはコンピュータに適用されます。
これらをローカル、ドメイン、または組織単位 (OU) レベルで適用することで、管理者が特定のユーザー グループまたはコンピュータを異なるポリシーでターゲットに設定できるようになります。このユーティリティは、Windows 10 環境を一貫して効率的に管理および構成するための強力なツールです。
Windows 10 でグループ ポリシーを編集するにはどうすればよいですか?
1. ローカル セキュリティ ポリシーを使用する
通常、グループ ポリシーの使用には Gpedit オプションを介してアクセスできますが、Windows 10 Enterprise および Windows 10 Pro には、ローカル セキュリティ ポリシー (Secpol) と呼ばれる、このオプションに似たものが用意されています。
このツールは、ローカル グループ ポリシーのセキュリティを制御します。したがって、Secpol を通じてグループ ポリシーを編集できます。
1.キーボードのWindows キーを押します。これにより、検索ボックスが開きます。
2.検索ボックスに「secpol.msc」または「Local」と入力します。
3. 次に、ローカル セキュリティ ポリシーの結果を左クリックしてアプリを開きます。
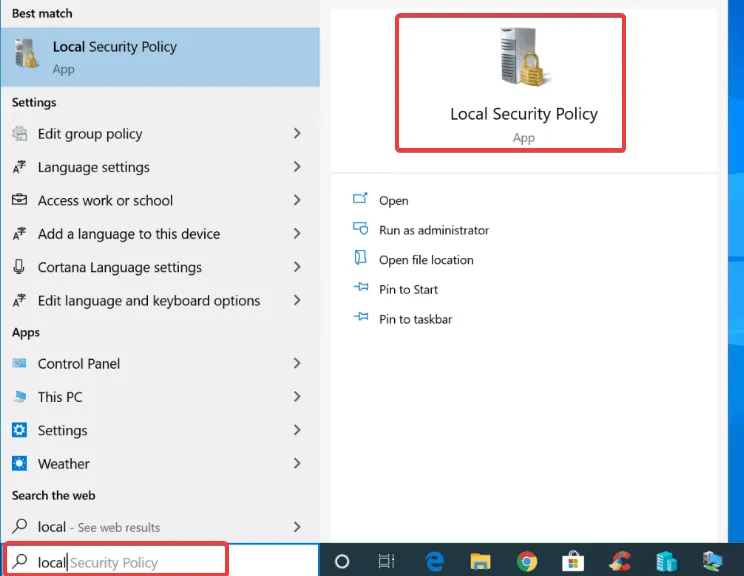
4. [セキュリティ設定] フォルダーに、[ローカル ポリシー] があります。それをダブルクリックします。
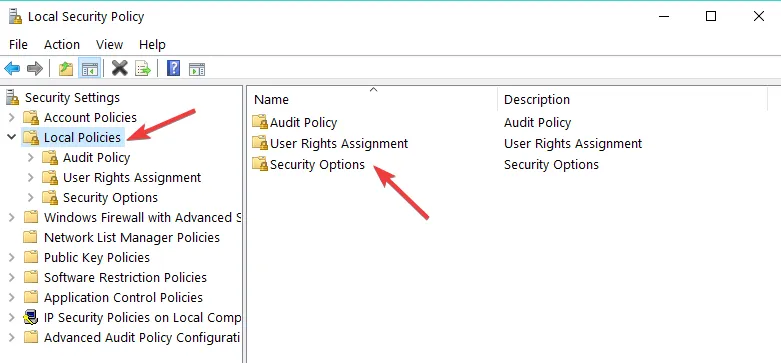
5.編集したいカテゴリの 1 つをダブルクリックして選択します。たとえば、セキュリティ オプションを編集できます。
6. ウィンドウの右側には、「ポリシー」と「セキュリティ設定」の 2 つのタブがあります。
7.グループ ポリシーを無効または有効にするには、[セキュリティ設定]タブでポリシーの横のボックスをダブルクリックし、そこから必要なオプションを選択するだけです。
たとえば、 [無効] または[有効]を選択できます。

Basic エディションでは、上記の手順に従って secpol.msc を Gpedit.msc に置き換えることで、Gpedit.msc 経由でグループ ポリシーを編集できます。
また、Windows の Basic エディションには Secpol ツールがないことに注意してください。
2. グループ ポリシー エディターを使用する
- 特定の Windows コンポーネントへの他のユーザーのアクセスを制限するには、「ユーザー構成」セクションの「管理用テンプレート」に移動します。
- 編集する機能を選択し、それぞれの機能へのアクセスを有効または無効にします。
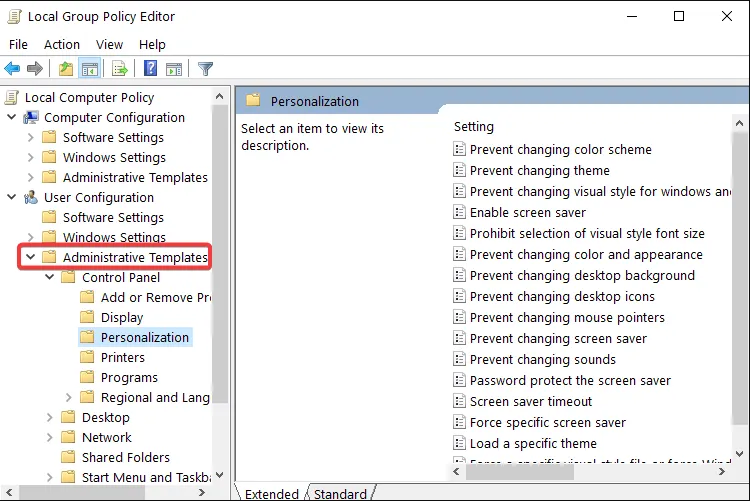
Windows 10 でグループ ポリシーを編集するための短い手順がいくつかあります。
このガイドで説明されている方法のいずれかを使用すると成功します。ただし、OS の Home エディションではグループ ポリシーにアクセスできないことに注意してください。
最後に、この記事に追加したいことがある場合、または役立つと思われる場合は、以下までお知らせください。



コメントを残す