Microsoft Edge で拡張機能を削除またはアンインストールできない
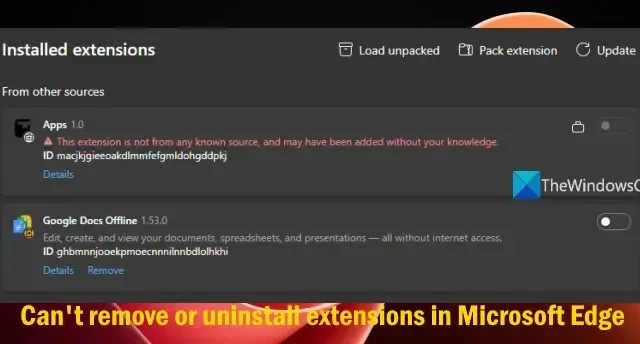
一部のユーザーから、Windows 11/10のMicrosoft Edgeブラウザーで拡張機能を削除またはアンインストールできないと報告されています。一部のユーザーは、知らないうちにブラウザーに追加された不審な「アプリ」名拡張子を見つけて削除できませんでしたが、他のユーザーは、[削除] ボタンがグレー表示されているか無効になっているため、拡張機能をアンインストールできないことに気づきました。現在ではない。Edge ブラウザーで削除できない拡張機能については、次のメッセージも表示されます。
この拡張機能は既知のソースからのものではなく、知らないうちに追加された可能性があります。
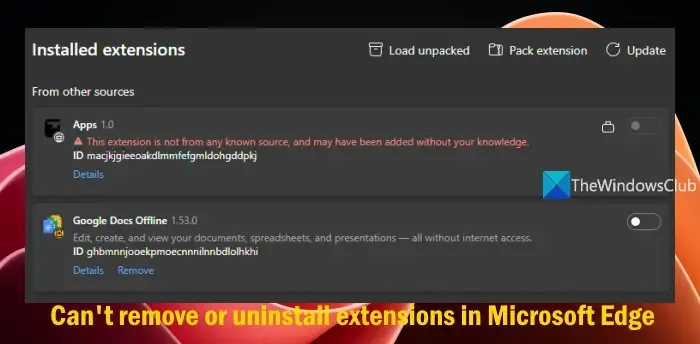
ありがたいことに、この問題を解決する実用的な解決策がいくつかあります。この投稿にはそのようなソリューションが含まれています。
Microsoft Edge でアンインストールが許可されないのはなぜですか?
Edge ブラウザーから拡張機能をアンインストールまたは削除できない場合は、拡張機能に悪意があるか、マルウェアによって追加されたことが原因である可能性があります。また、一部のレジストリ エントリまたはポリシーが変更を禁止する拡張機能に関連して構成されている場合、Microsoft Edge からアドオンまたは拡張機能をアンインストールできなくなる可能性があります。
Edge からマルウェア拡張機能を削除するにはどうすればよいですか?
まず、インストールされているすべての拡張機能が存在する Edge ブラウザの「拡張機能」ページにアクセスします。マルウェアまたは悪意のある拡張機能に対して [削除] オプションが使用できるかどうかを確認します。「はい」の場合は、そのオプションを使用して削除します。このオプションが表示されない場合は、サードパーティのウイルス対策ツールやマルウェア削除ツールを PC から削除し、サードパーティのセキュリティ ツールが問題を引き起こす可能性があるため、Windows セキュリティを使用してフル スキャンを実行する必要があります。PC を再起動し、Edge ブラウザからマルウェア拡張機能を削除できるかどうかを確認します。
Microsoft Edge で拡張機能を削除またはアンインストールできない
Windows 11/10 PC 上の Microsoft Edge で拡張機能を削除またはアンインストールできない場合は、以下で説明する修正プログラムを使用してください。
- 不要なレジストリ エントリを削除します
- MicroAppフォルダーを削除します
- ExtensionInstallForcelist レジストリ キーを削除します。
- Microsoft Edgeをリセットします。
これらの解決策を確認してみましょう。
1] 不要なレジストリエントリを削除します
このソリューションは一部のユーザーに役立ちましたが、あなたにも役立つかもしれません。Edge ブラウザから削除できない悪意のある拡張機能 (アプリなど) がインストールされている場合、その拡張機能がレジストリ エントリを作成している可能性があります。問題を解決するには、そのようなレジストリ エントリを見つけて削除する必要があります。Windows レジストリに変更を加える前に、バックアップすることをお勧めします。
まず、拡張機能 ID を見つけます。[拡張機能] ページ (edge://extensions) を開き、問題のある拡張機能を選択します。これで、ブラウザのアドレス バーまたはアドレス バーに拡張機能 ID が表示されます。拡張機能 ID をメモします。
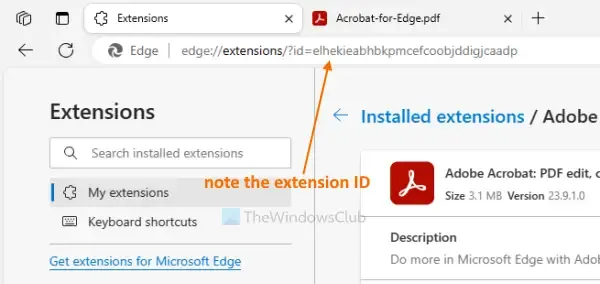
次に、レジストリ エディター ウィンドウを開き、次のパスにアクセスします。
HKEY_LOCAL_MACHINE\SOFTWARE\WOW6432Node\Policies\Microsoft
その Microsoft レジストリ キーの下に、 Edge名のレジストリ キーがあるかどうかを確認します。「はい」の場合は、そのキーを展開します。
複数のサブキーが見つかる場合があります。次に、削除できない拡張機能に関連付けられている拡張機能名または拡張機能 ID を探します。そのようなキーや値が見つかった場合は、それを右クリックし、[削除]オプションを使用してそのエントリを削除します。
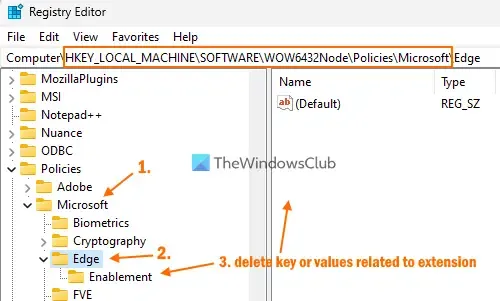
次のパスにアクセスして同じことを行います。
HKEY_LOCAL_MACHINE\SOFTWARE\Policies\Microsoft\Edge HKEY_CURRENT_USER\SOFTWARE\Policies\Microsoft\Edge
Microsoft Edge ブラウザーに適用されているすべてのポリシーを削除する場合は、Edgeレジストリ キーを直接削除できます。これは、 Edge ブラウザーの「ブラウザーは組織によって管理されています」というメッセージを解決するのにも役立ちます。
PC を再起動し、悪意のある拡張機能がなくなっているかどうかを確認します。または、[削除] オプションを使用して拡張機能を削除できます。
2]MicroAppフォルダーを削除します
この修正は、影響を受けるユーザーの 1 人に効果がありました。不要なレジストリ エントリを削除した後、ユーザー プロファイルのローカル フォルダーにアクセスし、MicroApp フォルダー (使用可能な場合) を削除します。このために:
- Win + Rホットキーを使用して、[コマンドの実行] ボックスを開きます。
%localappdata%テキストを入力して Enter キーを押します- これにより、ローカルフォルダーが開きます
- そこで MicroApp 名のフォルダーを探します。見つかった場合は、そのフォルダーを削除してください。
コンピュータを再起動してください。
3] ExtensionInstallForcelist レジストリ キーを削除します。
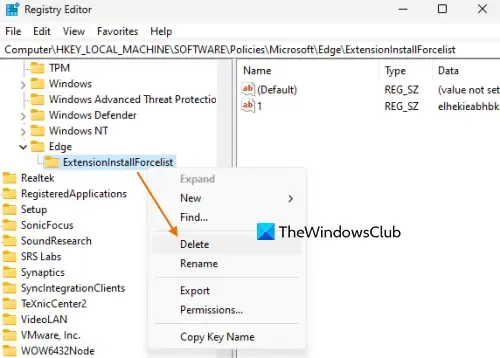
この解決策は私個人にとってはうまくいきました。一部の Edge 拡張機能をアンインストールまたは削除できない場合に試すのに最適な解決策の 1 つです。インストールされている拡張機能の拡張機能 ID が追加される文字列値を含むExtensionInstallforcelistレジストリ キーが存在する場合、そのようなすべての拡張機能の [削除] ボタンは表示されなくなります。
その代わりに、そのようなすべての拡張機能に対して「組織によって管理されています」というメッセージが表示されます。そして、そのレジストリ キーを削除すると、[削除] オプションが戻ってきたため、そのような拡張機能をすべてアンインストールするのに役立ちました。手順は次のとおりです。
- レジストリエディタウィンドウを開きます
- Edgeレジストリ キーにアクセスします。パスは次のとおりです。
HKEY_LOCAL_MACHINE\SOFTWARE\Policies\Microsoft\Edge
- エッジキーを展開します
- ExtensionInstallForcelistレジストリ キーを右クリックします。
- 削除オプションを選択します
- 確認ボックスで「はい」を押します
- PC を再起動します。
Edge ブラウザで [拡張機能] ページにアクセスすると、[削除] ボタンが再び表示されていることがわかります。
4] Microsoft Edgeをリセットする
問題が解決しない場合は、Microsoft Edgeブラウザをリセットします。これを行うと、すべての設定がデフォルトにリセットされ、拡張機能がオフになり、一時データが消去されます。問題が既存の設定によって引き起こされている場合は、これで問題が解決されるはずです。
これがお役に立てば幸いです。



コメントを残す