Teams エラー AADSTS160021: アプリケーションは存在しないユーザー セッションを要求しました
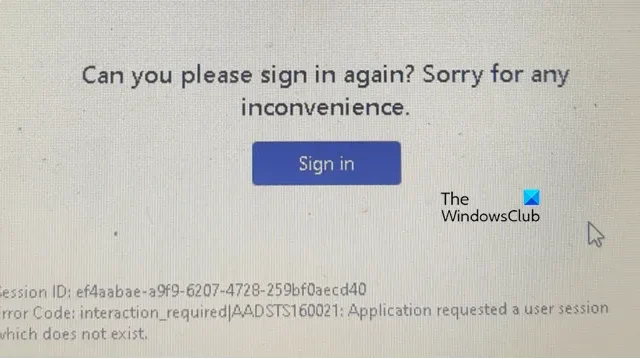
一部の Microsoft 365 ユーザーは、Teams からサインアウトし、エラー コード AADSTS160021 を受け取ったと報告しました。影響を受けるユーザーは主に、ブラウザーで Teams を使用しているユーザーです。ただし、Teams クライアント アプリのユーザーからもいくつかの苦情がありました。この投稿では、 Teams エラー AADSTS160021、アプリケーションは存在しないユーザー セッションを要求しました が発生した場合に何ができるかを説明します。
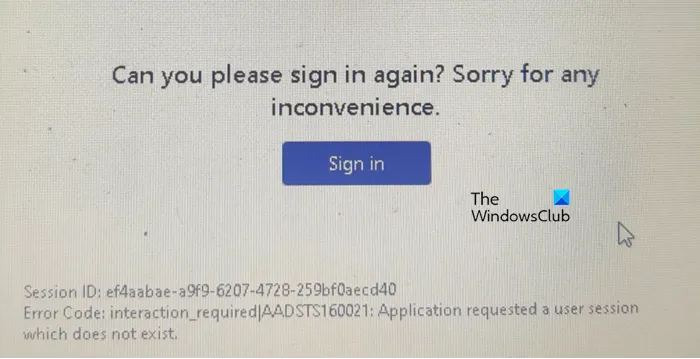
アプリケーションが存在しないユーザー セッションを要求しました、Teams エラー AADSTS160021 を修正しました
Teams エラー AADSTS160021: アプリケーションは存在しないユーザー セッションを要求しました が発生した場合は、以下で説明する解決策に従ってください。
- Teams Web ページを更新するか、Teams アプリを再起動します
- InPrivate またはシークレット モードからサインインする
- ブラウザのキャッシュをクリアする
- Teams アプリのキャッシュをクリアする
- 認証情報マネージャーからパスワードを削除します。
- IT 管理者に連絡してください
それらについて詳しく話しましょう。
1] Teams Web ページを更新するか、Teams アプリを再起動します
非アクティブなために、ブラウザによってアカウントが強制的にログアウトされることがあります。このため、Teams は有効なユーザー セッションを見つけることができません。この場合、最善の策は Web ページを更新することです。ページが自動的にリロードされるか、資格情報の入力を求められます。Teams アプリを使用している場合は、アプリを再起動するのが最適です。そのためには、タスク マネージャーを開き、[Teams] を右クリックし、[タスクの終了] をクリックして、最後にアプリを開きます。これを実行すると、問題は解決されるはずです。
2] InPrivate またはシークレット モードからサインインする
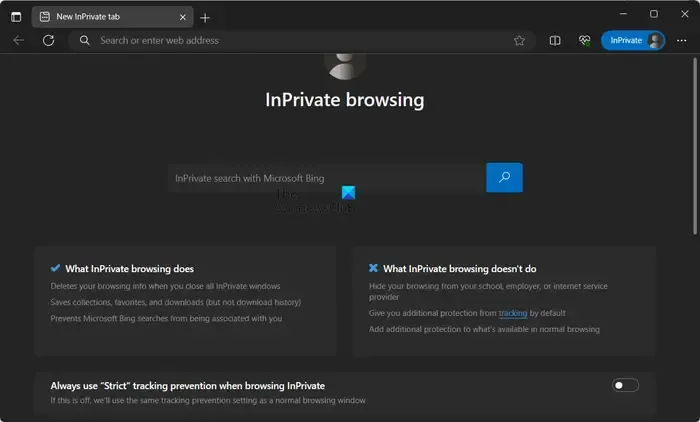
通常のブラウザ モードからサインインできない場合は、ブラウザ InPrivate または InCognito モードで同じことを試してください。これらのモードを使用すると、保存されたキャッシュを使用せずに Web ページを開くことができます。したがって、キャッシュが破損した場合でも、InPrivate モードまたはシークレット モードからサインインできるようになります。
3]ブラウザのキャッシュをクリアする
InPrivate モードまたは InCognito モードを使用してログインできる場合は、保存されているキャッシュが破損していることは明らかです。したがって、 Chrome 、Edge、または使用しているその他のブラウザのキャッシュをクリアしてください。
4] Teams アプリのキャッシュをクリアする
ブラウザーで Teams を使用せず、Windows アプリを使用している場合は、Teams アプリのキャッシュをクリアする必要があります。同じことを行うのは非常に簡単です。まず、タスク マネージャーから Teams を閉じ、エクスプローラーを開き、次の場所に移動します。
%appdata%\Microsoft\teams
以下のフォルダーの内容をクリアします。フォルダーは削除せず、そのコンテンツのみを削除してください。
- キャッシュ
- blob_storage
- キャッシュ
- データベース
- GPUキャッシュ
- インデックス付きDB
- ローカルストレージ
- 一時
一部のフォルダーが存在しない場合でも、心配する必要はありません。それらをスキップしてください。最後に、コンピューターを再起動してアプリを開きます。
5] 資格情報マネージャーからパスワードを削除します。
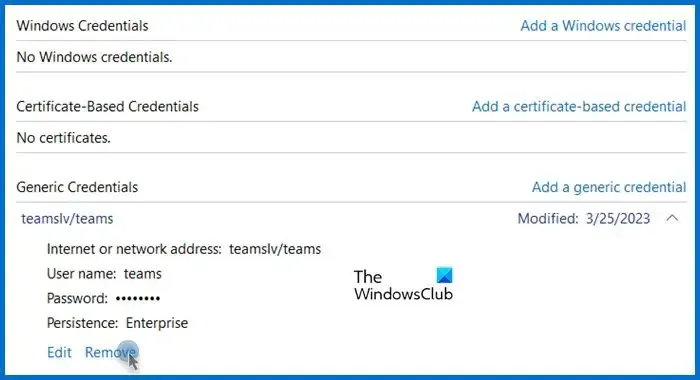
Teams の Windows ソフトウェアでエラー コード AADSTS160021 が発生した場合は、資格情報が破損している可能性があるため、資格情報マネージャーから資格情報をクリアする必要があります。
同じことを行うには、[スタート] メニューから資格情報マネージャーを検索して開きます。[Windows 資格情報] に移動し、リストから [Teams] を探し、下矢印をクリックして、[削除]をクリックします。最後に、問題が解決したかどうかを確認します。
6] IT管理者に連絡してください
何も解決しない場合は、IT 管理者に問題の解決を依頼する必要があります。彼らは彼らの側から何かをしなければならないかもしれません、そうすればあなたの問題は解決されます。
この投稿で説明されている解決策を使用して問題を解決できることを願っています。
Microsoft Teams エラーを修正するにはどうすればよいですか?
Microsoft Teams にはさまざまなエラー コードとメッセージがあります。ただし、それらのほとんどは、ブラウザーまたは Teams アプリのキャッシュをクリアするだけで解決できます。これが機能しない場合は、Microsoft Teams サインイン エラー コードと問題のリストを確認して、画面に表示されているエラー コードを解決してください。
Teams アカウントにログインできないのはなぜですか?
Teams アカウントにログインできない場合は、資格情報が正しいことを確認してください。資格情報が正しい場合は、資格情報が破損していないか確認してください。そのためには、前述したように、資格情報マネージャーから資格情報をクリアする必要があります。



コメントを残す