Cipher を使用して Windows 11、10 で削除されたファイルを回復不能にする
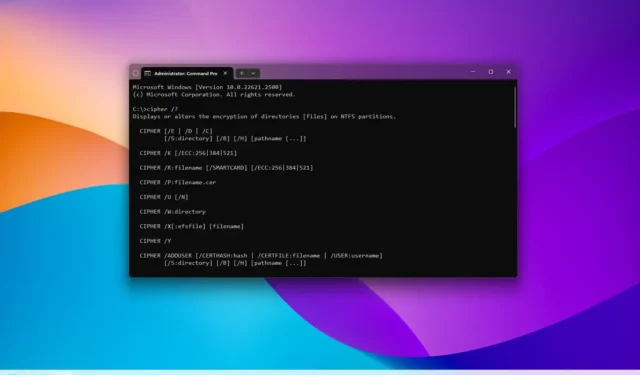
Windows 11では、「Cipher」ツールを使用して、ストレージ全体をフォーマットせずにハード ドライブから削除されたデータを消去し、回復不可能にすることができます。このガイドでは、このツールを使用する手順を説明します。
Cipher.exe は、オペレーティング システムのクライアント バージョンとサーバー バージョンで長い間存在しているコマンド ライン ツールです。Microsoft は、NTFS ファイル システムを使用してドライブのデータを暗号化および復号化するユーティリティを設計しました。ただし、これを使用して、削除されたデータを上書きして回復を防ぐこともできます。
ファイルまたはフォルダーを削除しても、システムはハード ドライブからデータをすぐには削除しません。代わりに、データに削除対象のマークを付け、他のデータによって上書きされるまでそのデータを使用可能な状態に保ちます。これが、誤って削除したデータを回復できる理由であり、特別なソフトウェアを使用して回復の可能性を高めるために、誤って削除した直後にデバイスの使用を中止することが常に最善である理由です。
ごみ箱を超えてデータを削除し、そのデータを復元できないようにしたい場合は、コマンド プロンプトの暗号ツールを使用してデータを 0 と 1 で上書きし、復元を困難にすることができます。
このガイドでは、コマンド ライン ツールを使用して、Windows 11 (およびWindows 10 ) 上で削除されたデータを上書きし、ハード ドライブの情報を消去する手順の概要を説明します。
Cipher を使用して Windows 11 で削除されたデータを上書きする
Windows 11 (または 10) で Cipher を使用してドライブから削除されたデータを消去するには、次の手順を実行します。
-
Windows 11 で[スタート]を開きます。
-
「コマンド プロンプト」を検索し、一番上の結果を右クリックして、「管理者として実行」オプションを選択します。
-
次のコマンドを入力して削除されたデータを安全に消去し、Enter キーを押します/p>
cipher /w:DRIVE-LETTER:\FOLDER-PATH\
コマンドの「DRIVE-LETTER」を削除されたコンテンツが含まれるドライブ文字に置き換え、「FOLDER-PATH」をハードドライブから完全に消去するフォルダーへのパスに置き換えます。たとえば、次のコマンドは Cipher を使用して、以前に削除した「aws-rclone-test」フォルダーを消去します。
cipher /w:c:\aws-rclone-test -
次のコマンドを入力して、削除されたデータ情報が含まれる可能性のある空き領域を安全に消去し、Enterを押します。
cipher /w:DRIVE-LETTER:\コマンドの「DRIVE-LETTER」を、空き領域を消去するストレージのドライブ文字に置き換えます。たとえば、次のコマンドは、回復可能なデータが含まれる可能性のある「C:\」の空き領域のみを消去します。
cipher /w:c:\ -
(オプション) 次のコマンドを入力して削除されたデータを複数のパスで上書きし、Enterを押します。
cipher /w:DRIVE-LETTER:\ /p3コマンドの「DRIVE-LETTER」を、空き領域を消去するストレージのドライブ文字に置き換えます。使用するパスの数を「3」に変更することもできます。数値が大きいほど、プロセスが完了するまでに時間がかかります。
手順を完了すると、Cipher は削除されたデータを上書きするため、誰でも回復ソフトウェアを使用してハードドライブからファイルやフォルダーを再構築して復元することが非常に困難になります。
暗号は、削除されたデータがまだ存在する可能性のある空き領域のみを上書きします。既存のアクセス可能なデータは消去されません。このツールは、オペレーティング システムがインストールされている「C:\」ドライブでも実行できます。



コメントを残す