解決済み: YouTube 検索が機能しない

YouTube TV が現在の場所を見つけられず、お住まいの地域のコンテンツにアクセスしようとするたびにエラーがスローされる場合は、このガイドが役に立ちます。
問題なくコンテンツを視聴できるように、問題の一般的な理由とそれを修正するための実際的な解決策について説明します。
YouTube TV が私の位置を認識しないのはなぜですか?
- デバイスの位置情報設定が無効になっています。
- ブラウザのキャッシュと Cookie が原因である可能性があります。
- ブラウザ拡張機能の干渉。
- ブラウザまたはデバイスの OS が古い。
YouTube で現在地を確認できない場合はどうすればよいですか?
YouTube TV が位置を認識しない問題を修正する手順に進む前に、次の事前チェックを行ってください。
- インターネット接続が正常に動作しているかどうかを確認し、別のブラウザを使用してみてください。
- 定期購読への登録に使用したのと同じメール アドレスを使用していることを確認し、YouTube TV アプリからログアウトして再度ログインします。
- コンピューターの電源を切り、ルーターを電源から外し、5 分間待ってからコンピューターとルーターを再度接続し、Windows OS を更新します。
- 別のアカウントに切り替えて数分待ってから、メインのアカウントに戻します。
- 物理的に別の場所にいる場合は、VPN サービスで米国のサーバーの場所を選択します。
1. YouTube TV アプリの位置情報サービスをオンにする
- Windows+を押して設定Iを開きます。
- [プライバシーとセキュリティ]に移動し、[アプリのアクセス許可] で[位置情報]をクリックします。
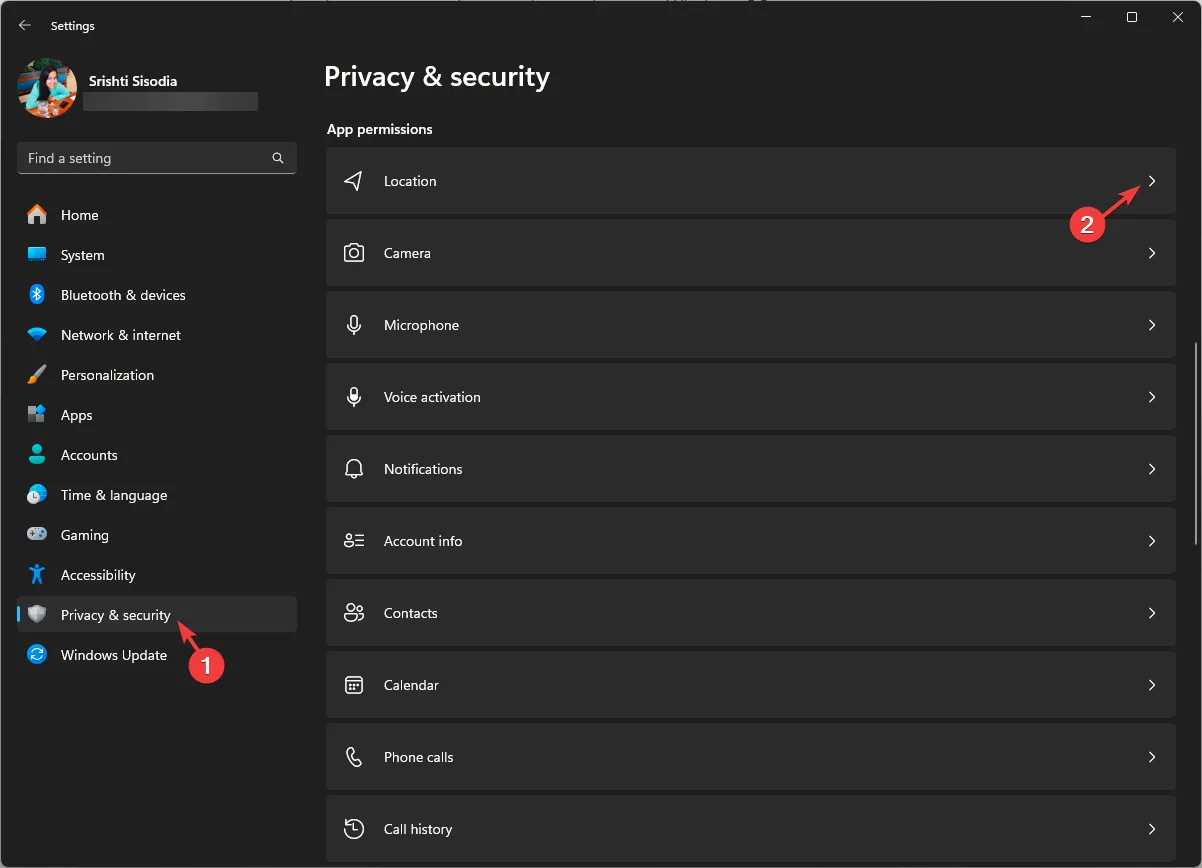
- 位置情報サービスの切り替えボタンがオンになっていることを確認します。

- YouTube TV アプリを探し、切り替えボタンをタップして位置情報をオンにします。
2. 現在地を確認する
- モバイル デバイス (Android または iOS) で、お好みのブラウザを起動し、この検証サイトにアクセスします。
- 位置情報サービスが有効になっていることを確認し、画面上の指示に従って現在の位置を確認します。
3. 現在の再生領域を更新します。
- 任意のブラウザを起動し、正しいメール アドレスを使用して YouTube TV Web サイトにサインインします。
- プロフィールアイコンに移動し、設定を選択します。
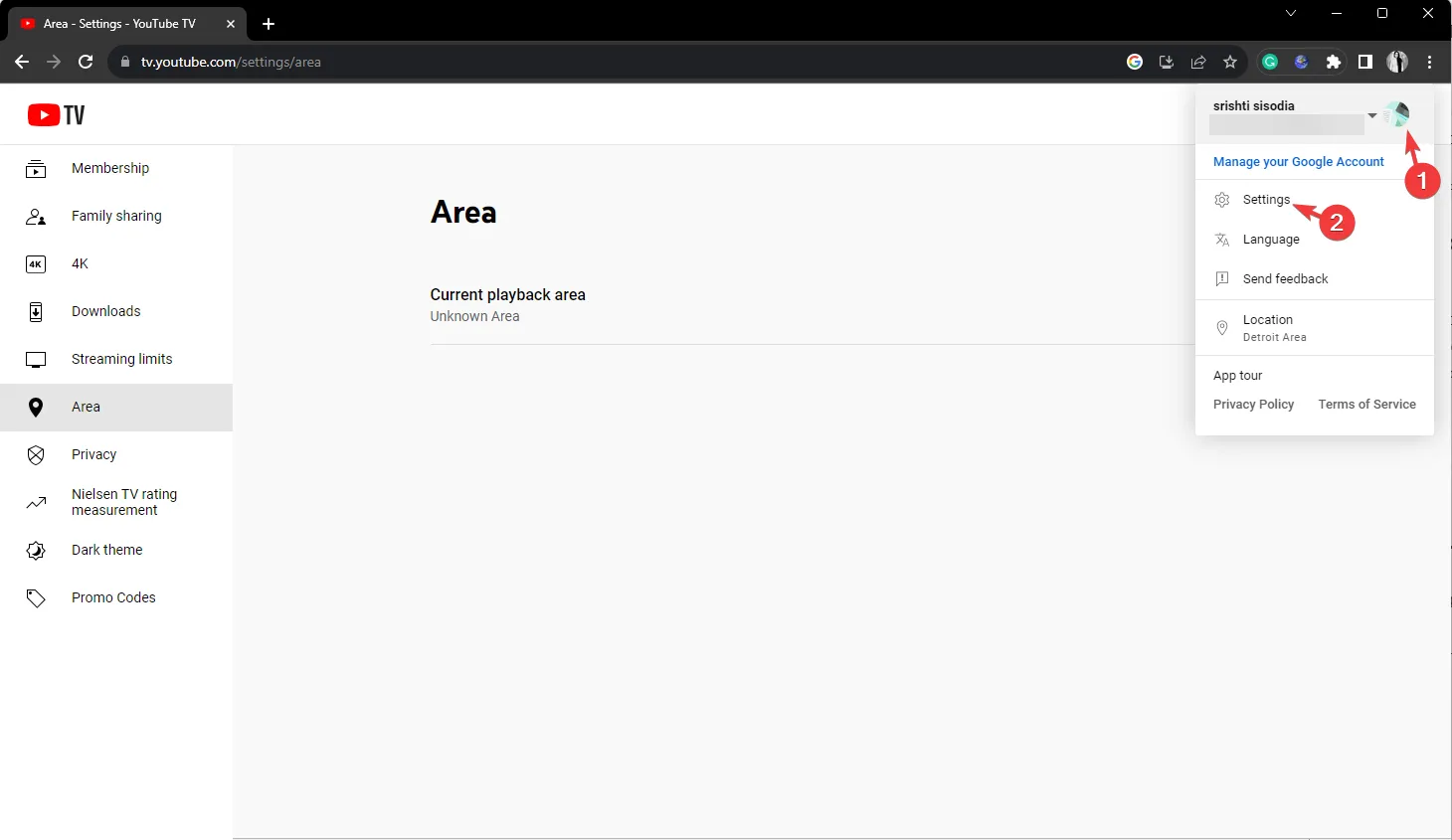
- 左側のペインで「エリア」オプションをクリックし、「更新」をクリックします。
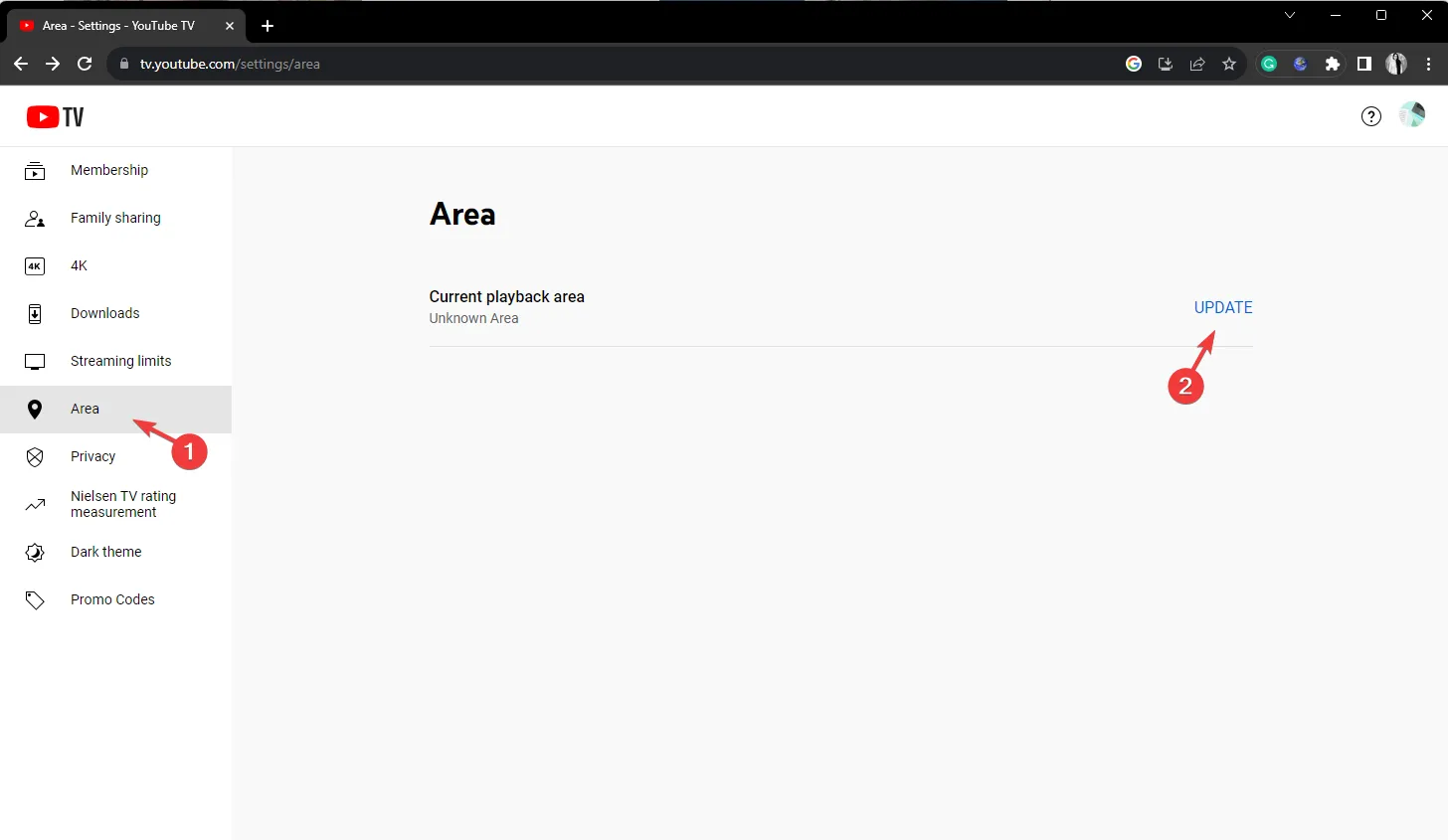
- 次に、ポップアップで [許可] をクリックして、デバイスの場所にアクセスします。
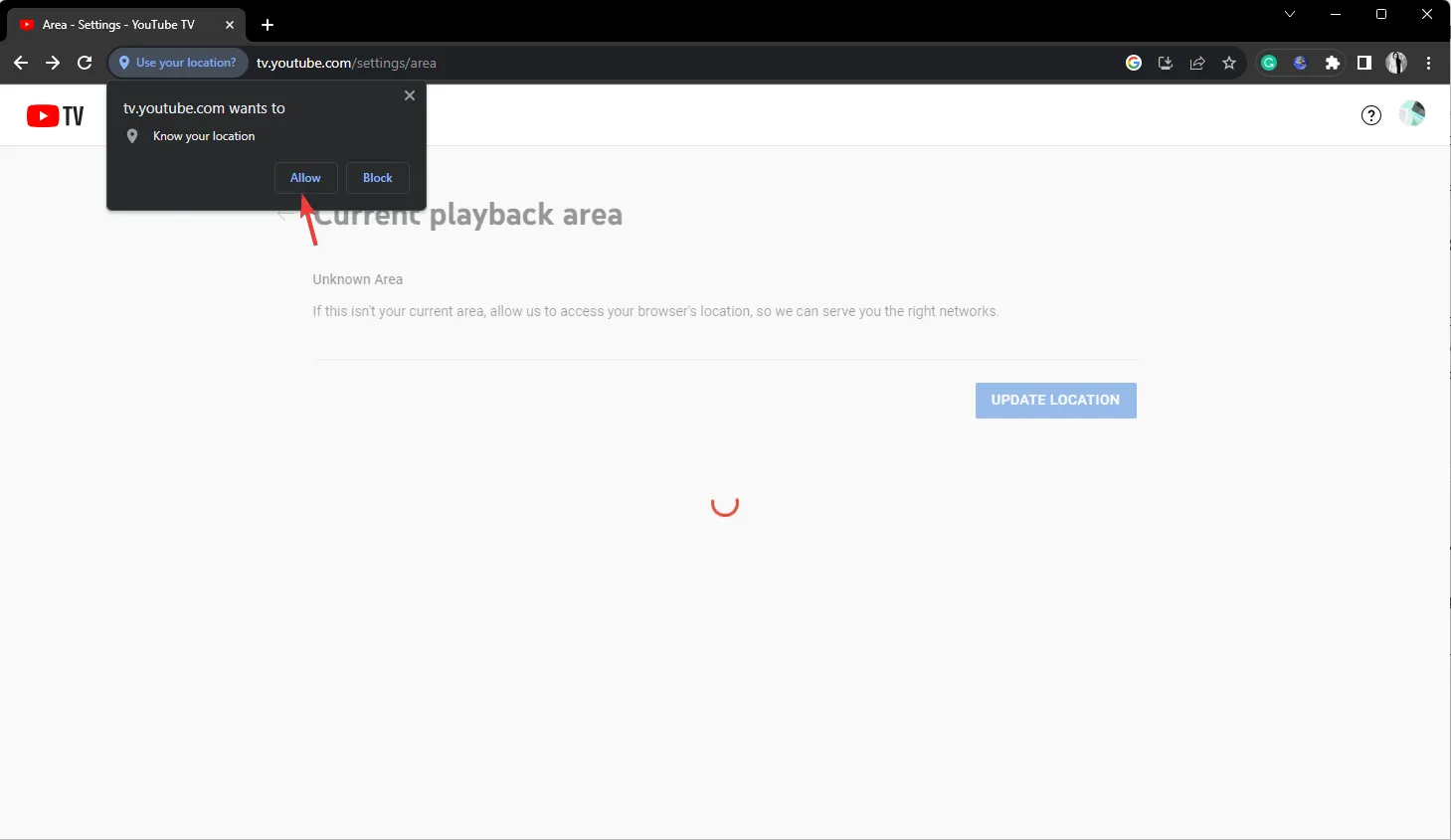
- テレビを視聴している場合は、認証サイトにアクセスし、モバイル デバイスでブラウザを開いて、その場所にアクセスするように求められる場合があります。ただし、コンピュータでは追加の手順は必要ありません。
自宅の地域を最新の状態に保つと、その地域のローカル チャンネルを視聴し、YouTube TV の再生エラーを回避できます。
4. ブラウザのキャッシュと Cookie をクリアし、拡張機能を無効にする
- 普段使用しているブラウザを起動します。Google Chrome を使用した手順をデモしています。3 点アイコンを見つけてクリックし、ドロップダウン メニューから [設定] を選択します。
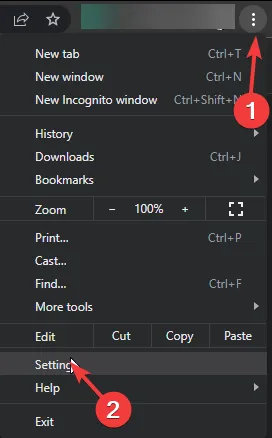
- [プライバシーとセキュリティ]をクリックし、[閲覧データの消去] を選択します。
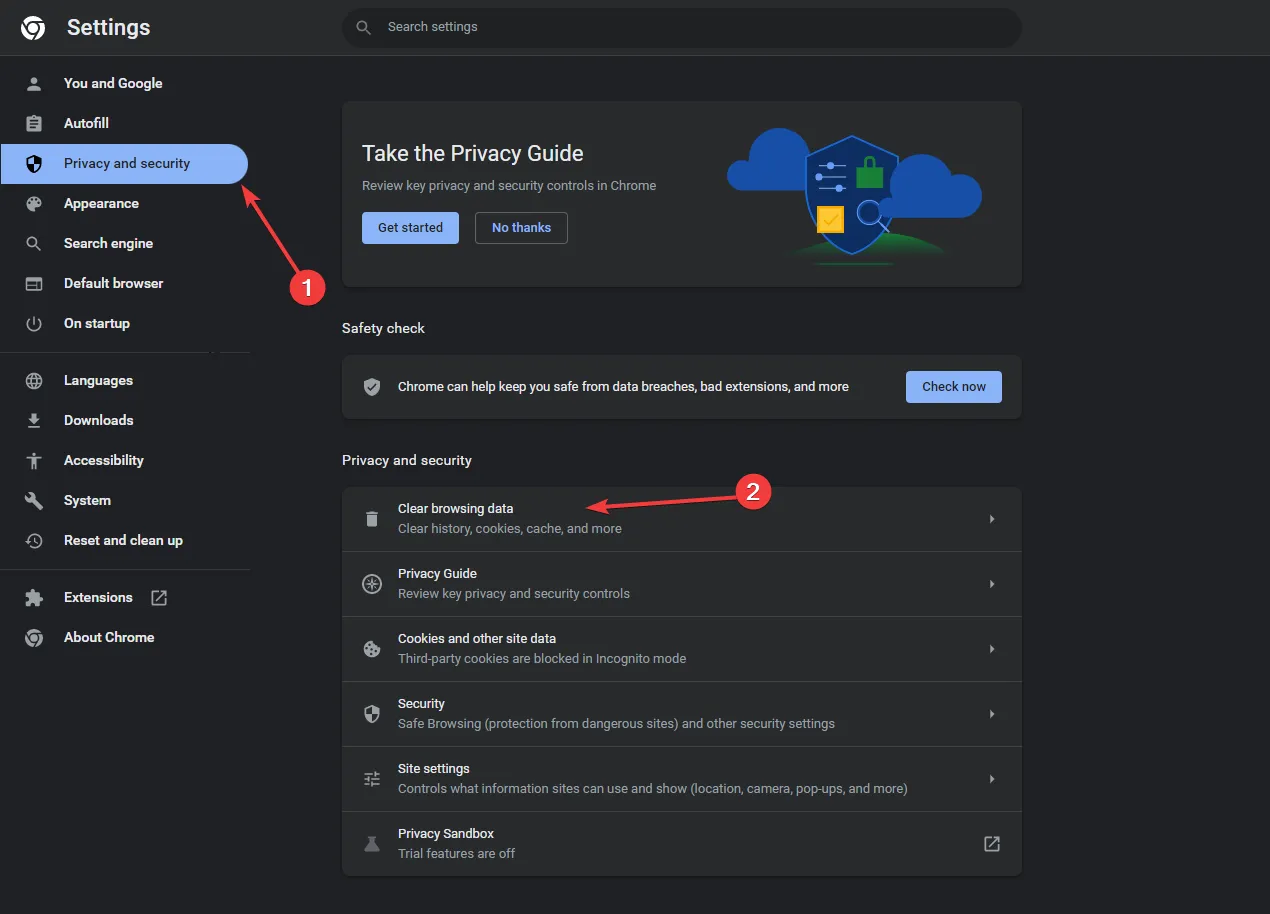
- [時間範囲] で、ドロップダウン リストから [常時]を選択し、 [Cookie とその他のサイト データ、キャッシュされた画像とファイル]の横にチェックマークを付けます。
- 「データをクリア」をクリックします。
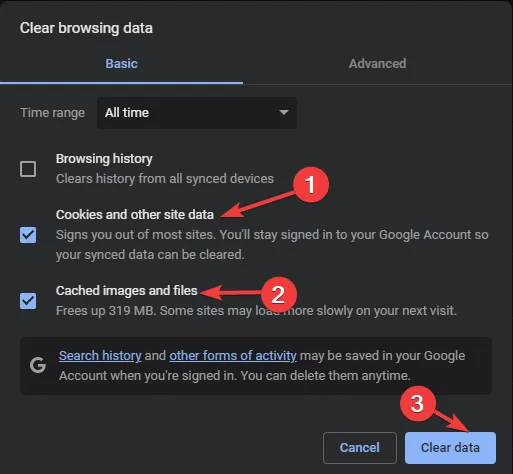
- しばらく待ってください; プロセスが完了したら、[拡張機能]をクリックし、[拡張機能の管理] を選択します。
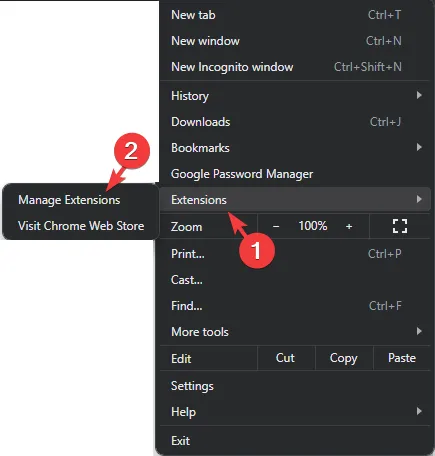
- 次のページで、不要な拡張機能の [削除]をクリックし、他の拡張機能の横にあるスイッチをオフにして一時的に無効にします。
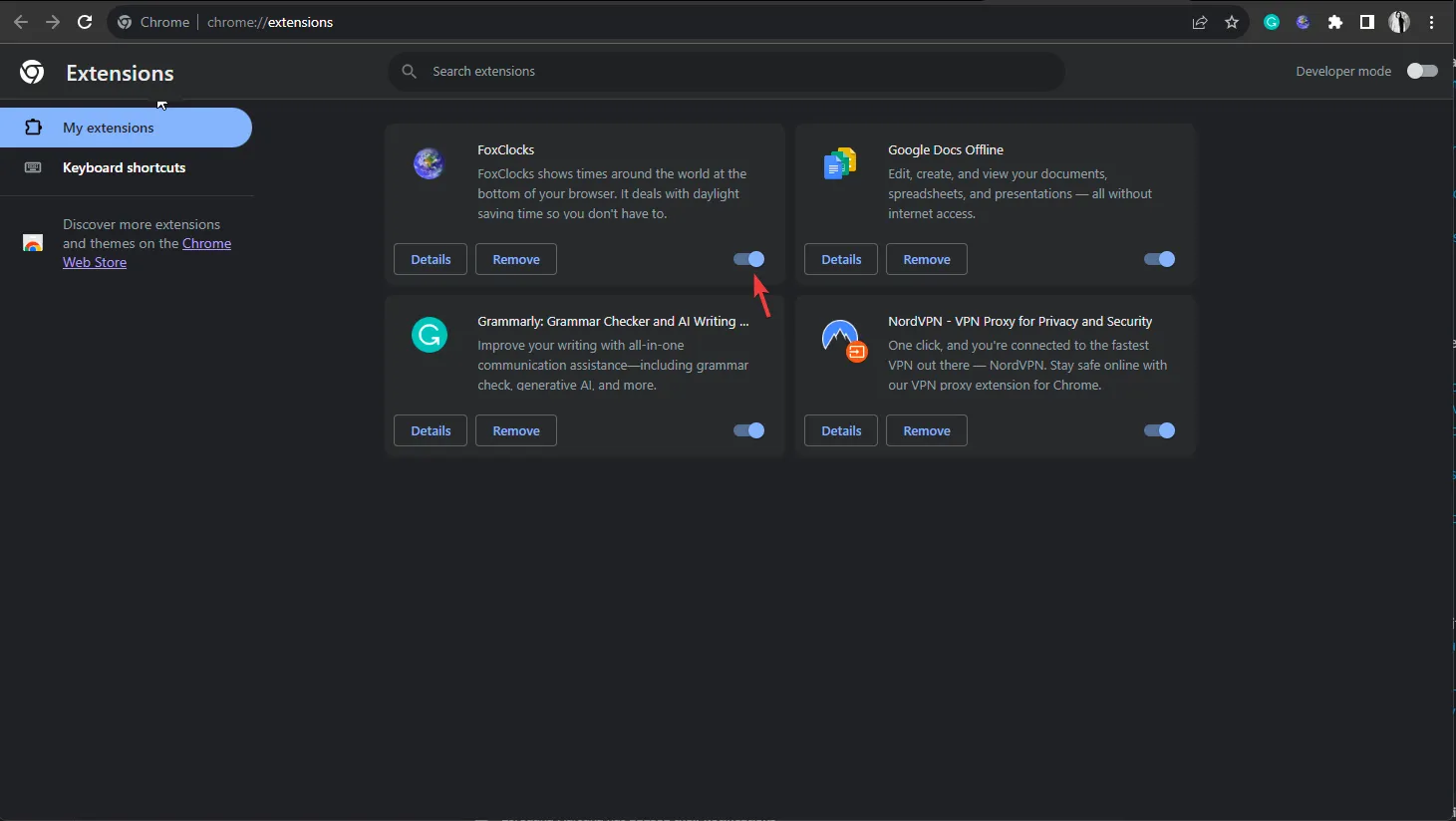
- ブラウザを再起動し、問題が継続するかどうかを確認します。
ブラウザのキャッシュと Cookie をクリアすると、ストア前のデータがすべて削除され、Web サイトが更新され、YouTube 動画をクリックできないなどの問題の解決に役立ちます。
5. アプリのキャッシュをクリアします(YouTube TV アプリを使用している場合に適用されます)
- Windows+を押して設定Iを開きます。
- [アプリ]に移動し、[インストールされているアプリ] をクリックします。
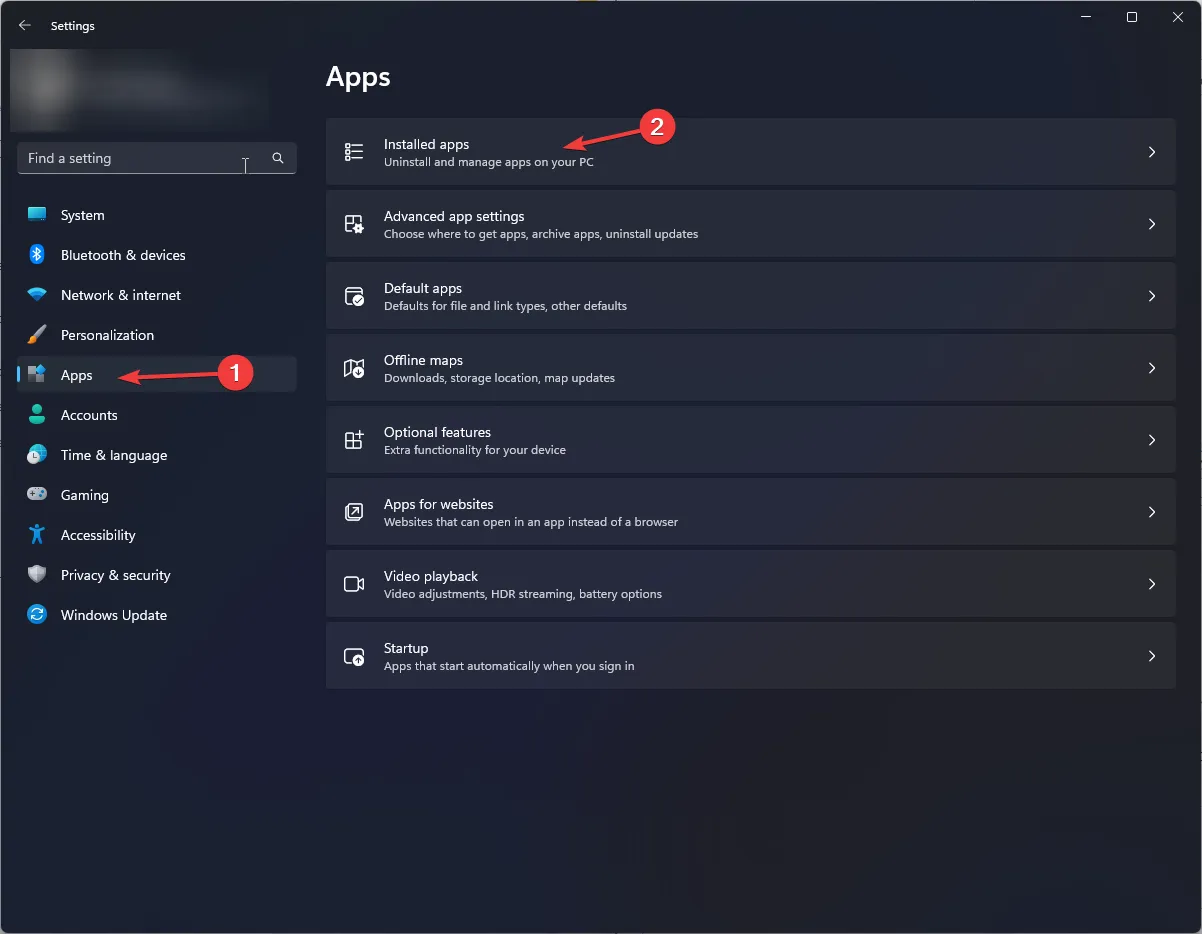
- YouTube TVアプリを見つけて、3 点アイコンをクリックし、[詳細オプション] をクリックします。

- 「リセット」セクションに移動し、「リセット」ボタンをクリックしてアプリのキャッシュをクリアします。
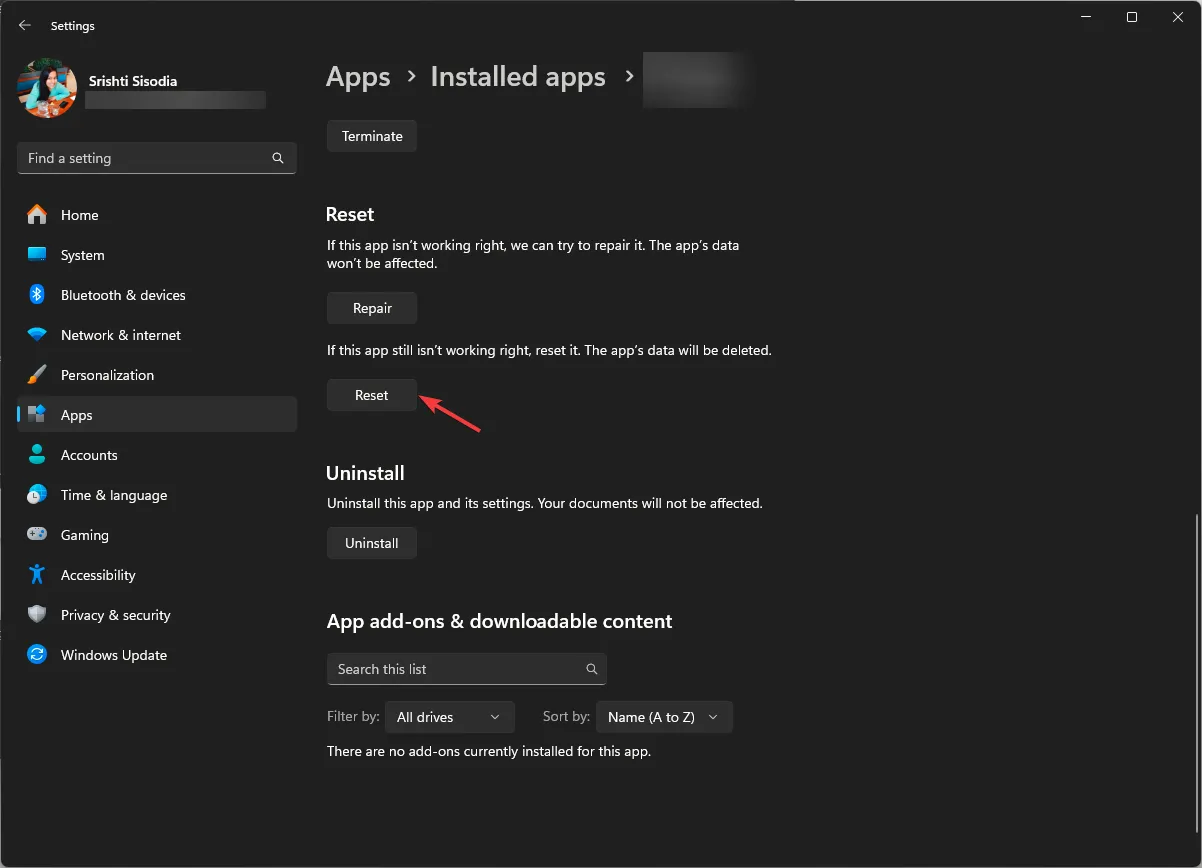
6. アプリのアップデートを確認する
- キーを押して「microsoft store」Windows と入力し、「開く」をクリックします。
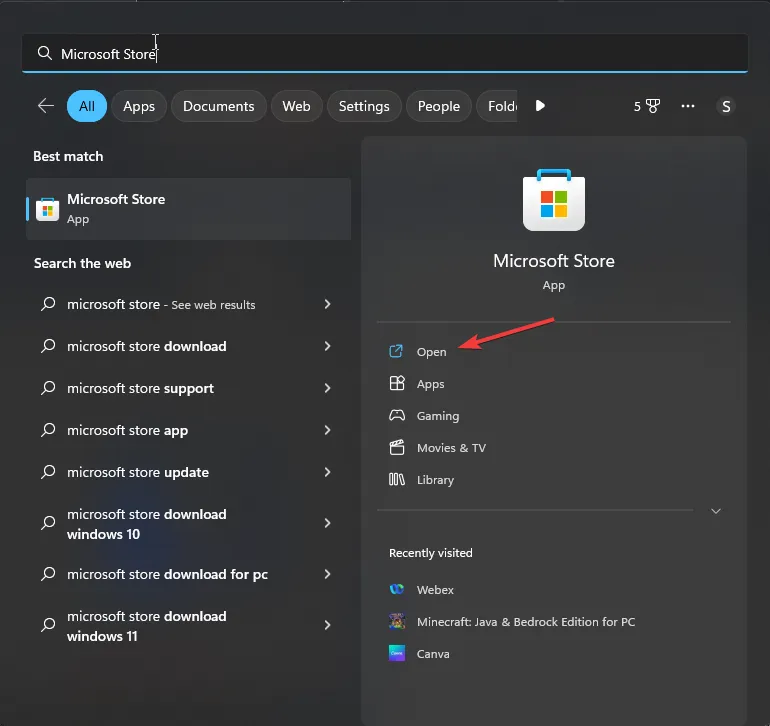
- 「ライブラリ」に移動し、「アップデートを入手」をクリックします。
- リストをスクロールして YouTube TV を探し、[更新]をクリックします。
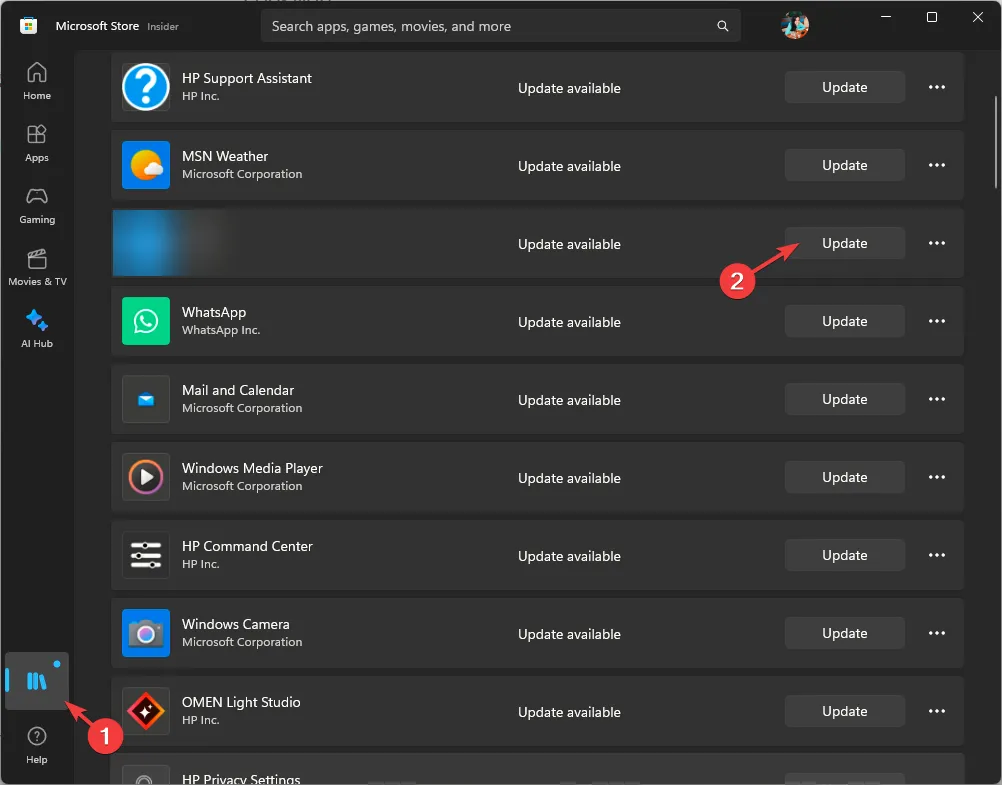
7. アプリを再インストールする
- Windows+を押して設定Iを開きます。
- [アプリ]に移動し、[インストールされているアプリ] をクリックします。
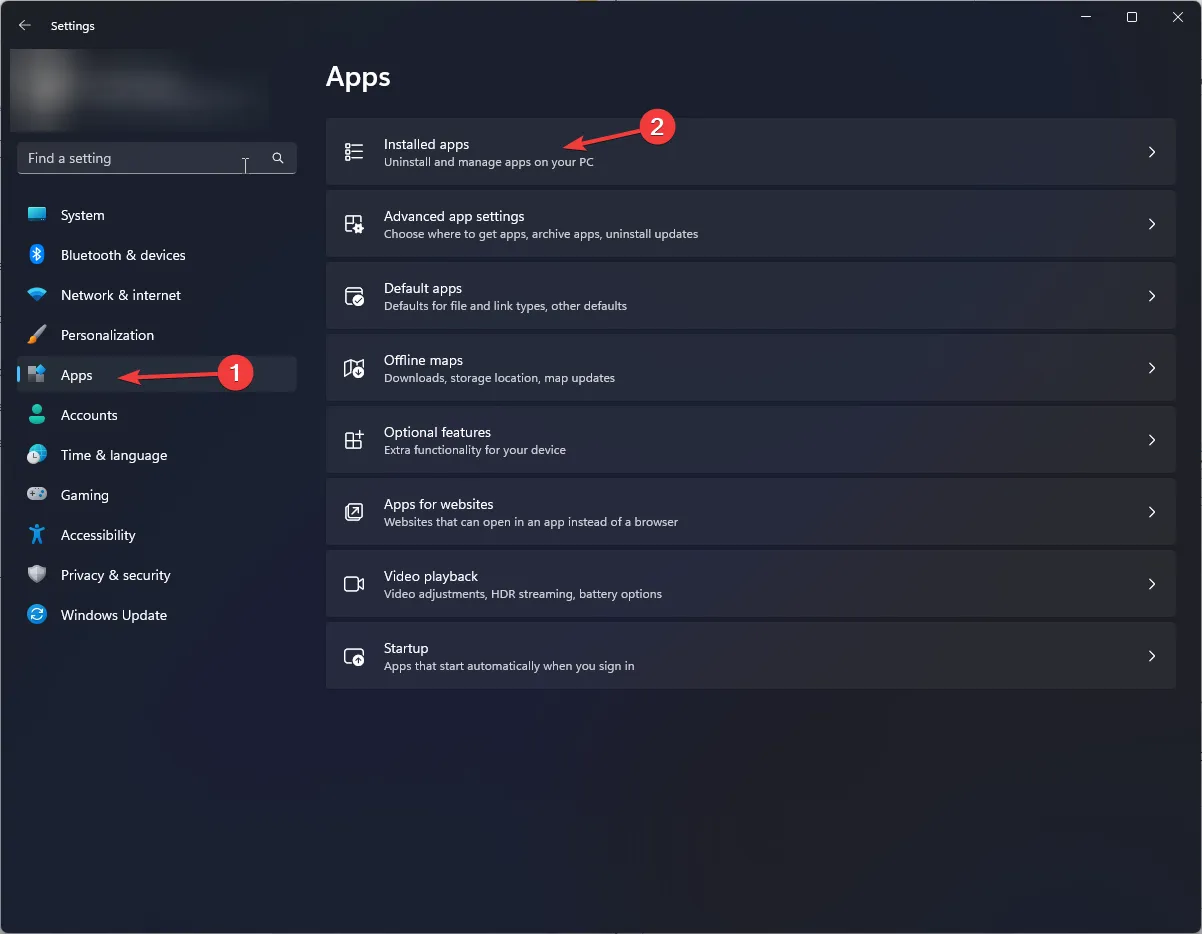
- YouTube TVアプリを見つけて、3 点アイコンをクリックして、[アンインストール] をクリックします。

- もう一度「アンインストール」をクリックしてアクションを確認します。
- 次に、Microsoft Storeにアクセスして、YouTube アプリを再度ダウンロードします。
YouTube TV で現在の再生エリアを変更するにはどうすればよいですか?
方法 3で説明した手順に従って、ブラウザーでコンピューター上の現在の再生領域を更新できます。
モバイル アプリでこのアクションを実行する手順は同様です。相対的なオプションを探します。モバイル デバイスを使用して YouTube TV にアクセスする場合は、上記の方法に従ってエラーを修正できます。
居住地域を変更できるのは年に 2 回だけであることに注意してください。更新するには、「ホーム エリア外」エラー メッセージを回避するために、同じリージョンに物理的に存在する必要があります。
旅行中は、さまざまな地域のローカル番組を視聴できますが、自宅地域からは視聴できません。また、他の地域のローカル番組を録画することはできません。
それでも問題が解決しない場合は、YouTube ヘルプセンターにアクセスし、[お問い合わせ] をクリックしてサポートを受けてください。
この件に関してご質問やご提案がございましたら、以下のコメント欄にお気軽にご記入ください。



コメントを残す