Windows 10 でネットワーク ファイル共有を設定する方法
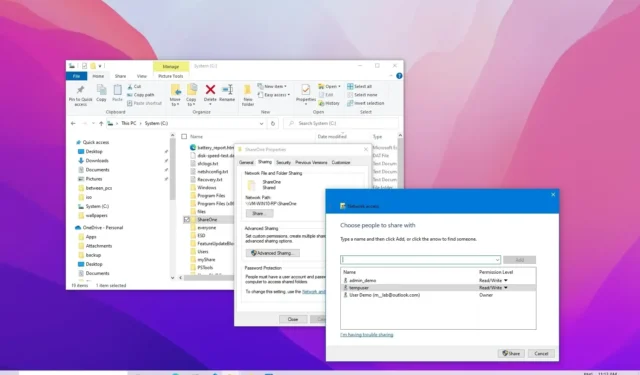
2023 年 10 月 20 日更新: Windows 10 では、環境に応じてさまざまな方法でネットワーク経由で他のユーザーとファイルを共有できます。このガイドではその方法を説明します。
Windows 10 でファイル共有を設定するには、実際には少なくとも 4 つの方法があります。パブリック フォルダーを使用できます。これは、アクセス許可を構成せずにローカル ネットワーク上でファイルを共有できるようにするための特別な設定です。または、Windows 10で利用できる「ファイル共有」機能を使用してコンテンツを共有することもできます。また、インターネットを介して他の人とファイルを共有する必要がある場合は、OneDrive を使用することをお勧めします。
以前のバージョンのオペレーティング システムでは、「ホームグループ」を使用することもできました。「ホームグループ」は、「パブリック フォルダ」機能とは異なり、ライブラリ フォルダ (画像、ビデオ、音楽、ドキュメント)、プリンタ、およびコンピュータに接続されているその他のデバイスを自動的に共有しました。 。ただし、この機能は Windows 10 では利用できなくなりました。
このガイドでは、Windows 10 でファイル共有と OneDrive を使用してネットワーク上でファイルを共有する方法を説明します。
Windows 10 のエクスプローラーからファイルを共有する
Windows 10 の組み込みのファイル共有機能を使用することは、より柔軟なため、ローカル ネットワークでファイルを共有する最適な方法です。より制限的なアクセス許可を使用し、macOS、Android、Linux デバイスを含む事実上すべてのデバイスとファイルを共有できます。
ファイル エクスプローラーを使用してファイルを共有するには 2 つの方法があります。基本設定を使用すると、最小限の構成でネットワーク上でファイルをすばやく共有できます。また、詳細設定を使用して、カスタム権限やその他の詳細オプションを設定することもできます。ここではその方法を説明します。
1. 基本設定によるファイル共有
高速設定を使用してローカル ネットワーク上でファイルを共有するには、次の手順を実行します。
-
Windows 10 でエクスプローラーを開きます。
-
共有したいフォルダーに移動します。
-
項目を右クリックし、「プロパティ」オプションを選択します。
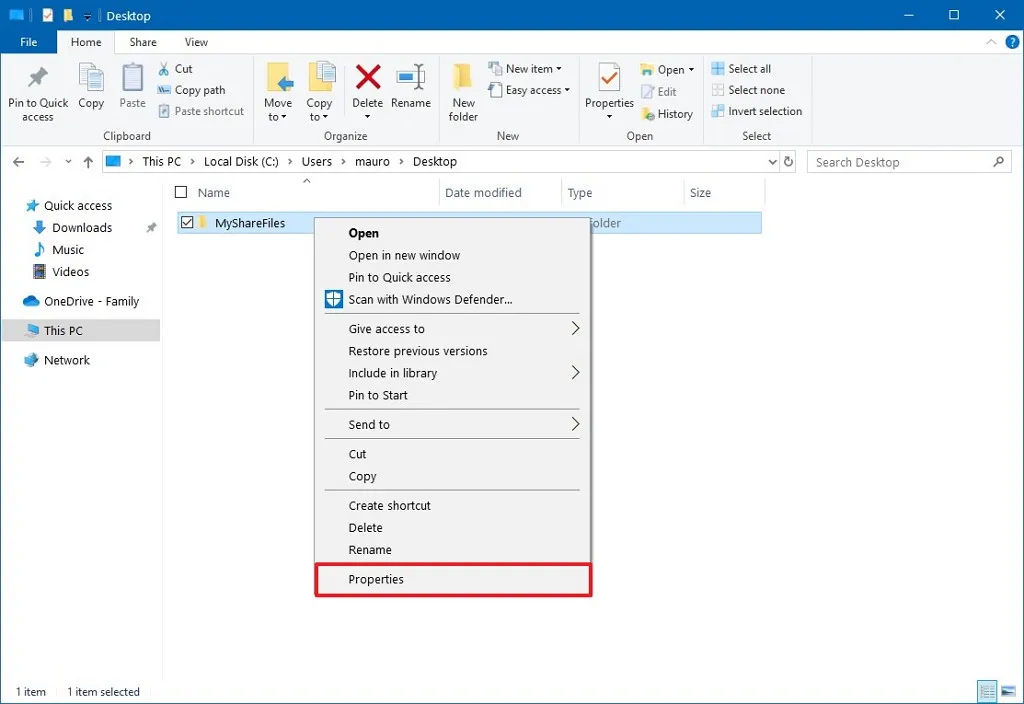
-
「共有」タブをクリックします。
-
「共有」ボタンをクリックします。
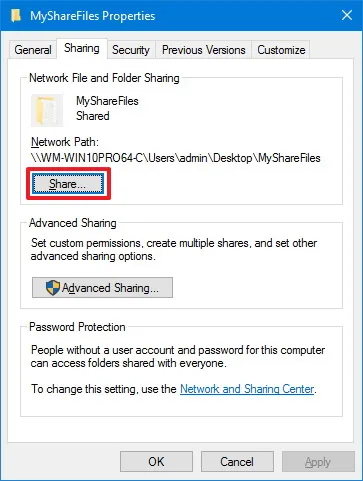
-
ドロップダウン メニューを使用して、ファイルまたはフォルダーを共有するユーザーまたはグループを選択します。(このガイドでは、Everyoneグループを選択します。)
-
「追加」ボタンをクリックします。
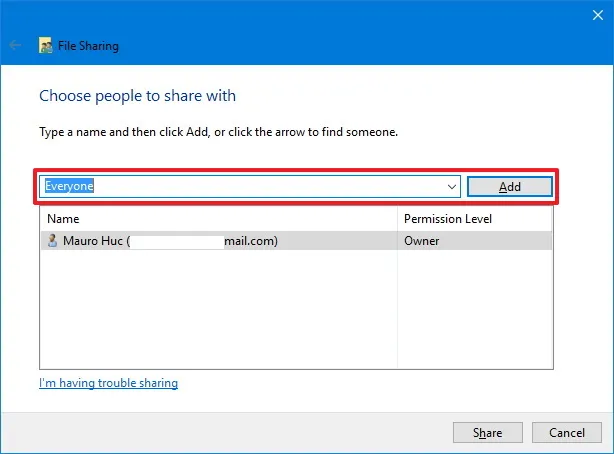
-
「共有」ボタンをクリックします。

-
他のユーザーがネットワークのコンテンツにアクセスするために必要なフォルダーのネットワーク パスを確認し、[完了]ボタンをクリックします。
-
「閉じる」ボタンをクリックします。
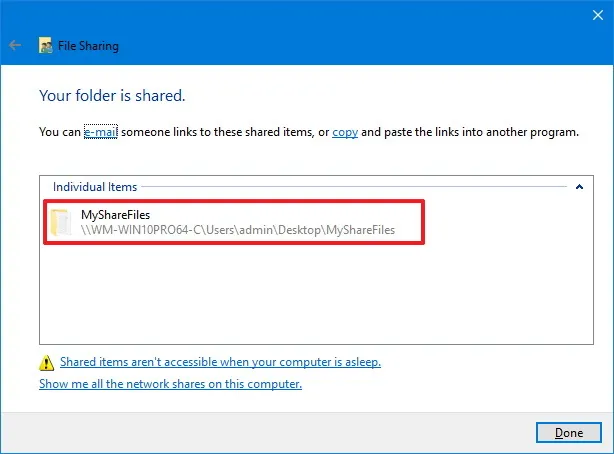
2. 詳細設定を使用したファイル共有
詳細設定を使用してネットワークでファイルを共有するには、次の手順を実行します。
-
ファイル エクスプローラーを開きます。
-
共有するフォルダーのある場所を開きます。
-
項目を右クリックし、「プロパティ」オプションを選択します。
-
「共有」タブをクリックします。
-
「高度な共有」ボタンをクリックします。
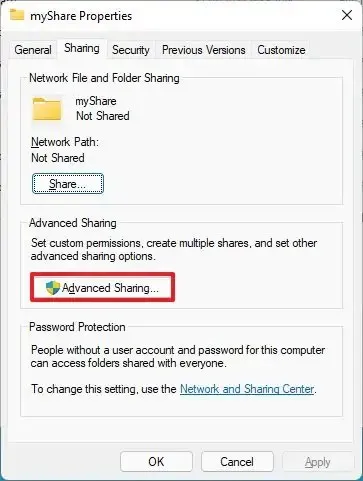
-
「このフォルダーを共有する」オプションにチェックを入れます。
-
「権限」ボタンをクリックします。
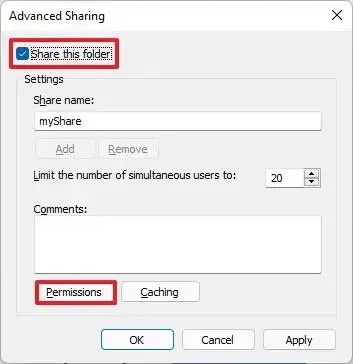
簡単なメモ: Windows 10 では、デフォルトで他のユーザーに共有コンテンツへの読み取り専用アクセスが許可されています。つまり、ファイルの表示のみが可能で、それ以外のことはできません。ユーザーがその場所でファイルを編集、削除、および新しいドキュメントを作成できるようにする場合は、権限を手動で選択する必要があります。 -
「全員」グループを選択します。
-
フォルダーの内容にアクセスするための権限を確認します。
- フル コントロール:ユーザーが権限を読み取り、変更、編集できるようにします。また、ファイルの所有権を取得できるようになります。
- 変更:ユーザーは、共有場所のファイルとフォルダーを読み取り、実行、書き込み、削除できます。
- 読み取り:ユーザーがフォルダーの内容にアクセスして表示できるようにします。
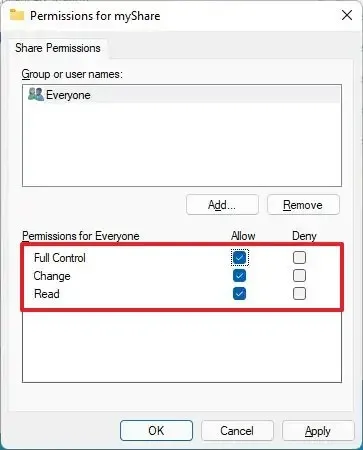
-
「適用」ボタンをクリックします。
-
「OK」ボタンをクリックします。
-
「セキュリティ」タブをクリックします。
-
「編集」ボタンをクリックします。
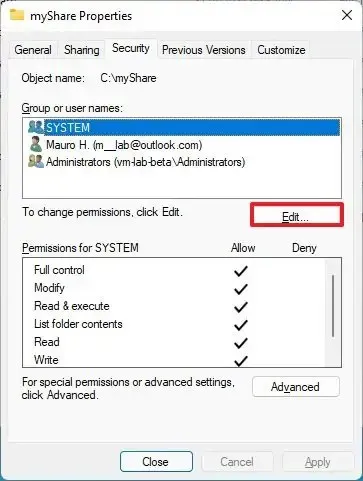
-
「追加」ボタンをクリックします。
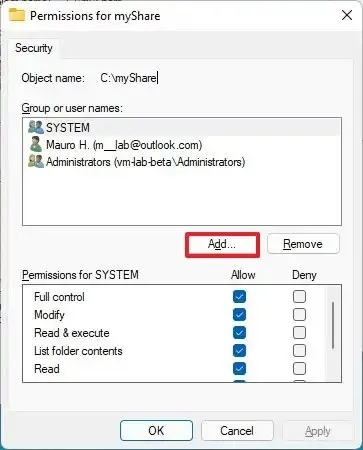
-
「詳細設定」ボタンをクリックします。

-
「今すぐ検索」ボタンをクリックします。
-
「全員」グループを選択します。
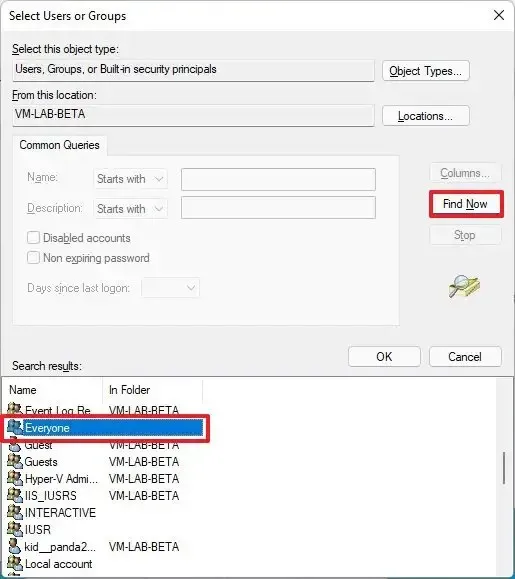
-
「OK」ボタンをクリックします。
-
もう一度「OK」ボタンをクリックします。
-
[Everyone]グループを再度選択します。
-
[フル コントロール]オプションをオンにします。
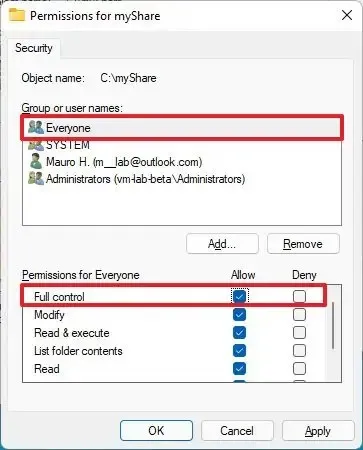
-
「適用」ボタンをクリックします。
-
「OK」ボタンをクリックします。
-
「閉じる」ボタンをクリックします。
手順を完了すると、[ファイル エクスプローラー] > [ネットワーク]でリモート コンピューターを参照すると、共有コンテンツが利用できるようになります。
デバイスに Microsoft アカウントが設定されている場合は、共有場所のネットワーク コンテンツにアクセスするためにサインインするよう求めるプロンプトが表示され、電子メールとパスワードを使用すると失敗する可能性があります。私は通常、 「Everyone」グループで共有を構成する場合、またはリモート コンピュータで使用可能なアカウントのユーザーとパスワードを構成する場合は、ローカル アカウントを使用してこの問題を回避します。
あるいは、Microsoft アカウントをローカル アカウントに切り替えてから、再度 Microsoft アカウントに切り替えて、そのアカウントを使用してサインインすることもできます (私も過去にこの方法を試しましたが、問題は解決しました)。
Windows 10 でパスワードなしでファイルを共有する
Windows 10 では、共有するファイルはデフォルトでユーザー名とパスワードで保護されます。つまり、コンピューター上にアカウントとパスワードを持つユーザーのみが共有ファイルにアクセスできます。
家族や信頼できる人向けにローカル ネットワーク上でファイル共有を設定している場合は、サインインの要件を無効にして、ユーザーがパスワードを必要とせずに共有コンピュータ上のファイルにアクセスできるようにすることができます。(通常、この方法は推奨されませんが、オプションなので記載します。)
ファイル共有パスワードを無効にする
Windows 10 でファイル共有のパスワード保護を無効にするには、次の手順を実行します。
-
コントロール パネルを開きます。
-
[ネットワークとインターネット]をクリックします。
-
[ネットワークと共有センター]をクリックします。
-
左側のペインで「詳細な共有設定の変更」 オプションをクリックします。
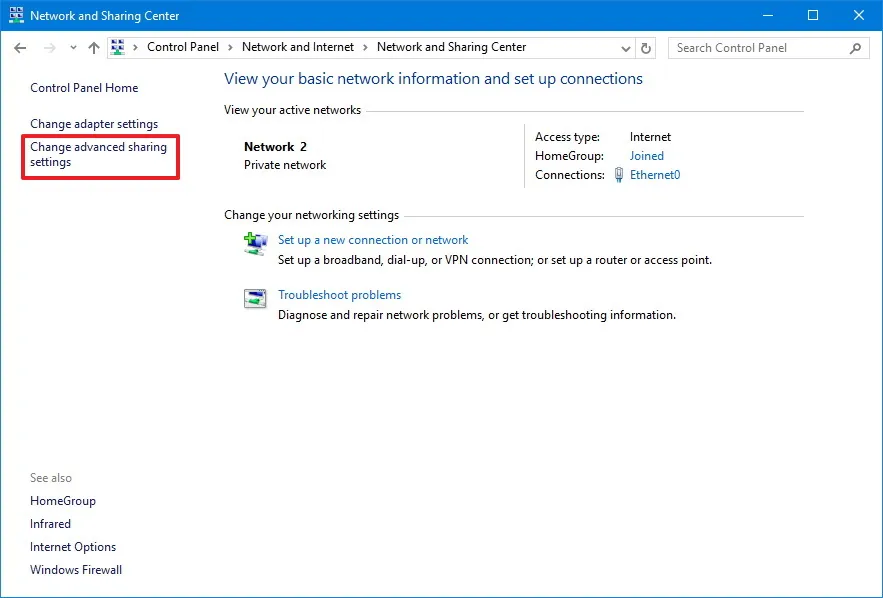
-
[すべてのネットワーク]タブを展開します。
-
「パスワードで保護された共有」セクションで、「パスワードで保護された共有をオフにする」オプションを選択します。
-
「変更を保存」ボタンをクリックします。
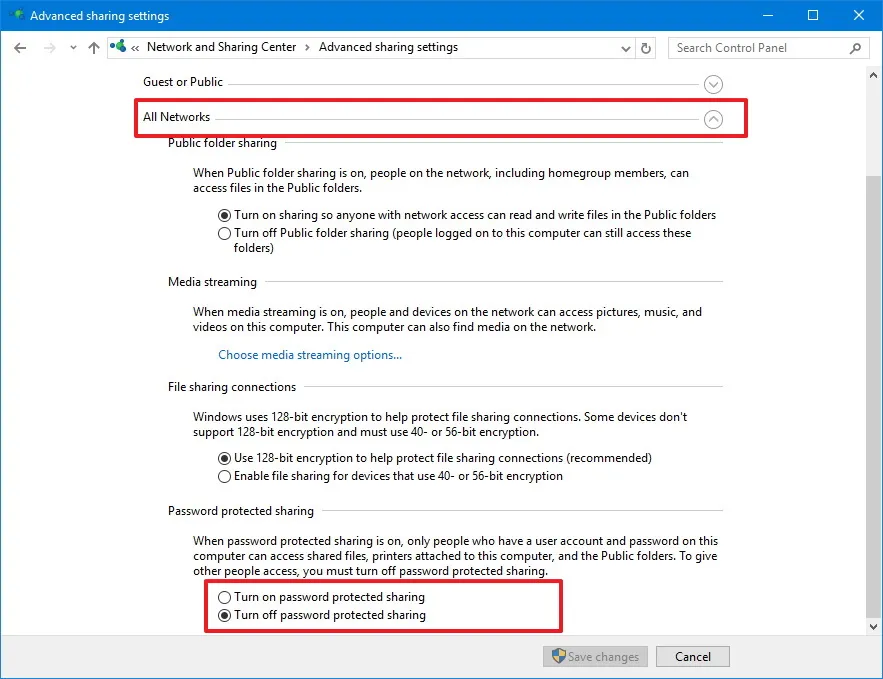
手順を完了すると、ユーザーはパスワードなしで共有フォルダーにアクセスできるようになります。
パスワードなしでファイル共有
ネットワーク経由でパスワードを使用せずに全員とファイルを共有するには、次の手順を実行します。
-
ファイル エクスプローラーを開きます。
-
共有したいフォルダーに移動します。
-
項目を右クリックし、「プロパティ」オプションを選択します。
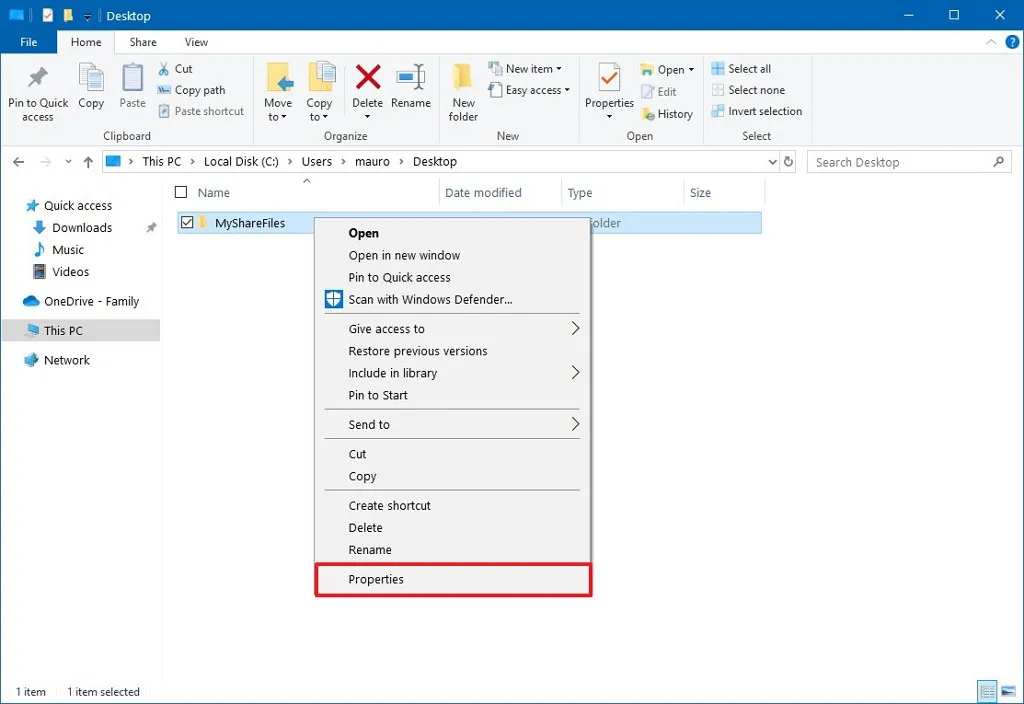
-
「共有」タブをクリックします。
-
「共有」ボタンをクリックします。

-
ドロップダウン メニューを使用して、Everyoneグループを選択します。
-
「追加」ボタンをクリックします。
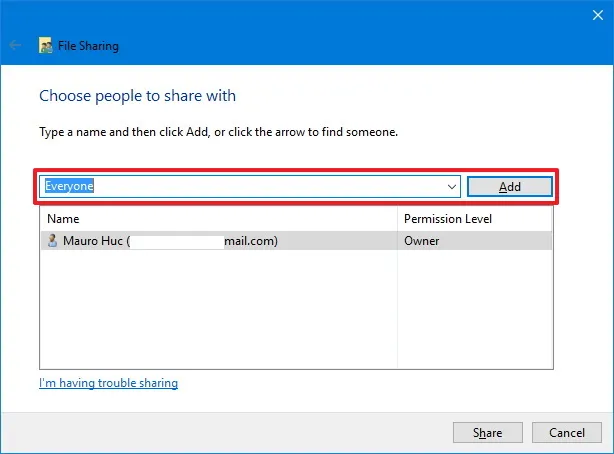
-
「共有」ボタンをクリックします。
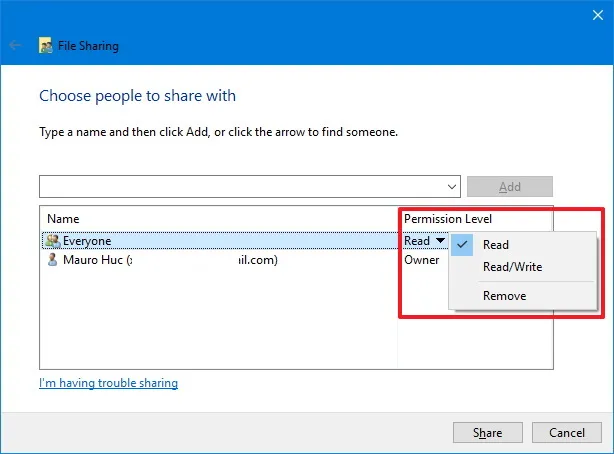
-
フォルダーのネットワークパスを確認し、「完了」ボタンをクリックします。
-
「閉じる」ボタンをクリックします。

手順を完了すると、他のユーザーは共有フォルダーのコンテンツにアクセスするためにデバイス上で同じアカウント情報を必要としなくなります。
Windows 10 で OneDrive からファイルを共有する
OneDrive を使用してネットワーク上または世界中でファイルを共有することもでき、このタスクはファイル エクスプローラーまたは Web バージョンの OneDrive から実行できます。
1.エクスプローラー(OneDrive)からのファイル共有
Windows 10 で OneDrive からファイルを共有するには、次の手順を実行します。
-
Windows 10 でOneDriveフォルダーを開きます。
-
共有したいフォルダーに移動します。
-
フォルダーを右クリックし、[共有]オプションを選択します。
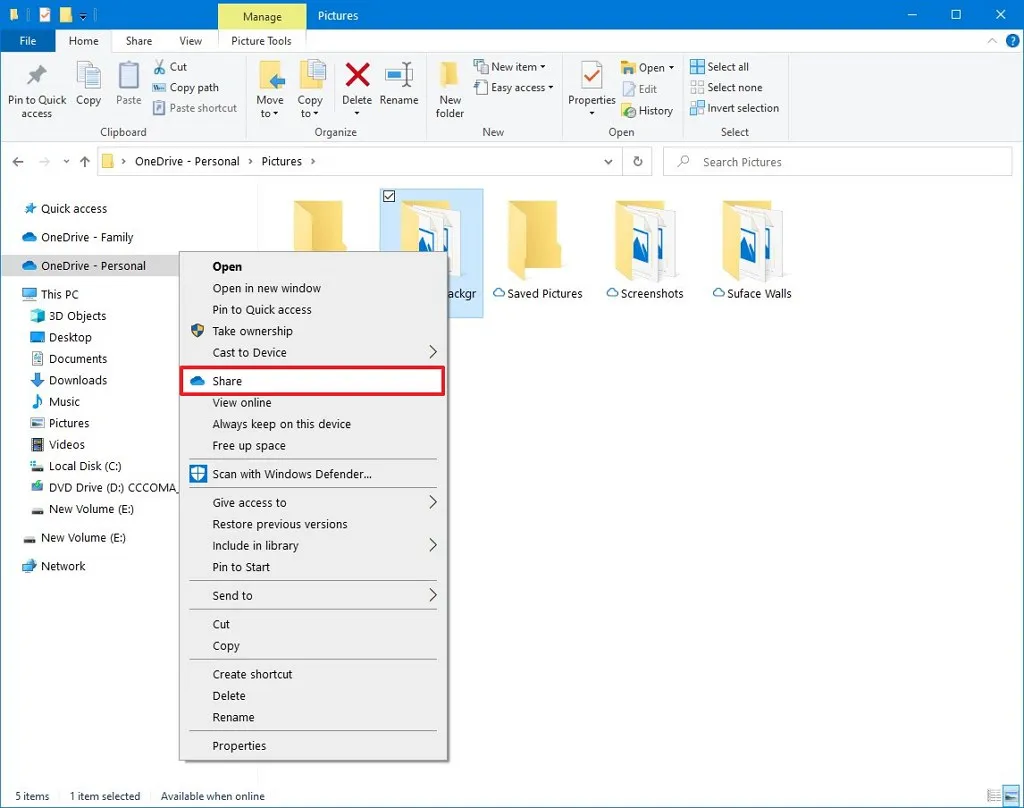
-
コンテンツを共有する人のメールアドレスを確認します。(または、リンクをコピーしたり、他のアプリを使用してファイルを共有したりするための利用可能なオプション。)

-
「送信」ボタンをクリックします。
メッセージを受信したユーザーはリンクをクリックして、任意の Web ブラウザでフォルダーのコンテンツを表示できます。
2. OneDrive(Web)からのファイル共有
ユーザーが OneDrive フォルダー内のコンテンツを表示および編集できるようにするには、Web 上の OneDrive を使用してフォルダーを共有する必要があります。
Web から OneDrive ファイルを共有するには、次の手順を実行します。
-
OneDriveオンラインを開きます。
-
共有するファイルまたはフォルダーに移動します。
-
アイテムを右クリックし、[共有]オプションを選択します。
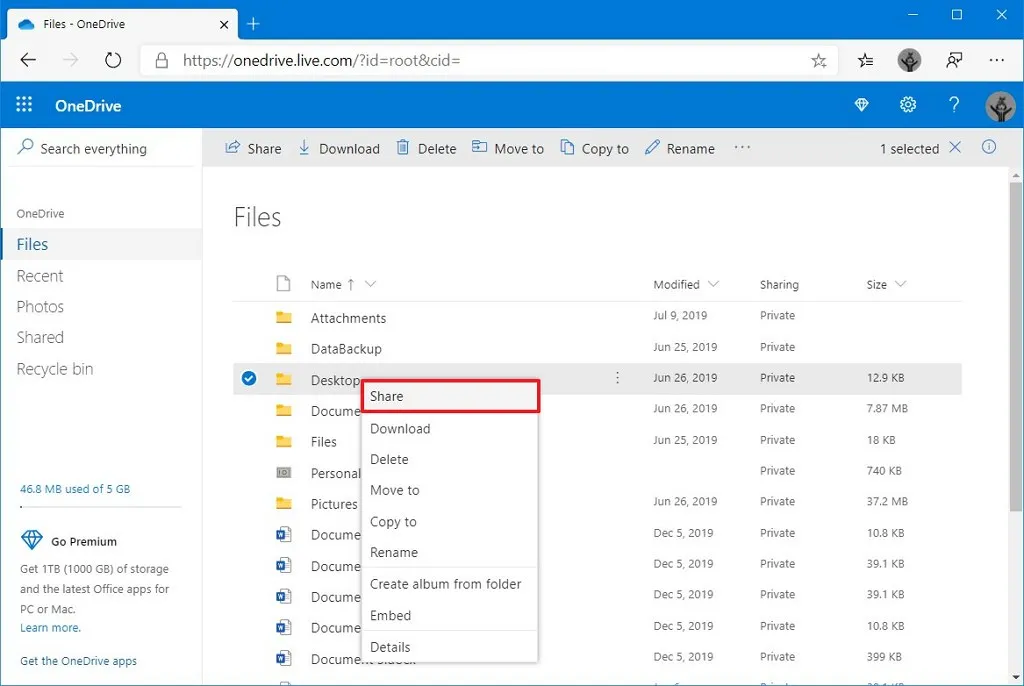
-
ファイルを共有する人の電子メールを指定します。(または、リンクをコピーするために使用できるオプション。)

-
「送信」ボタンをクリックします。
手順を完了すると、リンクを知っている人は誰でもフォルダー内のファイルを編集できます。
特定のユーザーとのみファイルをプライベートに共有したい場合は、電子メールを介してコンテンツを共有できます。
Windows 10 のニアバイシェアリングからファイルを共有する
Windows 10 のニアバイ共有は、Bluetooth または Wi-Fi を使用して、近くにある他のデバイスとファイル (フォルダーではありません) やリンクを共有できる機能です。(Windows 10 と 11 のデバイス間でファイルを共有できます。)
この機能を使用して他の人とファイルを共有することはできますが、ファイルのコピーを送信することになることに注意してください。コンピュータ経由でファイルを利用できるようにすることはありません。
設定からニアシェアリングを有効にする
Windows 10 でニアバイシェアリングを有効にするには、次の手順を実行します。
-
[設定]を開きます。
-
[システム]をクリックします。
-
[共有エクスペリエンス]をクリックします。
-
「ニアバイ共有」 トグルスイッチをオンにします。
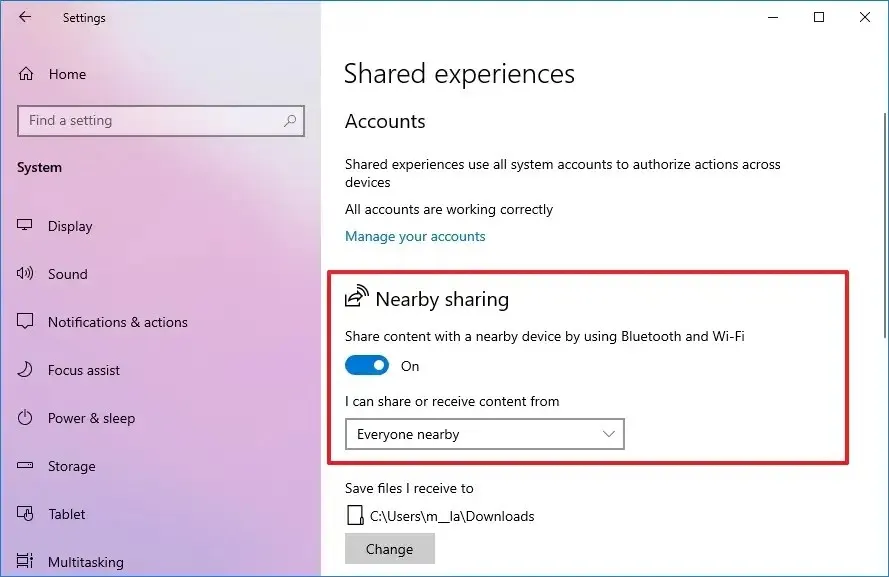
手順を完了したら、他のデバイスとのファイルの共有に進むことができます。(共有プロセスに参加しているすべてのデバイスでこれらの手順を繰り返す必要があります。)
ニアバイシェアリングによるファイル共有
ニアバイシェアリングを使用して他のデバイスとファイルを共有するには、次の手順を実行します。
-
ファイル エクスプローラーを開きます。
-
共有したいファイルが含まれるフォルダーを参照します。
-
ファイルを右クリックし、「共有」オプションを選択します。
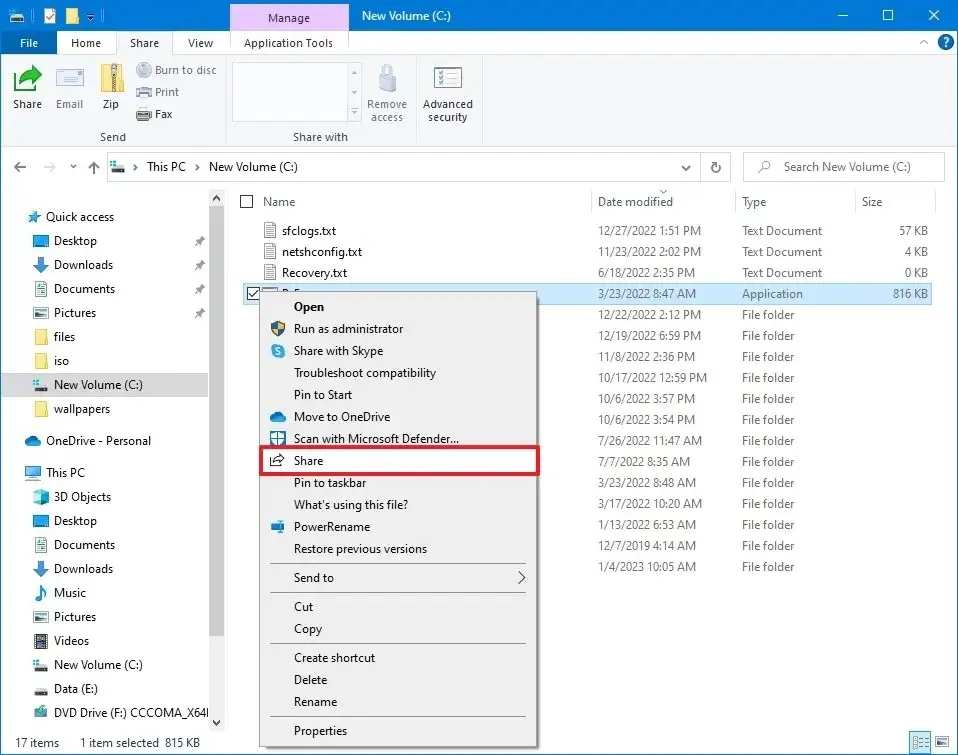
-
ファイルを共有するデバイスを選択します。
手順を完了すると、転送を完了するために確認する必要がある通知が表示されます。この方法を使用すると、ファイルはデフォルトで「ダウンロード」フォルダーにダウンロードされます。
共有するファイルは、OneDrive 共有方法を除き、コンピューターの電源が入っている場合にのみユーザーが利用できます。ただし、OneDrive を使用する場合、ユーザーは共有コンテンツにアクセスするためにインターネット接続が必要です。
2023 年 10 月 20 日更新:このガイドは、正確性を確保し、変更を反映するために改訂されました。



コメントを残す