新しいバッテリーを使用していても、プラグを抜くと Windows ラップトップの電源がオフになる: 修正
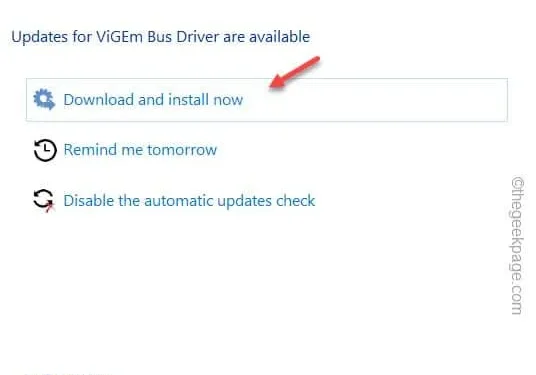
解決策 1 – ラップトップをハードリセットする
ステップ 1 –まず、ラップトップの電源を完全に切ります。
ステップ 2 –次に、充電器を壁コンセントから外します。
ステップ 3 –ラップトップの背面に移動し、バッテリーソケットのラッチのロックを解除します。これを行うには、横にスライドするだけです。
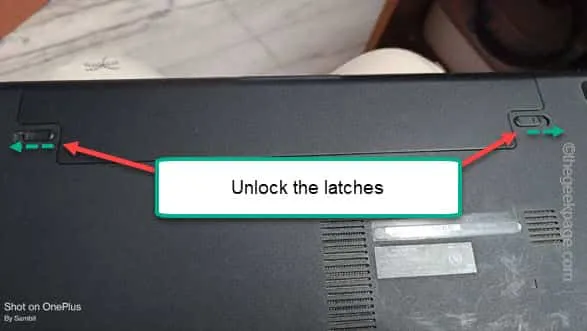
ステップ 4 –バッテリーをソケットから取り外して取り外します。

ステップ 5 –次に、ラップトップの電源ボタンを押したままにして、強制的に起動します。
ステップ 6 –最後に、バッテリーを再度挿入します。
ステップ 7 –ラップトップを電源ソケットに差し込みます。しばらく充電してください。
解決策 2 – プロセッサーの状態を下げる
ステップ 1 –これを行うには、 [実行]ボックスを開く必要があります。Win+Rキーを同時に使用してこれを行うことができます。
ステップ 2 –次に、この小さなコードを入力し、「 OK」をタップして電源オプションを開きます。
powercfg.cpl
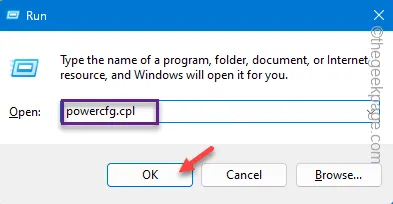
ステップ 3 –使用している電力プロファイルを確認します。「追加のプランを表示」オプションを展開して、電源プランも確認します。
ステップ 4 –次に、「プラン設定の変更」をタップして続行します。
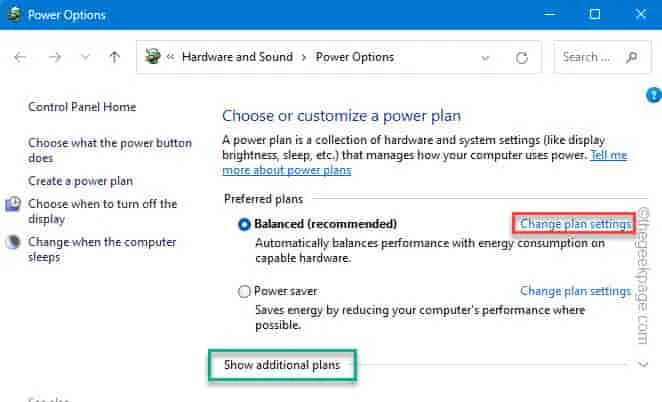
ステップ 5 – [プラン設定の編集] ページで、[詳細な電源設定の変更] オプションをタップして、必要な電源パネルを開きます。
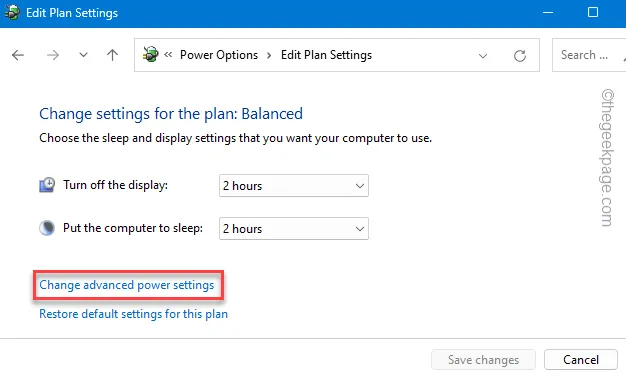
ステップ 6 – [電源オプション] ページで、[プロセッサ電源管理] タブに移動します。
ステップ 7 –「最大プロセッサ状態」ボタンを展開します。
ステップ 8 –このステップは非常に重要です。必ず「バッテリー駆動」モードを「25%」に設定してください。
ステップ 9 –「プラグイン:」モードはそのままにしておきます。
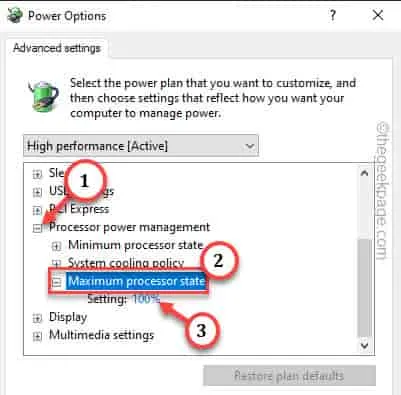
ステップ 10 –「ディスプレイ」セクションに進みます。
ステップ 11 – 「適応輝度を有効にする」オプションが表示されます。「バッテリー駆動」セクションと「プラグイン」セクションの両方で「オフ」に設定します。
ステップ 12 –最後に、「適用」と「OK」を連続してクリックして、変更を保存します。
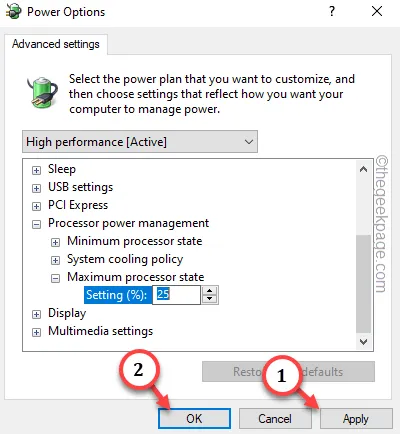
解決策 3 – 電源トラブルシューティング ツールを使用する
ステップ 1 –これを行うには、 [設定]を開く必要があります。これを行うには、[スタート] ボタンを使用するか、 Win+Iボタンを同時に押します。
ステップ 2 –「システム」タブに直接移動します。
ステップ 3 –次に、反対側を下にスクロールして、「トラブルシューティング」タブを探して開きます。
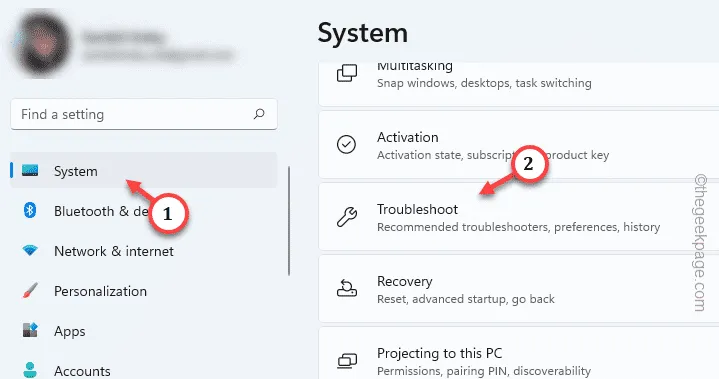
ステップ 4 –トラブルシューティング ツールのリストに「 Power 」トラブルシューティング ツールが見つかるかどうかを確認します。
ステップ 5 –見つからなくても心配する必要はありません。「その他のトラブルシューティング」に進みます。
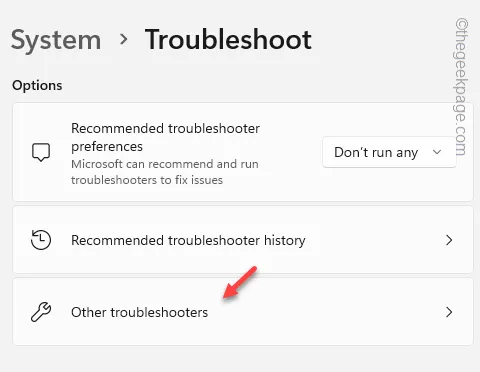
ステップ 6 –下にスクロールすると、「電源」オプションが表示されます。そこで、「実行」をタップして電源トラブルシューティングを開始します。
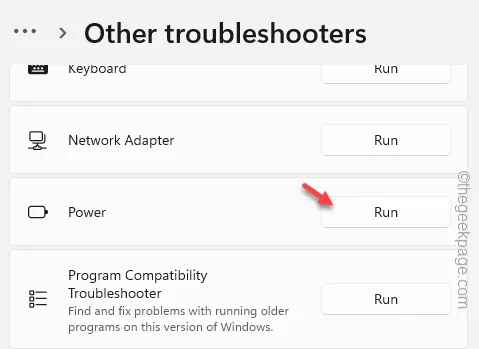
ステップ 7 –ガイド付きトラブルシューティングに従って、電源の問題を解決します。
ラップトップを再起動する必要がある場合があります。
解決策 4 – ACPI 電源ドライバーを更新する
ステップ 1 – Windows アイコン を右タップすると、コンテキスト メニューが開きます。
ステップ 2 –次に、「デバイスマネージャー」を開きます。
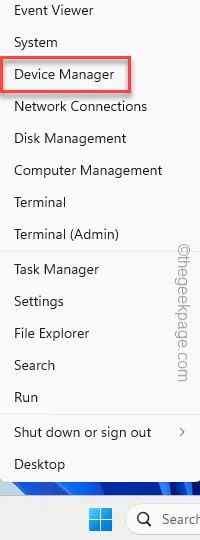
ステップ 3 –次に、「バッテリー」セクションを展開します。
ステップ 4 –そこで、「 Microsoft ACPI-Compliant Control Method Battery 」ドライバーを右クリックし、「ドライバーの更新」をタップします。
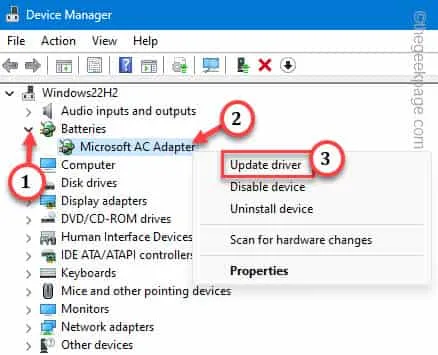
ステップ 5 –「更新されたデバイスドライバーを検索」オプションを選択して、バッテリーの更新を開始します。
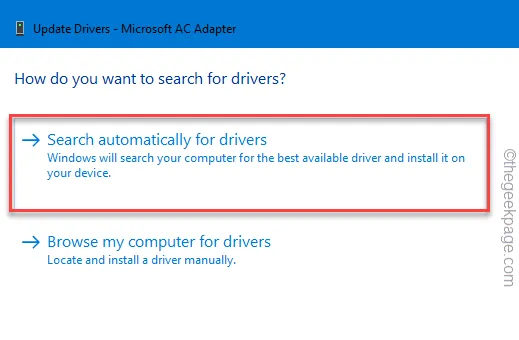
ステップ 6 –代わりに、「ViGEM バス ドライバーの更新が利用可能です」というプロンプトが表示されます。したがって、「今すぐダウンロードしてインストールする」を選択してドライバーをダウンロードしてインストールします。
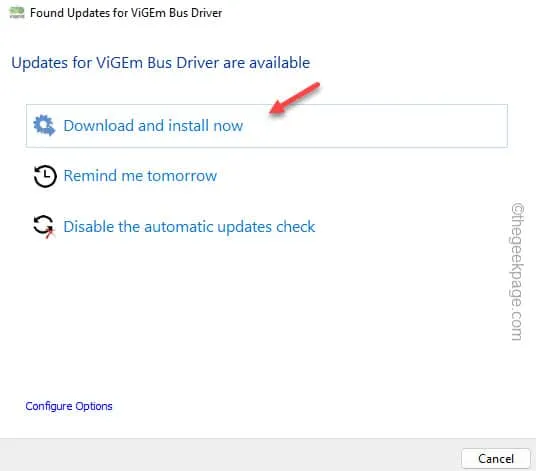
バッテリードライバーを更新した後、デバイスマネージャーページを終了します。
この後、ラップトップを再起動する必要があります。
解決策 5 – バッテリードライバーをアンインストールする
ステップ 1 –いつものように、デバイスマネージャーに移動する必要があります。
ステップ 2 –それでは、 Win+Xキーを一緒に押してください。
ステップ 3 –次に、「デバイスマネージャー」オプションをもう一度タッチします。
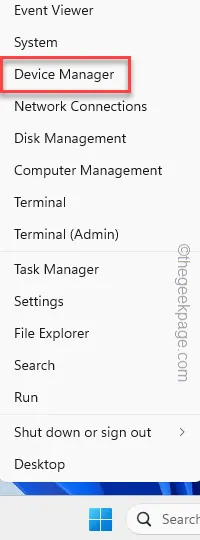
ステップ 4 –もう一度「バッテリー」領域をタッチして、バッテリーデバイスドライバーを表示します。
ステップ 5 –次に、バッテリーアダプターを右クリックし、「デバイスのアンインストール」を使用してバッテリーデバイスドライバーをアンインストールします。

ステップ 6 –最後に、「アンインストール」オプションの使用を確認します。
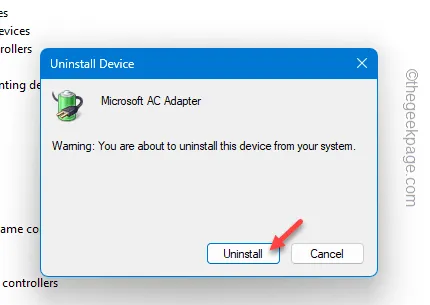



コメントを残す