この Web コンテンツの読み込み中に問題が発生しました Steam エラー: 修正
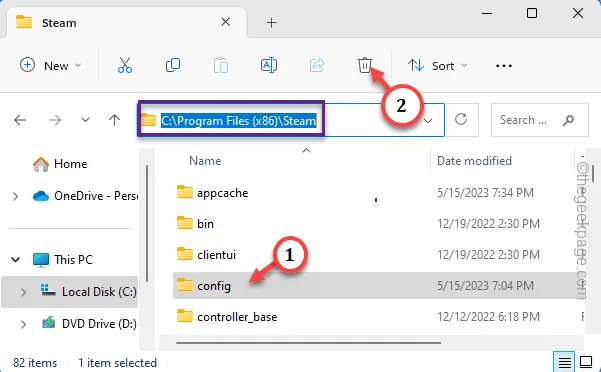
Steam クライアントをコンピュータにインストールせずに PC ゲームを行うことは考えられませんが、完全にエラーがないわけではありません。ユーザーから報告されたエラーの 1 つは、灰色の画面に「この Web コンテンツの読み込み中に問題が発生しました」というエラー メッセージのみが表示されるものです。これは、Steam 上のほぼどこでも、特定のゲームのストア ページや購入しようとしているゲームのコミュニティ ページをロードしているときに表示されることがあります。
試してみる必要がある回避策 –
2. 次に確認する必要があるのは、インターネット接続です。この問題は Steam コンテンツ サービスに直接関係しているため、速度テストを実行してみてください。
解決策 1 – Steam キャッシュをクリアする
ステップ 1 –これを行う前に Steam アプリを終了する必要があります。したがって、Steam クライアントを閉じます。
ステップ 2 –ただし、バックグラウンドで実行され続けます。そこで、タスクバーの小さな「^ 」ボタンをクリックし、そこで「 Steam」アプリを探します。
ステップ 3 –次に、「 Steam 」アプリを右タップし、「Steam を終了する」をタップして閉じます。
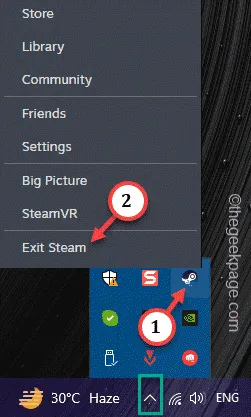
ステップ 4 –ファイル エクスプローラーに移動します。⊞ Win+Eキーを同時に使用すると、これを行うことができます。
ステップ 5 –コンピューター上の Steam ディレクトリに移動するだけです –
C:\Program Files (x86)\Steam
ステップ 6 –このディレクトリには多数の Steam ファイルが表示されます。あなたがしなければならないのは、「htmlcache」フォルダーを選択して削除することです。
ステップ 7 –同様に、そこにある「config 」フォルダーを選択し、同様に削除します。
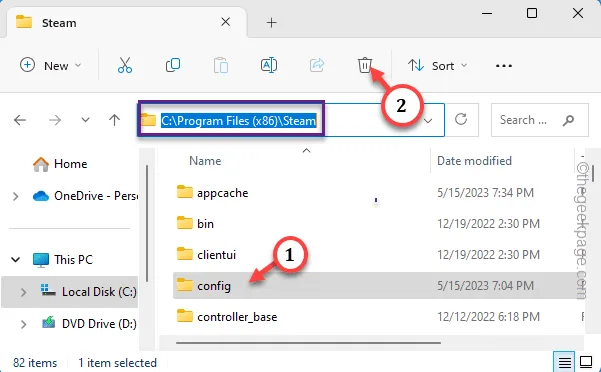
解決策 2 – Steam アプリを閉じて再試行します
ステップ 1 – Steamアプリを終了します。
ステップ 2 –次に、「^」アイコンをクリックします。Steamアプリを右タップし、「Steamを終了」をタップしてアプリを終了するだけです。
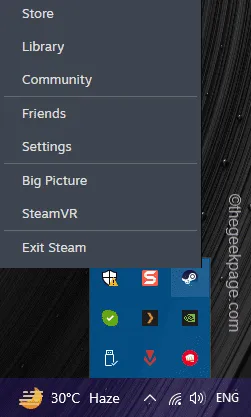
ステップ 3 –ただし、Steam アプリのプロセスが依然として背後で実行され続ける可能性があります。
ステップ 4 –それで、Ctrl、Shift、Escキーを同時に押します。これにより、タスク マネージャーが表示されます。
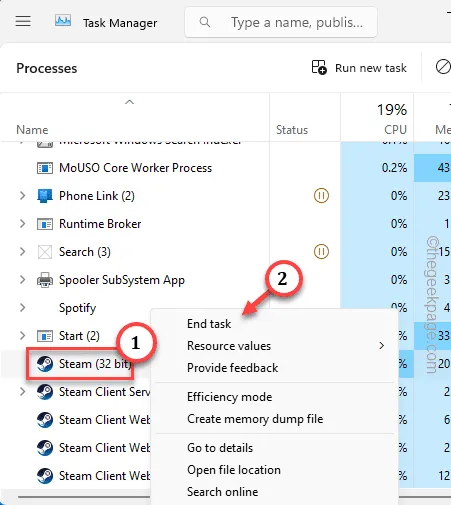
解決策 3 – Steam クライアントを管理者として実行する
ステップ 1 –それは非常に簡単です。検索ボックスから「Steam 」を検索してください。
ステップ 2 –次に、「 Steam 」アプリを右タップし、「管理者として実行」をクリックします。
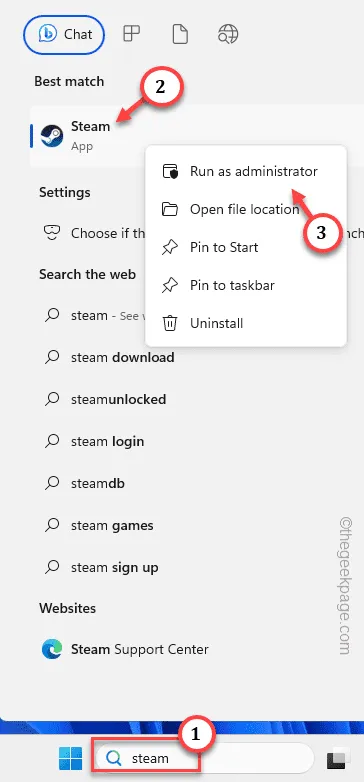
解決策 4 – ブラウザーのキャッシュを消去する
ステップ 1 –ブラウザで新しいタブを開きます。
ステップ 2 – これをアドレス ボックスに貼り付け、 Enter キーを押してブラウザ キャッシュを直接開きます。
chrome://settings/clearBrowserData
ステップ 3 – [詳細設定] タブに直接移動します。
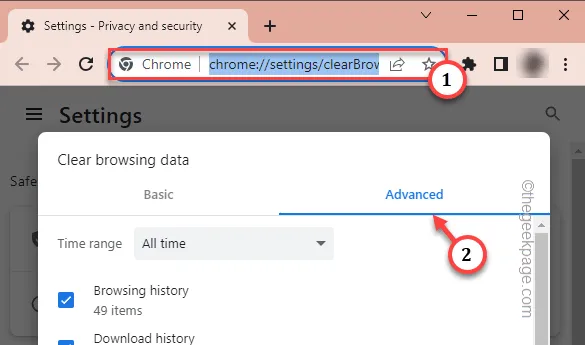
ステップ 4 –次に、そこにあるこれらの項目をチェックし、「データをクリア」ボタンを押してデータをクリーンアップします。
Browsing history
Download history
Cookies and other site data
Cached images and files
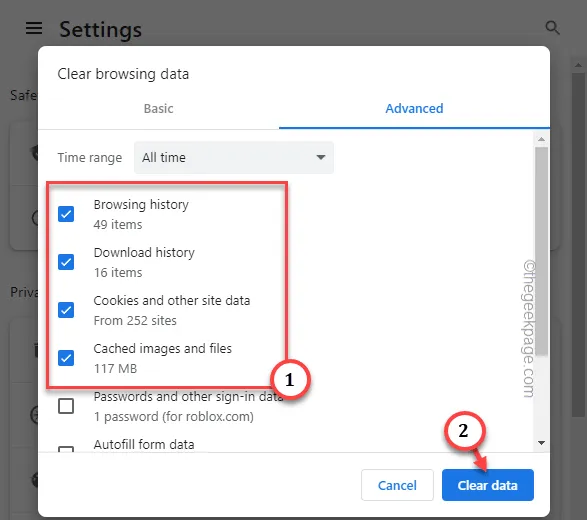
解決策 5 – Steam サーバーのステータスを確認する
ステップ 1 – Downdetectorを使用してSteam サーバーのステータスを追跡します。
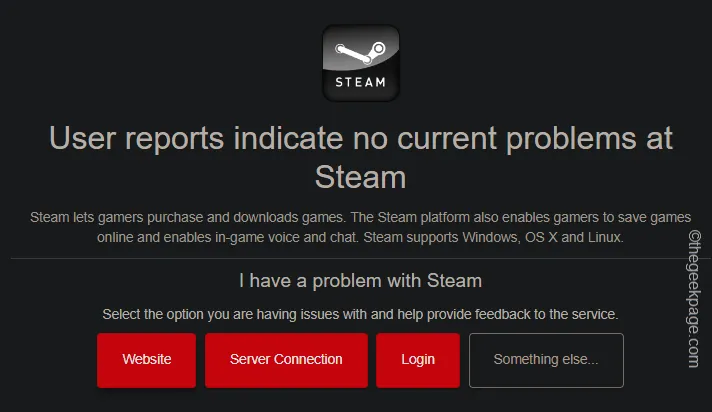
ステップ 2 –米国にお住まいの場合は、Steam サーバーの現在のステータスを追跡して表示する専用の Steam サーバーチェック Web サイト (サードパーティ) があります。ここに行ってください。
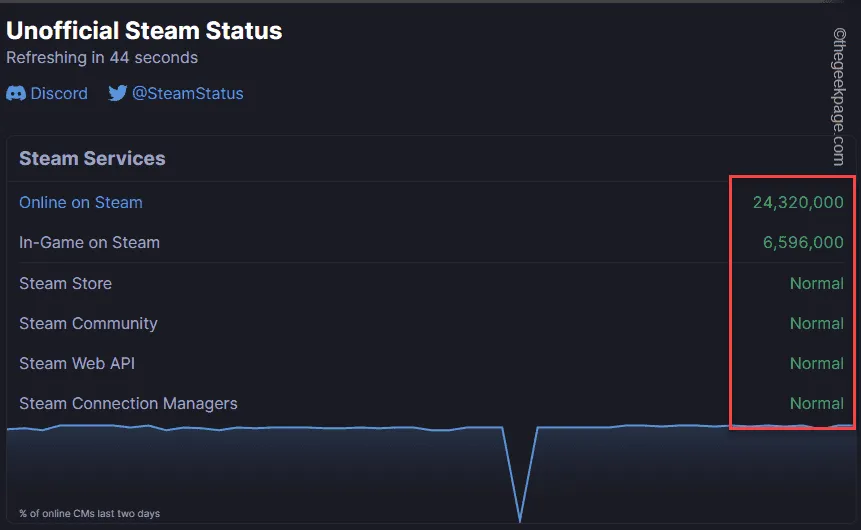
解決策 6 – Steam クライアントをアンインストールして再インストールする
ステップ 1 –キーボードから ⊞ Win キーをタップし、「steam」と入力し始めます。
ステップ 2 – 「 Steam 」アプリが表示されたらすぐに「アンインストール」をタップします。
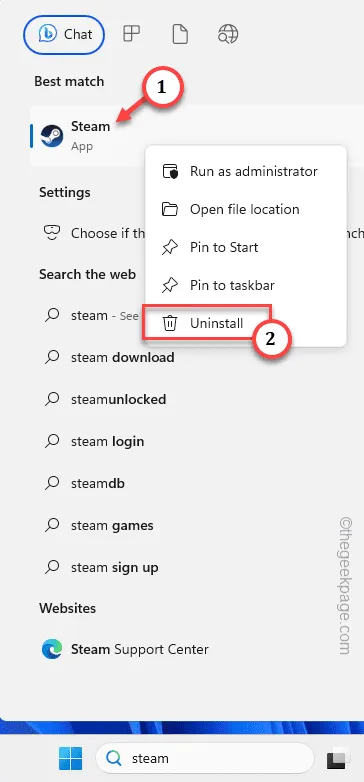
ステップ 3 –これにより、Steam インストーラーが開きます。同じ手順に従って、Steam アプリを必ずアンインストールしてください。
ステップ 4 – Steam Web サイトにアクセスします。
ステップ 5 –次に、「Steam をインストール」をタップしてインストーラーをダウンロードします。
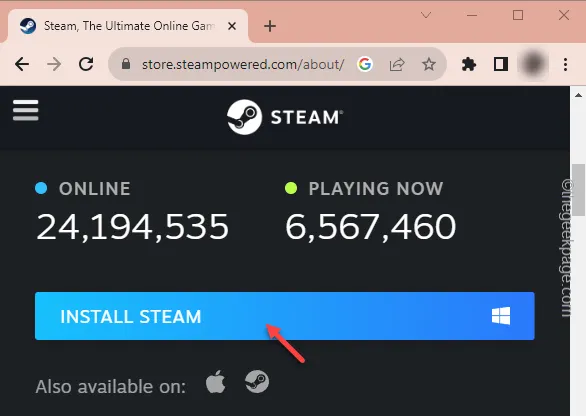



コメントを残す