Windows Updateエラー0x80240023および0x80240022を修正
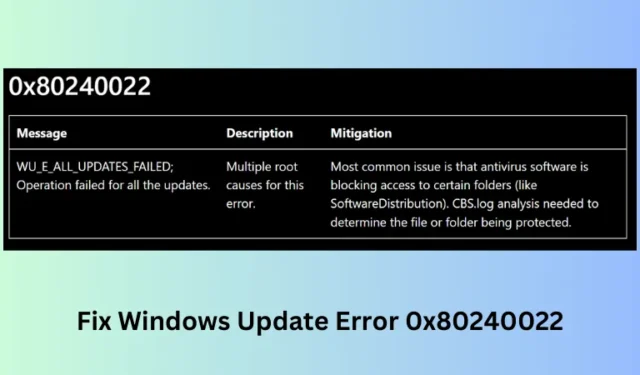
エラー 0x80240023 および 0x80240022 とは何ですか?
更新エラー コードは Windows 10 PC で非常に一般的でした。Windows 11 の導入に伴い、Microsoft はオペレーティング システムの開発に取り組んできました。この結果、最近では、次に利用可能な OS ビルドのインストール中またはアップグレード中にエラー コードが表示されることはほとんどなくなりました。
更新エラー 0x802400223 はライセンスの有効期限が切れているために発生しますが、エラー 0x8240022 は一部の内部操作が失敗した場合に表示されます。これは、次のエラー コードとともに表示されるエラー メッセージから明らかです。
WU_E_EULAS_DECLINED Error 0x80240023, The license terms for all updates were declined.
WU_E_ALL_UPDATES_Failed Error 0x8240022; Operation failed for all the updates.
この投稿では、このような更新の問題を引き起こす可能性のあるすべての考えられる理由と、これらのエラー コードに対する 7 つの考えられる解決策について説明します。
Windows Updateエラー0x80240023または0x80240022を修正する
Windows 11/10 PC でアップデート エラー コード 0x80240023 または 0x80240023 を解決するには、以下の修正を読んで適用してください。
- Windows Updateキャッシュフォルダーをパージする
- Windows Update トラブルシューティング ツールを実行する
- SFCユーティリティを実行する
- OFV.msiファイルをインストールする
- 正しい日付と時刻
- クリーンな Windows アップデートのダウンロード パス
- Windows 10 更新プログラムを手動でインストールする
1. Windows Updateキャッシュフォルダーを削除します
キャッシュ フォルダー内に情報が多すぎると、Windows 10 を次のビルド バージョンに更新できない可能性もあります。これを修正するには、以下の手順に従ってこのフォルダーを削除する必要があります。
- 「WinKey + R」を押します。
[ファイル名を指定して実行]ダイアログ ボックスに「 」と入力し、 [OK]ボタンを押します。- [サービス] ウィンドウが起動したら、下にスクロールして「Windows Update」を検索します。
- 「Windows Update」を右クリックし、「停止」ボタンを選択します。これらのサービス (バックグラウンド インテリジェント転送サービス、および暗号化サービス) についても同じ手順に従います。
- 次に、 Win + Rを押して、実行ダイアログを再度開始します。
- 「」と入力してOKボタンを押します。
- これにより、SoftwareDistribution フォルダーにリダイレクトされます。
- Ctrl + Aを押してすべての項目を選択し、[削除]ボタンを押します。
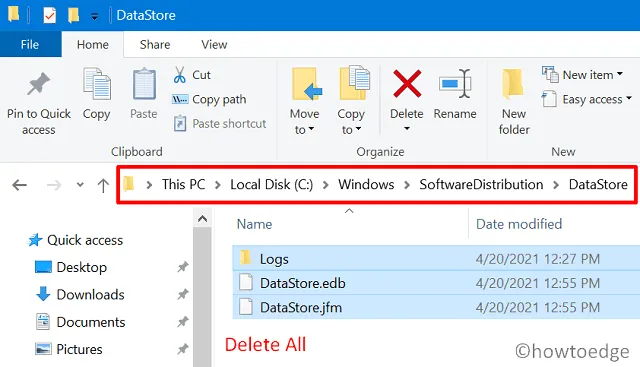
-
次に、 [ファイル名を指定して実行] コマンドで「 %Systemroot%\System32\catroot2 」コマンドを使用して、catroot2 フォルダーを開きます。
その内容も選択して削除します。 - 上記の 2 つのフォルダー内にあるすべてのアイテムを削除した後、[サービス] ウィンドウを再度開き、前に停止したサービスを有効にします。
- 数秒待ってからコンピュータを再起動します。
次回ログオン時から、Windows 10 をアップデートできるかどうかを確認してください。
2. Windows Update トラブルシューティング ツールを実行します。
エラー 0x80240023 がまだ発生する場合は、Windows Update トラブルシューティング ツールを実行します。これは、通常の更新プロセスをブロックしているすべての問題を見つけて修復できるように開発されています。このタスクを実行する方法は次のとおりです –
Windows 11 :
- Windows + Iを押して設定を起動します。
- [システム] > [トラブルシューティング] > [その他のトラブルシューティング] に移動し、[Windows Update]を見つけます。
- このセクションを見つけたら、その右端にある「実行」ボタンを見つけてクリックします。
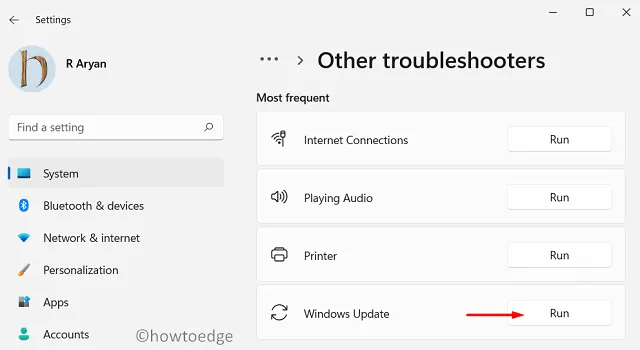
- トラブルシューティング ツールが起動したら、[次へ]をクリックし、画面上の指示に従います。
Windows 10 :
- [スタート]ボタンを右クリックし、[設定] を選択します。
- 「更新とセキュリティ」オプションに移動します。
- 左側のペインで [トラブルシューティング] を選択し、その後、右側に追加のトラブルシューティング ツールが表示されます。
- 「Windows Update」を選択します(「起動して実行する」セクションの下)。
- 次に、「トラブルシューティングツールを 実行する」をクリックします。
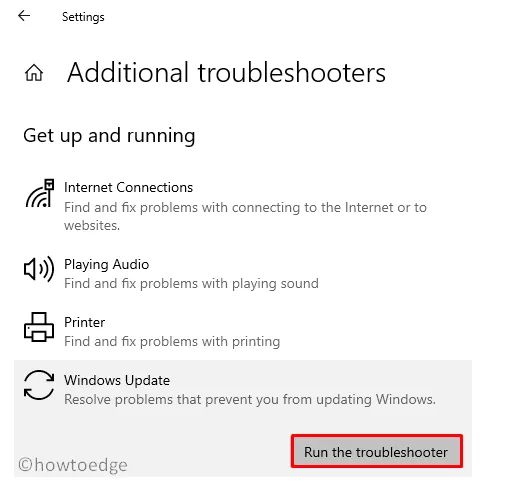
- トラブルシューティング ツールがコンピューター上で考えられる問題を検索するまで、数分間待ちます。
- これで何らかの解決策が得られた場合は、同じ手順に従ってください。
上記の問題が解決しない場合は、次の回避策を試してください。
3. SFC ユーティリティを実行してエラー 0x80240023 を修正します
場合によっては、コンピューター上に破損したファイルや欠落したファイルが存在することだけが原因で、このようなエラーが発生することがあります。その場合は、システム ファイル チェッカー (SFC) ユーティリティを実行して、このエラーを修正できます。
この便利な組み込みツールは、コンピューター上のすべてのファイル/フォルダーをチェックし、破損したファイル/フォルダーを修復します。さらに、このユーティリティは、Windows 10 でファイルが見つからない問題も解決できます。このツールを実行する方法は次のとおりです。
- 管理者としてコマンド プロンプトを開きます。
- 高架コンソールで「
」と入力し、Enterキーを押します。
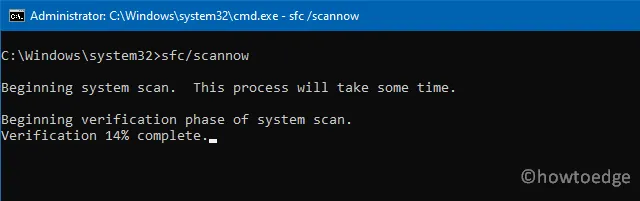
- 通常、スキャン/修復プロセスが完了するまでに 15 ~ 20 分かかりますので、気長に待ちます。
- 完了したらすぐに、Windows 11/10 PC を再起動します。
次回のログインから、オペレーティング システムのアップデートを再試行できます。
4. OFV.msi ファイルをインストールする
デバイス上でいくつかのファイルが欠落しているために、Windows Update プロセスが失敗する場合もあります。Windows 10 の更新を妨げる可能性のあるファイルの 1 つは、OFV.msi ファイルです。PC にこのファイルがあるかどうかを確認してください。そうでない場合は、以下のガイドラインに従って元に戻してください。
- 「Windows キー + E」を押して、以下の場所にアクセスします。
- ここで、ファイル – OFV.cab を探します。
- 見つかったら、それをダブルクリックします。OFV.msi を見つけてダブルクリックし、Windows 10 上の MS Office 2007 を検証します。
- 「ユーザーアカウント制御」ウィンドウで「はい」をクリックします。
- OFV ファイルを有効にしたので、Windows 10 を更新できるかどうかを確認します。
5. 正しい日付と時刻
Windows 10 の日付または時刻が正しくないと、PC が Microsoft サーバーにアクセスできなくなる可能性があります。したがって、日付と時刻に誤った値が表示されている場合は、日付と時刻を修正する必要があります。それらを修正する方法は次のとおりです –
- Win + Iを押します。
- 「時間と言語」を選択します。
- [地域]をクリックして、現在居住している国を選択します。
- 次に、左側のペインで「日付と時刻」をクリックします。
- 右側にジャンプして、トグル スイッチ「時間を自動的に設定する」と「タイム ゾーンを自動的に設定する」を有効にします。
- 下にスクロールして時計を同期し、「今すぐ同期」ボタンを押します。
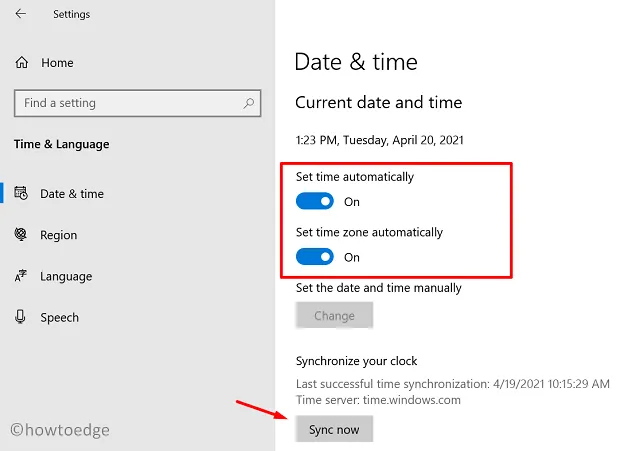
6. クリーンな Windows Update ダウンロード パス
エラー 0x80240023 が引き続き発生する場合は、Windows 更新プログラムのダウンロード パスをクリアしてみてください。このタスクを実行する方法は次のとおりです –
- Windows アイコンを右クリックし、「実行」を選択します。
- 「
」と入力してEnter キーを押します。 - 左側のペインのセクションを展開して、Windows 更新レジストリにアクセスします。
HKey_Local_Machine/Software/Policies/Microsoft/Windows/WindowsUpdate
- そこに移動したら、右側のペインでWUServerとWIStatusServerを検索します。
- 両方を個別に右クリックし、[削除]ボタンを選択します。
7. 保留中の Windows 11/10 アップデートを手動でダウンロードしてインストールする
Microsoft は Windows 10 の新しいアップデートをリリースするたびに、スタンドアロン パッケージも公式サイトにアップロードします。したがって、システムを特定のビルド バージョンにアップグレードできない場合は、それぞれのスタンドアロン パッケージをダウンロードして手動でインストールできます。



コメントを残す