解決済み: Windows 11 がスリープ後に再起動する

ラップトップまたは PC をスリープ モードにすると、代わりに Windows 11 が再起動します。Windows レポートでこの問題を発見しました。Windows 11 がスリープ後に再起動を繰り返す場合は、以下のテスト済みの解決策が問題の解決に役立ちます。
Windows 11 がスリープ後に再起動しないようにするにはどうすればよいですか?
1. 自動再起動を無効にする
- 検索バーをクリックし、詳細なシステム情報を入力し、結果から[詳細なシステム設定の表示]オプションを選択します。
- 次に、「起動と回復」を探して「設定」をクリックします。

- 次のウィンドウで、「システム障害」の下にある「自動的に再起動する」のチェックを外し、「OK」をクリックします。
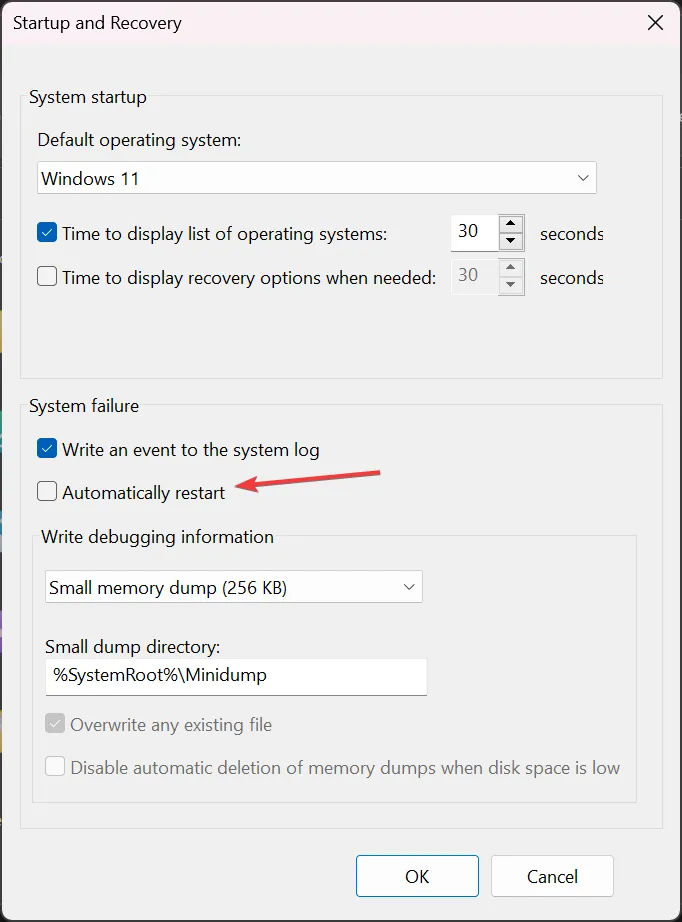
2. CPU の電源オプションを変更します。
- [検索]をクリックし、「コントロール パネル」と入力し、結果からアプリを開きます。
- [電源オプション]を選択し、[現在の電源プランのプラン設定の変更] をクリックします。
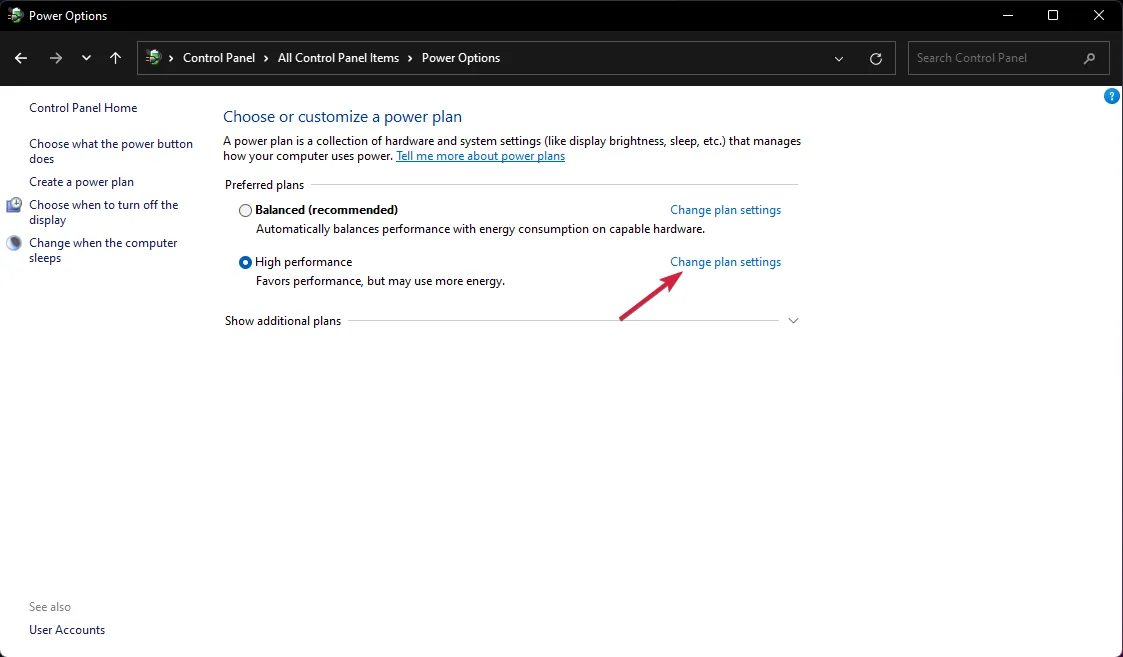
- 次に、[詳細な電源設定の変更]オプションをクリックします。
- 最後に、[プロセッサー電源管理]に移動し、 [最小プロセッサー状態] を展開し、 [バッテリー上] と [プラグイン] の両方の値を5%に設定します。
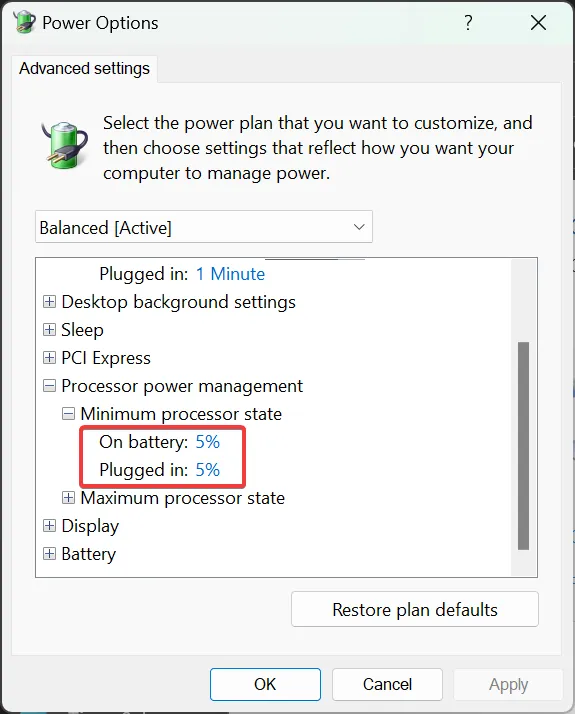
- 「適用」および「OK」をクリックして設定を確認し、コンピュータを再起動します。
電源プランの設定を変更すると、ラップトップがすぐにスリープ状態になるのを防ぎ、電源の問題を防ぎます。[電源オプション] メニューを使用しているときに、ハード ドライブの設定を変更することもできます。
3.高速スタートアップをオフにする
- 検索バーに「コントロール パネル」と入力し、結果からコントロール パネルを開きます。
- [電源設定]をクリックし、[電源ボタンの動作を選択] を選択します。

- 「現在利用可能な設定を変更」をクリックします(管理者アカウントにログインする必要があります)
- ここで、「高速スタートアップを有効にする」オプションのチェックを外して、変更を保存します。

高速スタートアップは PC をより速く起動するのに役立つ優れた機能ですが、WR ソフトウェア テスト チームは、これを無効にすると、Windows 11 がランダムに再起動する問題を含む、起動および再起動に関する多くの問題が解決されることを発見しました。
4. 仮想メモリ設定を変更する
- 検索バーに「詳細なシステム設定」と入力し、「詳細なシステム設定の表示」をクリックします。
- 「パフォーマンス」セクションから「設定」ボタンをクリックします。
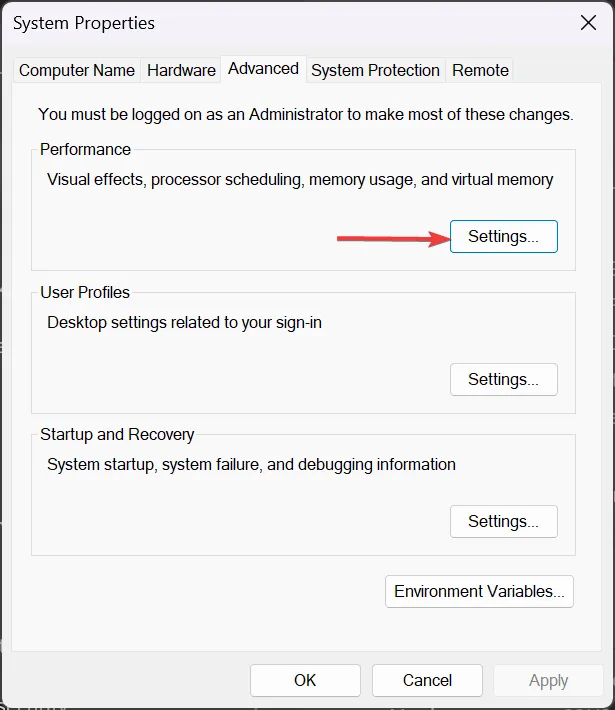
- 次に、[詳細設定]タブをクリックし、 [仮想メモリ]の下の [変更] をクリックします。
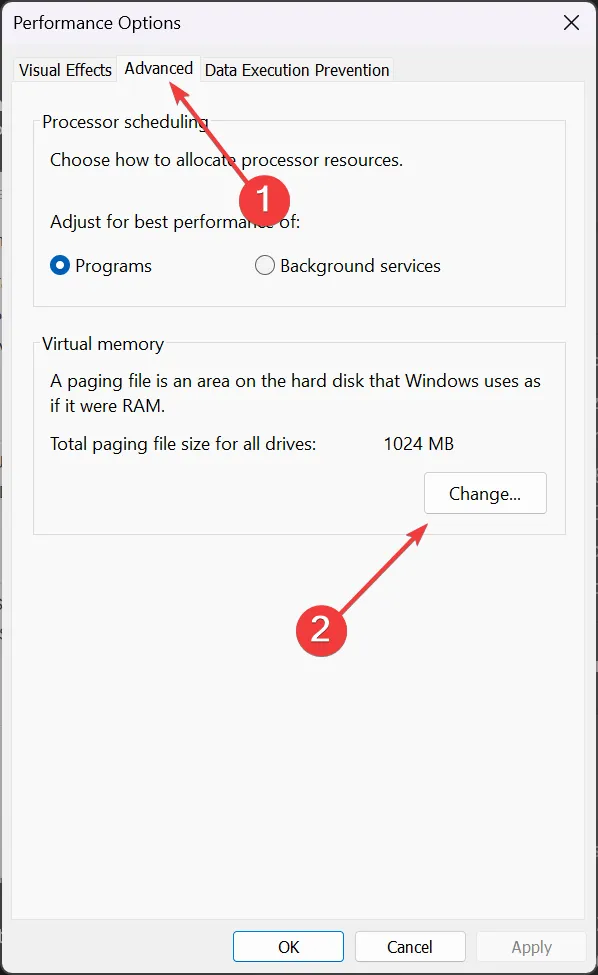
- [すべてのドライブのページング ファイル サイズを自動的に管理する] オプションがオンになっていることを確認します。そうでない場合は、有効にして「OK」をクリックし、コンピューターを再起動します。
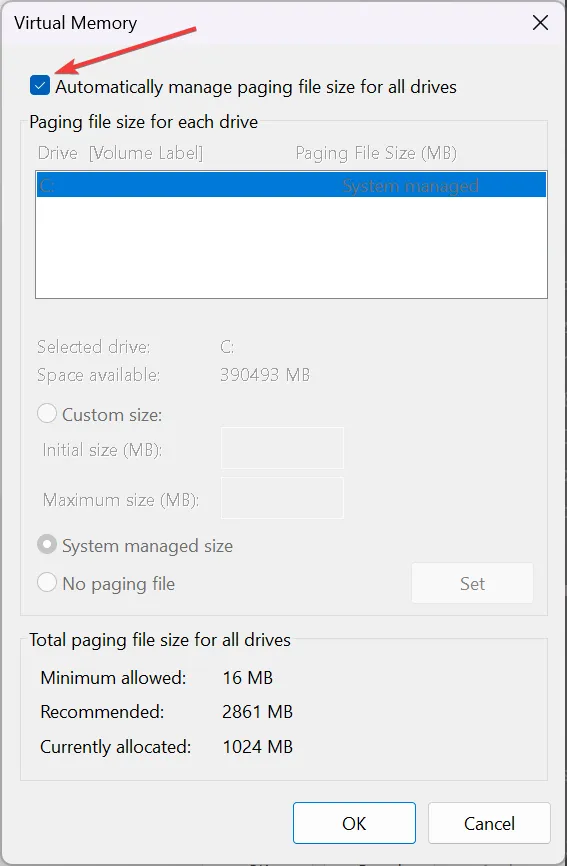
5. SFC スキャンを実行する
- 検索バーをクリックして「cmd」と入力し、「管理者として実行」を選択して完全な権限でコマンド プロンプトを起動します。
- 次のコマンドを入力または貼り付けて押してEnter 実行します。
sfc /scannow
- スキャンが完了するまで待ち、コンピュータを再起動します。
Windows 11 が休止状態またはスリープ後に再起動する場合、それはシステムが破損している兆候であり、SFC はシステム ファイルの破損を修復します。
システム イベント ログを調べて、この問題に関する詳細情報を入手することもお勧めします。これを行うには、イベント ビューアを開き、[システム ログ] > [システム] に移動します。
発生する可能性のあるその他の問題
- Windows がスリープ状態ではなくオフになる– これも電源設定が正しくないことが原因でよく起こる問題ですが、この問題を解決するための専用ガイドがこの状況で役に立ちます。
- PC がフリーズして再起動する– この問題には多くの要因がありますが、当社の WR ソフトウェア チームはそれを修正するソリューションを提供しました。
肝心なのは、Windows 11 がスリープ後に再起動する場合、問題を防ぐために、自動再起動を無効にし、電源オプションを変更し、高速スタートアップをオフにし、仮想メモリ設定を変更し、システムを修復することを WR ソフトウェア チームが推奨しているということです。
その他の質問やテスト済みの解決策については、以下のコメントセクションにメモを書いてください。



コメントを残す